As you know, since the birth of Galaxy S8, Samsung is skipping the beloved physical home button on flagship devices. Following the footsteps of Galaxy S8, the newly launched Samsung Galaxy Note 8 also doesn’t feature a physical home button.
Now that the physical home button is gone on Samsung Galaxy Note 8, one would wonder how to capture a screenshot on it. Don’t worry. In this tutorial, we will throw light on all the methods you could use to take a screenshot on Galaxy Note 8.
‘Android Oreo 8.0 update: When will my device get it’
Method 1: Hardware buttons
With home button gone, the traditional method of taking a screenshot on Android phones comes in play for Samsung Galaxy Note 8. Yup, we are talking about Power and Volume down key.
To take a screenshot on Galaxy Note 8, follow the steps:
- First up, head to the app or the screen you intend to screenshot on your Galaxy Note 8.
- Then, press and hold Power and Volume down buttons together for a second or two.
- You’ll see an animation on the screen suggesting that the screenshot was captured alongside a notification to indicate the same.
- Click on the notification to open and use the screenshot.
└ You can also open the screenshot from the Gallery app on your Galaxy Note 8.
Method 2: Palm swipe to capture
The second method doesn’t require you to touch any physical buttons. All you need to do is swipe the entire screen with the side of your hand. This method is known as Palm gesture and is present on the majority of the Samsung devices. To enable and use it, follow the steps below:
- Go to device Settings and tap “Advanced features”.
- Toggle on the option for “Palm swipe to capture”.
- Open the screen that you want to capture and swipe your hand across the display to take a screenshot.
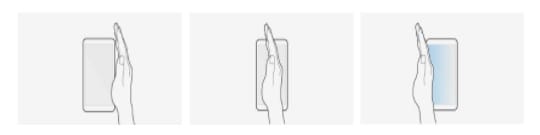
Method 3: S Pen
Since Galaxy Note 8 comes with an S Pen like all other Galaxy Note series devices, Samsung has incorporated the screenshot feature into S Pen as well. This comes in handy when you want to capture a screenshot and make notes over it using the S Pen.
Below is how to take a screenshot using S-Pen on the Galaxy Note 8:
- Get to the screen you wish to capture on your Galaxy Note 8.
- Pull out the S Pen to bring up Air command menu. If S Pen is already pulled out, hover it over the screen and then click the S Pen button to activate Air Command menu.
- From the Air command menu, select “Screen write”.
└ This will take a screenshot of the current screen and give you further controls to edit/make notes over the screenshot using S Pen.
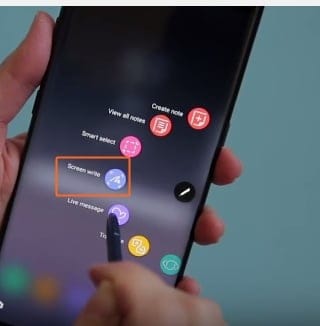
Method 4: Scroll capture
Samsung devices come with the ability to take a long screenshot. For instance, if you want to capture an entire website, this method comes handy. To take a long screenshot or a scrolling screenshot on your Galaxy Note 8, follow the steps below:
- Open the screen that you want to capture.
- Use either Method 1 or 2 above to capture a normal screenshot.
- Once a screenshot is captured, you will get a preview and multiple options at the bottom of the screen.
- Tap on “Scroll capture”.
Once you capture a screenshot, you can edit and share it directly from the given options. Enjoy!
Check out: How to wirelessly sync files between PC and Android on a local network without internet












Discussion