Microsoft Teams has been many organizations’ go-to video conferencing service thanks to its collaborative abilities and numerous features. Virtual backgrounds have been a popular feature in Teams. They allow you to mask your background with a chosen image or video. However, the feature has issues with chaotic backgrounds and sometimes will struggle to mask edges properly. To mitigate this issue, Microsoft has now released the ability to use a green screen in Teams. Here’s how to use this feature to create the perfect virtual background.
Requirements
Here are the requirements you need to meet to use the new green screen feature in Microsoft Teams.
- Access to the Microsoft Teams Public Preview
- An already applied virtual background
- A flat stainless background (preferably green in color)
How to use green screen on Microsoft Teams
Now that you’re familiar with the requirements, you can use the steps below to use green screen in Microsoft Teams.
Open Microsoft Teams and join a meeting as you normally would.
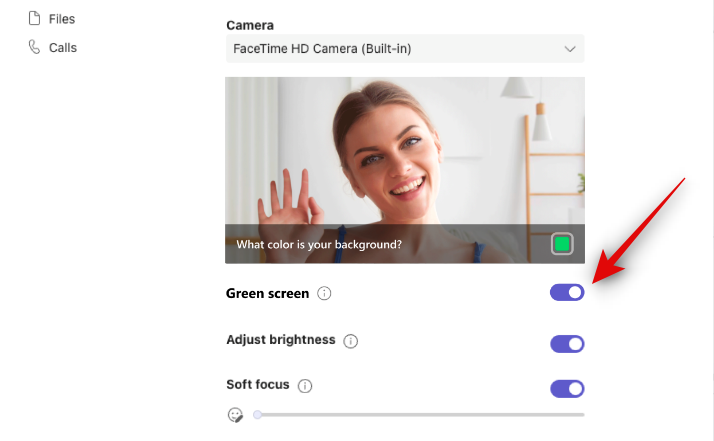
With a virtual background applied, click the More () icon in the meeting toolbar.
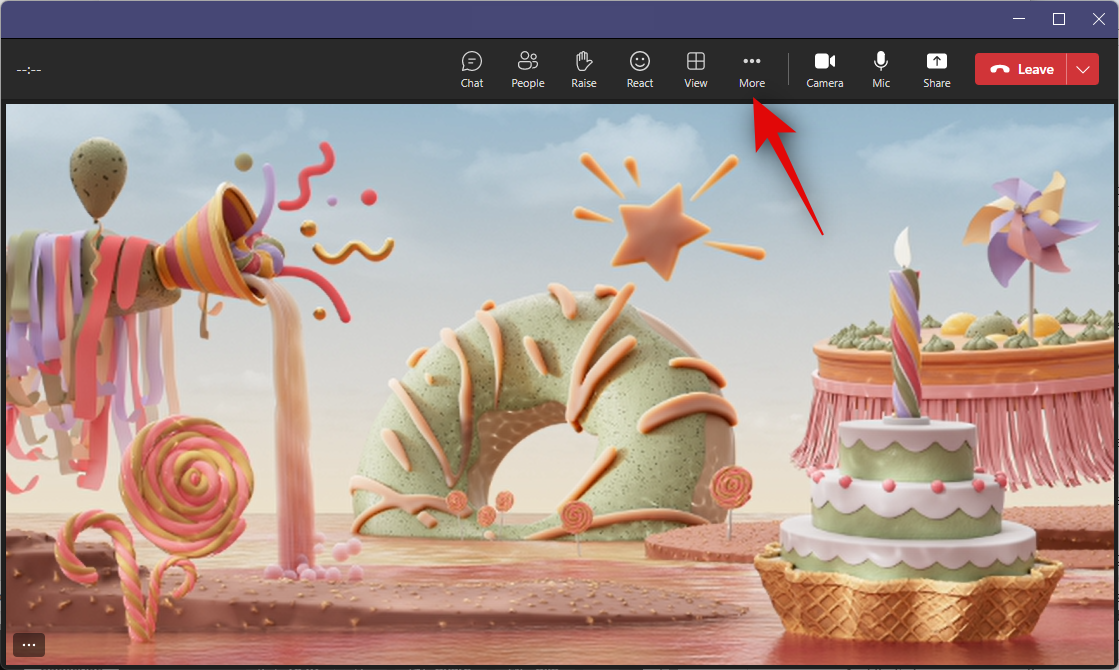
Click Video effects. Now click Green Screen settings on your right.
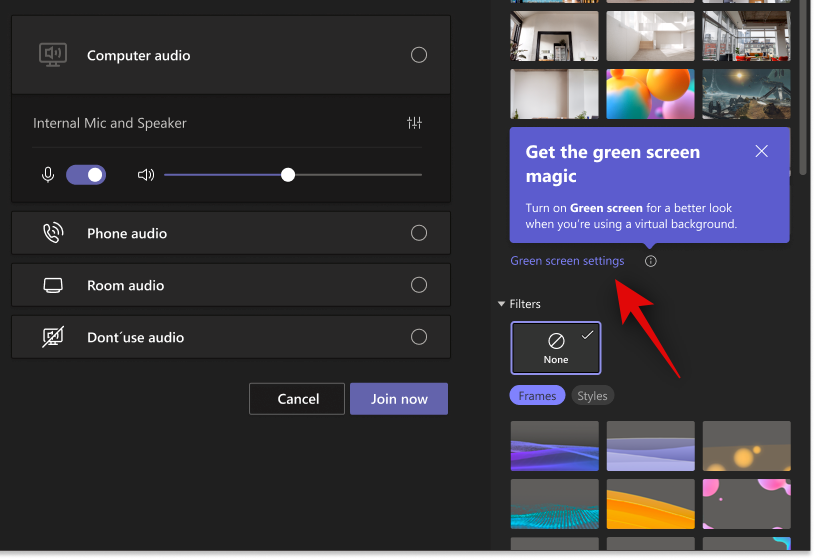
This will redirect you to your Device settings. You can also click the More () icon in the Teams app and select Settings to access the same. Now click and turn on the toggle for Green Screen.
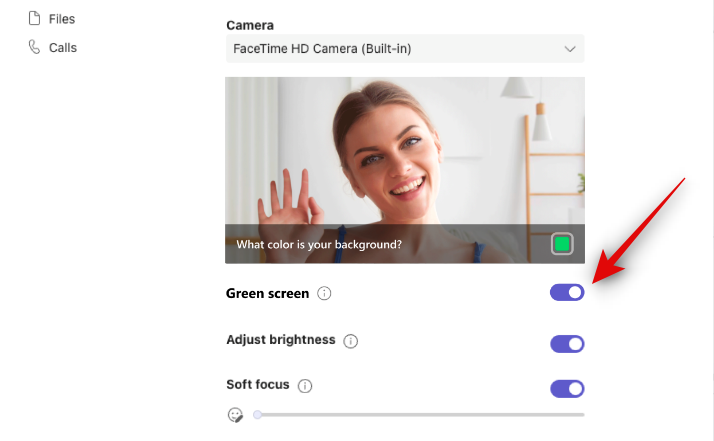
Click the box beside Which color is your background? under the video preview.
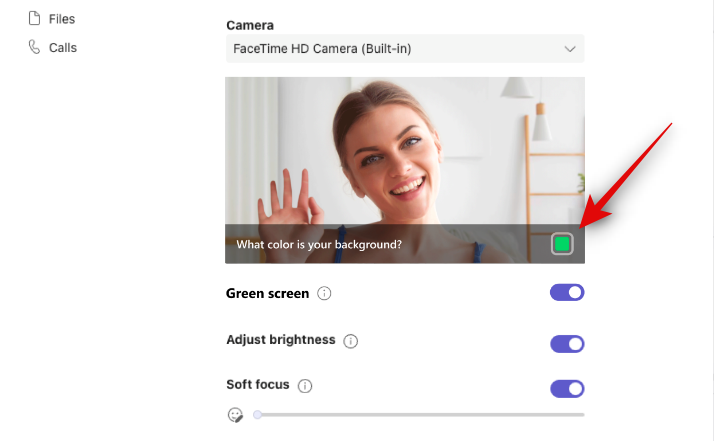
Move your cursor to the video preview and click on your background. The color will now be picked, and you can use green screen in Microsoft Teams. You can now return to your meeting and continue as you normally would.
We hope this post helped you easily use the green screen feature in Microsoft Teams. If you have any more questions, feel free to drop them in the comments below.
RELATED
- How to Make Microsoft Teams Stay Green
- How to see everyone on Microsoft Teams
- How to Mute and Unmute on Microsoft Teams
- How to Leave a Team in Microsoft Teams and What Happens When You Do
- What is Walkie Talkie in Microsoft Teams and How Does it Work?
- Microsoft Teams limit: Call duration, maximum participants, channel size and more

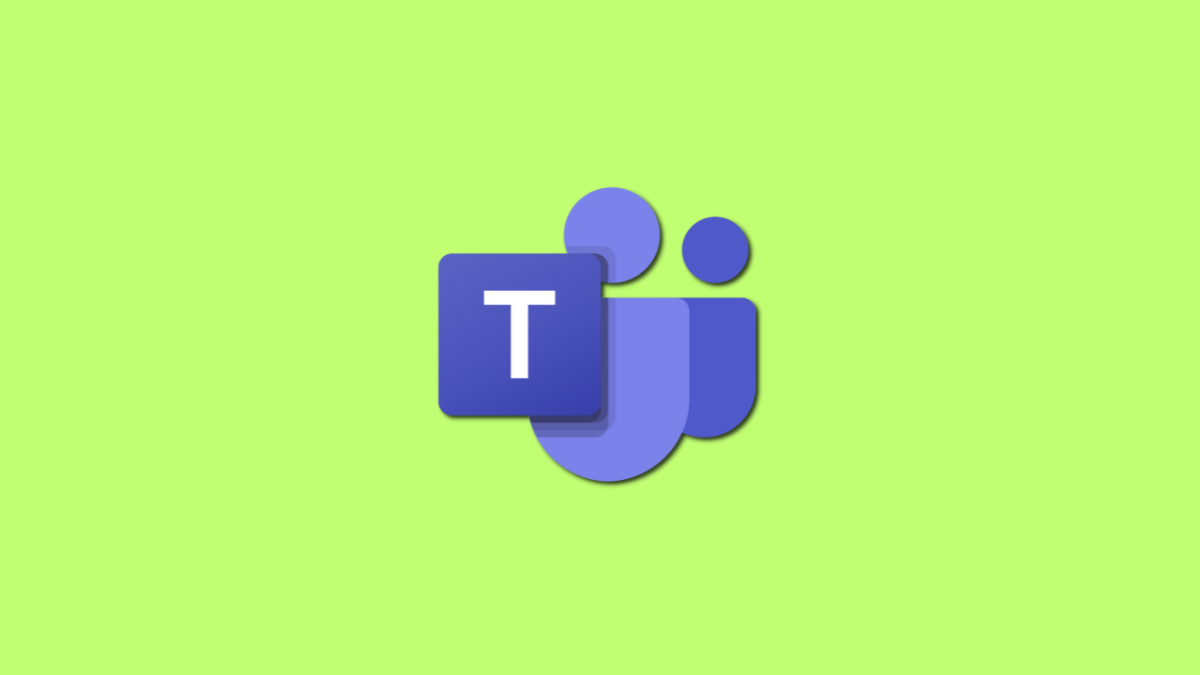









Discussion