Back in the day, Google Lens used to be a Google Pixel exclusive. It gave users the ability to do so much more, exclusively, with their Pixel devices. Eventually, Lens became more widespread. First, it became a part of Google Photos. Next, moved on to Google Assistant. And now, it has emerged as a standalone application, available on all latest Android devices, running Pie and above.
Today, we’ll take a look at the blessings Google Lens showers on us and help you master the intricacies of the app.
Related: How To Indent On Google Docs App and Web, including Hanging Indent
How to launch Google Lens
Before we go straight to the superpowers of Google Lens, let’s check out the most primitive step: launching Google Lens.
Android
As you might already know, Google Lens has now launched as a separate Play Store app for all Android devices. So, you could very easily get the app for free and run it on your phone. Simply click on the link below to access the Google Lens page and download it to your device.
Additionally, Google Lens can be accessed from Google Assistant as well. After launching Google Assistant, tap on the Lens icon to go into the Google Lens mode.
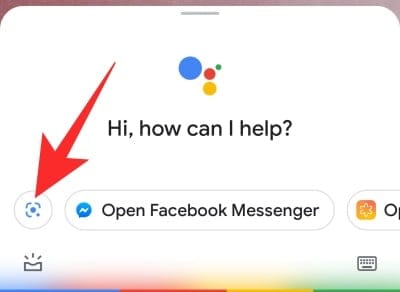
iOS
Even if you don’t have an Android device, you can access Google Lens. Since there isn’t a separate app, you’ll need to launch the Google Assistant app and open Lens by tapping on the icon.
Related: How To Translate on Google Lens Without Internet?
How to get the most out of Google Lens
Google Lens is one of the most ingenious inventions of Google and is capable of making your life a lot simpler.
1. Scan and copy text
This is the most used Google Lens feature out there and deservedly so. Not only can you scan the text in front of your screen — to copy and share — but you can also scan text snippets from books and save them without a hitch.
To scan and copy text, first, launch the Google Lens application. Now, point the camera towards the text you want to copy. If the lighting is adequate, Lens will highlight the text automatically for you. Then, tap on it and hit ‘Copy text’ from the options bar that pops up from the bottom.
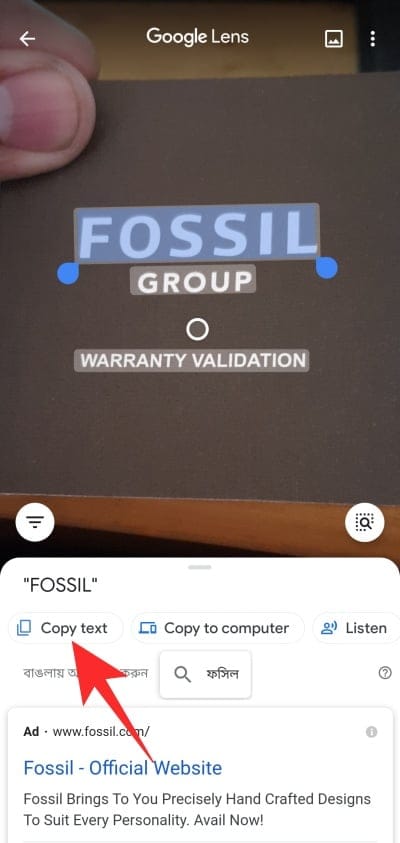
You can then easily send the copied text to people or use it to write a cool social media post. Additionally, if you don’t want to see more options and want to focus on text alone, you could go to the ‘Text’ tab — on the left of the ‘Search’ tab — and get copying.
2. Scan and read aloud
Often, you need to hear the pronunciation of a word you’re reading, maybe to understand and use it in regular conversations. Google Lens isn’t exactly a dictation tool, but it also comes with that functionality, thanks to Google’s software wizardry. To use the feature, first launch Google Lens and point the camera at the text you want to hear out loud. When the text is highlighted, tap on it to get the options bar. Finally, tap on the ‘Listen’ button to make Google Lens dictate for you.
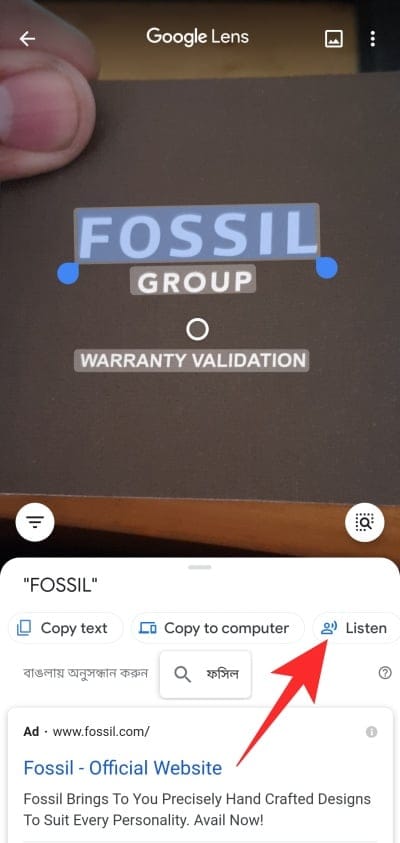
3. Make Lens do your homework
Well, we are not encouraging you to get help off the internet, but there are times when a second opinion goes a long way. If you’re stuck on a problem that you simply cannot solve, you could call Google Lens into action. It will scan your problem and hopefully churn up a step-by-step solution.
Since it’s a much-celebrated feature, Google has created a separate space for solving homework. After launching Google Lens, go to the ‘Homework’ tab at the bottom of your screen. Now, scan the equation you want help with, and Lens will, hopefully, come up with some solutions.
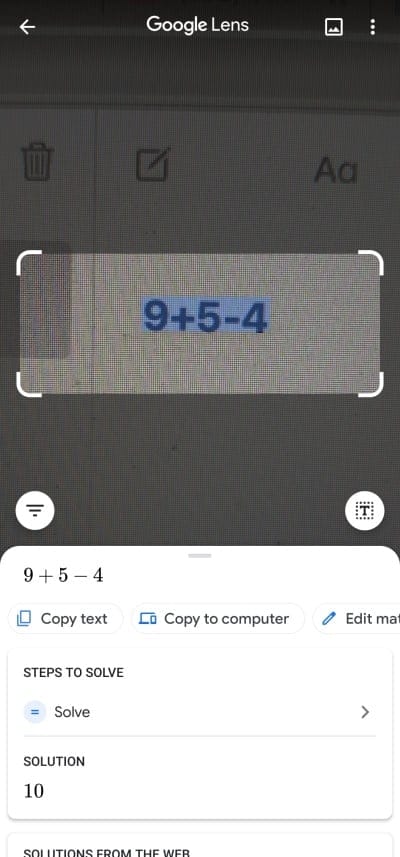
4. Get the most of our restaurant visits
If seeing Google Lens do your homework wasn’t satisfying enough, this trick is bound to put a smile on your face. Whenever you’re visiting a restaurant and don’t know what to order, you could take Google Lens’ help and order the most celebrated dishes from the restaurant. All you have to do is scan the menu and Google Lens will pick out the crowd favorites.
Launch the Google Lens and go to the ‘Dining’ tab. Now, select the name of the restaurant and scan the menu. Google Lens will highlight the favorites in a heartbeat.
Related: How to copy text to computer using Google Lens app on your phone
5. Scan a business card
If you’re making inroads in the corporate world, chances are, you have already come across a bunch of business cards: both useful and useless. Business cards are made for convenience, of course, but Google Lens takes it to a whole new level. With Lens, you can actually scan a business card and save relevant information to your phone.
To scan a business card simply launch Google Lens and scan the card. Depending on the information made available on the card — email ID, phone number, and more — you’ll get relevant contact details. You could save the contact, send a text message, email them, and more.
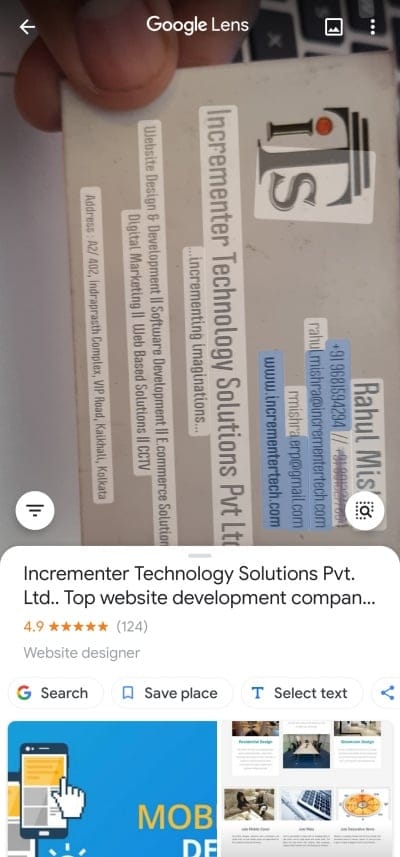
Additionally, if you’re lucky, you can get the Google Map location of the business you’re looking into. Just scan and Google Maps could show you where the store is. With the level of versatility it provides, we can surely brand it as one of the handiest Google Lens features out there.
6. Know more about flowers, animals, or books
As seen above, Google Lens has a knack for helping you find the stuff you love. But even if you’re not looking to buy, you can use the scanner to get more information about the world around you. For example, if you find a flower you don’t know much about, you can simply launch the Google Lens app, point the camera at the target, and scan the flower using the application. If it recognizes the species, you’ll see a bunch of relevant results populate your screen.
As for books, you can not only get more information about them, but you will also get purchase links and relevant reviews.
Google Lens can now recognize 15 billion real-world objects, which makes it an extremely handy tool for object detection.
7. Translation on the fly
Being able to translate a language you don’t speak, in real-time, is a blessing, especially if you’re stuck in an estranged land. With Google Lens, you’ll be able to scan an object with “alien” text in real-time and see it in a language you understand.
To use real-time translation, first, launch the Google Lens app and go to the ‘Translate’ tab. Now, point your camera at the piece of text you want to translate. Once recognized, Google Lens will start translating the original text to the one you’re most comfortable in. Here, it has changed a Bengali text to English.
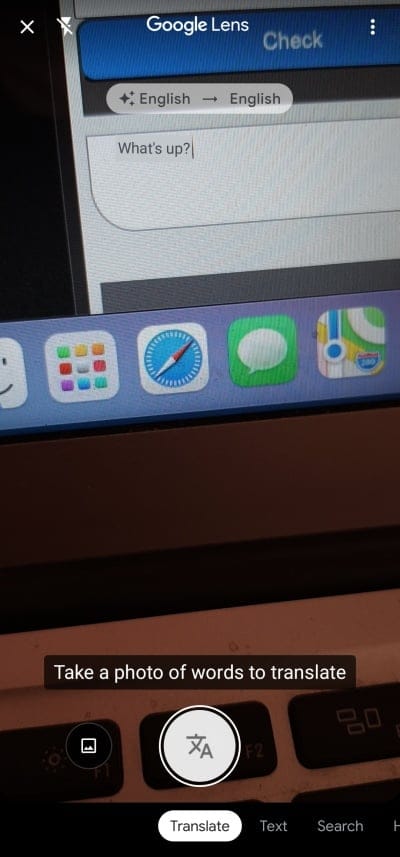
8. Scan a barcode or a ticket
We’ve already seen Google Lens work its magic with business cards. But it can do a lot more with printed letters. Most of us already use our main camera app to scan QR codes. However, barcodes aren’t supported by most mainstream camera applications. Google Lens allows you to scan the barcode of any product on the shelf and get more information about it.
To scan a barcode — or a QR code as well — all you have to do is point the camera to the code and it would be scanned like clockwork. Google Lens fetches information from AGMARK, IGBN, and more to show you accurate information about the product you’re scanning.
Similarly, you can create an event — mark your calendar — for an event that’s coming up. For example, if you have a movie ticket and you want to save the date, all you have to do is scan that ticket — or even the digital confirmation — and you’ll be able to set a reminder for the event.
Related: How To Block Someone on Google Chat and Hangouts Apps
9. Buy the shoe you like
Well, this isn’t a guide for shoes exactly, but as a reference to how you could use Google Lens to scan clothes, fashion accessories, shoes, and a lot more. If you find a good little shoe or watch that you don’t know much about, you can call Google Lens for backup and get all the information you need to buy one for yourself.
Launch the Google Lens app, go to the ‘Shopping’ tab, and point the camera at the object you’re looking to scan. Granted it’s being sold on the e-commerce websites, you’re likely to get product information and purchase details right from the pop up at the bottom of your screen. If the product isn’t available or Lens cannot find it for you, you’ll still be blessed with links to similar looking products.
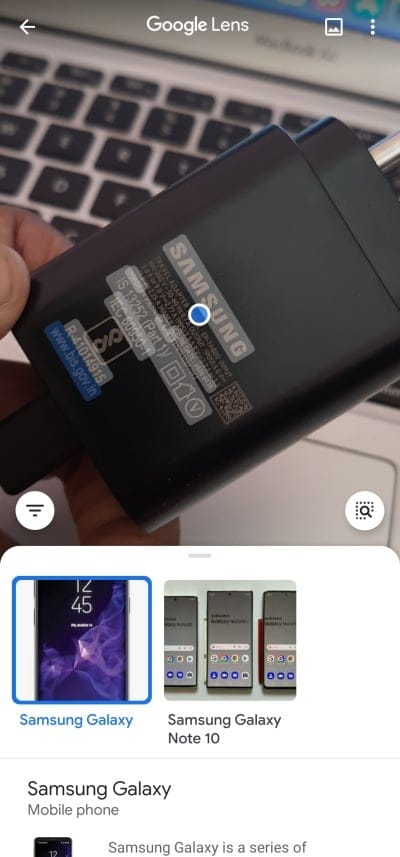
This feature encourages you to check out the products you like without going through the hassle of finding them, manually, all by yourself. The success rate isn’t 100% but you are likely to get similar products if you scan them correctly.
10. Learn more about buildings around you
Strolling around a new city can be both exciting and challenging. On one hand, you see all these great buildings you have never seen before. While, on the other, you barely know anything about them. If you find yourself in such a dilemma every once and a while, you’re in luck here.
To get to know your nearby places, all you have to do is fire up Google Lens and head over to the ‘Nearby places’ tab. After granting location access, you’ll be able to see all the famous buildings, monuments, and restaurants around you. Also, you can always point your camera at the buildings and statues you wish to know more about and let Google Lens take care of the rest.
RELATED

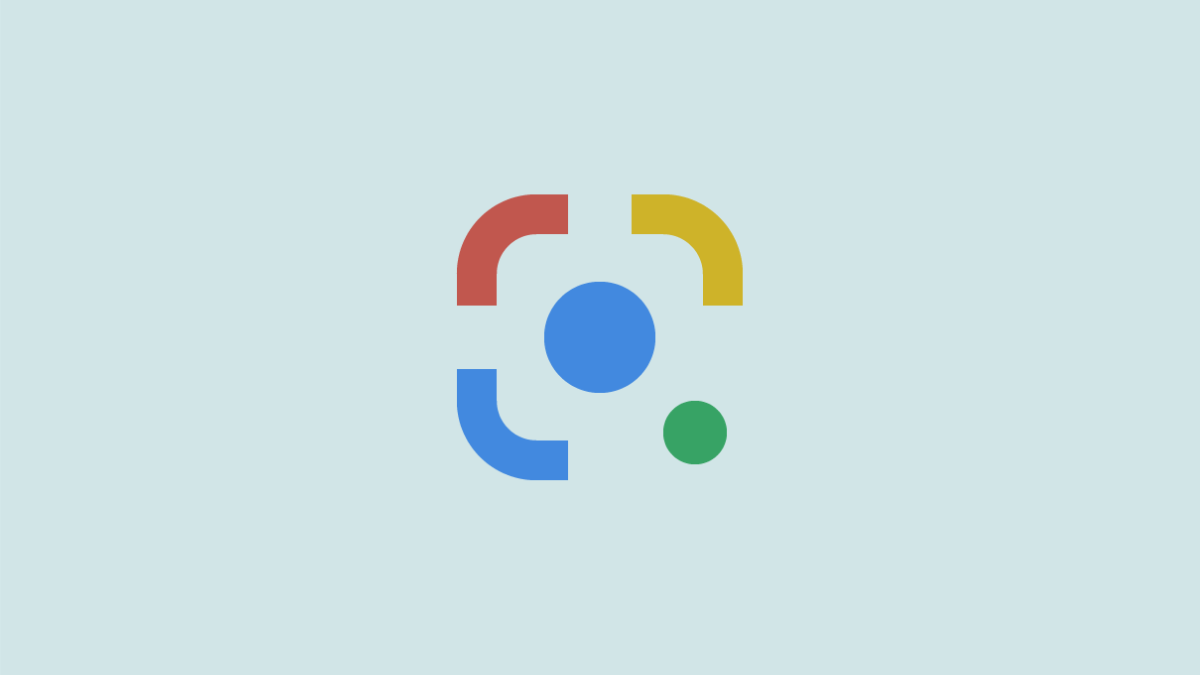










Discussion