Update 7th July 2020: Google has updated the app to support up to 32 participants in a single group video call. The move comes after the growing popularity of its competitors with support for a higher number of participants.
Google Duo is easily one of the best video callings applications available on Android as well as iOS. The app was released in 2016 alongside Google Allo although Google would be dropping support for Allo in March this year.
Nonetheless, Google Duo isn’t going anywhere since it’s a great competitor to Apple’s FaceTime which is exclusively available on iOS/Mac while Google Duo is available on Android as well as iOS.
The Duo application is fairly simple and easy to use since there isn’t a boatload of unnecessary features, however, there are a few great tips and tricks to remember to make the most of the application.
Let’s check out a bunch of cool tips and tricks to enhance your user experience with Google Duo.
Related:
Add someone to a group chat using invite link
A month after it was initially announced, Google Duo users are finally getting (via AndroidPolice) the option of inviting users to an ongoing group chat through invite links. To do so, all you need to do is start a video chat with at least one user and forward the invite link to potential attendees. When they click on the invite link, they’d be redirected straight to the concerned group chat.
Change Phone Number on Google Duo
Like all other responsible messengers/video calling applications, Google Duo, too allows you to change your phone number. However, since Duo latches itself with your phone number, you’ll need to delete your account first to be able to register another phone number. You can keep the same Google account, but you can’t jump from one number to the other without deleting your account first.
Click on this link to learn more about changing your phone number on Duo.
Preserve your memories
Google has started rolling out a feature that’d allow users to click a picture while they are on a video call. Replacing the days of shaky screenshot selfies, this small shutter button is guaranteed to make life easier, allowing Duo users to preserve their precious memories in the best possible way.
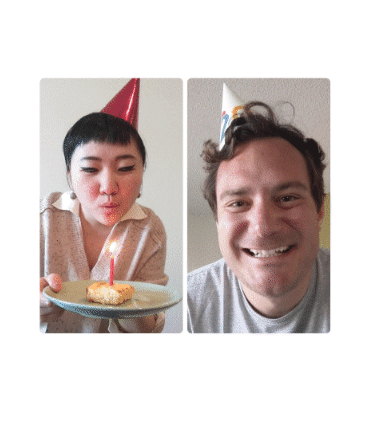
Send AR Messages
During the lockdown period, Google has seen an overall 180% surge in video and text messages. So, in an attempt to make the process more intuitive, Google has incorporated its latest AR effects. Users can say “I miss you” or “I’m thinking of you” in the cutest possible manner. Google has also confirmed that users will also get the option to save their video messages permanently. Currently, messages expire after 24 hours only.

Make a call with your email ID
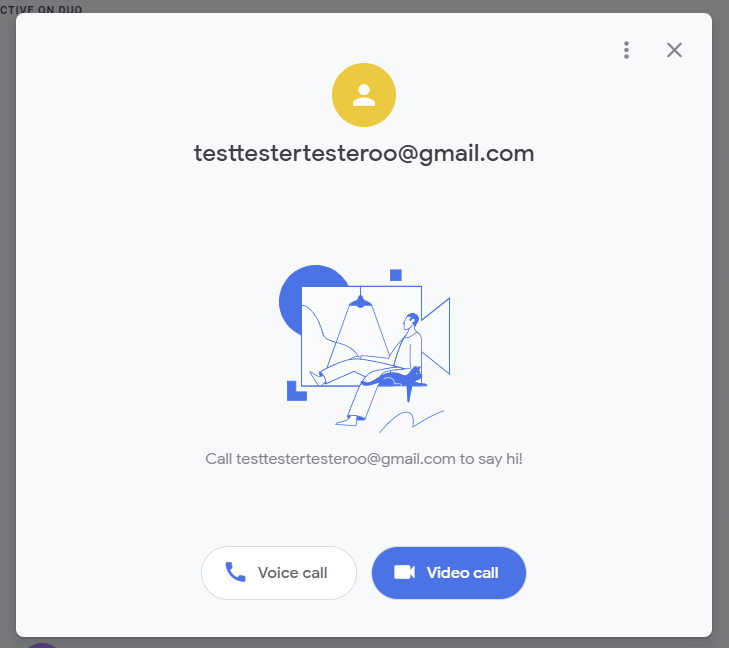
Google has recently rolled out quite an important feature for the Google Duo. And that, too, without making any fuss. Since inception, Duo has required your phone number to make an audio or video call, which has changed with this new feature-rollout.
Google has blessed Duo with the ability to make or receive calls with only your e-mail address. Currently, this feature is only available on the web client but is expected to be available on Android sooner than later.
While this is indeed an excellent addition, Google still needs to work on a bug or two. As mentioned, the web client allows you to seamlessly place a call from an e-mail only account to a standard Duo number. However, the reverse doesn’t seem to be so flawless. In its current state, Duo accounts without a phone number don’t get automatically added to your contact list. So, you can’t search for a Duo email ID and make a call. You’ll have to figure out an alternate way to retrieve that ID — maybe through recent calls — and make a Duo call.
Enable the low light mode
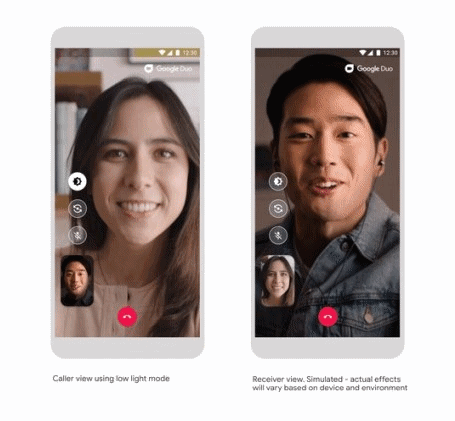
One of the most vital features you will get equipped with after the latest update is the low light mode. Using this feature allows you to see the person on the other end more clearly as the lighting adjusts as per one’s surroundings. All you need to do is:
- Execute a video call with any of your contacts.
- Tap on the low light mode button on the left side of your screen (top one of the three buttons). This will give a brighter tone to your device’s screen making it more convenient to communicate through the video call.
- You can even enable the low light mode under settings that will automatically adjust the lighting if you are in darker surroundings. For this, in the app, tap the 3-dot button, tap Settings, toggle on the Low Light Mode.
Let us know how well does the low light feature treat you. It’s incredible how Google is using its mastery in low-light photography from Pixel’s camera to making video calls on Google Duo better in low light.
Web browser support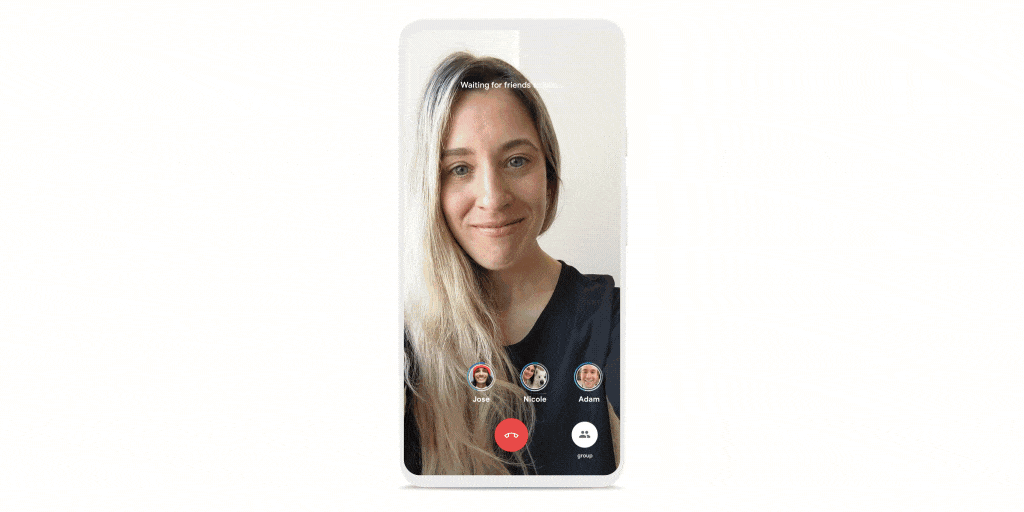
Google Duo is available on mobile devices as well as on PCs, the latter through the web. The service works flawlessly on web and if you’re signed in to your Google account on your web browser, it will take you only a couple of seconds to place a video call from the web.
The Mountain View giant has also revealed that it will be rolling out group calling functionality to Duo on the web (May 8). The feature will initially debut on Google Chrome before moving on to other browsers and will let you see more people at the same time through a new layout. Anyone on your contact list can be added to a group video call and you will also have the means to invite more people using joining links. Duo on the web supports almost all features available to mobile users including the latest additions like family mode, effects, and masks.
Pin contacts to the home screen
Though google duo allows you to make video calls with ease but still adding contacts to your home screen can get tricky at times. Especially if the contact you want to add doesn’t appear in the three-four options displayed when you tap and hold the app icon.
In that case, you will need to watch out for the add to home screen option every time you end the video call with the respective person you want to create a shortcut for. As the option doesn’t pop up after every call. So make sure to:
- Look for add to home screen popup when you end the call.
- When you see the popup, tap on add option and the contact will be added to the home screen.
Call history Deletion
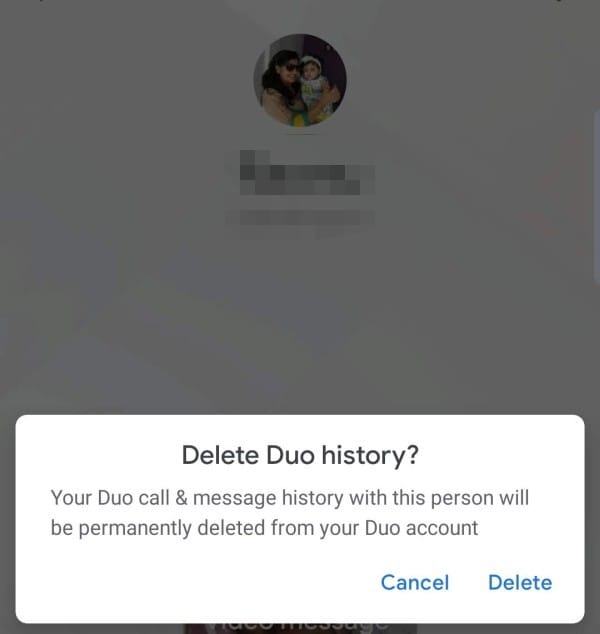
The option to delete your call history for individual contacts makes it much more convenient to maintain your privacy. Here is how you can do it:
- Launch the app.
- Tap on the contact you want to delete the call history for.
- Tap on three vertical dots at the top right corner of the screen.
- Tap on delete Duo history option.
- Tap on delete option, on the next popup.
If in case your Duo app is synced with the phone app then the call logs will still be visible in your phone app. So make sure to delete the logs from there as well.
Call your Google Home/Home Mini devices
Earlier it was only possible to call your Google Home devices through Google Assistant. Now, the American tech giant has brought the future to the main Google Duo application. You should see the option to make a call at the top of your contact list in the app.
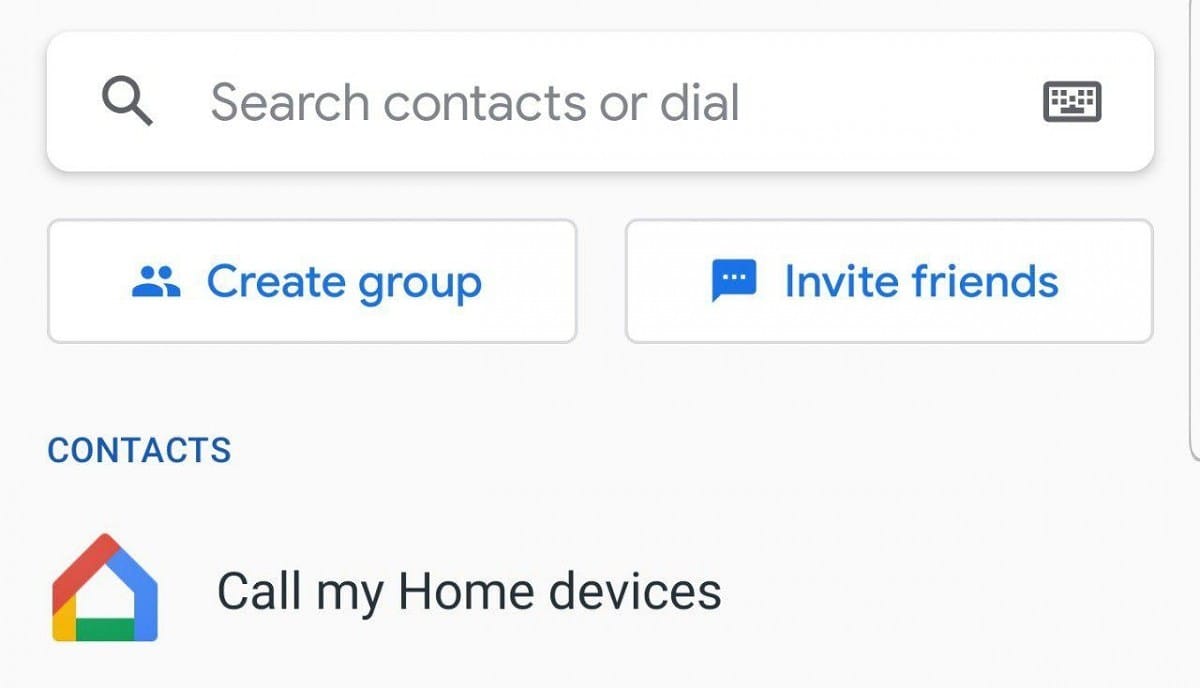
Send a video message without calling first
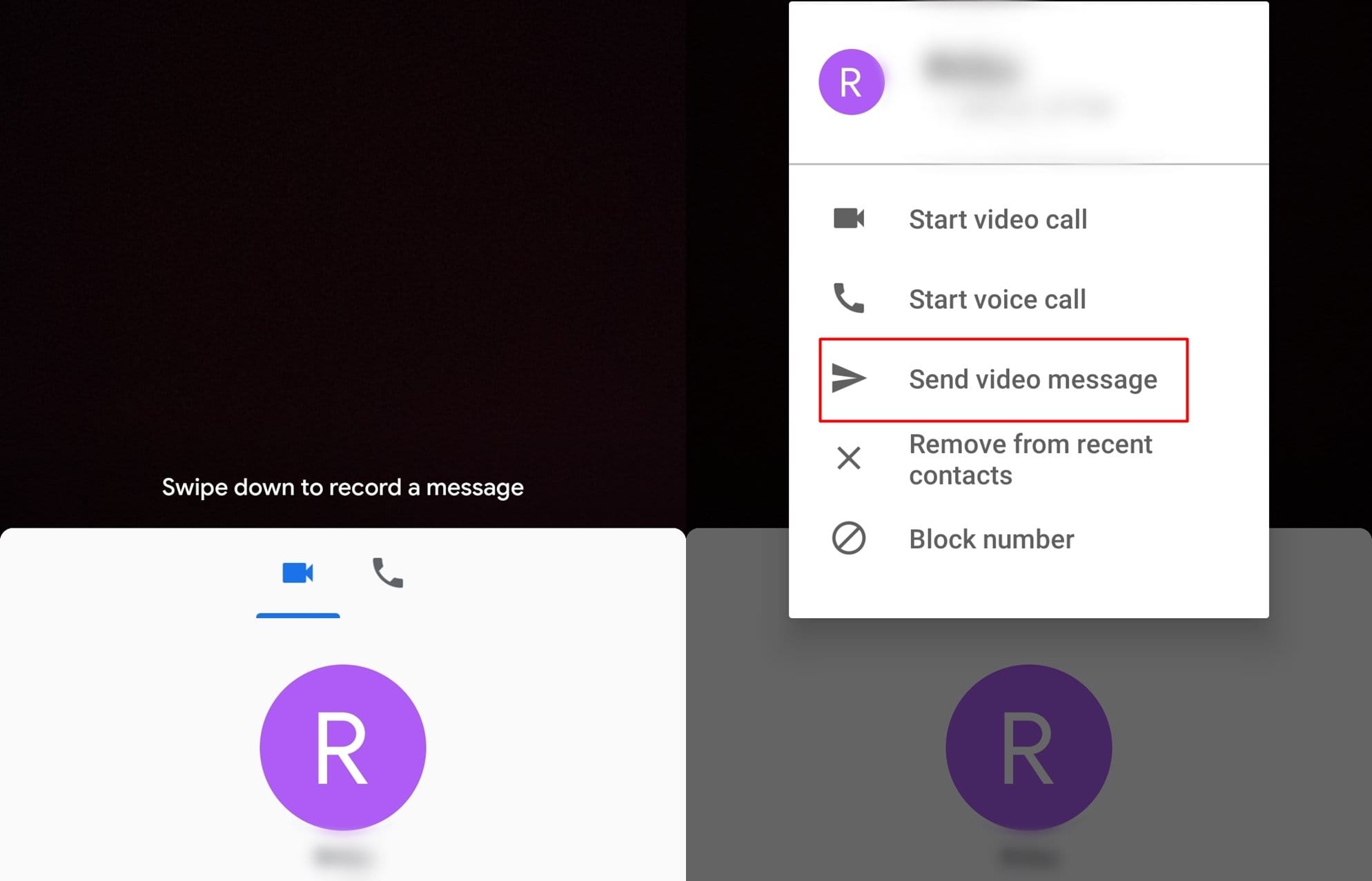
There could be a bunch of different reasons why someone might not answer a video call hence Google introduced a feature that lets you send a video message. There are two ways to send a video message; however, let’s take a look at how to send the video message without having to call first.
- Swipe up from the home screen of the Google Duo app to view all your contacts.
- Select the contact you want to send a video message to and tap and hold on their name.
- From the pop-up window, select Send video message and tap Record to begin the 30-second video clip.
- Once you’re ready, hit the Send button and the video message will be on its way.
Note: You could also leave a video message if the contact does not answer the video call within 5 seconds.
Send a voice message using Google Duo
Similar to video messages, you can use Duo to send little voice notes. These voice notes can only record up to 30 seconds, so, make sure not to drag out your messages. Accessing the voice recorder is also pretty straightforward. Simply swipe down from the homescreen, go to the Voice tab on the left by swiping right, and tap on the blue Voice message icon in the middle.
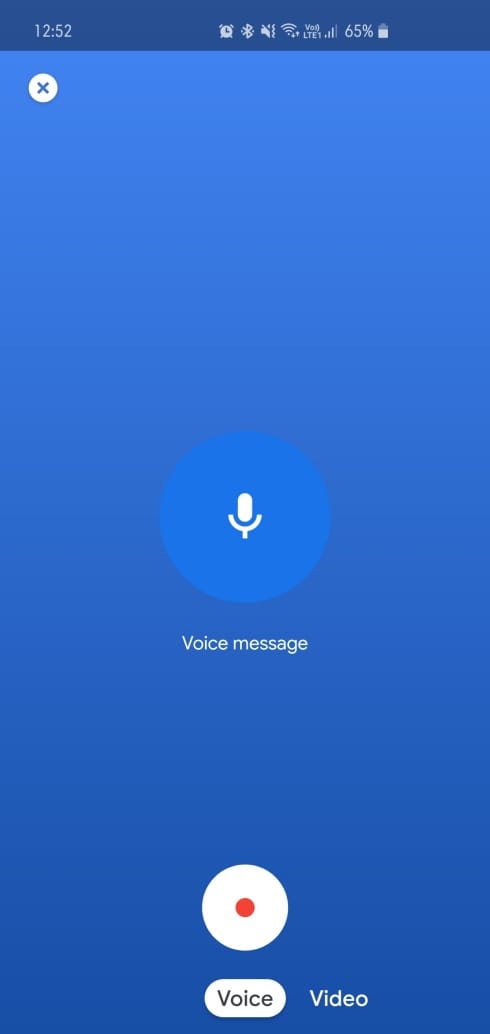
Make Duo video calls from the dialer app
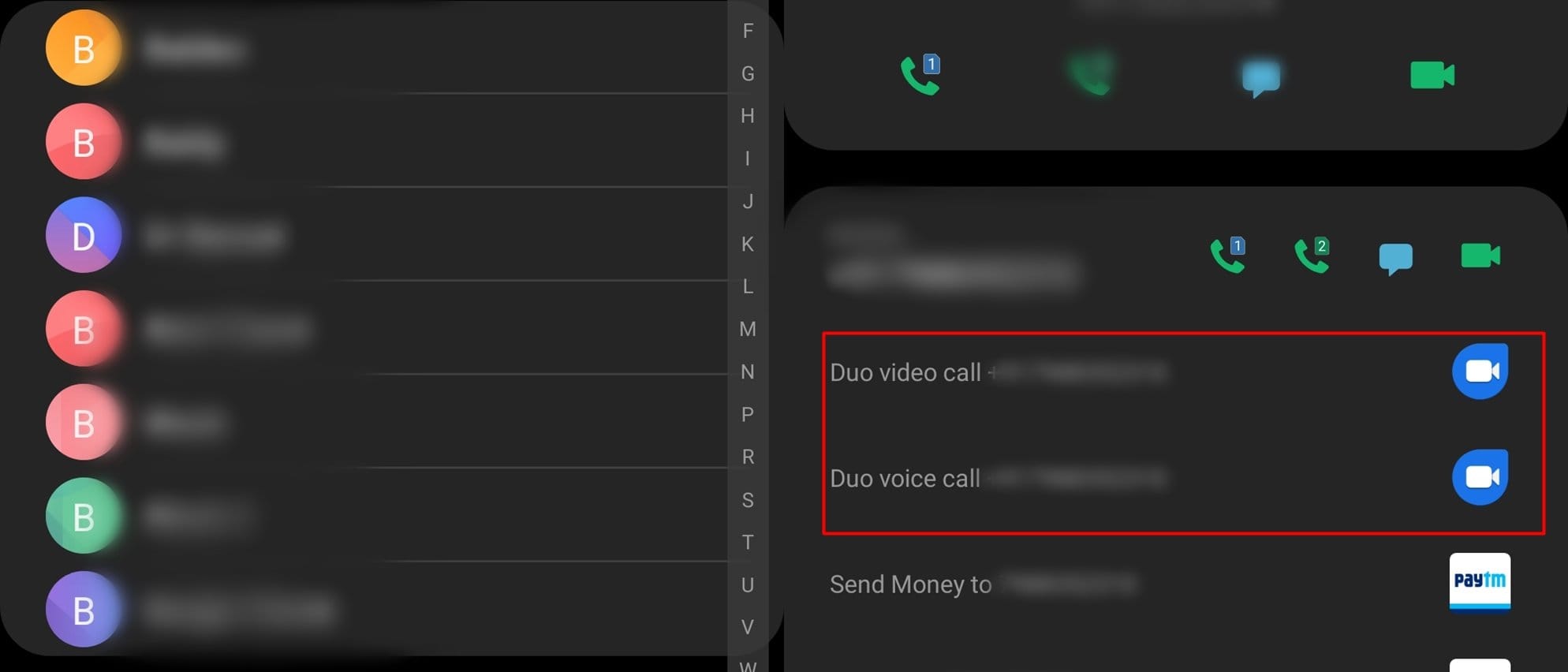
You could easily make a Duo video call or even a Duo voice call directly from your dialer application. To do this simply follow these steps:
- Open the dialer application on your device.
- Tap on Contacts.
- Now tap on the contact’s photo.
- You would now be able to see the options to begin a Duo video call as well as a Duo voice call.
Set call reminders
Worried you won’t remember to return someone’s call or check up on them later in the day? Google Duo’s got your back. When you select a contact to make a call, you get an option to schedule a call. The UI is identical to Gmail’s and is pretty straightforward to use.
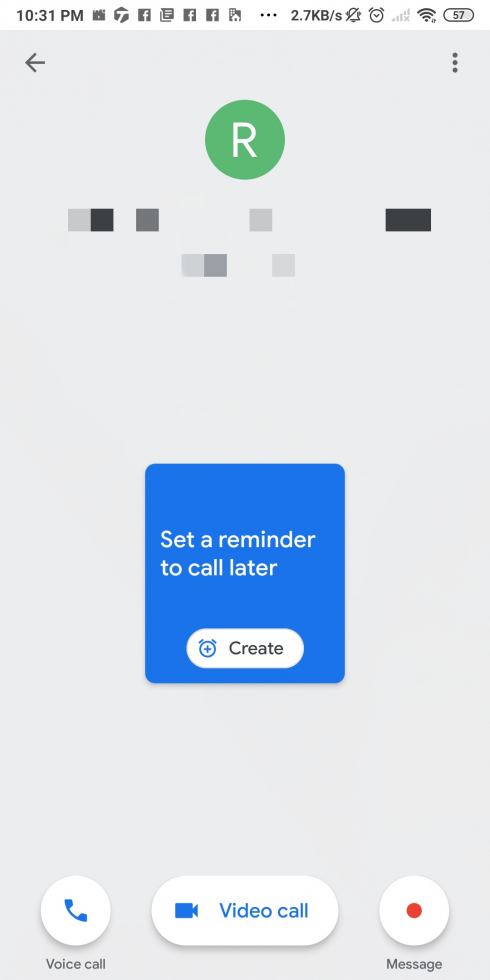
Switch between the front and the rear camera quickly
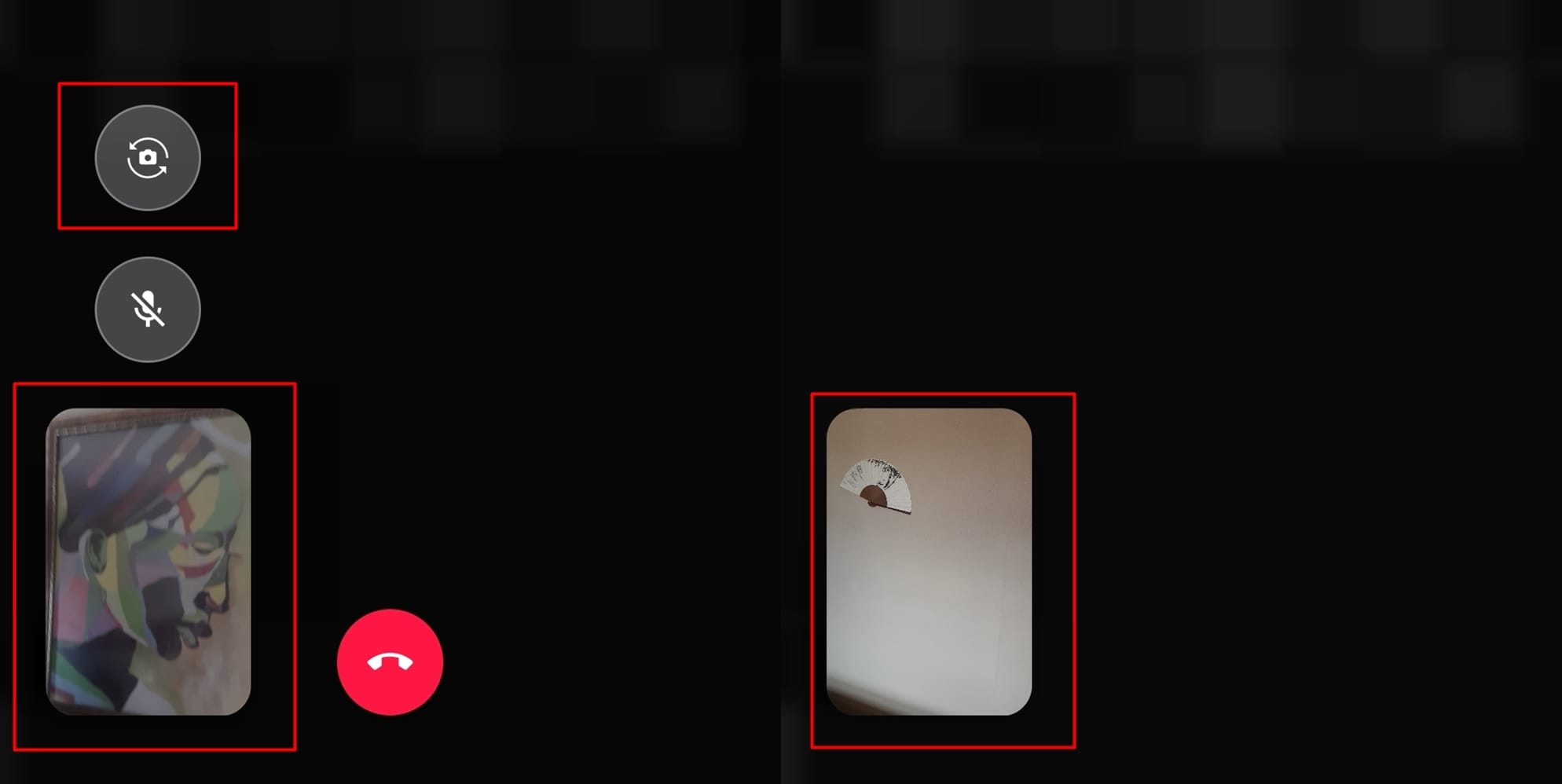
Most users might already know this; however, if you haven’t yet figured out how to do this, then we’ve got you covered. The entire process just involves a single tap.
- While you’re in a video call, simply tap on the camera flip icon which should be near the bottom left of the screen.
- Tapping on the camera flip icon would instantly switch between the front camera as well as the rear camera.
Remove contacts from the recent contacts
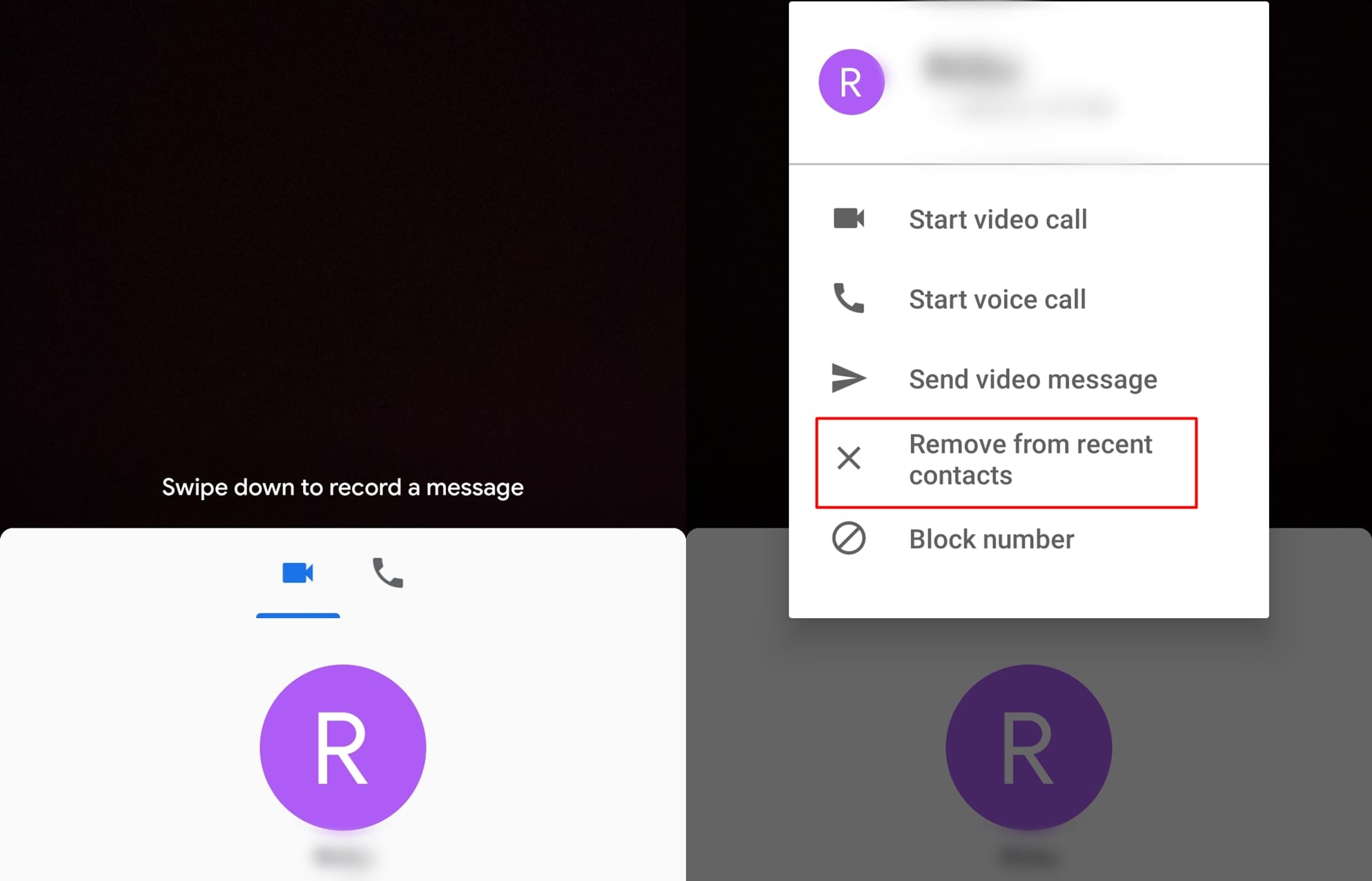
Google Duo has a nifty recents menu which grants you quick access to the recently called contacts. However, if you don’t want a certain contact to show up on the recents menu, then here’s how to remove the contact from the recents menu.
- With the recent contacts in view, simply tap and hold on the contact which you want to remove.
- You’d see a pop-up list appear with a few options.
- Tap on Remove from recent contacts.
→ How to Use Google Duo on Windows PC or Laptop
Limit mobile data usage

Mobile data prices are super high in several regions which is why the Google Duo app has a feature built-in to allow users to limit the data usage when mobile data is being used to place a video call/voice call.
- Launch the Google Duo application.
- Tap on the 3-dots icon and select Settings.
- Toggle on Limit mobile data usage.
Once the option is toggled on, the app would consume less data when placing a video call or voice call while using mobile data; however, the video quality would take a hit due to this.
Enable Knock Knock to see the caller before answering
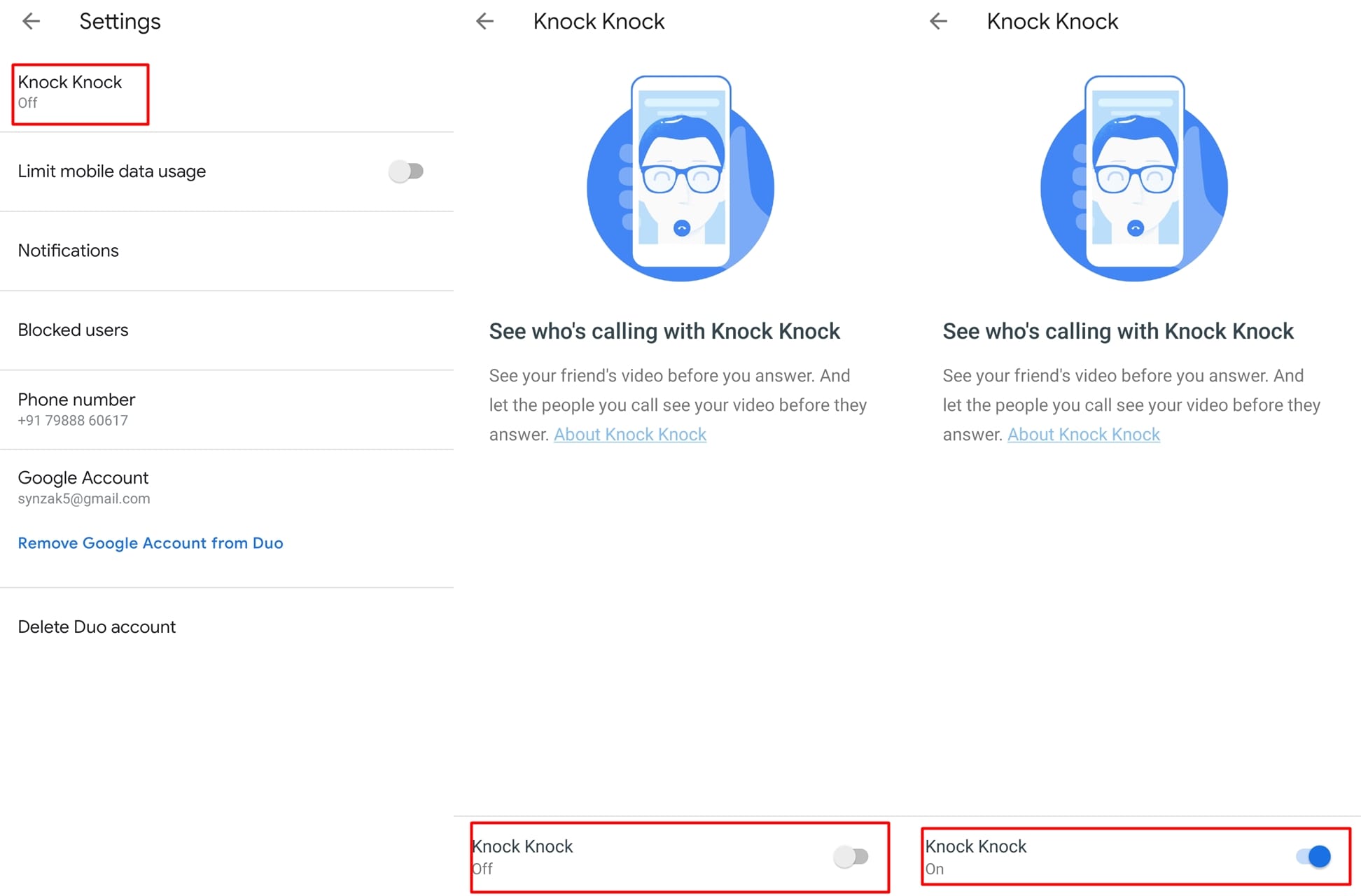
Google introduced the Knock Knock feature back in 2016 hence most users must know about this great feature already, however, in case you’re a new Duo user, then basically the Knock Knock lets the receiver see the caller before answering if Knock Knock is turned on on both devices.
Here’s how to enable the Knock Knock feature on Google Duo:
- Launch Google Duo.
- Tap on the 3-dots icon and select Settings.
- You would see the Knock Knock option right on top; select it.
- Toggle on Knock Knock from the toggle button at the bottom of the screen.
Download call history
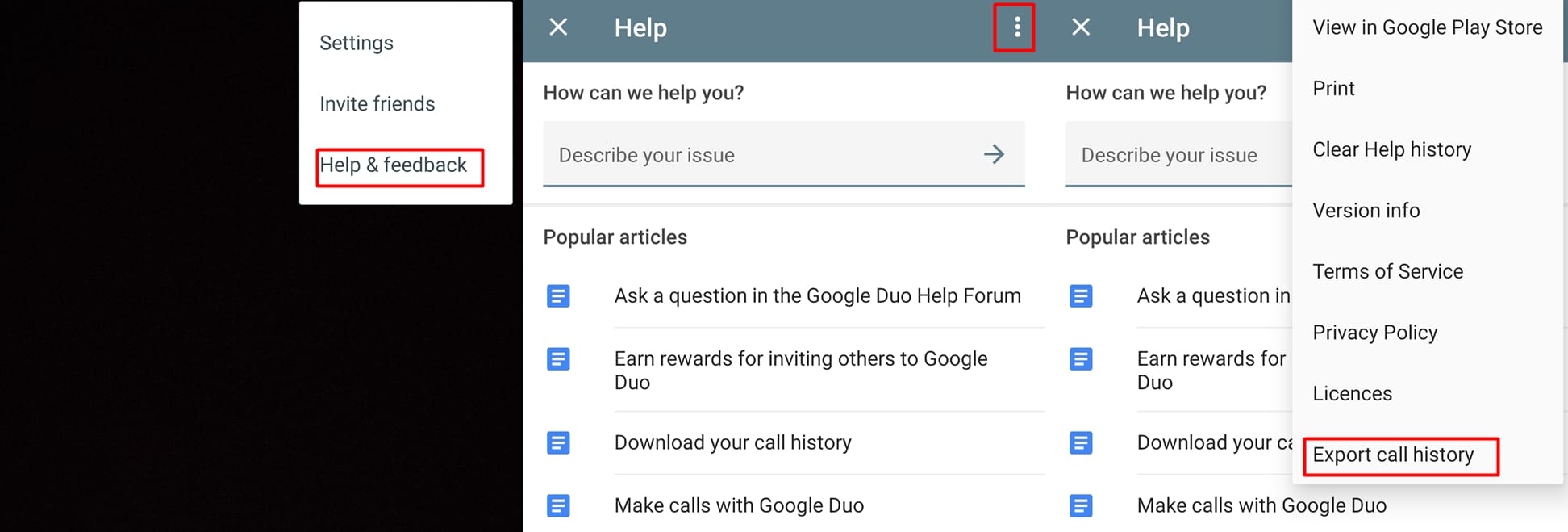
In case you want to download the entire call history, then you could do that as well with the Duo application. The process is fairly simple and should only take a minute at max.
- With the Duo app opened, tap on the 3-dots icon.
- Select Help & feedback.
- Tap on the 3-dots icon again and select Export call history.
- Now simply save the backup to your Google drive (other cloud services would do as well) or email it to yourself.
Save data by turning of Knock Knock
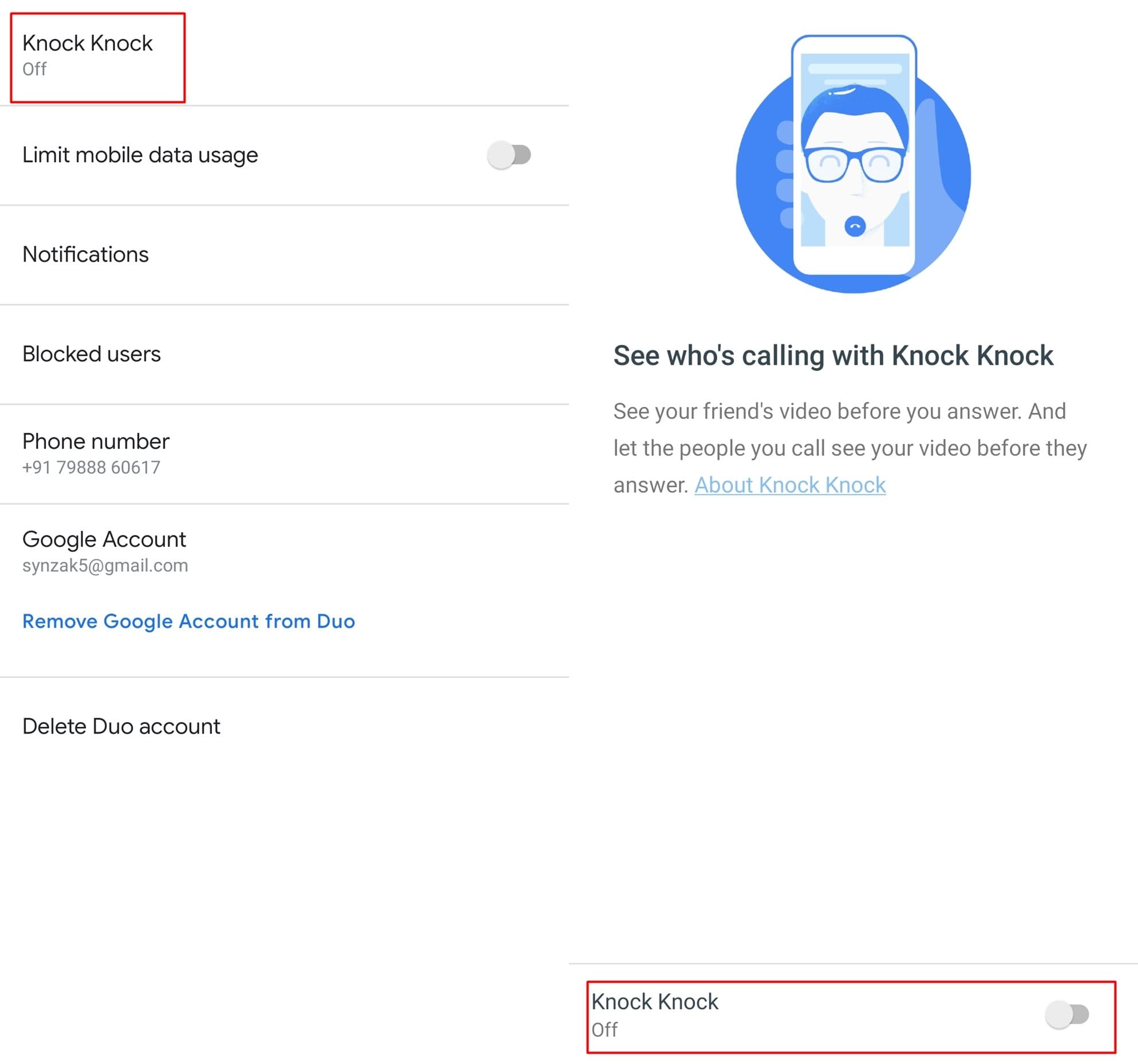
If you’re on a limited data plan, then it would be wise to save as much data as possible especially where data usage isn’t really needed. To help save some data with the Google Duo app specifically apart from turning on the Limit mobile data feature, you could also turn off knock knock.
- Launch Google Duo.
- Tap on the 3-dots icon and select Setting.
- Tap on the Knock Knock option and toggle off the feature.
Block a contact on Duo
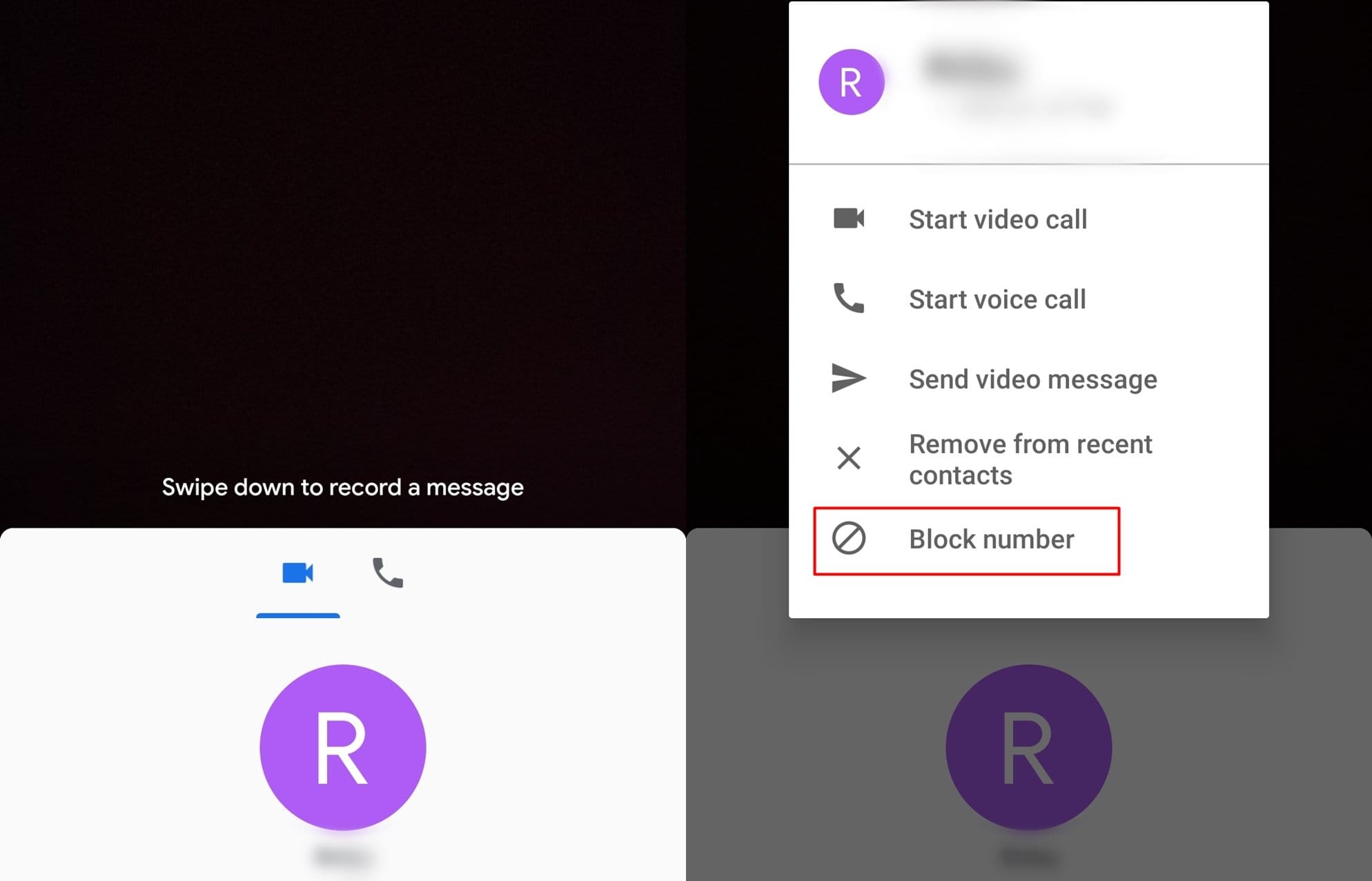
If you’re being pestered by someone on Google Duo, then you could easily block the contact which would prevent them from placing a video call or voice call to you.
- Swipe up from the main screen to view your contacts.
- Press and hold the contact which you wish to block.
- Now tap on Block number.
Once the contact has been blocked, the person would not be able to reach you through the Google Duo application.
Mute your mic during a call
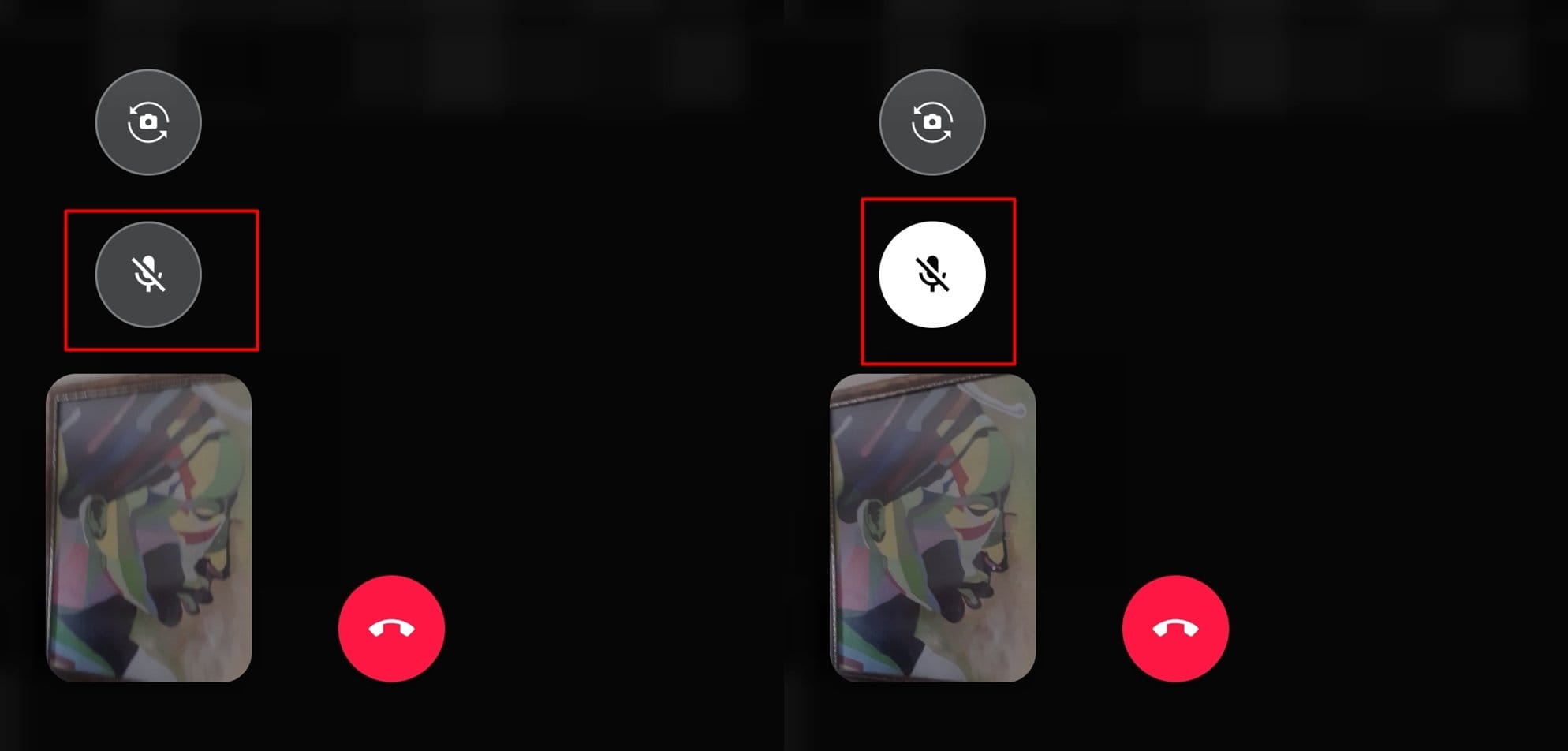
There are a bunch of reasons why you might want to mute the mic during a video call or voice call. Fortunately, the Duo app allows you to mute the mic when the situation requires it.
Here’s how to mute the mic while on a call:
- During an ongoing video call, you would see a mute mic icon on the screen.
- Simply tap on the mute mic icon and then the person on the other side would not be able to hear any audio from your device’s microphone.
- To enable the mic, tap on the same mic icon once again.
Change the position of your video window
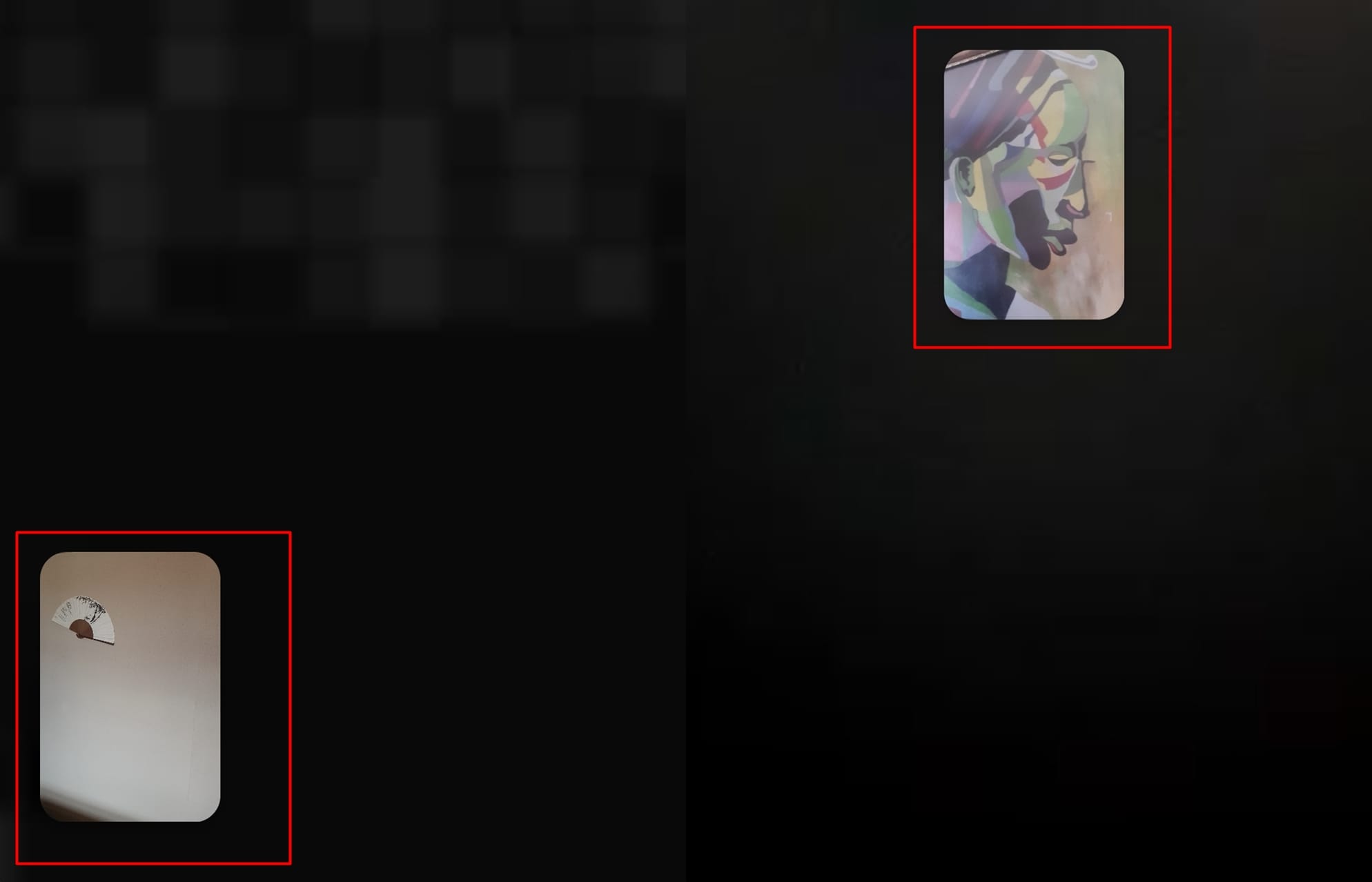
By default the position of your video window is set to the bottom left of the screen; however, you could change the position of the window by simply dragging the window to the position you see fit.
Use live filters and effects
Google has been working relentlessly to improve the overall experience of Google Duo and adding funky filters and effects has emerged as the next obvious step. Taking inspiration from Instagram filters, Google Duo gives you the option to add six effects and seven filters. From face cutouts to full-screen overhauls, the selection offers plenty of quirky options to play with.
Step 1: Swipe down to record a video message.
Step 2: You’ll find the “Filters” and “Effects” buttons on the right-hand side.
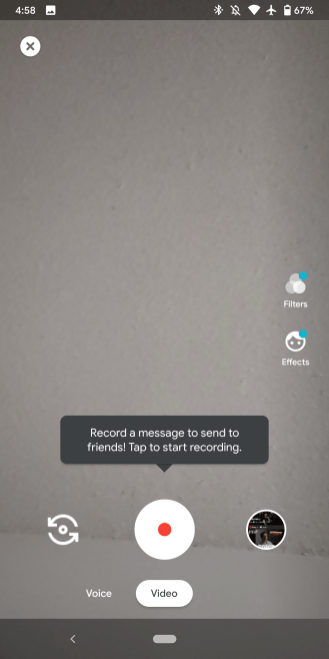
Use other apps while on a video call (PIP mode)
Picture in Picture mode was introduced with Android Oreo and allows users to scale down supported apps into a small window on the screen after which you could use other applications as well.
Note: Android 8 Oreo or newer is required to use the PIP function.
- During a video call on Duo, simply tap the home key.
- The video call screen would shrink down and be displayed in a small window.
Change Google Duo’s theme from Light to Dark or vice-versa
Even since the launch of Android 10, Dark theme has been the talk of the town. Most apps on the Google Play Store have embraced the darkness, and Google’s in-house Duo, too, hasn’t been left out. You can now set your theme to Light, Dark, or System default (adheres to your system theme). Here’s how to:
Step 1: Fire up Google Duo.
Step 2: Tap on the three-dot icon at the top-right corner.
Step 3: Tap on Settings.
Step 4: Go to Choose theme.
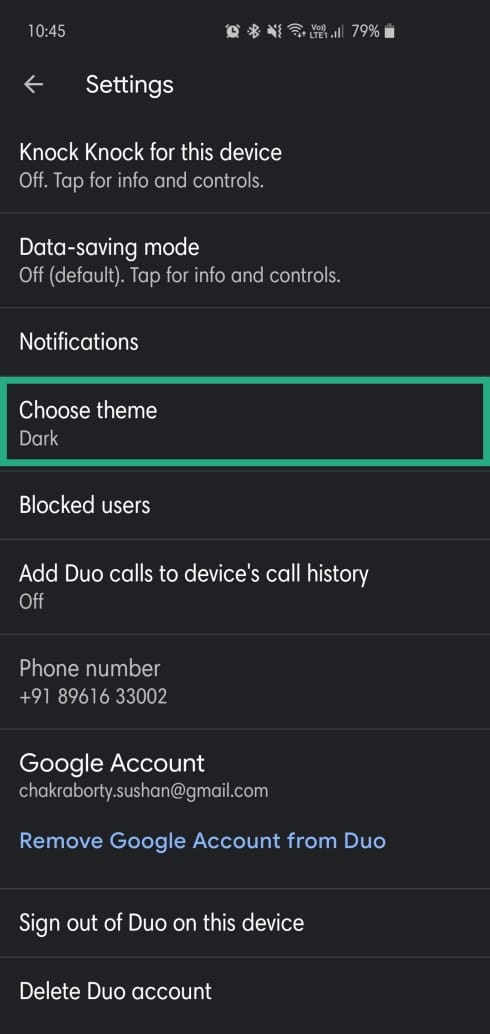
Step 5: Pick from Dark, Light, or System default.
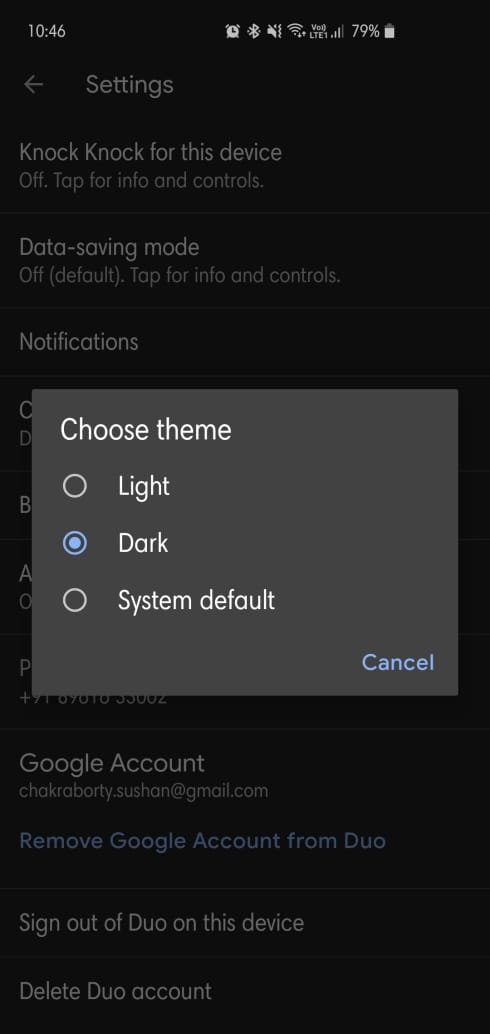
Display Google Duo calls in regular call history
If needed, you could display your Google Duo calls directly in the device’s call history to keep track of any missed Duo calls or Duo calls you’ve made in the past without having to launch the Google Duo application.
- Launch Google Duo.
- Tap on the 3-dots icon and select Settings.
- Tap on Add Duo calls to device’s call history.
- Grant the necessary permission.
Now you’ll be able to see your Google Duo calls within the device’s call history alongside the regular calls.
Remove your Google Account from Duo
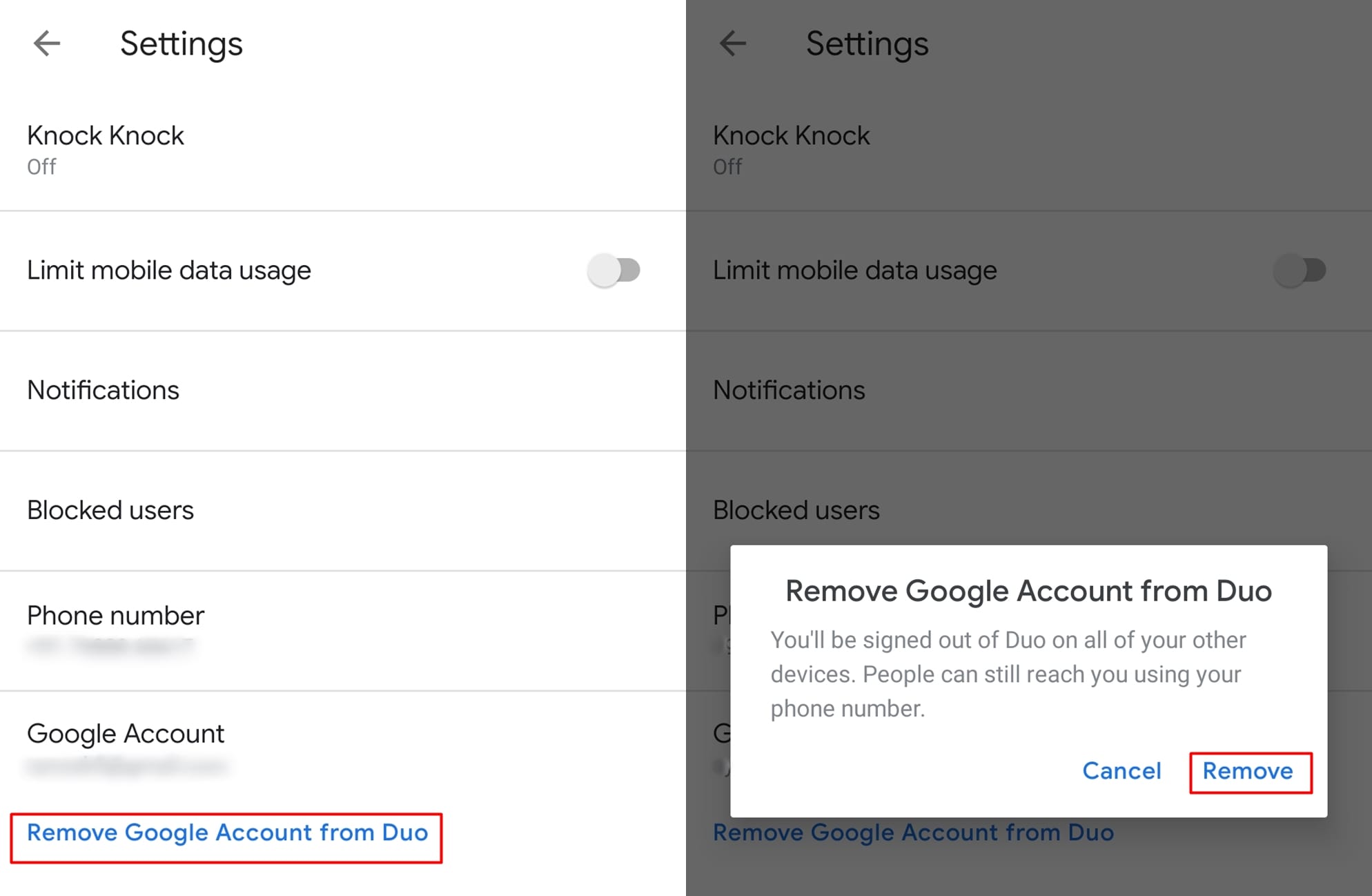
In case you want to sign in with a different Google Account on the Duo application without having to use applications such as Parallel Apps or Dual-messenger, then here’s how to do so.
- Launch the Google Duo application.
- Tap on the 3-dots icon and then select Settings.
- Simply tap on Remove Google Account from Duo.
- To confirm your action tap on Remove once again.
Delete your Google Account
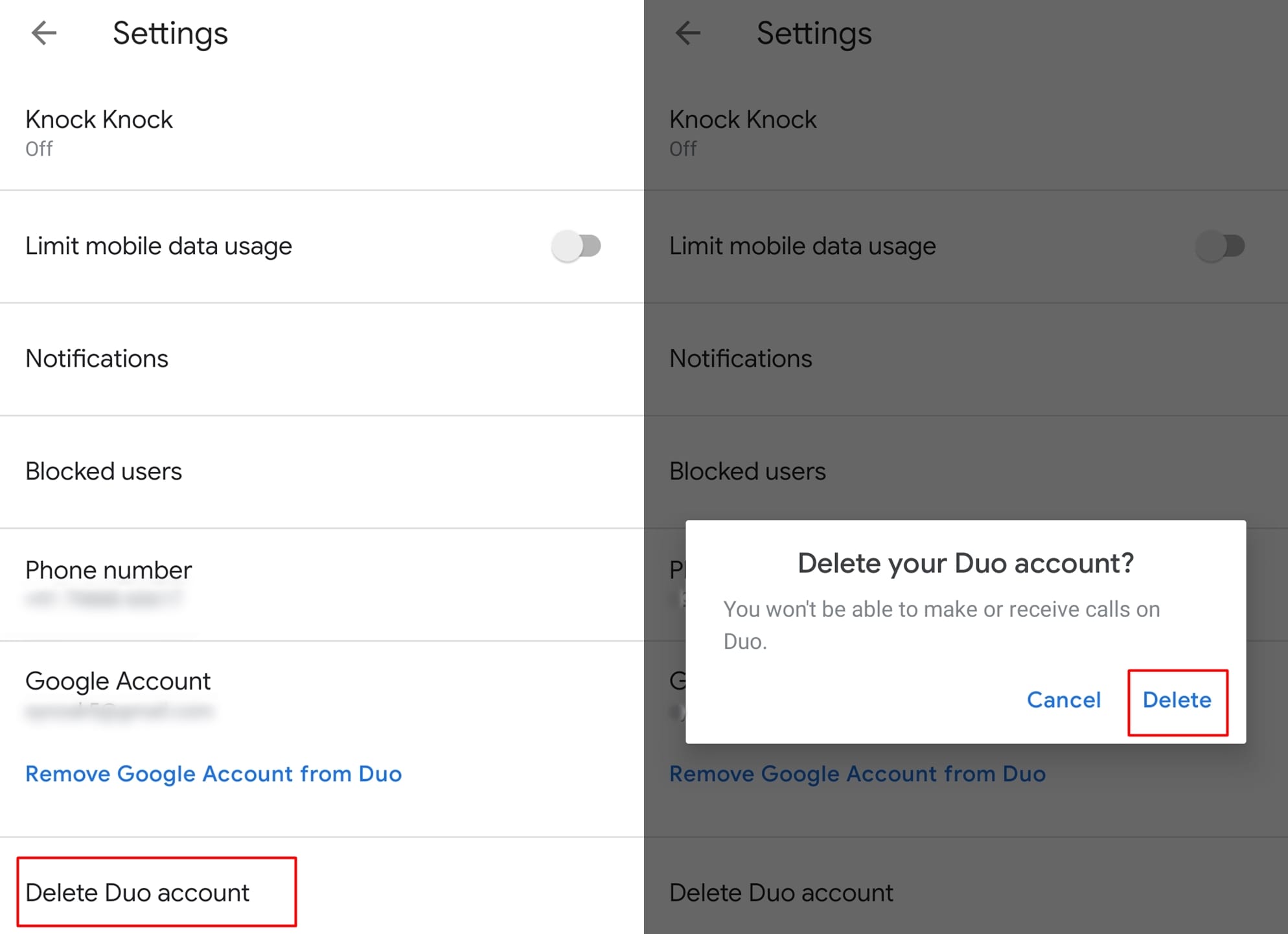
Unlike removing your account which simply logs out your Google Account from the device, deleting your Google Account would completely delete all the account information on Google Duo.
- Launch the Duo application.
- Tap on the 3-dots icon and select Settings.
- Now tap on Delete Duo Account.
- Confirm your action by tapping on Delete.
Keep in mind that all information including call history would be deleted from the account and you would have to sign-up once again to use Google Duo.
Start a group video call with up to 11 people
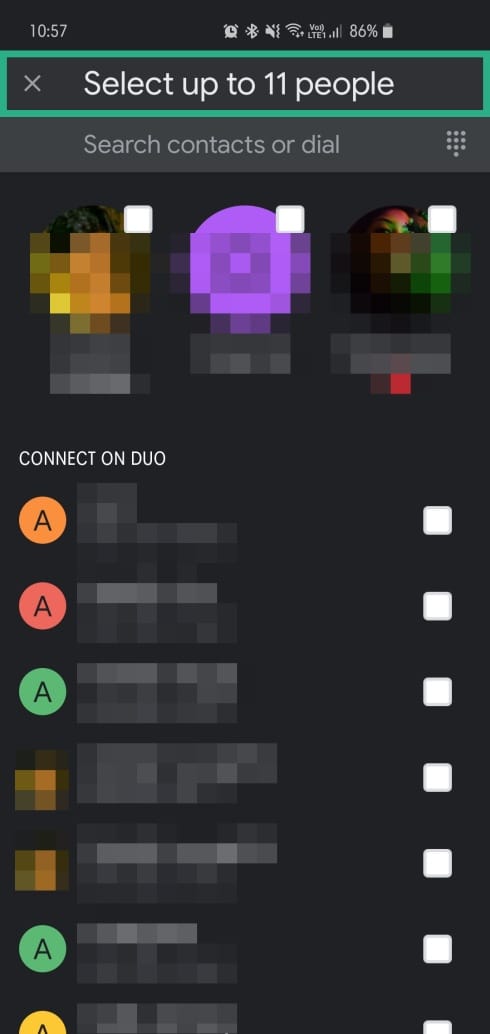
You can finally have a group call on Duo and the most recent update enables up to 12 people to join one call. This feature is available globally, so you can start using this feature immediately. It’s a simple process:
- Launch the Duo application.
- Swipe up to reveal the create group option
- Select up to 11 people from your contacts
- Tap on Start to initiate the video call.
Duo also allows you to save these groups so that you don’t have to create a group again the next time. You can also create different groups with different sets of people depending on your preferences and needs.
Related:
- How to Change Phone Number on Google Duo
- How to Force Google Duo to Use WiFi only, Not your Mobile Data
- How to send video messages on Google Duo without needing to call first
So, which one is your favorite trick from the above? Do you know any trick that has been left uncovered here but should be given a mention?

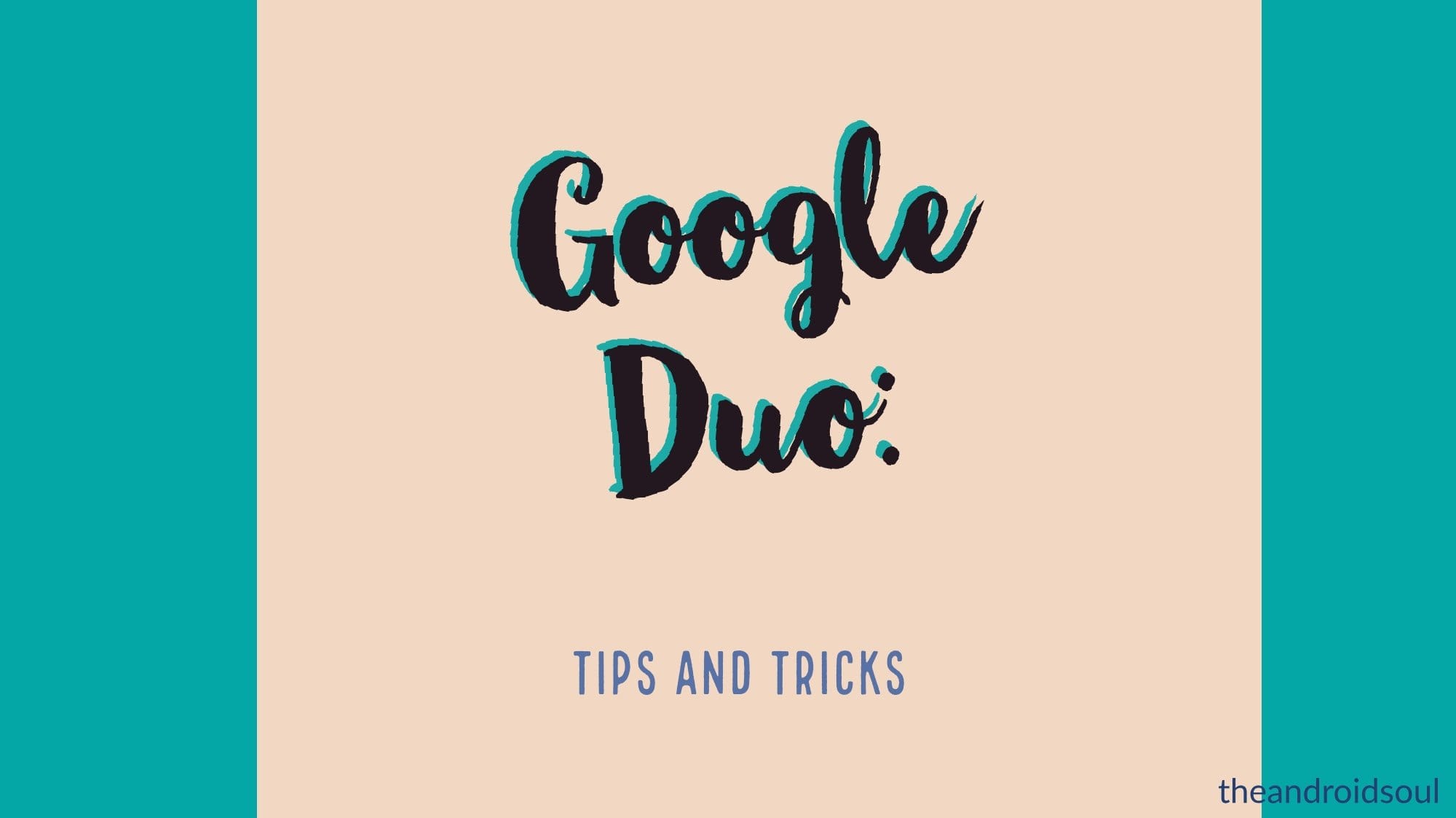
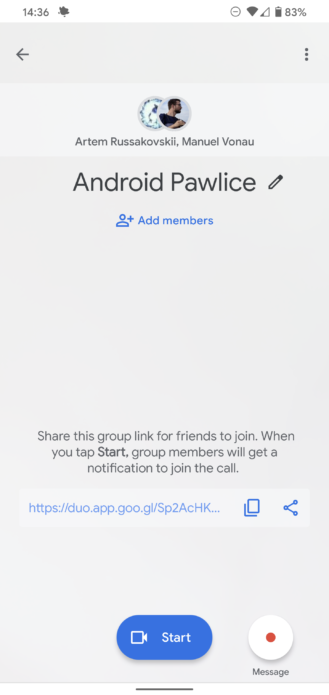
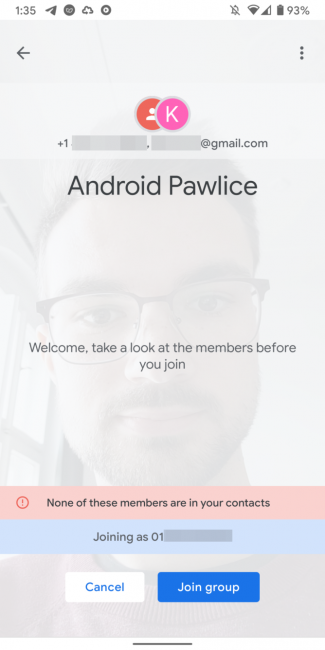









Discussion