When you’re working on a new document, Google Docs doesn’t create page numbers on its own. Instead, you will have to get it done on your own. But don’t worry. The process of adding page numbers on Google Docs is pretty simple and in this post, we’ll explain to you different ways you can add page numbers to your documents on Google Docs.
How to add page numbers on Google Docs [3 methods]
There are several ways you can add page numbers to a document on Google Docs. Depending on your requirements, you can choose to follow any of the methods below to number the pages of your document.
Method 1: Add number on all pages
If you want to find your way around a document, you might want to add page numbers to all the pages so you can track the page you’re on without needing to count through every one of them.
On PC
- To add page numbers to all pages on Google Docs, open a document on your screen. With the file now open, go to Insert > Page number.
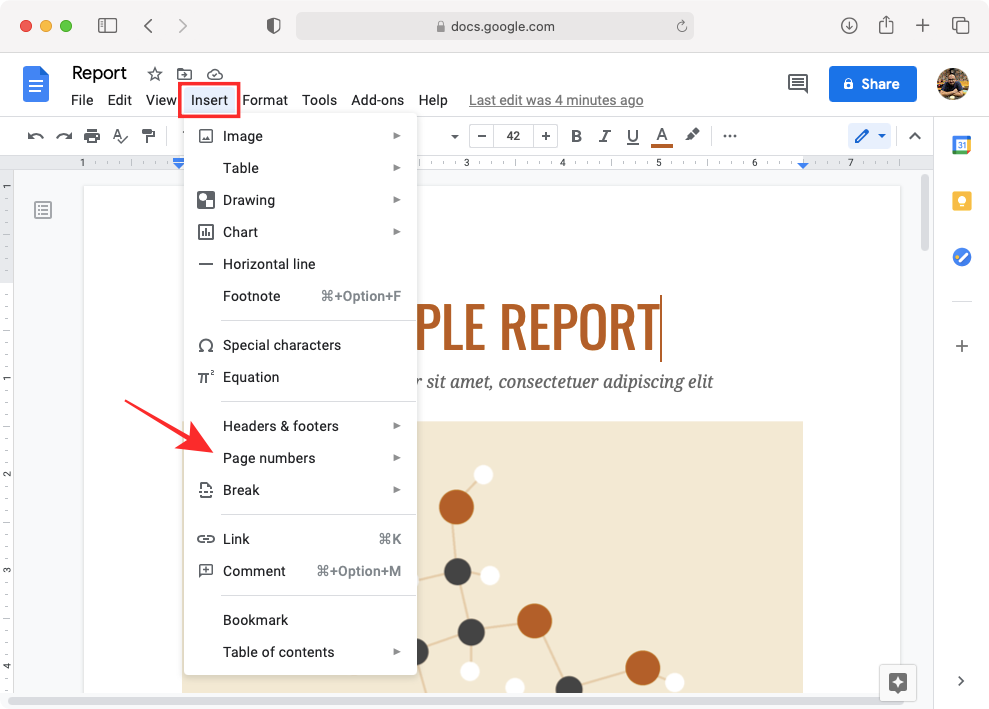
- Now, select either the first or third option. This first option corresponds to adding page numbers at the top (header) of every page while the latter adds page numbers to all pages at the bottom (footer). To better distinguish these two options, Google Docs indicates their icons with numbers 1 & 2 at the top or bottom depending on where you want to add page numbers.
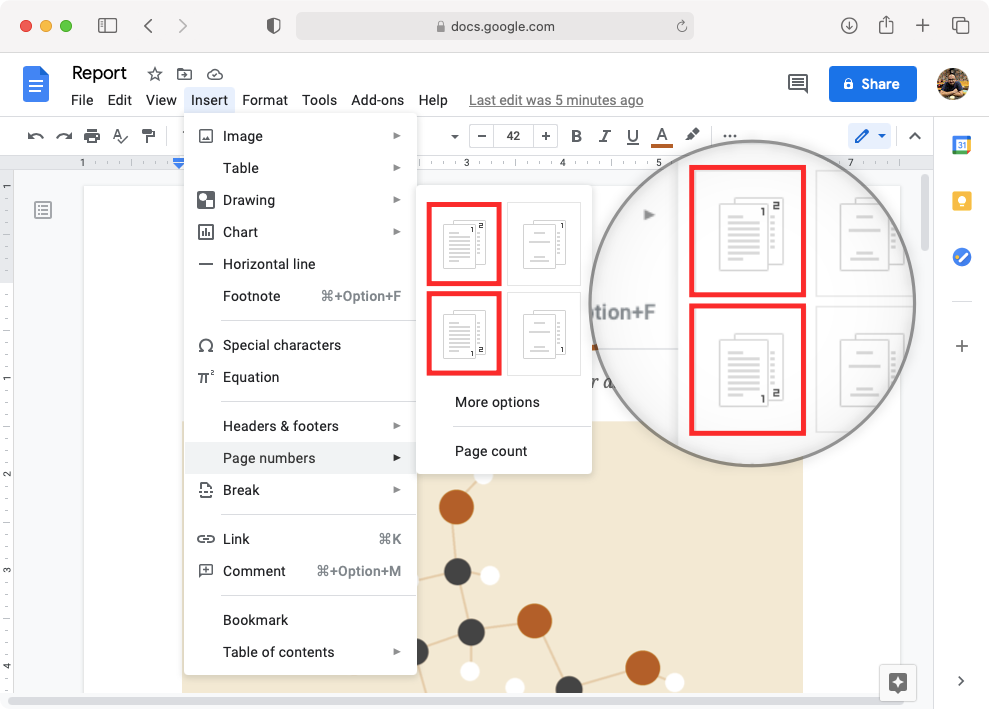
- Page numbers will now be added to the top or bottom corner of all the pages, depending on how you added them.
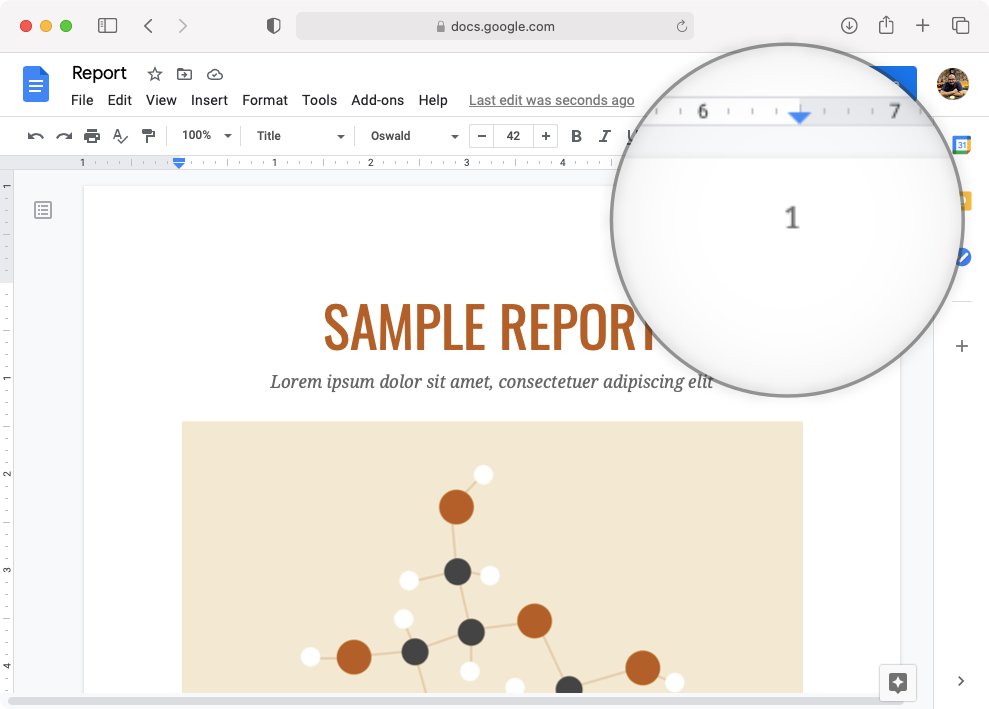
On Phone
- To add page numbers to all pages, launch the Google Docs app on your phone and open the document you want to edit.
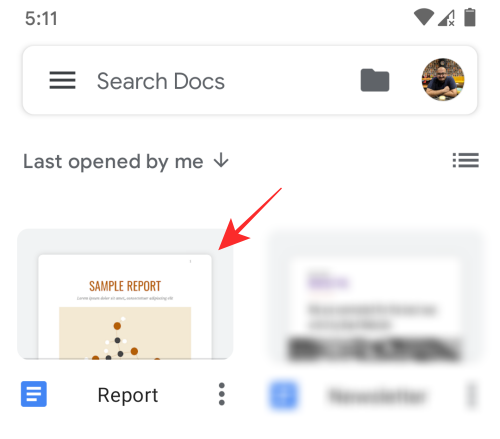
- Once the document is open, tap the Edit icon at the bottom right corner of the screen to start modifying it.
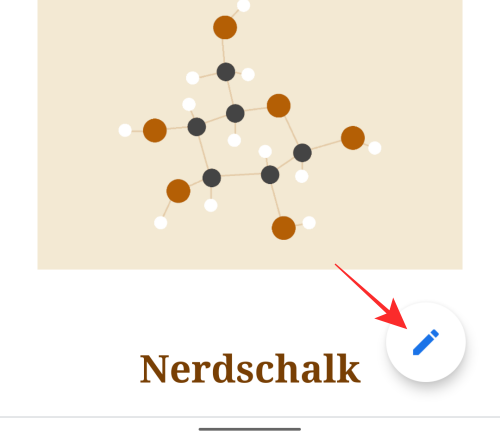
- Now, tap on the + icon at the top.
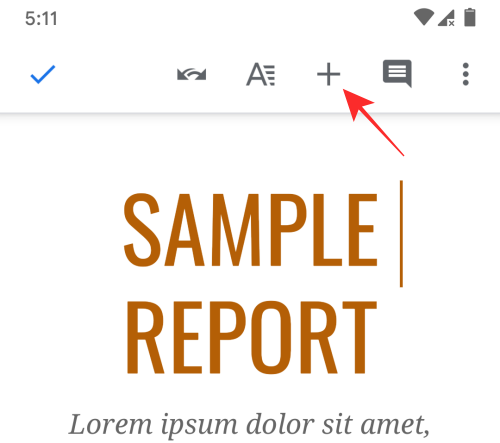
- When a popup menu appears in the bottom portion of the screen, scroll down and select Page number.
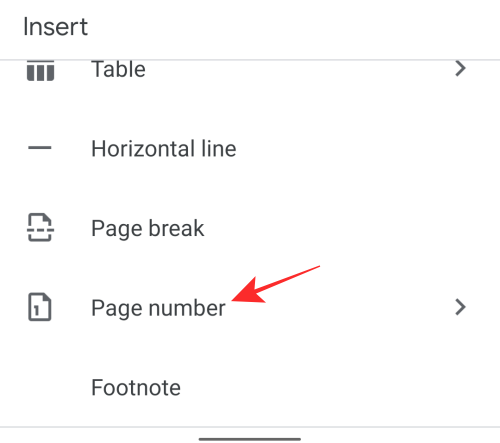
- On the next pop-up screen, select either of the two options that have icons with numbers 1 & 2 at the top or bottom.
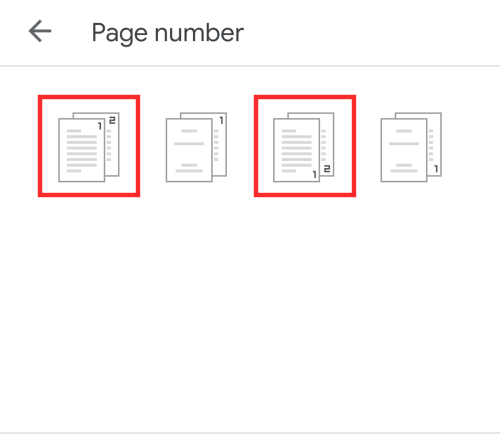
First icon: This option adds page numbers at the top (header) of every page.
Third icon: This option adds page numbers to all pages at the bottom (footer). - You should now be able to page numbers at your selected location on all pages.
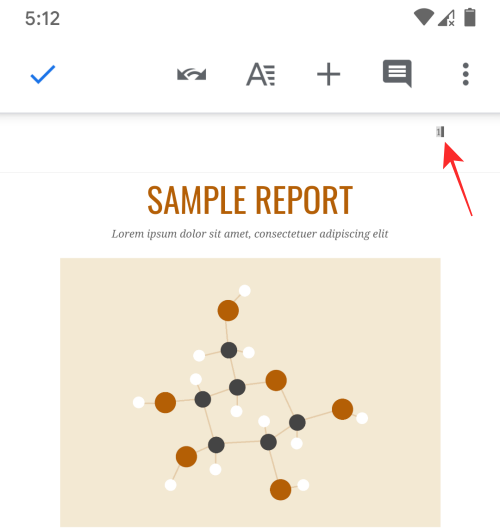
Method 2: Add numbers on all pages after the cover page
If you want to add page numbers to all the pages in your document leaving its first or cover page from getting numbered, you can also do it using the Insert function inside Google Docs.
On PC
- To add numbers to all pages after the cover page inside a document on Google Docs, open the document and go to Insert > Page number.
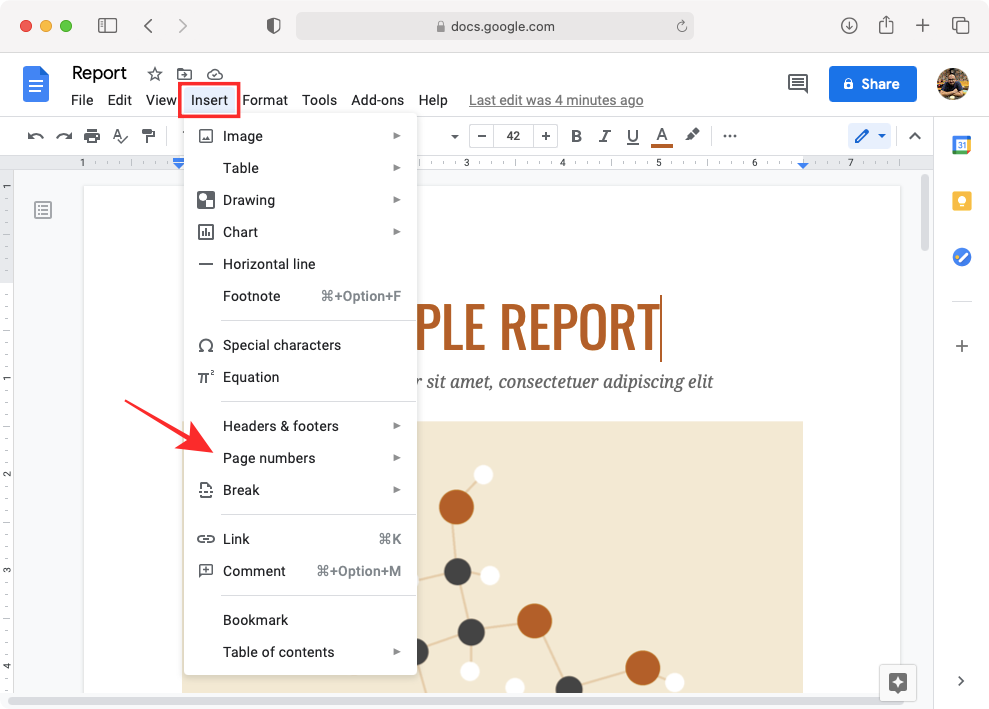
- When you hover over the Page number option, it will open a menu with different page number options. From here, click on either the second or fourth option which will be marked with the number 1 at the top or bottom. Choose the former to add page numbers as headers or the latter to add them as footers on each page.
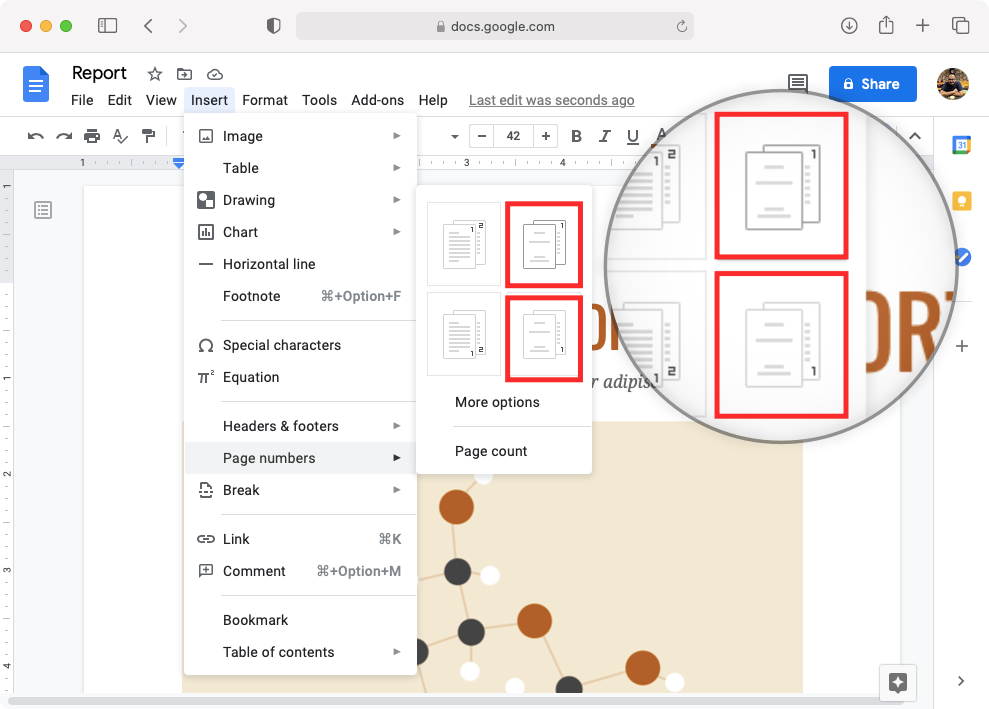
All the pages except for the first page of the document will now be numbered. The numbering will start from the page after the cover page.
On Phone
- For numbering all pages after the cover page, launch the Google Docs app on your phone and open the document you want to edit.
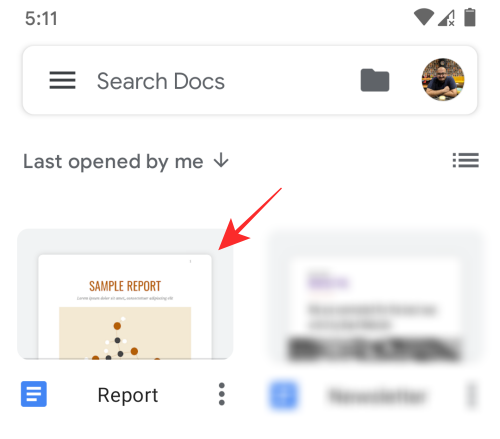
- Once the document is open, tap the Edit icon at the bottom right corner of the screen to start modifying it.
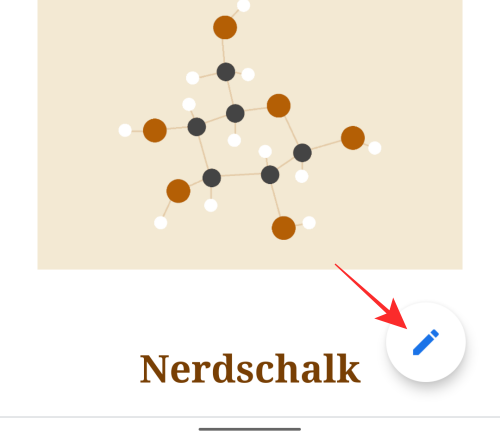
- Now, tap on the + icon at the top.
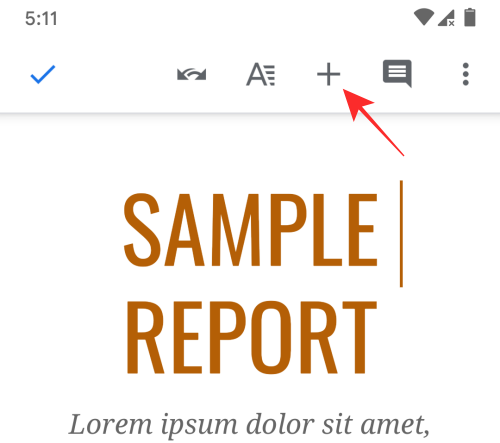
- When a popup menu appears in the bottom portion of the screen, scroll down and select Page number.
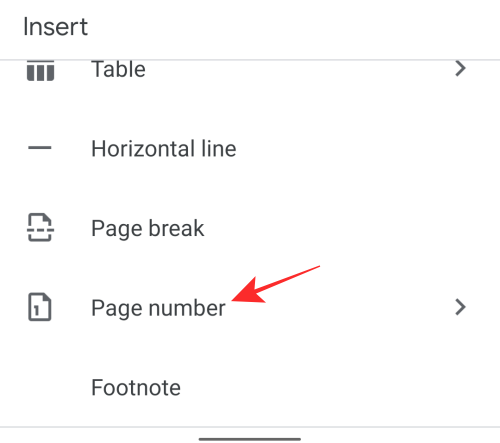
- On the next pop-up screen, select either of the options that have icons with the number 1 marked at the top or bottom.
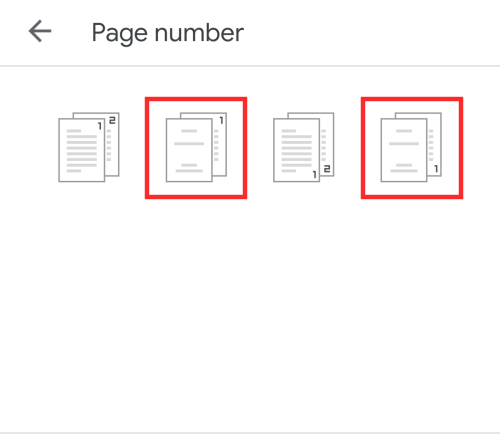
Second icon: This option adds page numbers as headers for all pages after the first page.
Fourth icon: This option adds page numbers as footers after the first page. - You should now be able to page numbers at your selected location on all pages after the first page.
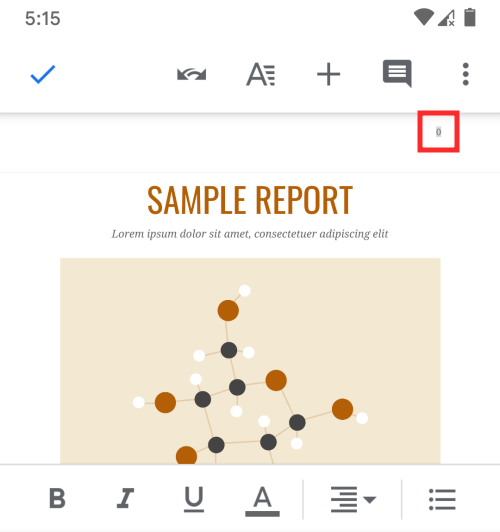
Method 3: Add page counts inside a document
If you want the document to show you the total number of pages without needing to scroll to the last page, then you can add a page count anywhere inside the document.
On PC
- Before you add a page count inside a document, place the cursor at the location you want the page count to show.
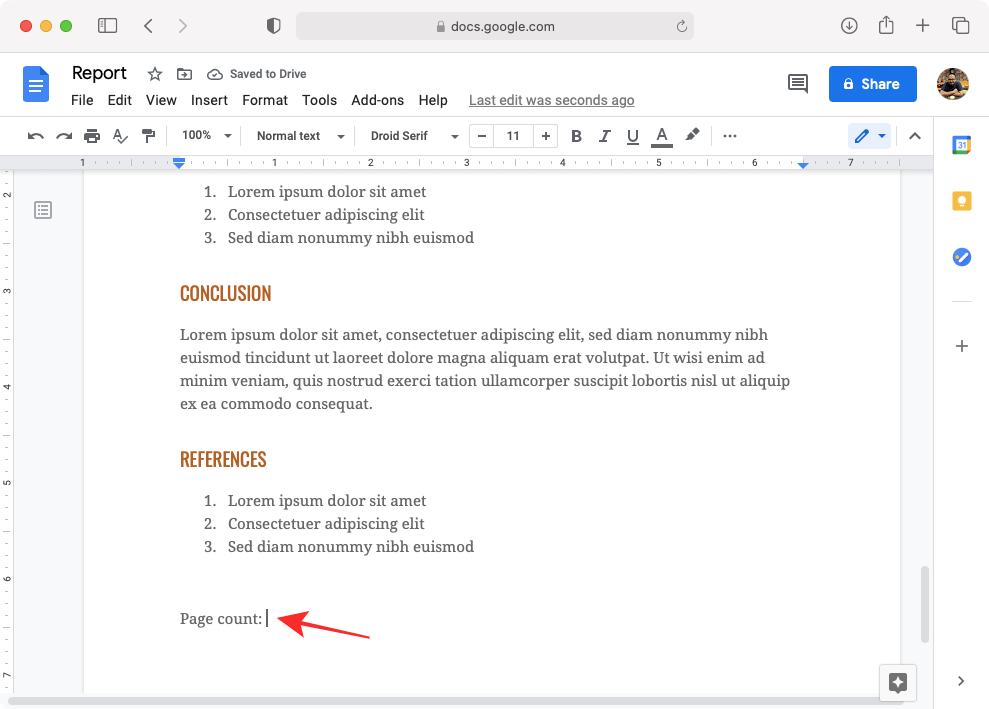
- Now, go to Insert > Header & page number > Page count from the toolbar at the top.
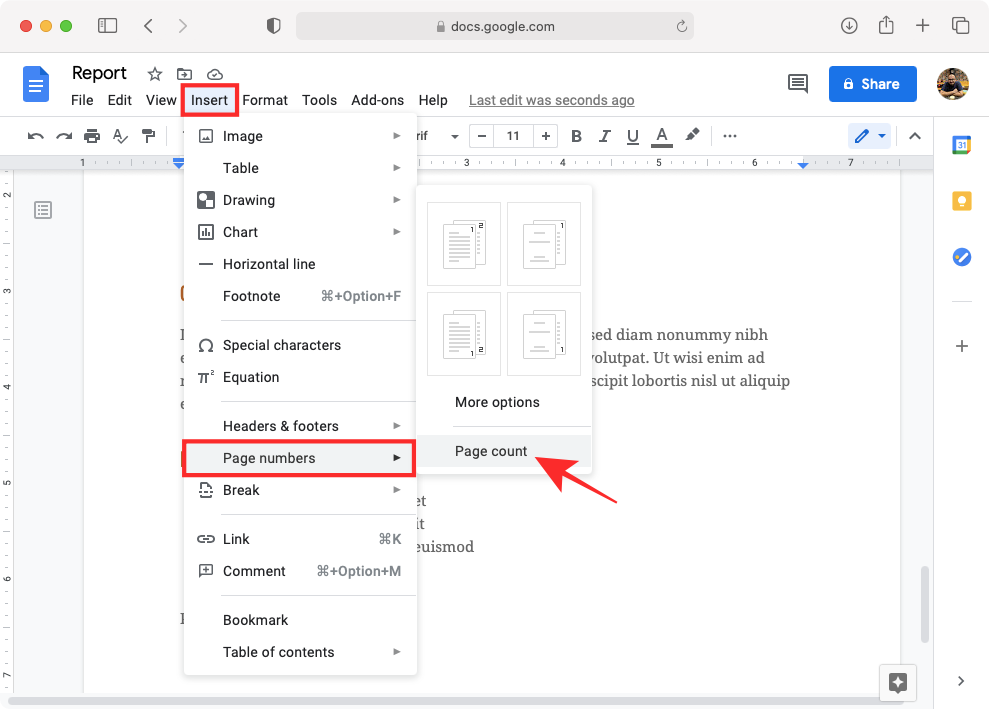
- When you do so, the total number of pages will appear at your selected location inside the document.
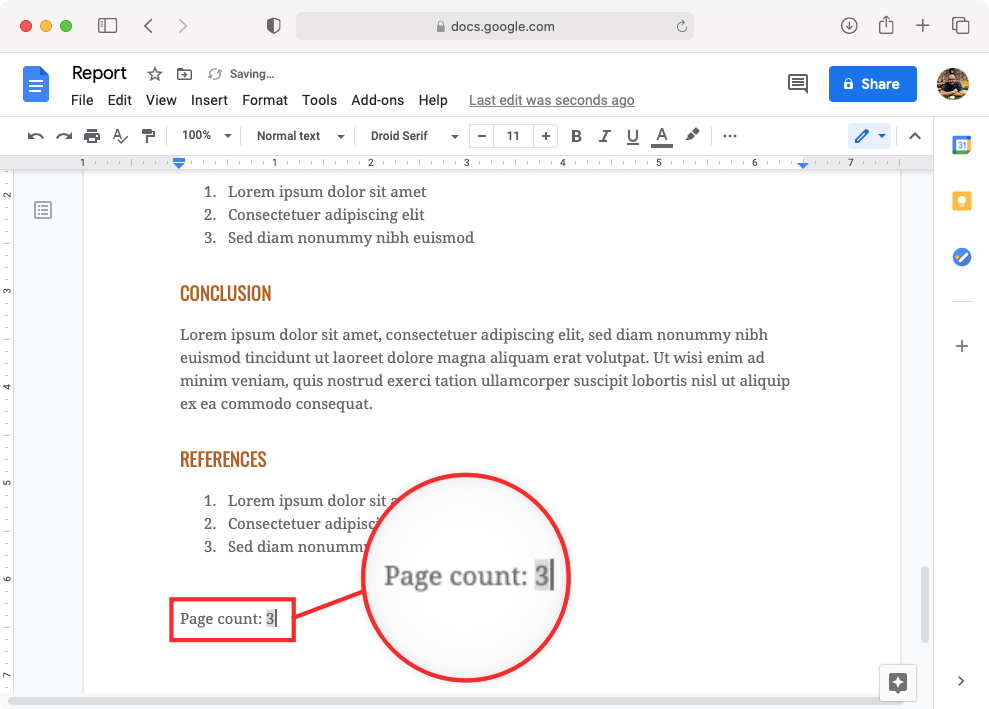
On Phone
Unlike on PC, there’s no way to add page count on the Google Docs app on Android or iOS.
How to edit page numbers on Google Docs [3 methods]
Method 1: Hide the page number on the first page
If you want the page numbering sequence to start on the cover or first page but don’t want to see the page number on the first page, first add page numbers to all the pages and then follow the steps below. You can also follow the steps below to set a name for the cover page instead of a page number.
On PC
- Once you have added page numbers to all pages in your document, go to the first page and double-click on the header or footer portion.
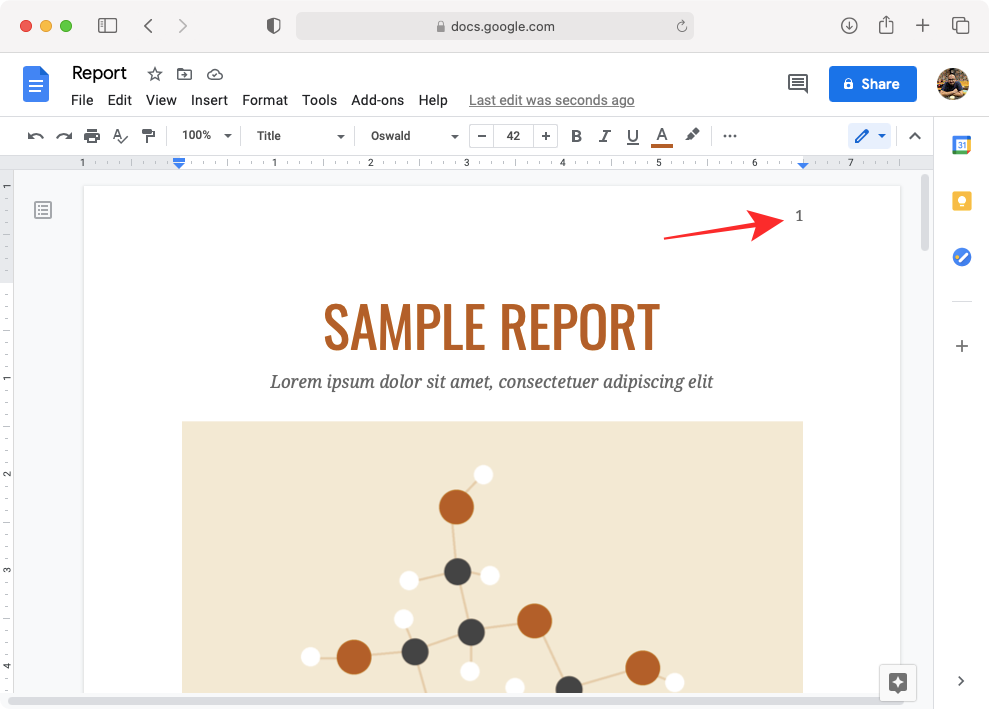
- Make sure the Different first page box is checked.
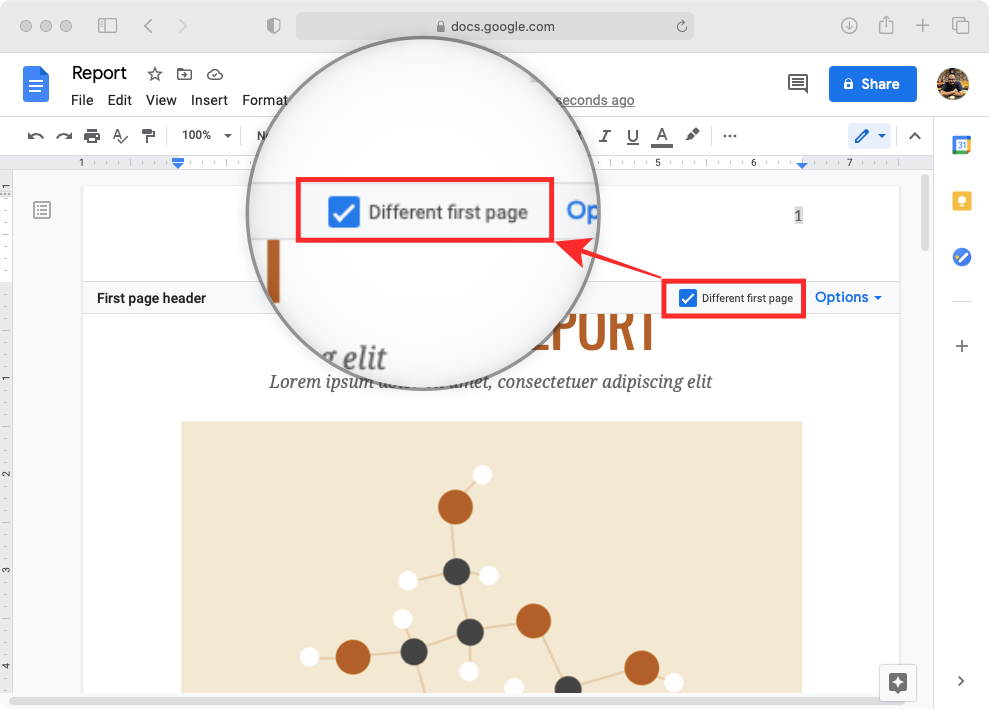
- Now, select the page number and press the Delete or Backspace key on your keyboard.
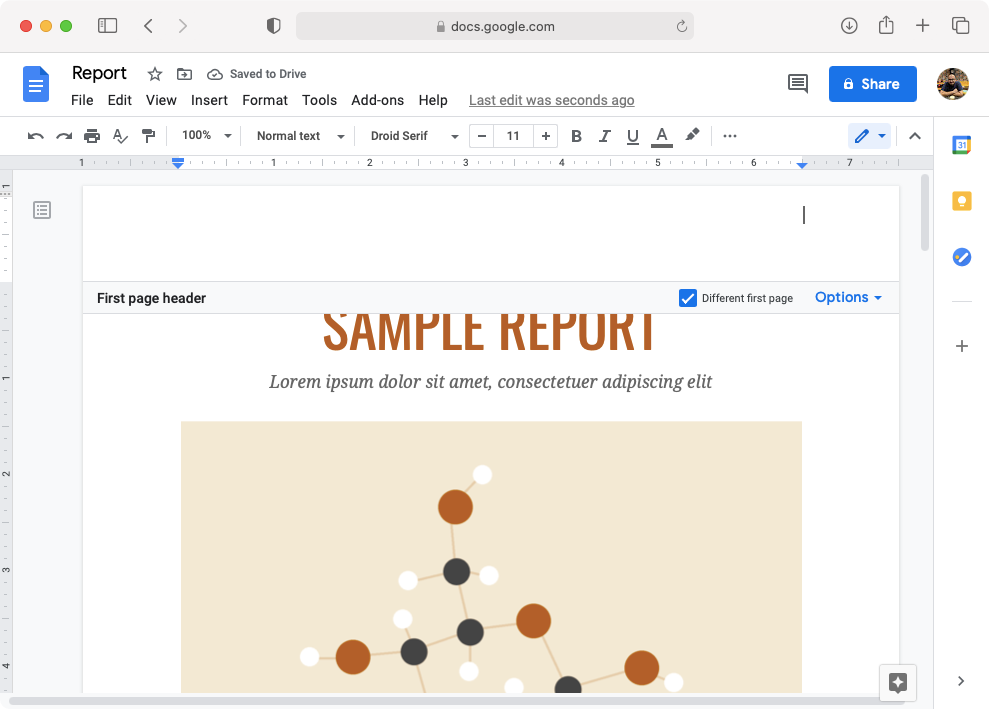
- If you want to first page to be known as the cover page or title page, you can replace the number with a word you want to add here like ‘Title’ or ‘Cover page’.
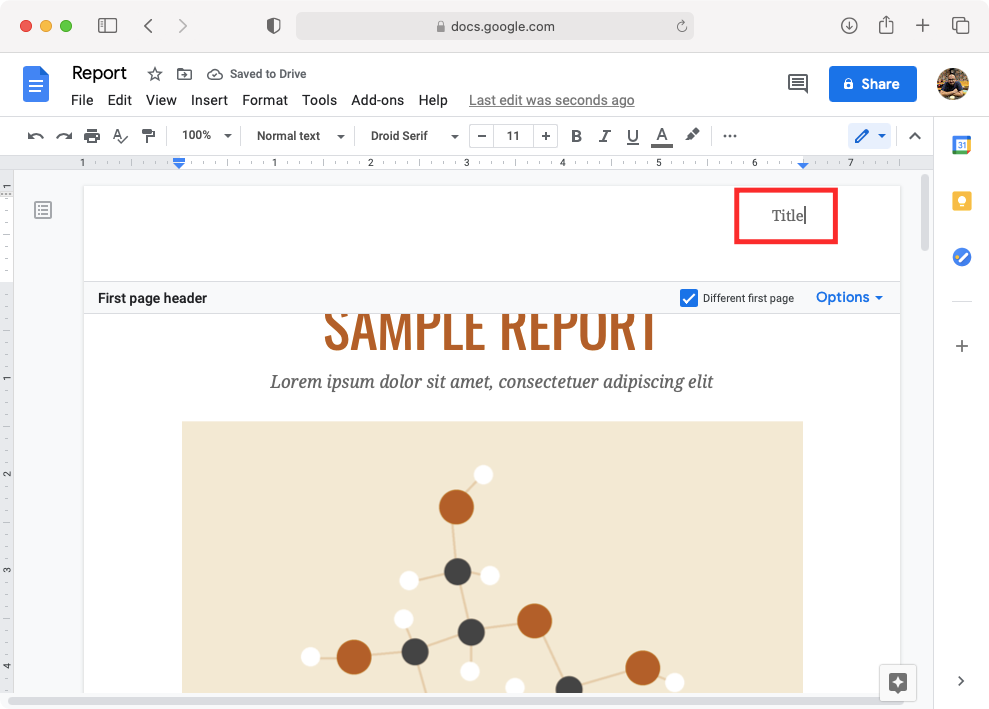
- You can click anywhere else on the document to save the changes. You will now notice that there will be no page numbers at the top of the cover page.
On Phone
- After you’re done setting up page numbers inside your document, tap on the header or footer portion of the first page depending on where you added the page numbers.
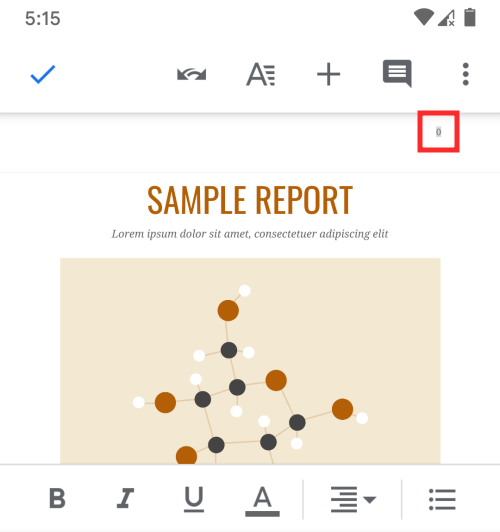
- When the page number portion is highlighted, use the Backspace key on your phone’s keyboard to hide the page number on the cover page.
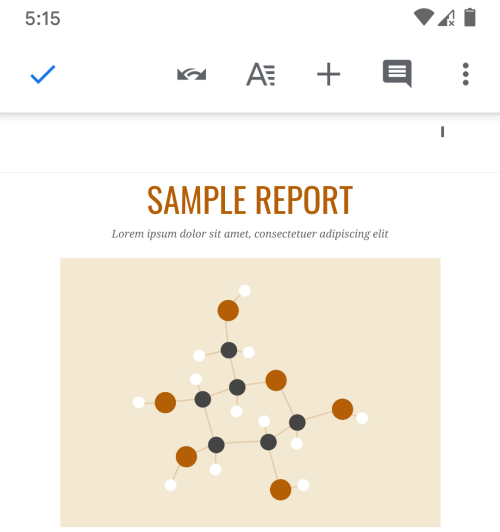
- If you wish to replace the number with a word, you can do so by typing your preferred work like ‘Title’ or ‘Cover page’ in the place of the page number.
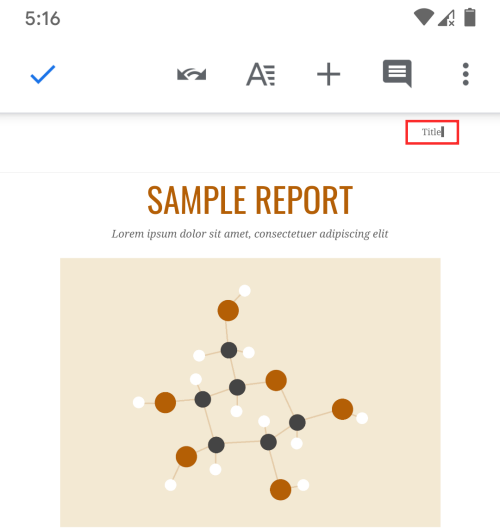
- Tap on any other portion of the document to save the changes. You can now see no page numbers at the top or bottom part of the first page.
Method 2: Align page numbers to left, right, or center
Google Docs, by default, positions page numbers on the right-hand side when you set them. But you can move it to the center or left side if you choose to.
On PC
- To reposition the page numbers, double-click anywhere in the area where the page number is to select it. Now, click on the Left alignment or Centre alignment icon from the toolbar just above the document.
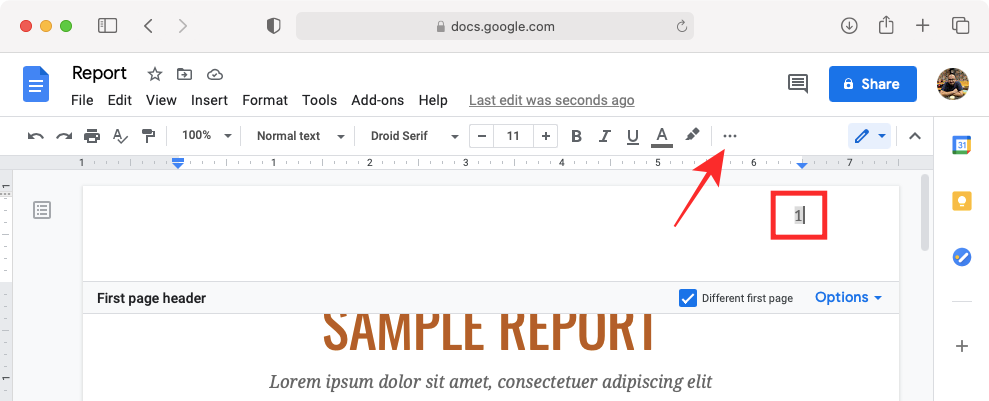
- If the alignment tools aren’t visible there, click on the 3-dots icon from this toolbar and then select your preferred alignment.
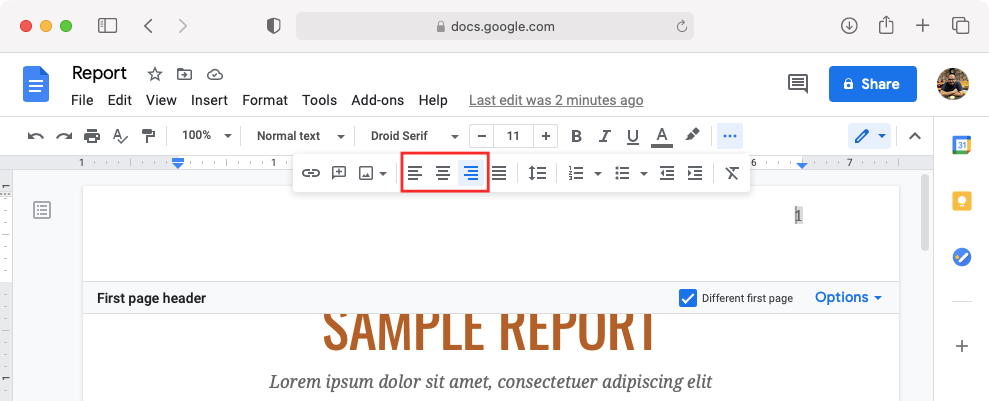
- If you’re realigning the page numbers by selecting the first page, make sure the Different first page box is unchecked. This will make sure that applying a setting like alignment to the first page also applies the same setting to other pages.
- If you don’t uncheck the ‘Different first page’ box and then realign the first page, all the other pages will have the older alignment format.
- You don’t have a page number on the first page, you can scroll to the second page and then change its alignment to apply the setting for all pages in the document.
- The page number will now shift to its new location on all pages.
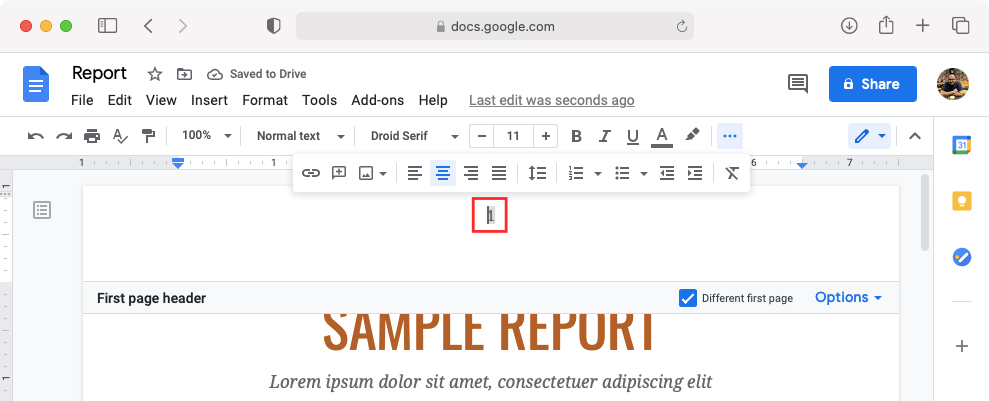
On Phone
- You can align page numbers inside Google Docs by first selecting any of the page numbers. When you select it, you should see the alignment options in the toolbar at the bottom. Tap on the alignment icon from this toolbar.
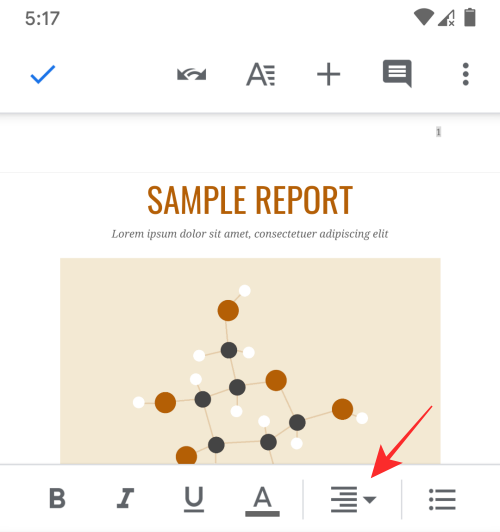
- From here, select either the Left alignment or Centre alignment icon from the options that appear.
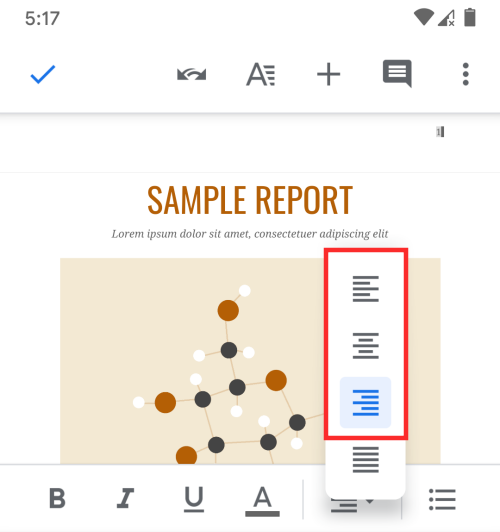
- When you do that, the position of the page numbers will move to your selected side.
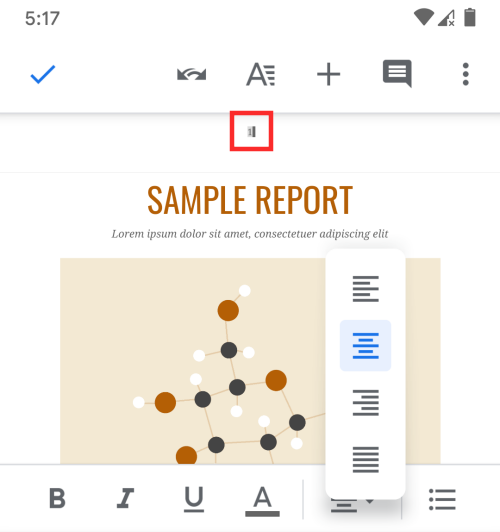
Method 3: Delete page numbers
If you decide against using page numbers for your document, you can delete them easily.
On PC
To delete page numbers from a document, open the document and double-click on the page number of any page. Once the page number is highlighted, press the Delete or Backspace key on your keyboard.
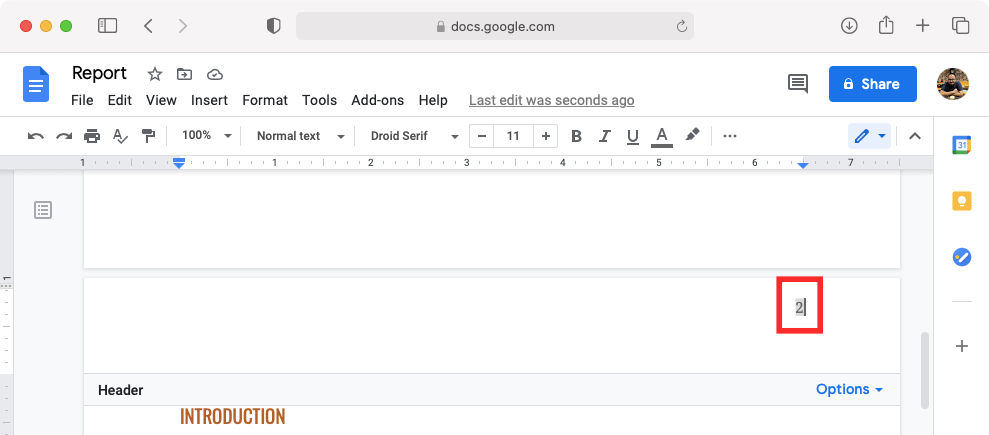
This will remove the page numbering entry from the entire document and not just the page you were in.
On Phone
You can delete a page number from a document on Google Docs by simply selecting a page number from any page and then deleting it using your phone’s keyboard.
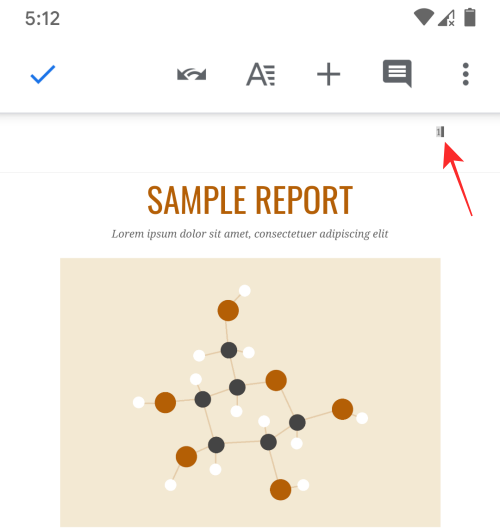
That’s all we have about numbering pages on Google Docs.
RELATED
- How to Flip Images in Google Docs on Mobile and PC
- How to Alphabetize in Microsoft Word: Everything You Need To Know
- How to Alphabetize in Google Docs on PC and Mobile App in 2021
- Using Google Docs Word Count on PC and Phone: Everything You Need To Know
- How To Draw on Google Docs: Step-by-step Guide
- Google Docs: How To Subscript and Superscript Both at the Same Time
- How To Use Comments and Actions in Google Docs

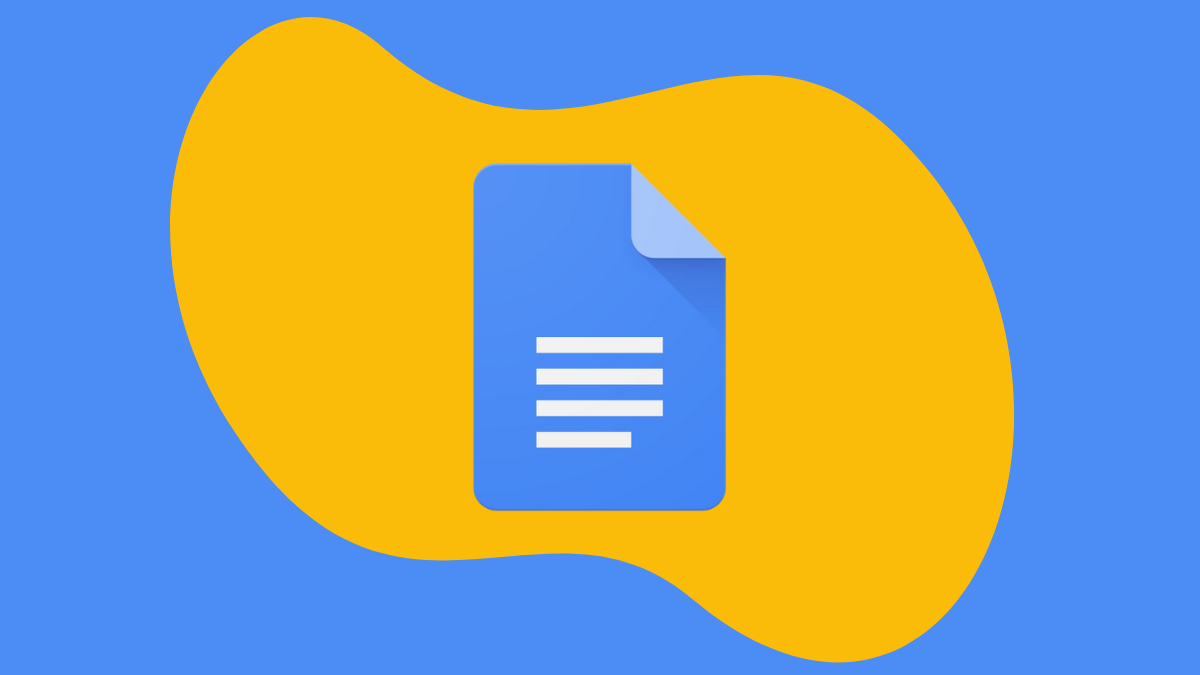










Discussion