It has been over a year since Windows 11 was first released to the public. The OS has since then come a long way and has received major improvements over the past few months. However, a big complaint over its release has been the lack of easy-to-access advanced system settings, which are hidden all over the place.
This has made the transition for advanced users to Windows 10 a bit difficult, where veteran users are finding it tedious to navigate all the menus to find a setting that was previously accessible. Thankfully, a recent God Mode trick discovered in Windows 11 helps solve this easily. However, if you’re unfamiliar with God Mode, then we have the perfect post for you. Here’s all you need to know about God Mode in Windows 11 and how you can use it to your advantage.
What is God Mode in Windows
God Mode is a customized folder that you can create in Windows 11 (or Windows 10) to easily access all basic and advanced settings in one place. This folder automatically places most system settings in one place, which can be easily toggled with a simple double-click on your PC. Windows 11 features an easy-to-use UI, which is a step ahead of previous versions of Windows. The new UI and Settings app is aimed at new users and makes it easier for new and novice users to navigate most system settings.
However, it also makes it difficult to find easily accessible advanced system settings like changing time zones, accessibility options, folder options, and much more. These settings are now hidden behind more than a few clicks which is where God Mode comes in handy. This new folder allows you to access all system settings in one place, which can be a great way to manage your system directly from your desktop.
What can you do with God Mode in Windows
You can access all advanced and basic system settings in one place using God Mode. This takes away the hassle of navigating the Settings app as well as the Control Panel to manage and change the various aspects of your Windows PC. God Mode can help you access hidden settings easily and manipulate most features of your PC. So if you’ve found it tedious navigating the Windows’s UI to manage various aspects and settings of your PC, then God Mode is the perfect choice for you.
How to enable God Mode on Windows 11
You can enable God Mode easily by creating a new folder on your desktop. Follow the steps below to help you along with the process.
Start by going to your desktop. Click anywhere on the desktop and then press Ctrl + Shift + N on your keyboard. (Or, right-click on the desktop, and then select New > Folder.) This will create a new folder on your desktop.
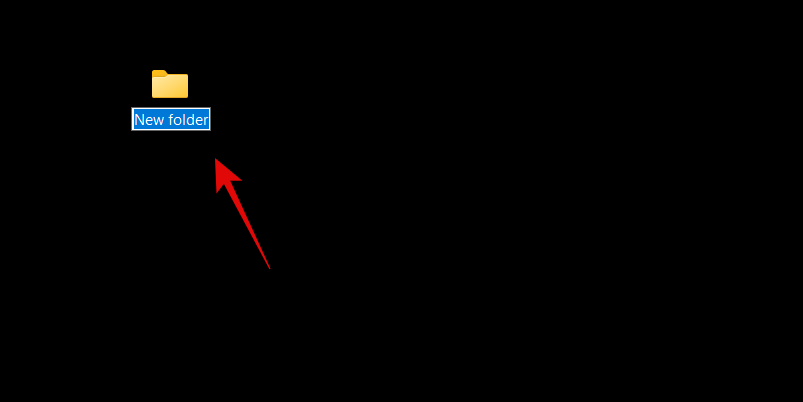
Name your new folder the following string of characters shown below.
GodMode.{ED7BA470-8E54-465E-825C-99712043E01C}
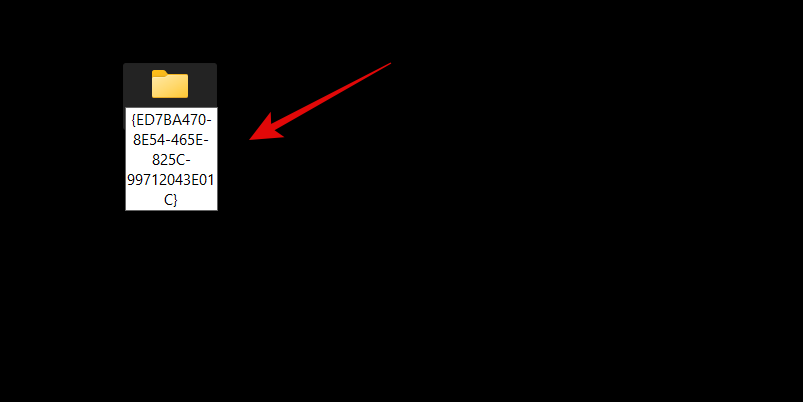
Press Enter on your keyboard to create the new folder. Once created, the new folder won’t have a name and will resort to using the Control Panel icon instead.
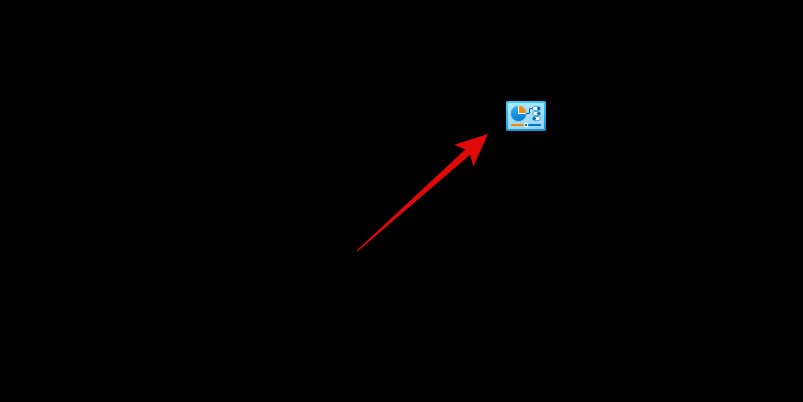
Done. Let’s see what to do next.
You can now double-click and open the God Mode folder to view all your advanced system settings in one place. Additionally, you can right-click an empty area and select Group by > Name to sort your settings so that you can easily navigate them and find the ones you need to.
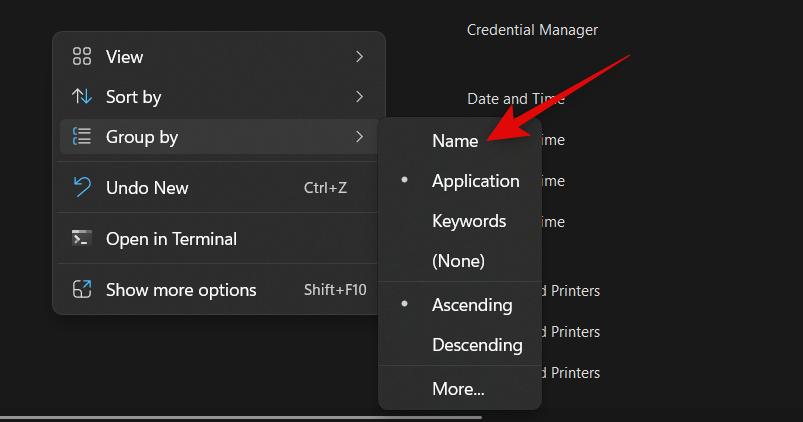
You can also create shortcuts for settings you often use by right-clicking the concerned setting.
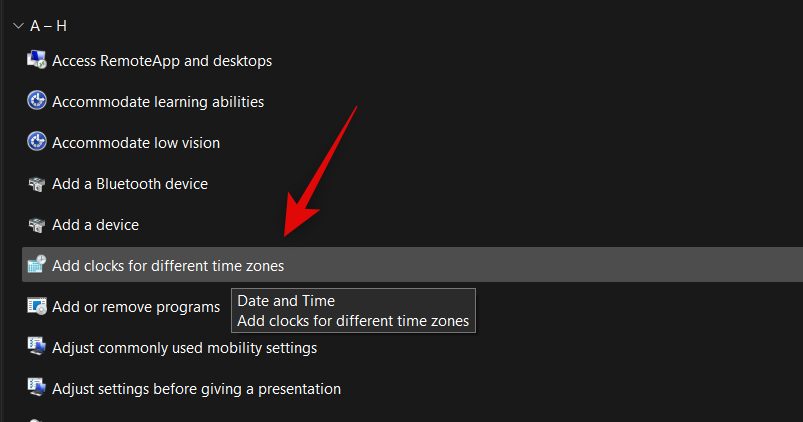
Now select Create shortcut.
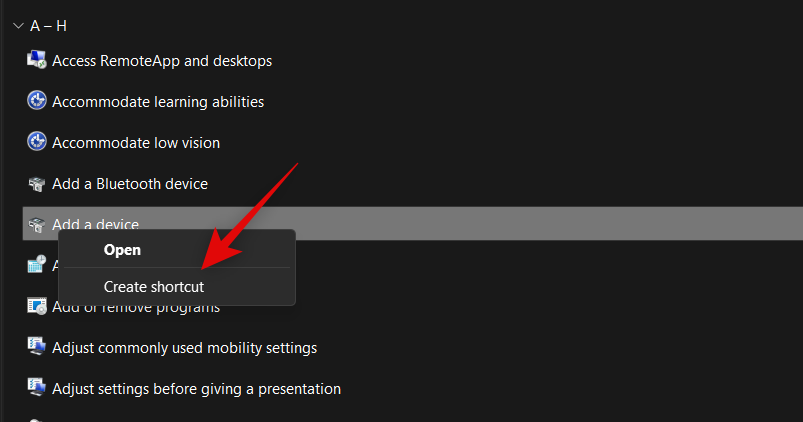
Windows will now inform you that a shortcut can’t be created in the God Mode folder. You will be prompted to create a shortcut on your desktop instead. Click Yes, and a shortcut will be automatically created on the desktop for the concerned setting.
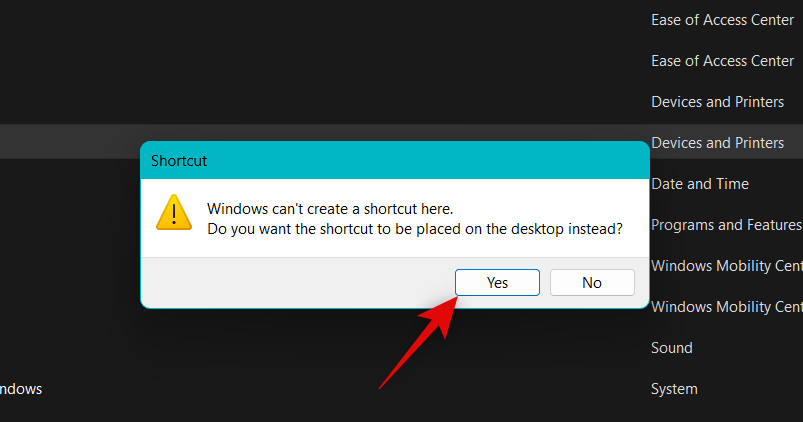
And that’s how you can enable God Mode on your PC.
5 cool tricks you can do with God Mode
There’s a lot you can do with God Mode on your PC. If you’re looking for where to get started, then here are five cool tricks and easy-to-access settings you can use with God Mode on your Windows 11 PC.
Tip 1: Run troubleshooters easily
The first great quirk of having God Mode is to easily access various troubleshooters on your PC. This can help you easily troubleshoot various issues on your PC and resolve bugs that might affect you temporarily. Windows troubleshooters have come a long way since they were first introduced, and they can now access Microsoft servers to resolve all known issues and even deploy fixes remotely.
So if you’re having issues with your PC, you no longer need to access troubleshooters from the Settings app. You can directly launch them from the God Mode folder on your desktop without any issues.
Tip 2: Set up connections and devices easily
You can also use the God Mode folder to easily initiate setups for various connections, be it ethernet, dial-up, and more. You can also use the God Mode folder to easily set up peripherals and devices as well.
For example, you can initiate a microphone setup directly from the God Mode folder without having to access the Settings app. This can help you easily connect devices to your PC without having to access various settings pages to complete the setup.
Tip 3: Toggle accessibility options easily
God Mode can also help you toggle various accessibility options with a few clicks. This includes accessibility features like Narrator, low vision accommodations, a magnifier, mouse pointer size, high contrast, and much more. So if you need to toggle accessibility options regularly, then God Mode can help you do the same directly from the desktop.
Tip 4: Create and manage restore points easily
Restore points are a great way to fix persistent issues with your PC. System restore can help you restore your PC to a previously known restore point when everything was working as intended. During this process, your PC will revert any changes made to your PC past the selected restore point, including installed apps, drivers, settings, and more.
However, creating a restore point in Windows 11 normally requires you to access the Control Panel and then navigate Recovery options to create a restore point. The same goes for when you’re trying to restore your PC using System Restore. God Mode can help you with this by allowing you to access System Restore directly from your desktop.
Tip 5: Manage power options easily
If you have a laptop, then another perk of using God Mode is easily accessing power options, directly from the desktop. You can change your battery settings, change what happens when you close and open the laptop lid, change the behavior of your power buttons, and much more.
This can come in handy, especially if you have a powerful configuration with a dedicated GPU that can consume a lot of battery power. Thus, having an easy way to change and control the power options of your laptop is a great way to control the power consumed by your PC, and God Mode can help you do that directly from the desktop.
Is it safe to enable God Mode?
Yes, it is quite safe to enable and use God Mode on your PC. It does not require any third-party scripts or tools which might pose a risk to your PC’s security. God Mode is a hidden Windows feature built into the OS which is why it is quite safe to enable God Mode.
Why should you use God Mode?
Microsoft plans to gradually phase out Control Panel in the near future. This means that most settings will end up being hidden behind various pages and categories in the Settings app.
While it might be a more intuitive way for new users to discover and find the necessary settings, it can be a bit tedious if you know what you’re looking for. God Mode can help you with the same by allowing you to access almost all settings directly from the desktop.
Will God Mode work on all future versions of Windows 11?
There is no guarantee for the same, but chances are that God Mode will easily work on most future versions of Windows 11. This seems to be a hidden feature devised to help developers, and for now, there is no indication that God Mode will be removed from Windows.
Does God Mode work on Windows 10?
Yes, God Mode works on Windows 10 as well. So if you haven’t updated to Windows 11, you can still use the guide above to enable God Mode on Windows 10 and access all your PC settings directly from the desktop.
We hope this post helped you easily get familiar with God Mode in Windows 11. If you face any issues or have any more questions, feel free to drop them in the comments below.

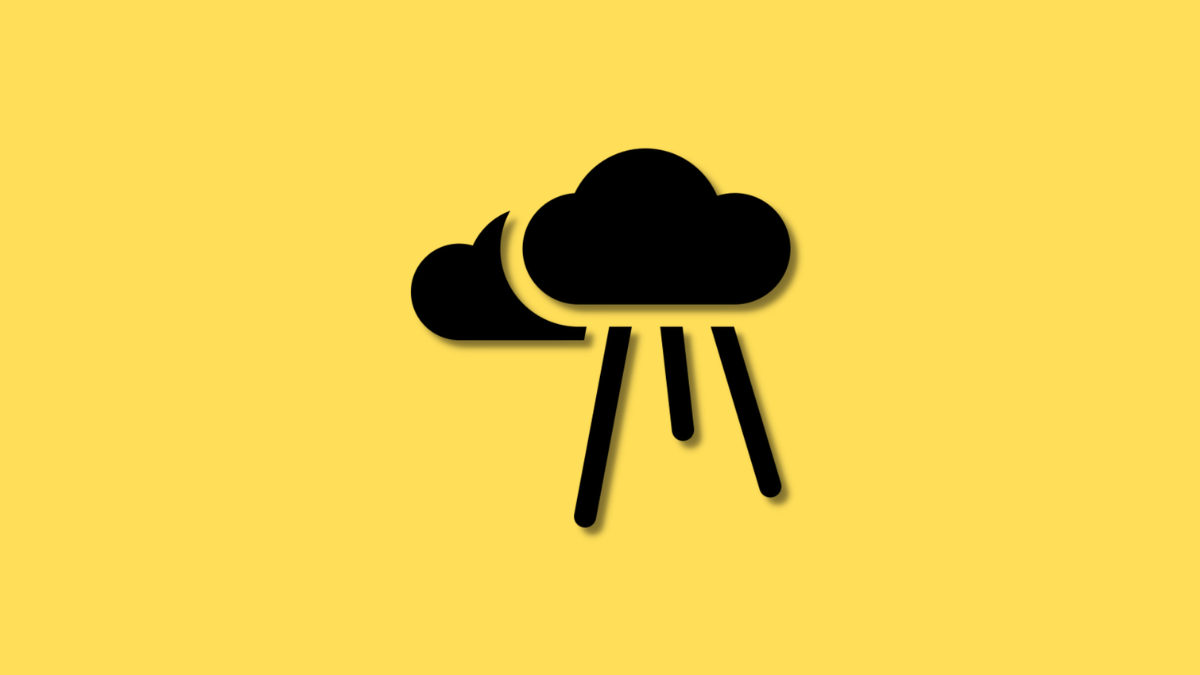
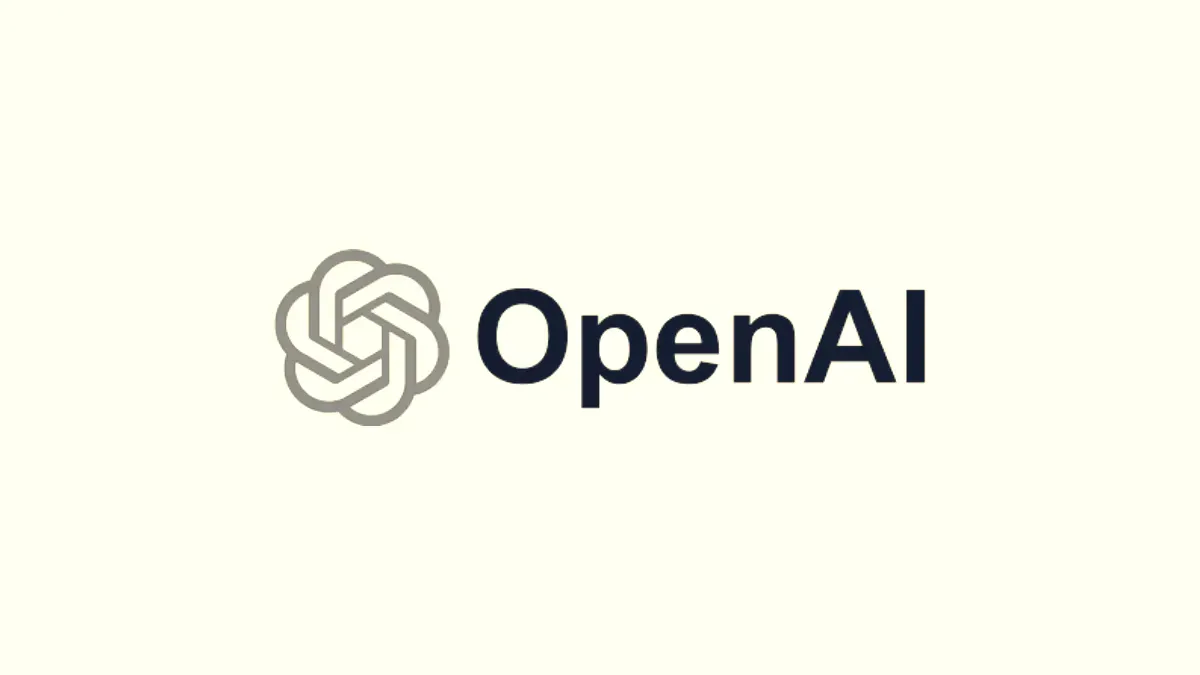
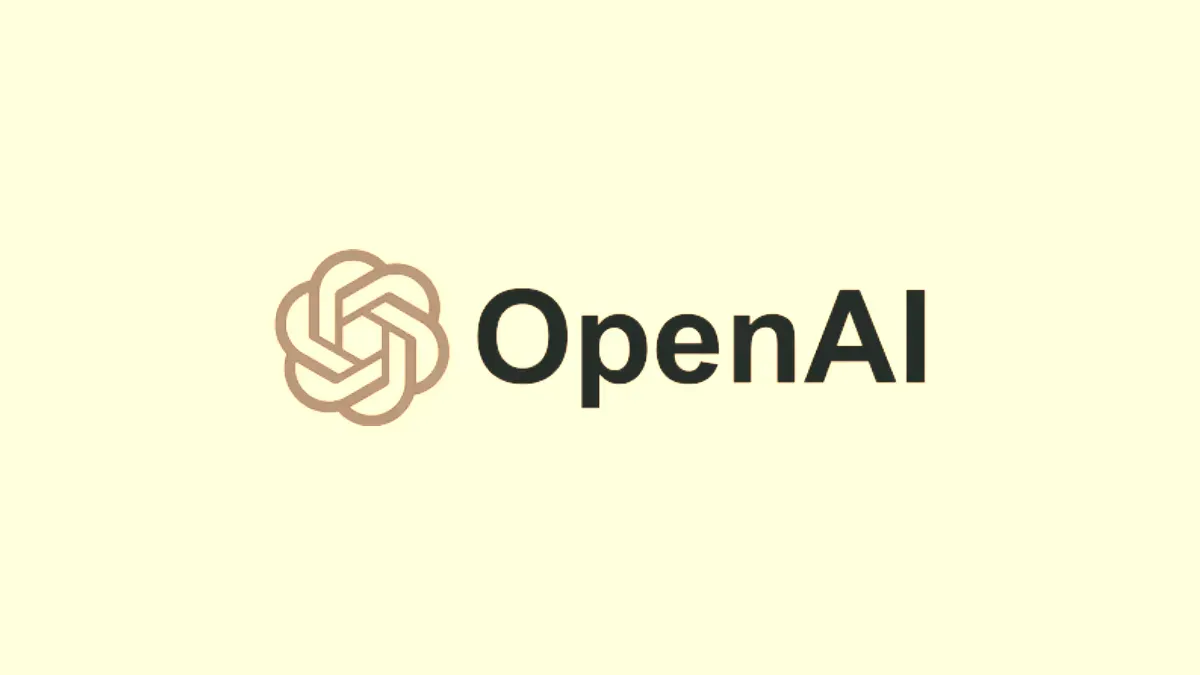
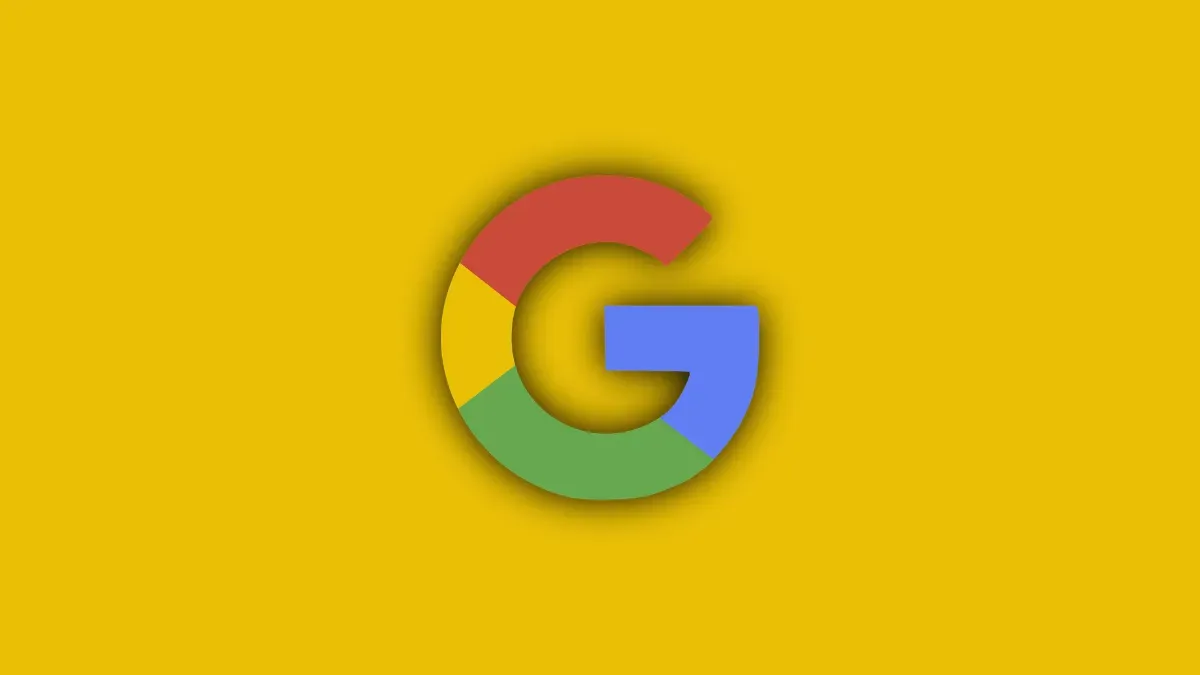
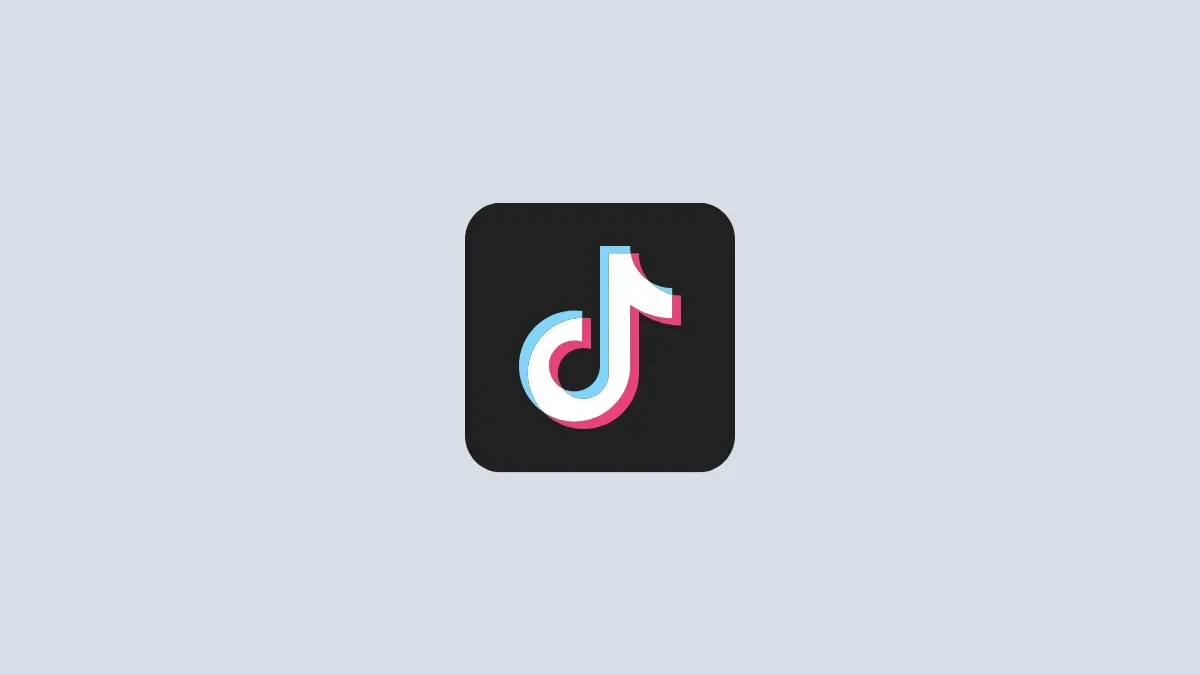
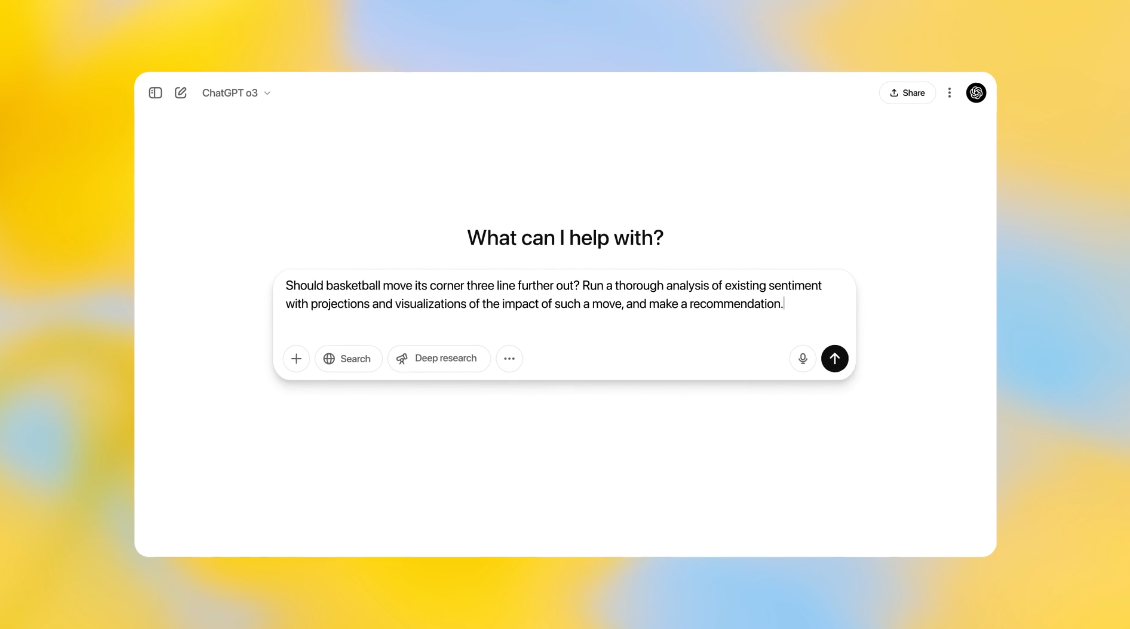
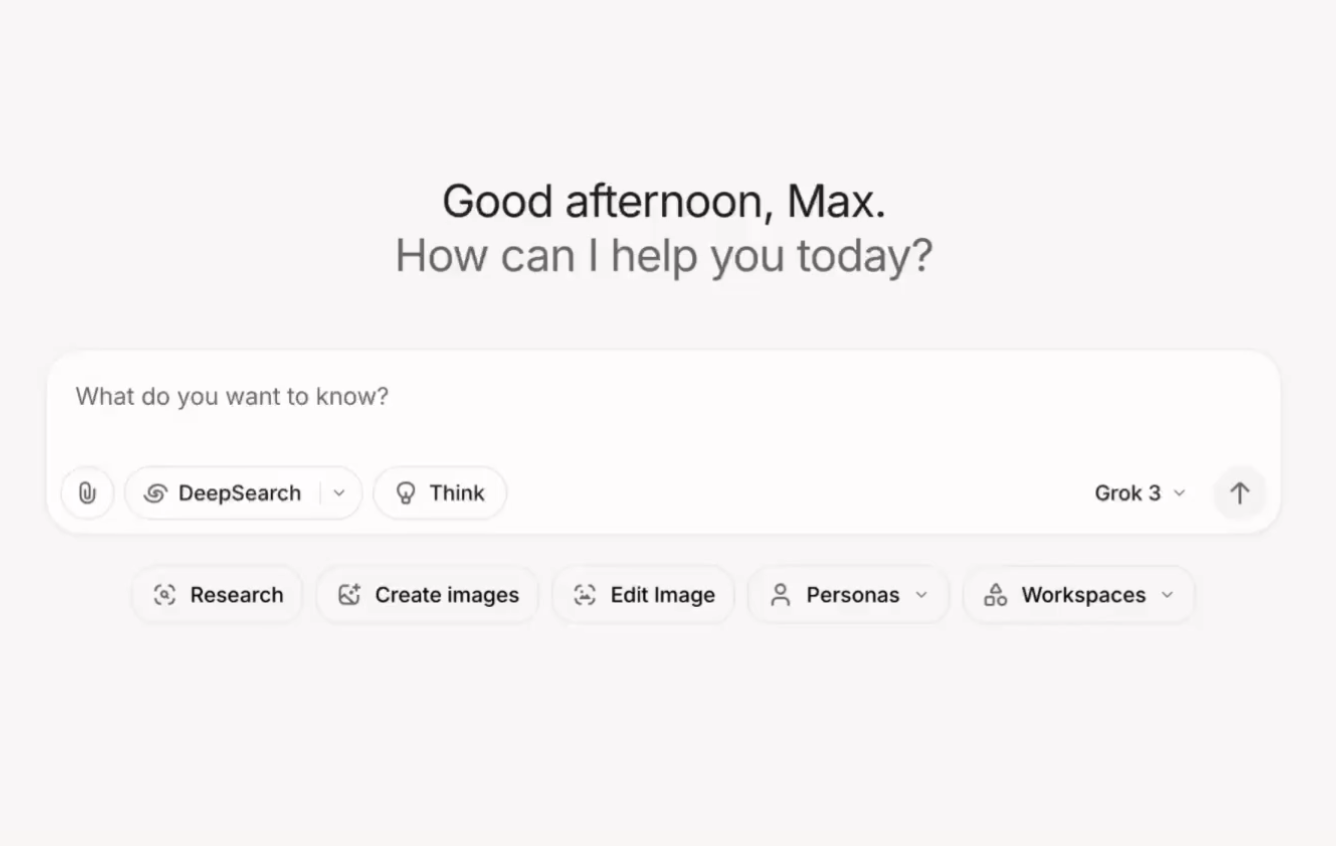

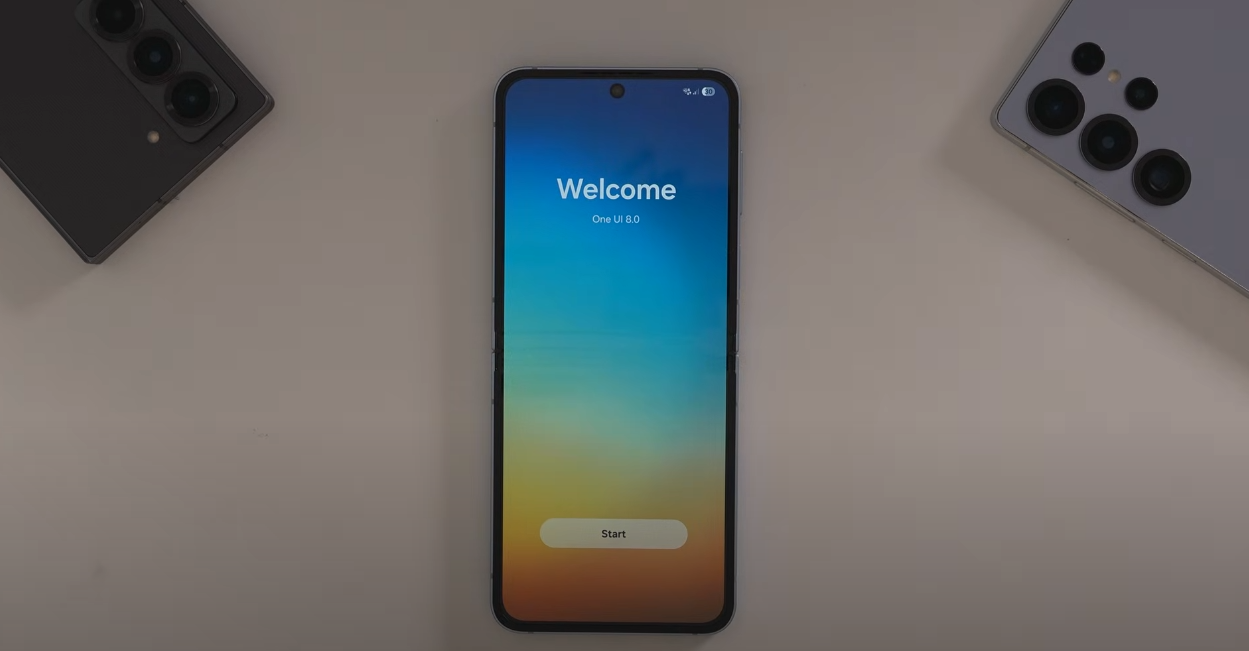
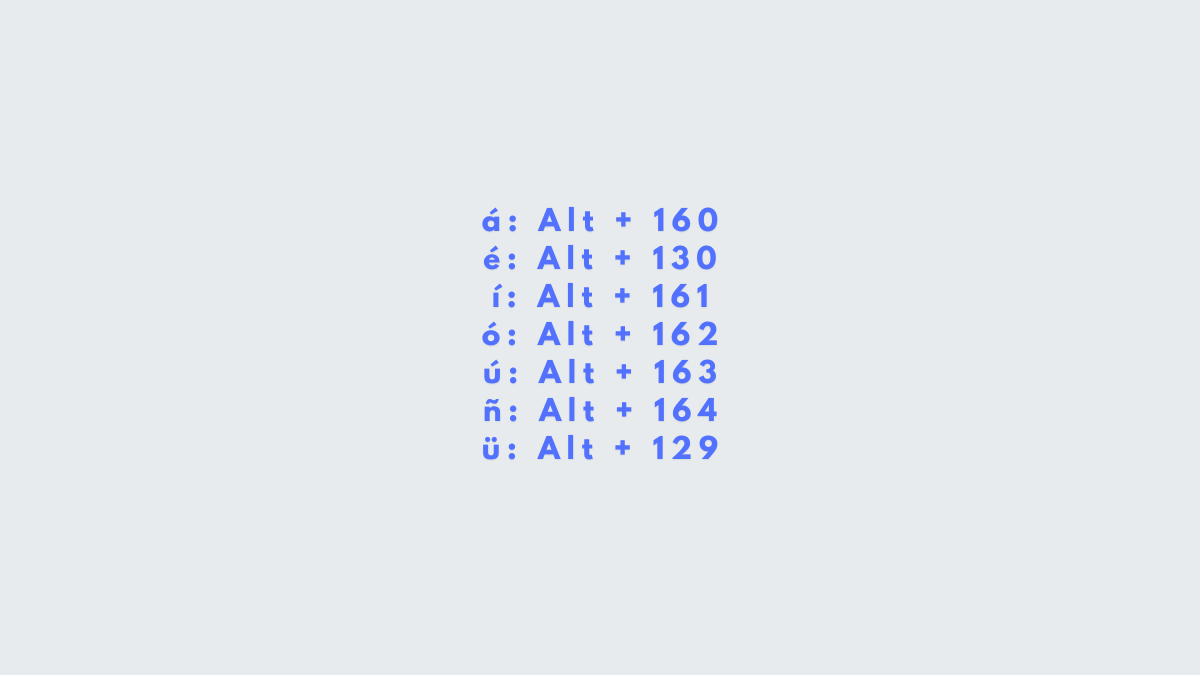
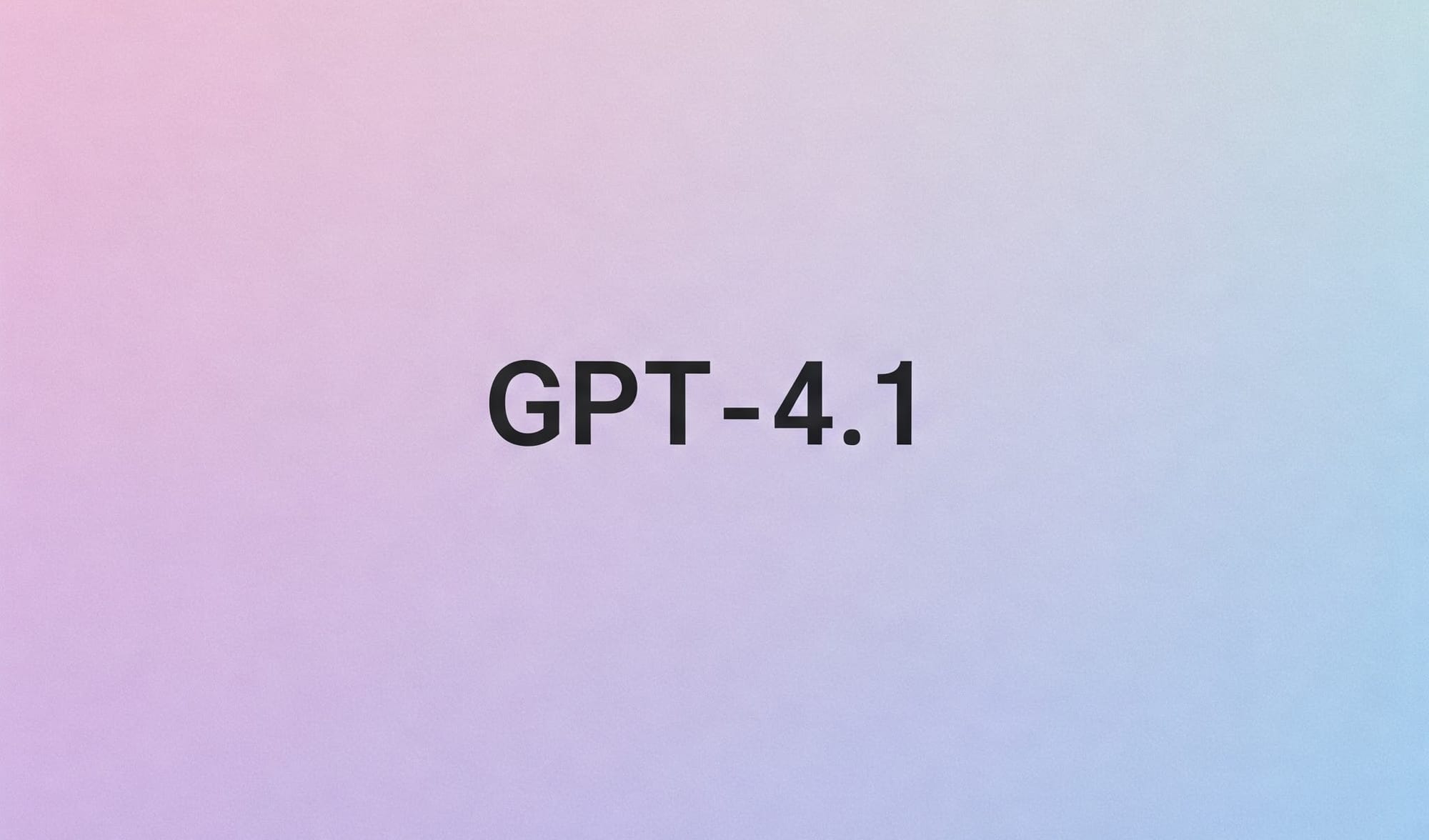
Discussion