iOS 14 has opened up a new world of customizations for iPhone and iPad users offering users the ability to color icons, customize icons, create widgets, and make cool home screens with ease. Among these customizable options is being greeted with the battery percentage of your iPhone neatly on your home screen.
In this post, we’ll help you figure out how you can make your iPhone home screen show the battery percentage.
Note: Before you proceed through this guide, make sure your iPhone is running the latest version of iOS – iOS 14.
How to show your iPhone’s battery percentage on the home screen
To be able to show your iPhone’s battery percentage on the home screen, first unlock your iPhone and then tap and hold on an empty space on the home screen till you go into jiggle mode. Jiggle mode is when the apps and widgets on your home screen begin to jiggle, indicating that you can start to customize. When Jiggle mode is enabled, tap on the Plus icon at the top right (or left) corner of your iPhone home screen.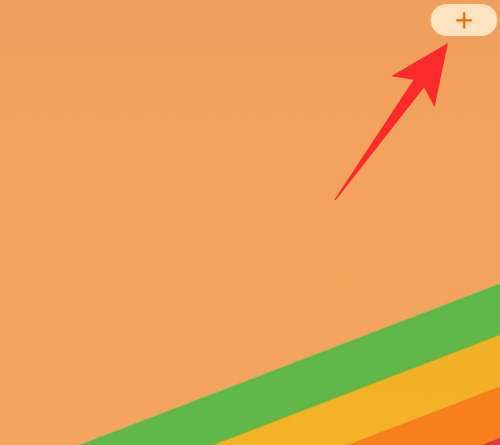
Your next step is to find and apply the widget that shows you your iPhone’s battery percentage. To do this, scroll down the list of preset widgets that’s available on your iPhone and select the ‘Batteries’ option from the list.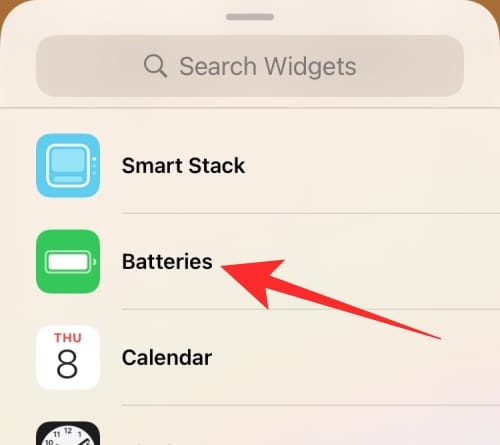
In the next screen, you will need to select the widget size. You can select a size from – Small, Medium, and Large. If you just want to view the battery stats of just your iPhone, then we suggest picking the Small size to make the most room for all other apps and widgets on your home screen. Once you have made up your mind on the widget size, tap on the ‘Add Widget’ button at the bottom.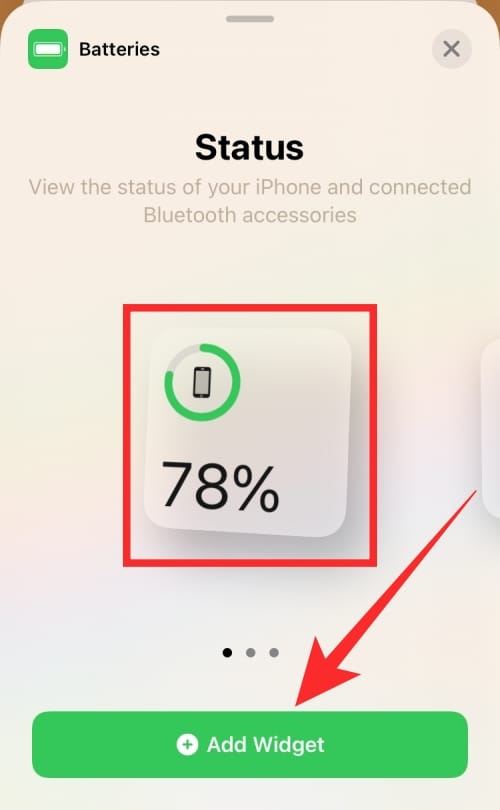
Your battery widget will now be added to your iPhone home screen. Tap on anywhere else on the home screen to exit jiggle mode and make your changes permanent.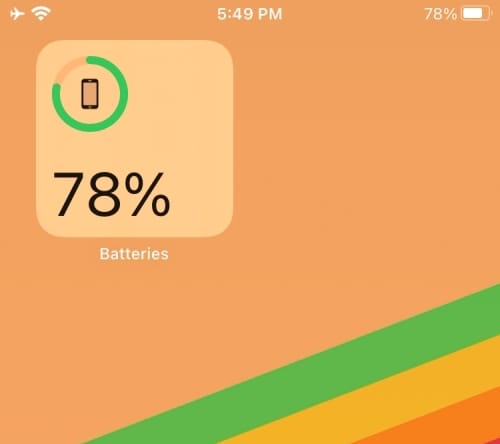
How to show the battery percentage of your iPhone and connected devices
If you often connect Bluetooth devices like wireless earphones, speakers, and Apple Watch, you can also show the battery percentage of all these devices on your iPhone home screen. Before you move to create a battery widget, make sure you have connected to all the Bluetooth devices you generally connect to, so that you can make up your mind on which widget to choose.
To show the battery percentage of your iPhone and connected devices, tap and hold on an empty space on the home screen until you go into jiggle mode. Here, tap on the Plus icon at the top right (or left) corner to access the widgets available to you.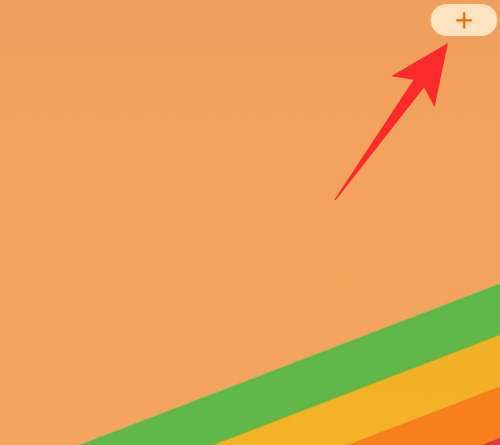
Inside the Widgets list, scroll down and tap on the ‘Batteries’ option from the list.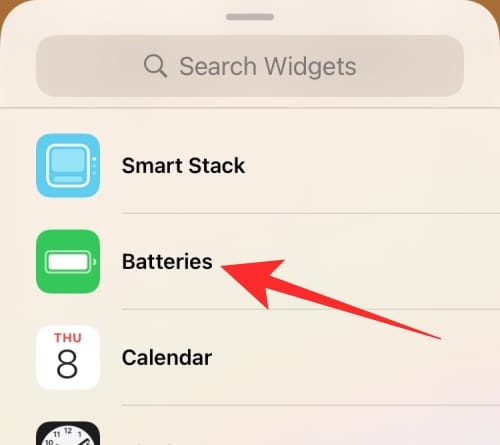
Now you need to select the size of your battery widget. Unlike earlier, we’d suggest you go for either the medium or large option so that the widget box has more room to show you the details of all your connected devices and their battery percentage.
The medium-sized battery widget has four slots for showing battery percentage with icons for each one of your devices. On the other hand, the large-sized battery widget shows you the entire names of connected devices and their battery percentage. We’ll recommend the Large option if you are connected to more than 3 devices at once or would want to see the name of the devices you are connected to at all times.
Once you have selected the appropriate size of the widget, tap on the ‘Add Widget’ button at the bottom.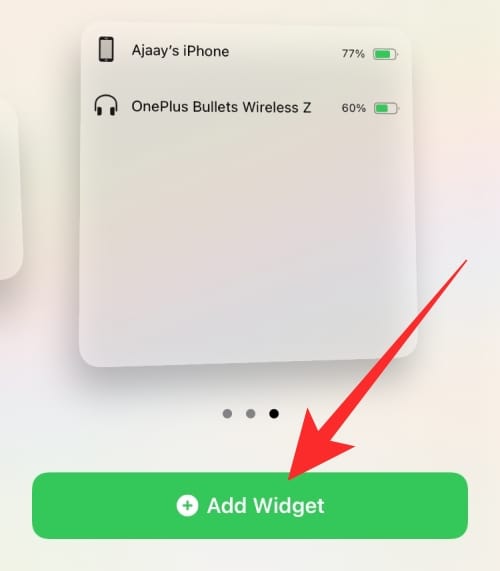
You will now return to the iOS home screen. To stop the icons and widgets from shaking, tap any blank space on the screen to set your home screen with your newly created battery widget.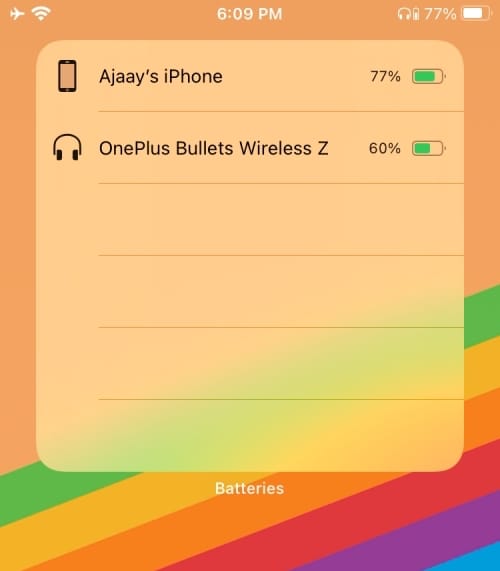
Should you download third-party widgets for showing battery percentage?
NO, at least for now. While there are a bunch of widget apps that claim to show the battery percentage on your iOS home screen, for some reason, the apps we tried failed to do exactly that consistently. We tried using Battery Widget & Usage Monitor and Usage: Activity & Data Widget and although the widgets at disposal look quite good on your home screen, they fail to update themselves as your phone’s battery status changed.
What we’re trying to say is, in contrast to Apple’s own Batteries widget, widgets from both of these apps don’t appear to update to the current status of your battery but instead show the battery status of your phone when you last opened the widget app.
The reason for both of these apps not showing real-time battery stats of your iPhone could have something to do with iOS’ unwillingness to share background battery details with third-party apps. Thus, at least for now, it doesn’t make sense to install a third-party widget app for the sole purpose of showing the battery percentage.
What do you have to say about the battery widget on iOS 14? Has it been helpful are do you think Apple should make more of them?
RELATED

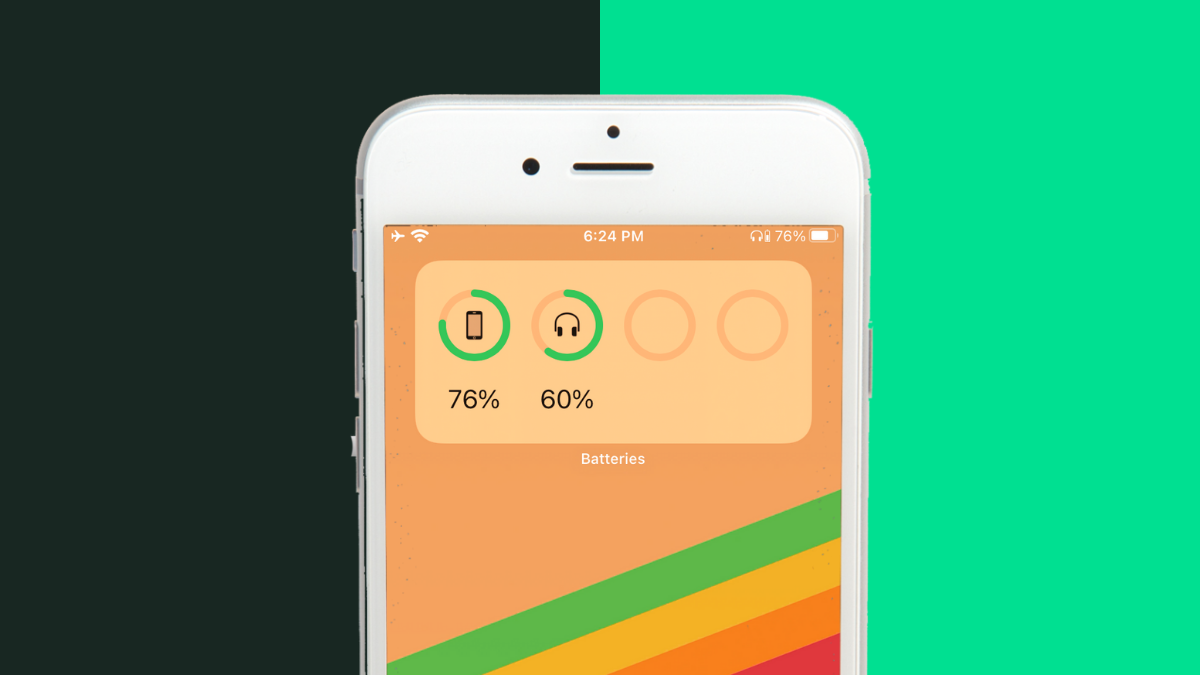
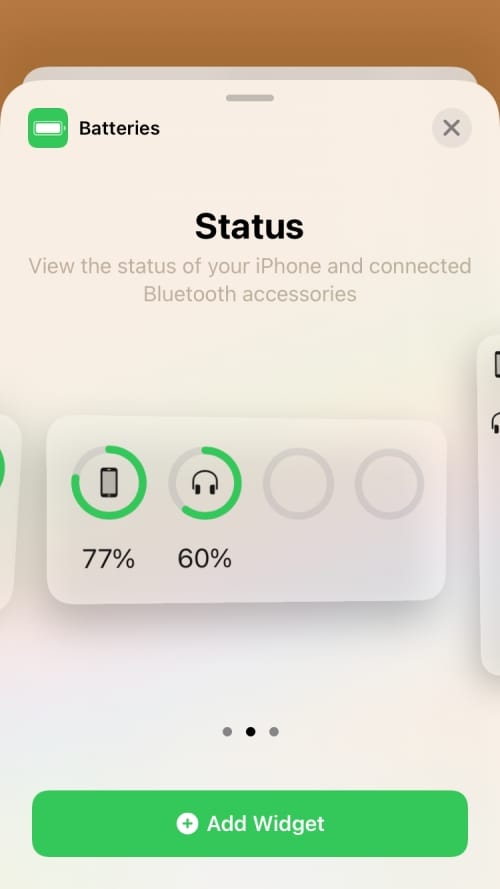
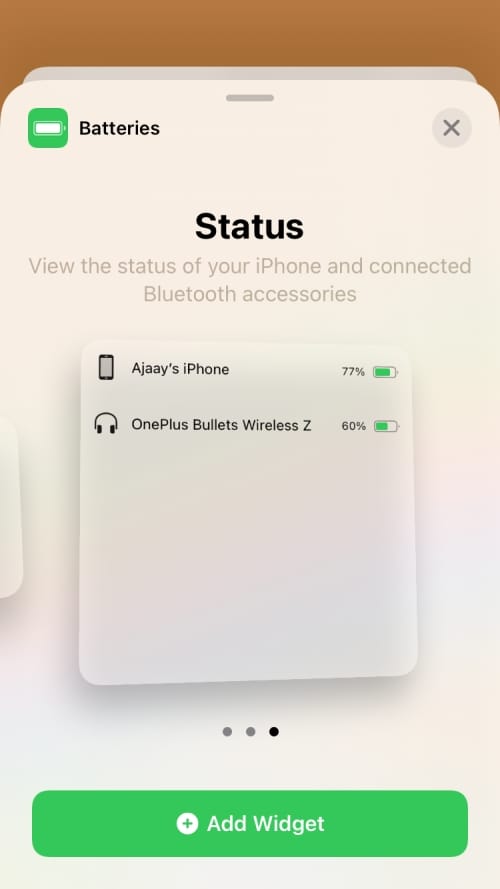









Discussion