It’s been a while since Apple introduced iOS 17 to the masses and while most of what it brought to us has been quite useful, a few issues have been daunting to users for the past couple of months. One such issue revolves around the call history that shows up inside the Phone app on an iPhone.
Several users have expressed (1,2) their displeasure at the fact that their iPhone’s call history also shows up on another iPhone. If you’ve been experiencing this problem, the following post should help you understand why that is happening and how you can fix it.
Why is my call history showing on another iPhone on iOS 17?
Since the release of iOS 17, iPhone users have reported that Apple shows the same call history on two or more iPhones that they own. While this seem helpful to some, users who prefer to see two different call logs on separate iPhones are now left puzzled.
In the past, Apple devices like the iPad and Mac displayed combined call logs from the Apple ID that they used with another iPhone. With iOS 17, this functionality has been expanded to cover all iPhones associated with a single Apple ID, so now you will see a combined call log that displays all the calls you made and received from all of your Apple devices including iPhones.
This move appears intentional from Apple’s end and encourages people to create different Apple IDs for different users, even when they belong to the same family. However, if you owned two or more iPhones yourself for multiple reasons (personal, work, etc.), and you want a different set of call logs on them, you can try the fixes we’ve shared below to see if you can get back to using your iPhones the way you used to.
Related: 58 Coolest iOS 17 Features!
4 ways to stop call history from appearing on other iPhones
If you don’t want your call log from one iPhone to show on any other iPhone, the following set of fixes may be helpful to you.
Fix 1: Turn off iCloud syncing for Phone app
One fix that’s being recommended by a lot of users (on Apple Discussions and Reddit) to avoid call history from showing across multiple iPhones is turning off the iCloud sync for the Phone app on your primary device. This appears to work for most people, at least temporarily.
GIF GUIDE:
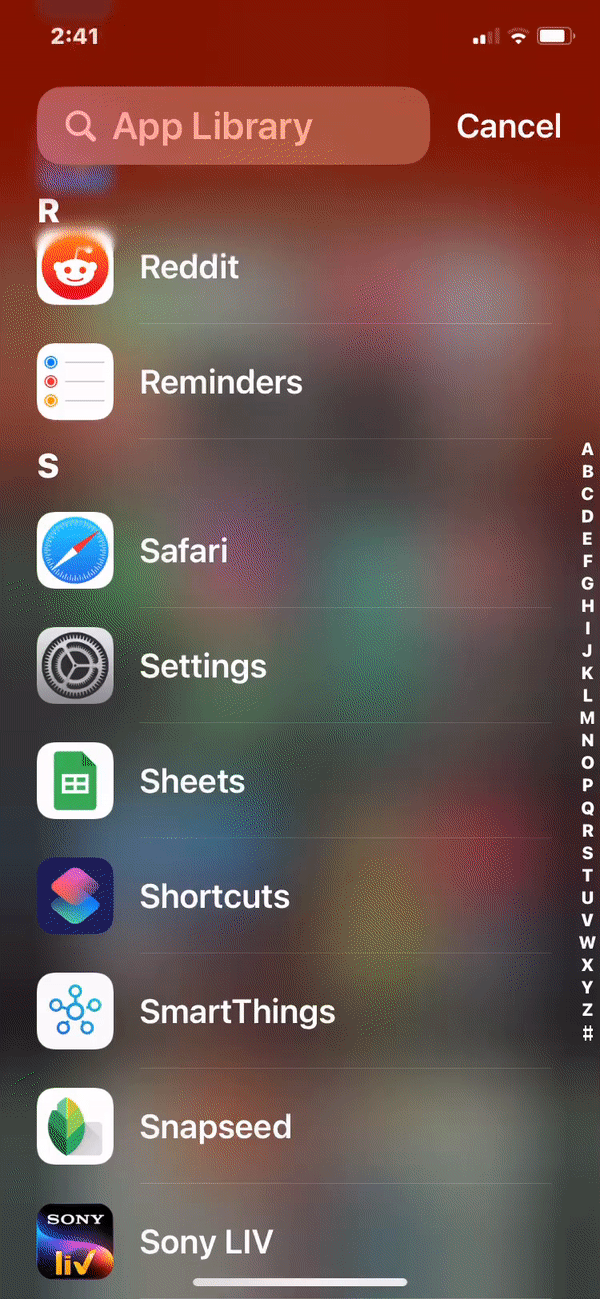
STEP-BY-STEP GUIDE:
- Open the Settings app on your iPhone and tap on your Apple ID card at the top.
- On the next screen, tap on iCloud. Inside the iCloud screen, tap on Show All under “Apps Using iCloud”.
- Here, scroll down and turn off the Phone toggle.
Related: How to Personalize Phone Calls in iOS 17 on iPhone
Fix 2: Turn off Calls on Other Devices
Another way to avoid getting call history from one iPhone on another device is by disabling calls from being screened on other nearby devices that you own.
GIF GUIDE:
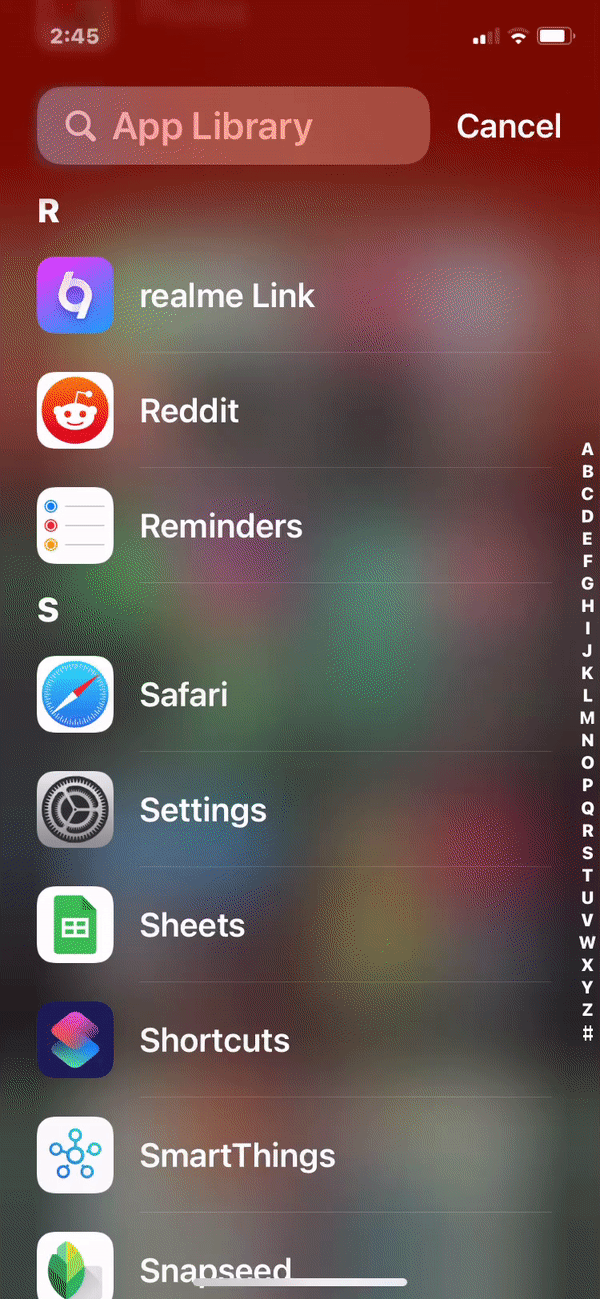
STEP-BY-STEP GUIDE:
- Open the Settings app on your iPhone. Inside Settings, scroll down and select Phone.
- Inside the Phone screen, tap on Calls on Other Devices under “Calls”. Here, turn off any iPhone that shows up under “Allow Calls on”.
- If you want your iPhone calls to only ring and its history to only show up on one device, turn off the Allow Calls on Other Devices toggle at the top.
Related: iOS 17: iPhone Is Too Close Issue: 4 Ways to Fix
Fix 3: Sign out of your iCloud account and sign back in
If the first two fixes don’t resolve your issue, you can try signing out of your iCloud account and signing back in.
STEP-BY-STEP GUIDE:
- Open the Settings app on your iPhone and tap on your Apple ID card at the top.
- Inside the Apple ID screen, scroll down to the bottom and tap on Sign Out. In the popup screen that appears, enter your Apple ID password inside the “Password” box and tap on Turn Off at the top right corner.
- You’ll now arrive at the “Keep a copy of your data on this iPhone” screen. Here, turn off the toggles adjacent to services whose data you want to remove from this iPhone. The data won’t be deleted permanently; it will be available on iCloud when you sign back in. For this fix to work, turn off all the toggles available on the screen. Once done, tap on Sign Out at the top right corner.
- Once you’re signed out, you can sign back into your Apple account by opening the Settings app and tapping on Sign in to your iPhone at the top.
- From there, you can enter your Apple ID and password to log back in. You’ll be asked to authenticate this action by entering a 6-digit verification code that you may receive on any of your other Apple devices or via SMS or phone call.
Related: 14 Ways to iOS 17 StandBy Not Working [Updated]
Fix 4: Use different Apple IDs for different iPhones
The move to display the same call history across multiple iPhones using the same Apple ID appears to be intentional. In the past, Apple’s other devices like the iPad and Mac have displayed the same call log as your iPhone when using a single Apple account.
iOS 17 expands this functionality to work across multiple iPhones, so if you own more than one iPhone, the call log on any of your devices at any point will be the same so that you’re aware of who communicated with you from any iPhone. With this move, Apple clearly discourages people from sharing the same Apple ID even if they belong to the same family.
So, if you’re unable to distinguish your call logs on multiple iPhones using the above fixes, we recommend you start using separate Apple IDs on different iPhones. You can do this by signing out of iCloud from one of your iPhones using steps 1-3 from Fix 3 above and then signing into a new iCloud account on that device.
That’s all you need to know about stopping your call history from showing across multiple iPhones.
RELATED

![[Fix] Why Is My Call History Showing on Another iPhone on iOS 17? How to Stop It in 4 Ways](/content/images/wp-content/uploads/2023/11/why-is-my-call-history-showing-on-another-iphone-on-ios-17-how-to-stop-it.png)
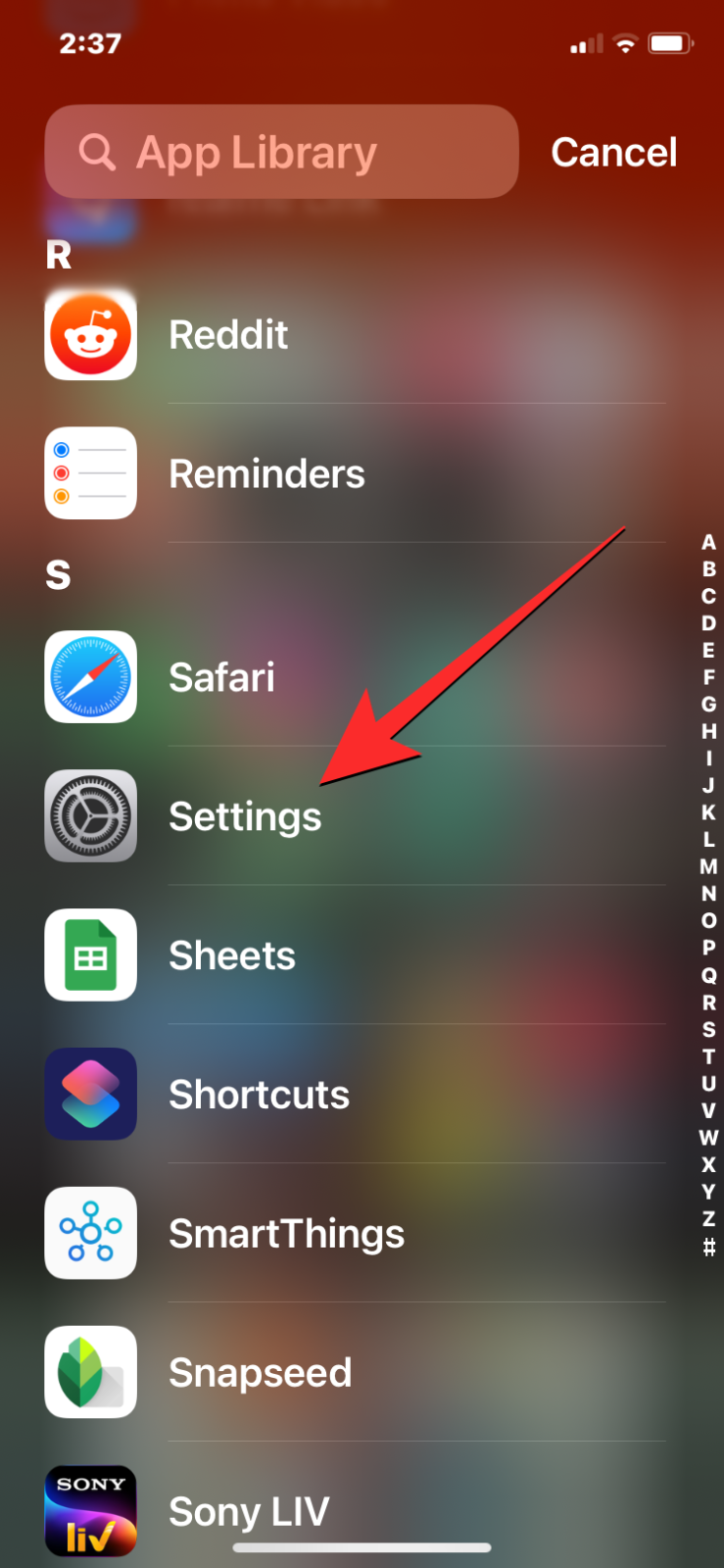
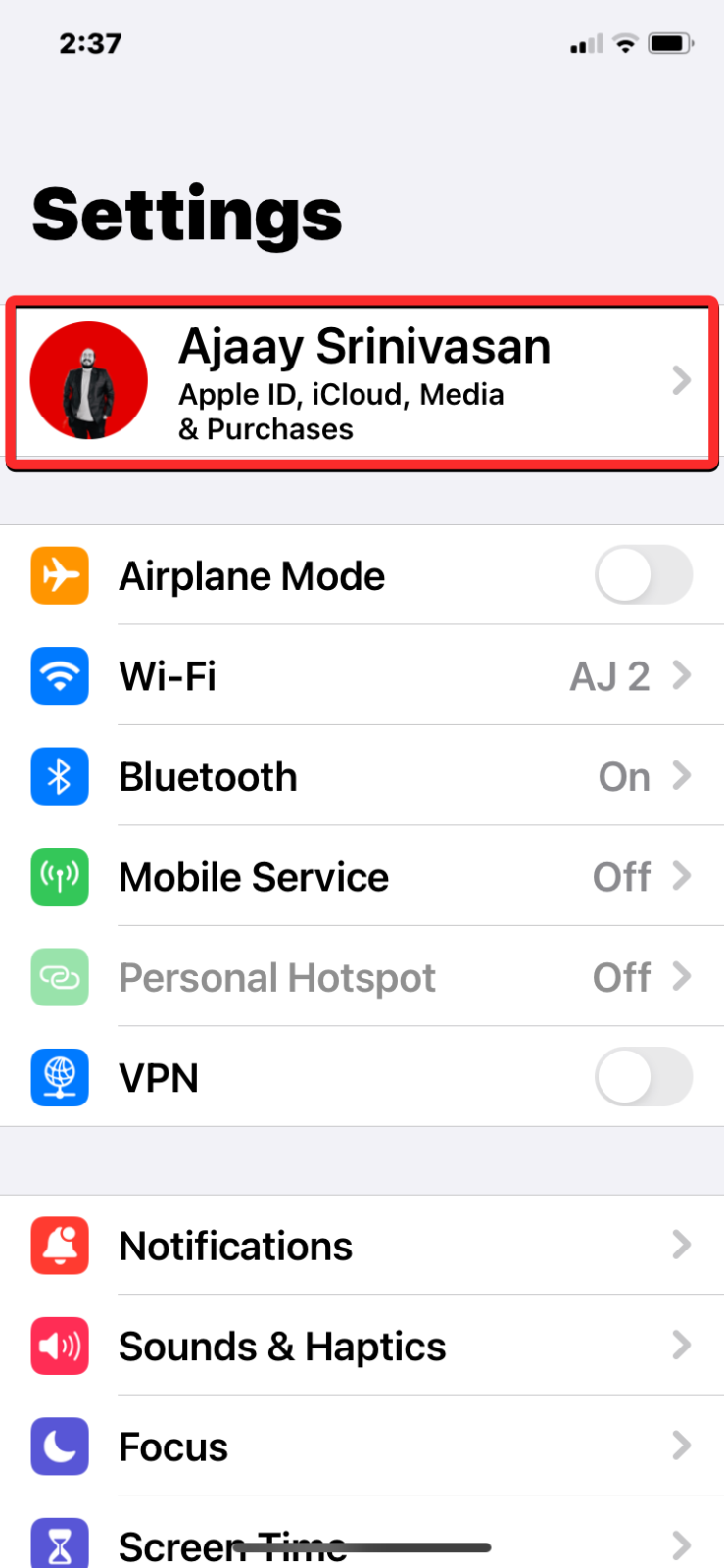
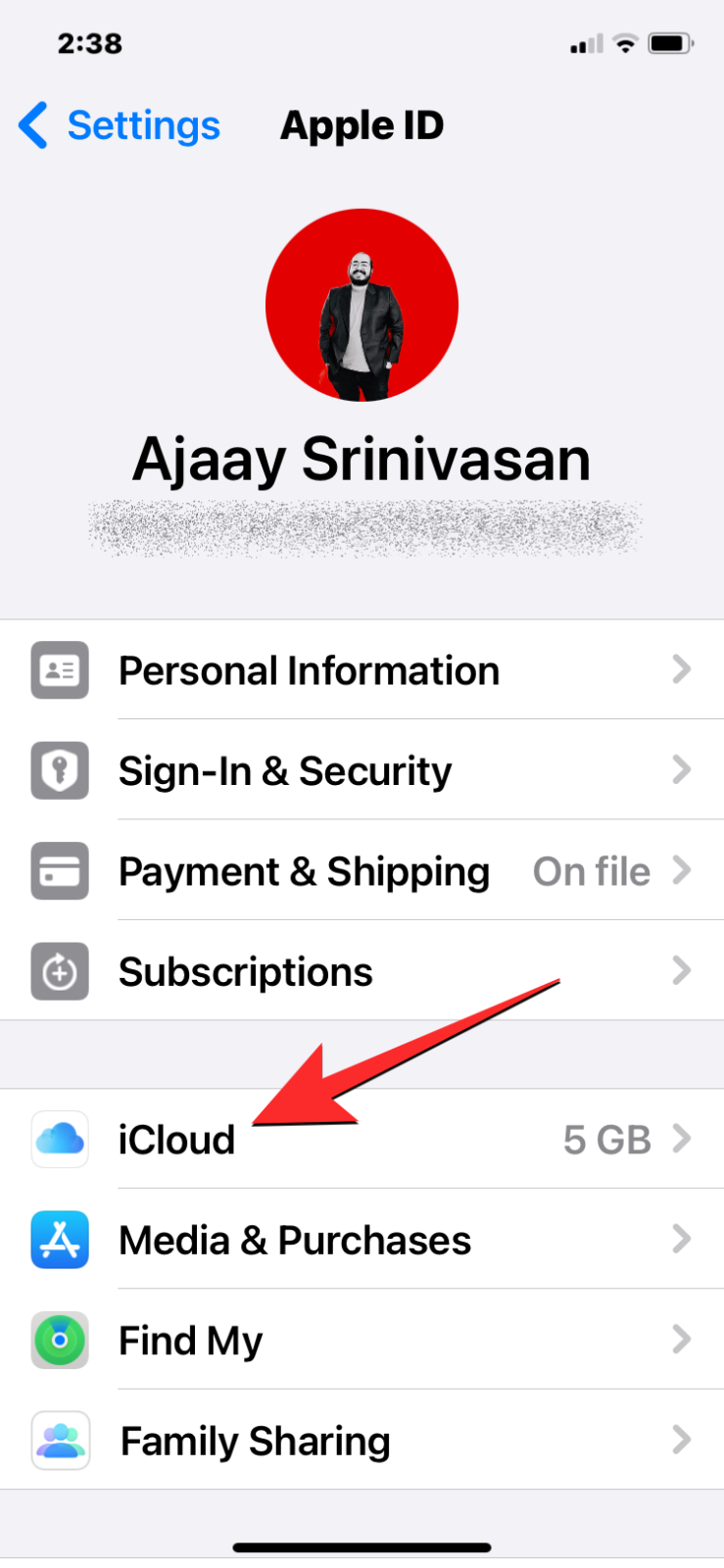

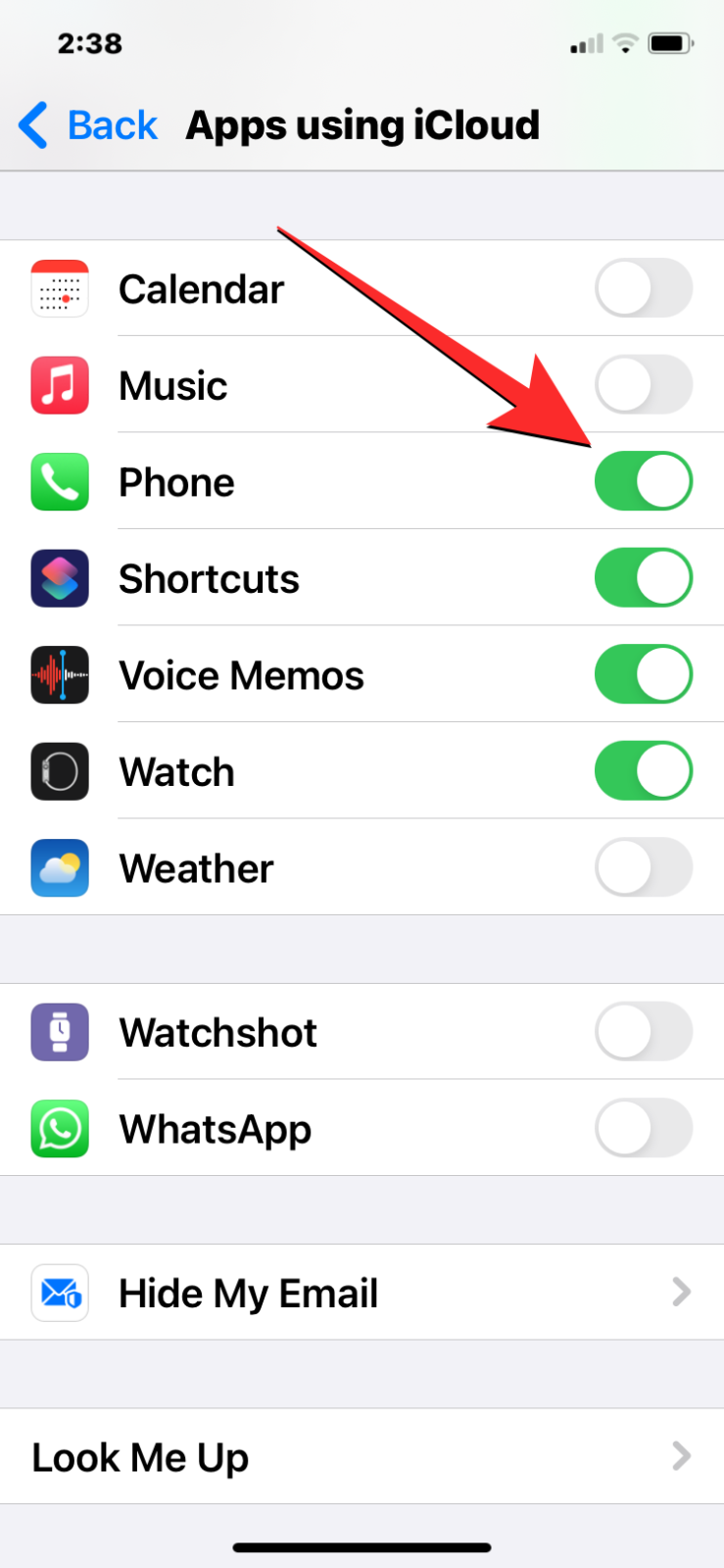
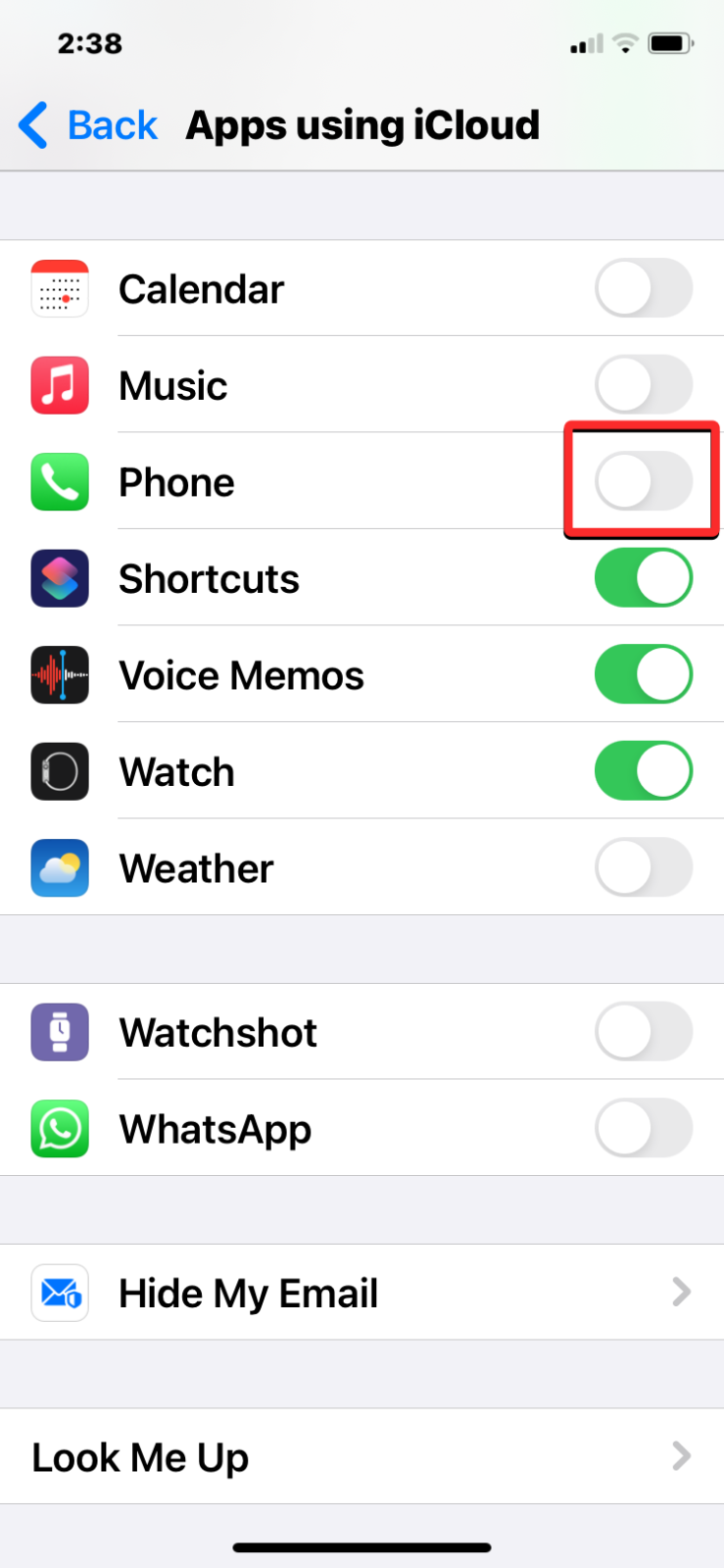
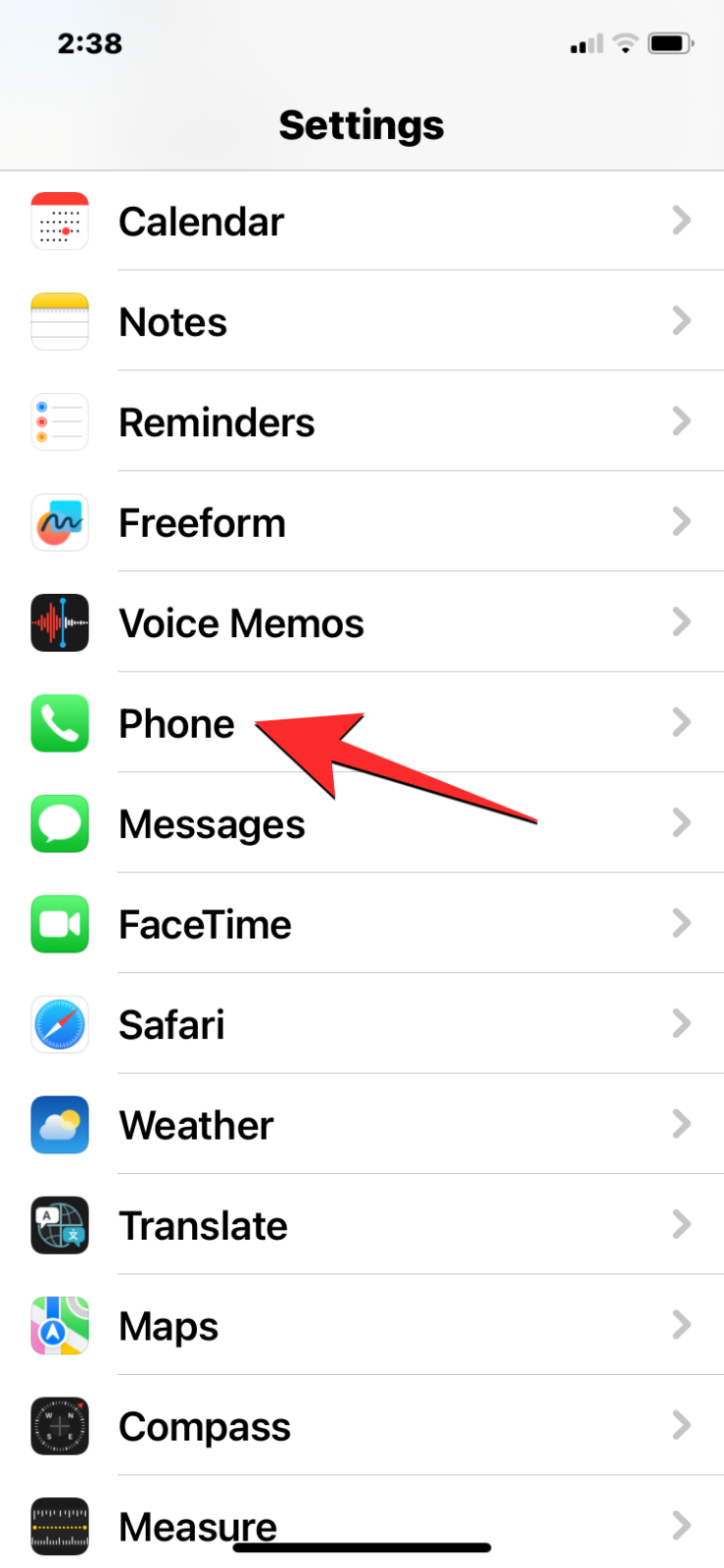
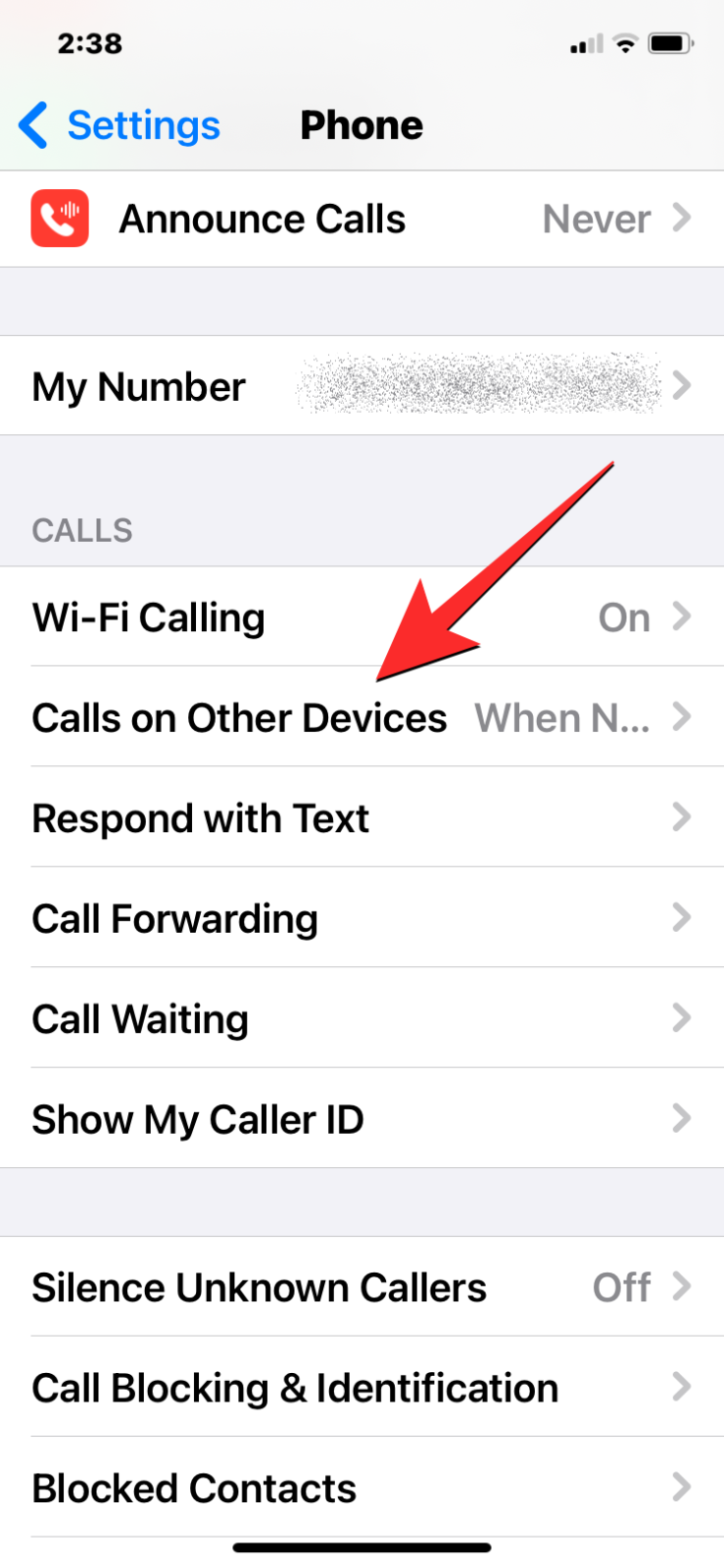
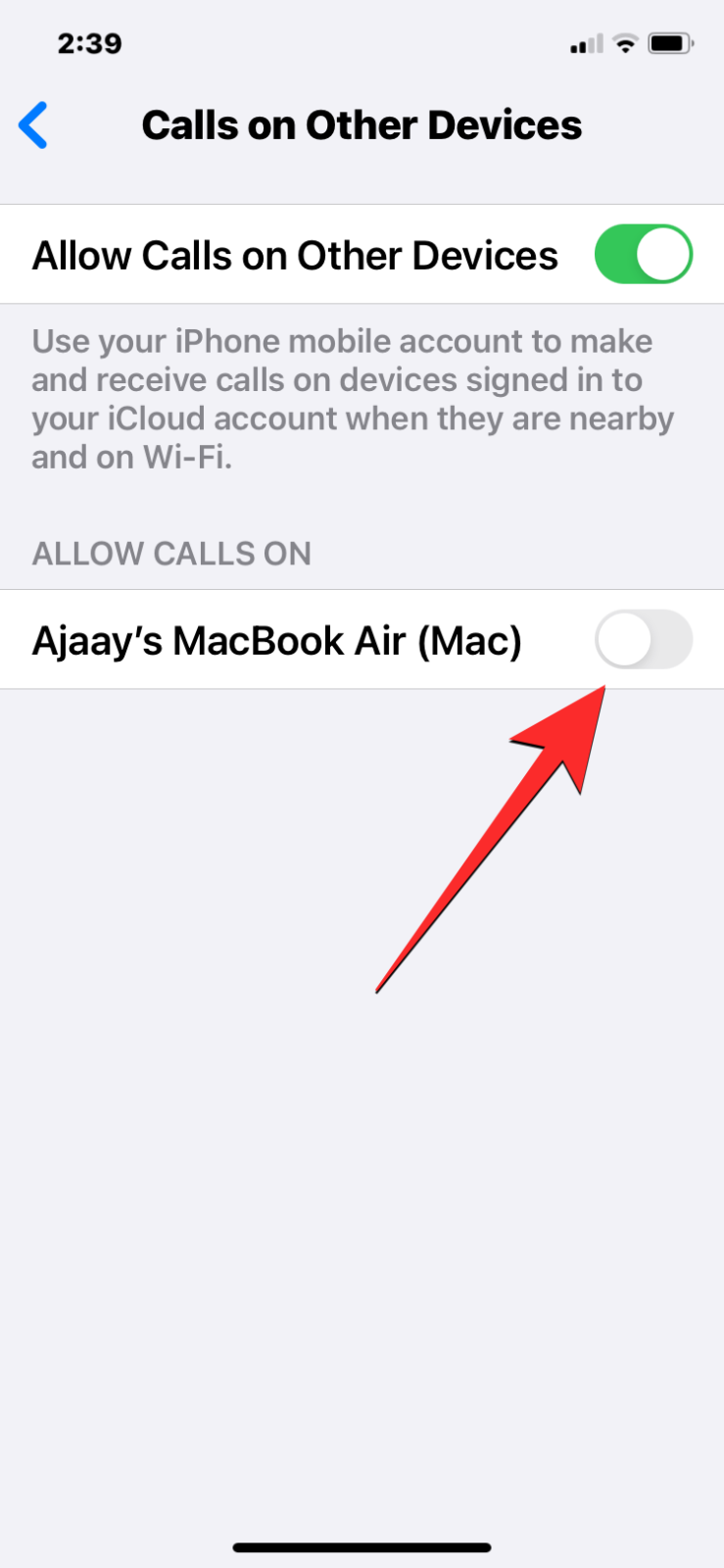
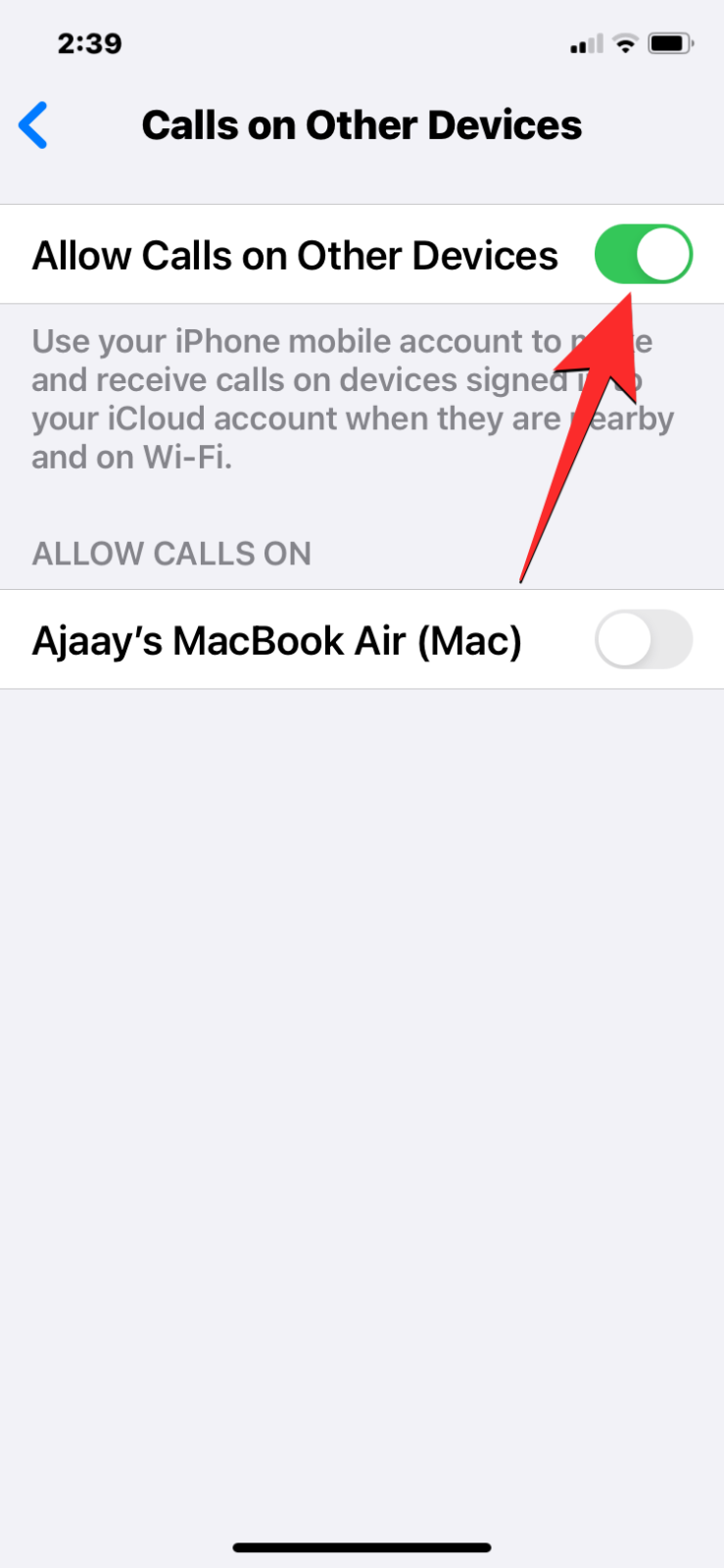
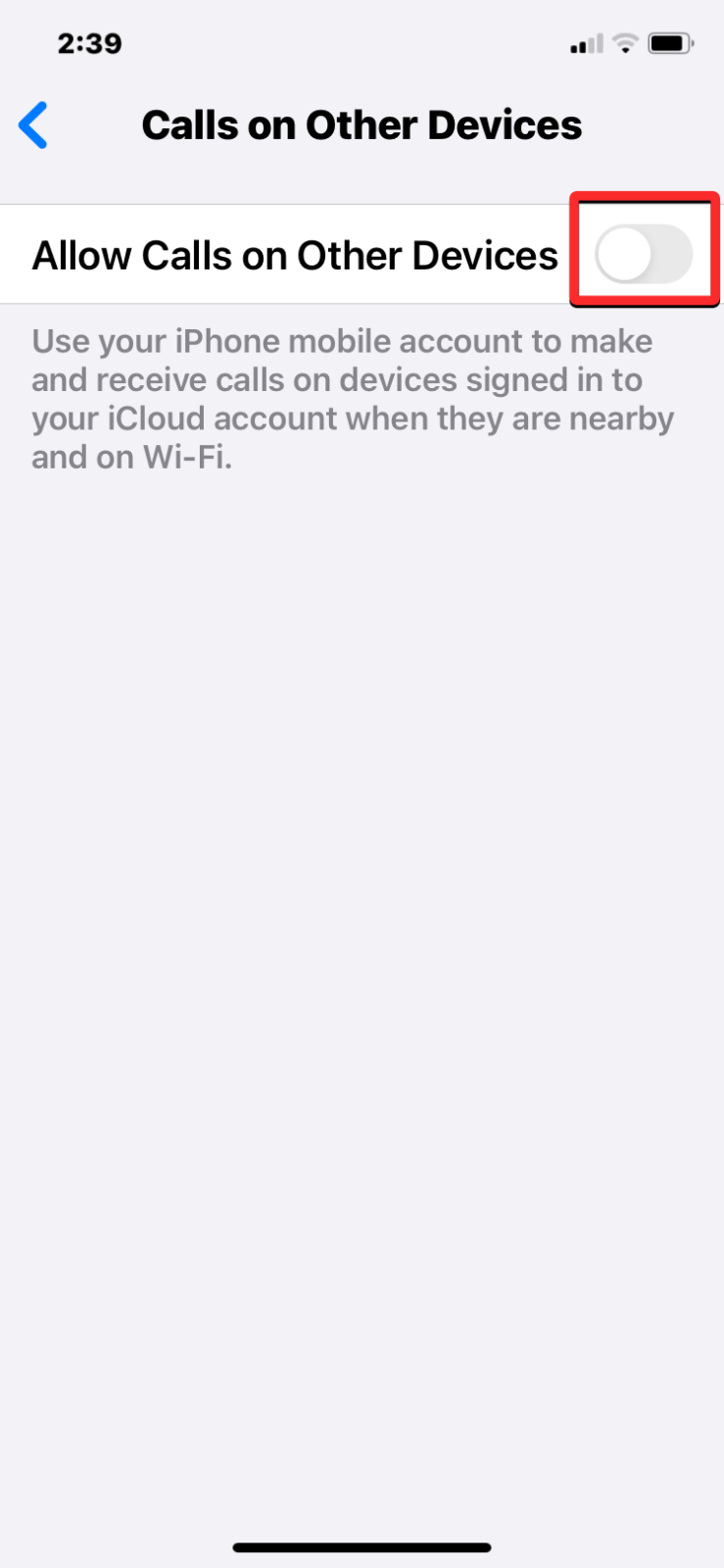
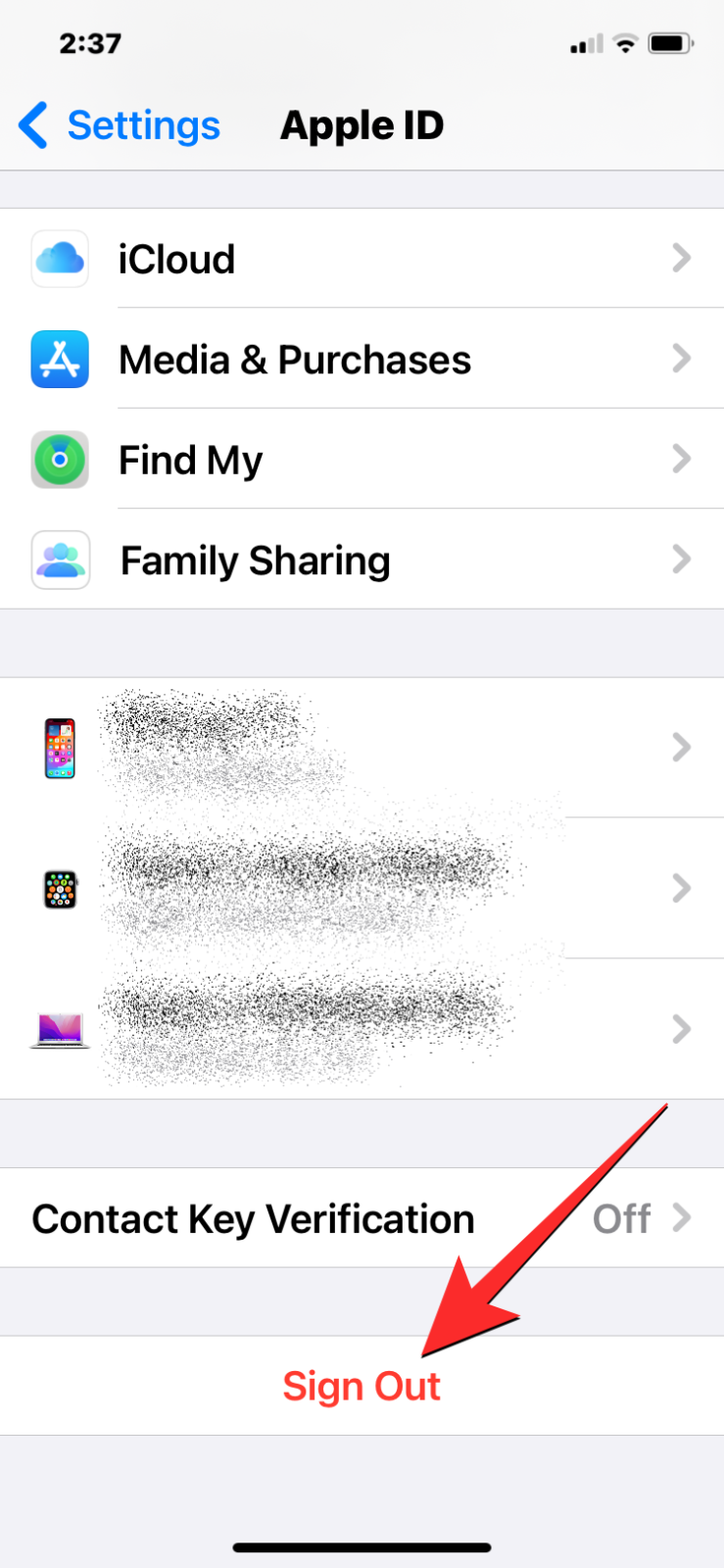
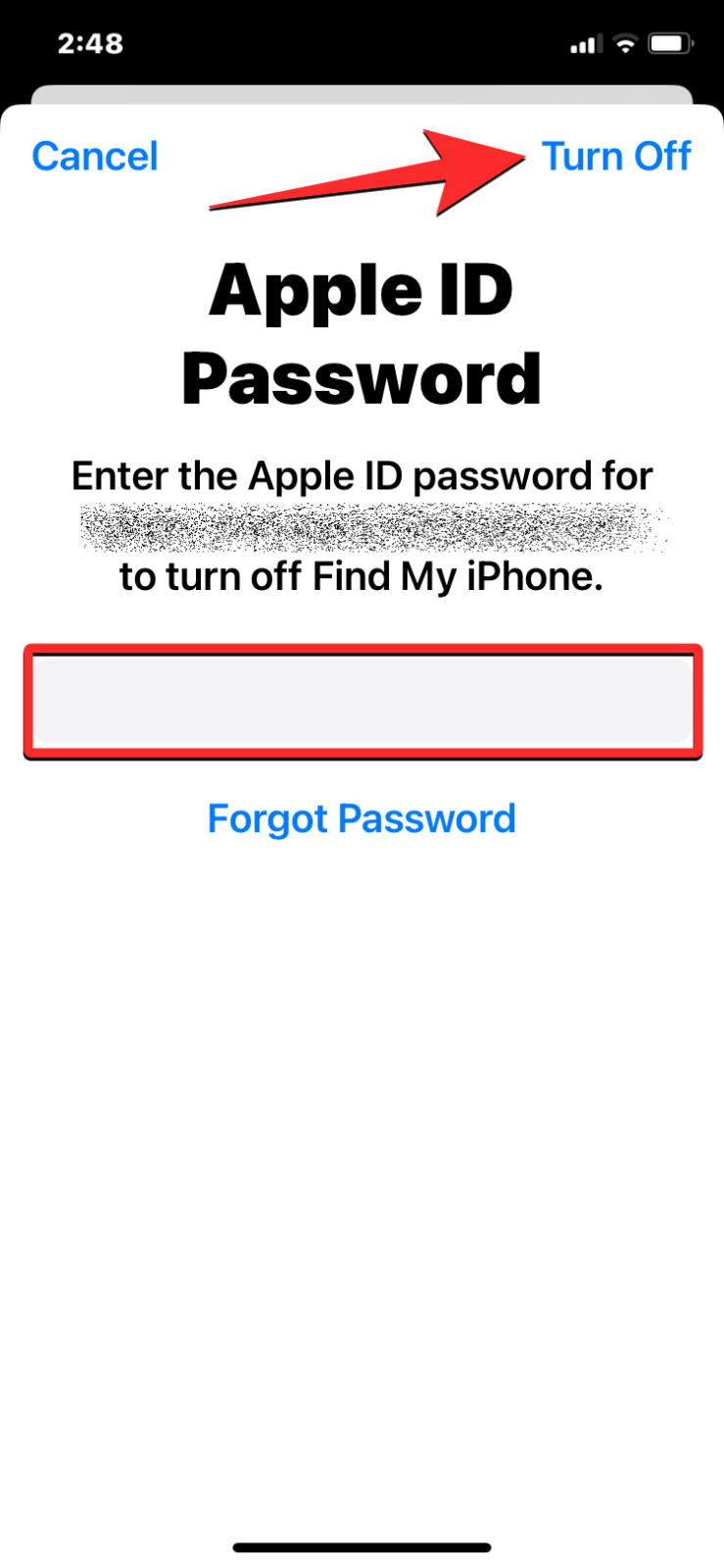
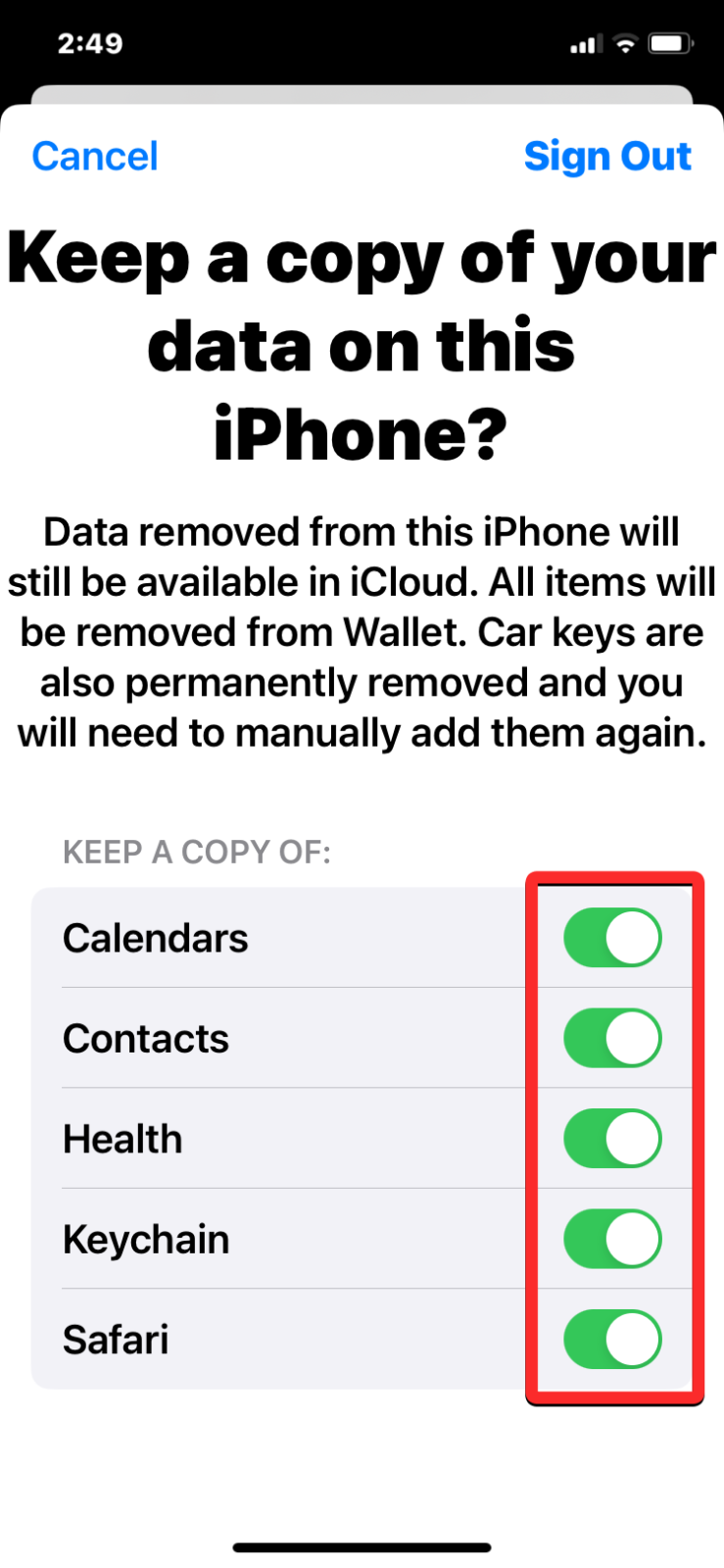
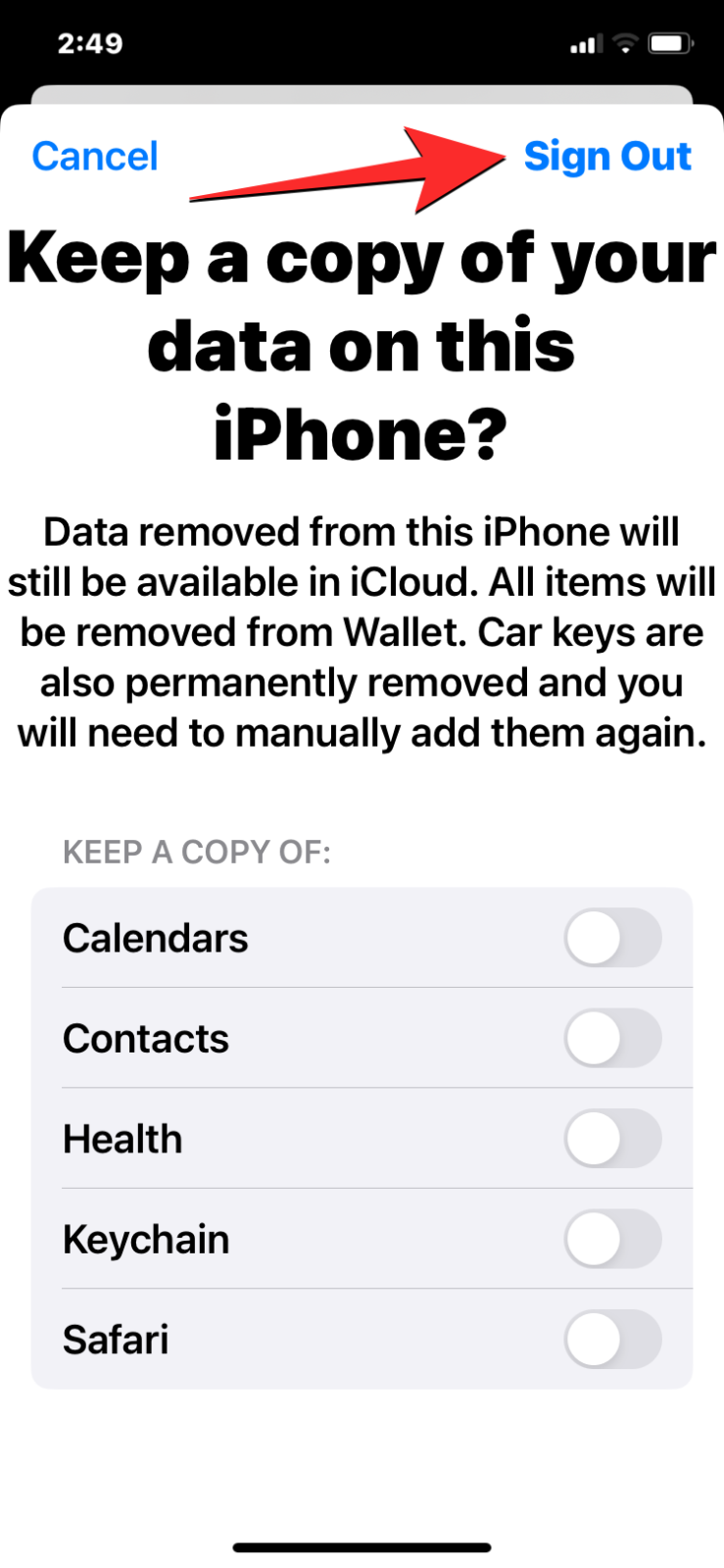









Discussion