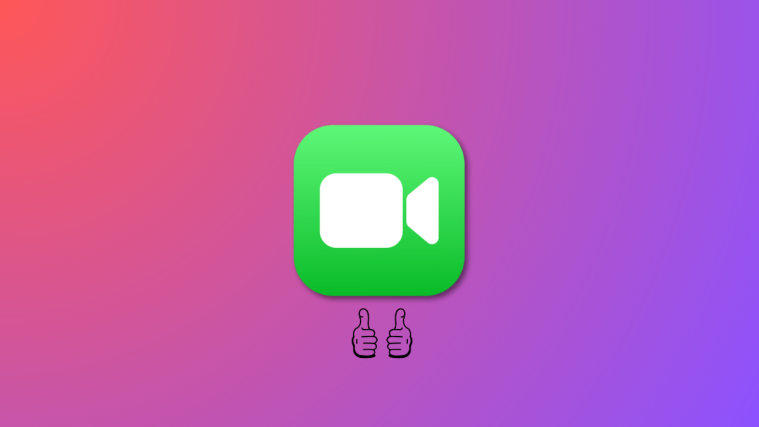-
How to fix FaceTime gestures not working on your iPhone
- Method 1: Select Reactions in Video Effects
- Method 2: Ensure the recipient is also on iOS 17
- Method 3: Ensure you have a compatible iPhone
- Method 4: Ensure you’re using the correct gestures
- Method 5: Try using reactions manually
- Method 6: Use the front camera instead if you’re using the rear camera
- Method 7: Ensure you’re framed properly
- Method 8: Re-enable FaceTime
- Method 9: Re-install FaceTime
- Method 10: Force Restart your iPhone
- Method 11: Reset All Settings
- Method 12: Contact Apple Support
What to know
- The main reason gestures might not trigger reactions in a FaceTime call for you might be because they have not been selected in Video Effects. To check and enable the same, access the Control Center during a FaceTime call, Video Effects > Reactions.
- If gestures still fail to trigger reactions, ensure the recipient you’re calling is also updated to iOS 17. If they’re using iOS 16 or older, they won’t be able to view reactions during FaceTime calls.
- If the fixes mentioned above do not work for you, you can use the other fixes mentioned in the guide below to get gestures to trigger reactions in a FaceTime call without fail.
FaceTime has long been the preferred video calling service for iPhone users due to its user-friendly interface and cost-free nature. Over time, Apple has enriched FaceTime with various enhancements to ensure accessibility for all users. These additions include filters, effects, iMessage apps, SharePlay, and the recent capability to call non-iPhone users.
With the same objective in mind, Apple recently introduced reactions to FaceTime calls, enabling users to express their emotions through simple gestures like Thumbs Up and Hearts, triggering animated effects. Regrettably, several users are encountering difficulties in utilizing this feature on their iPhones. If you’re experiencing a similar issue, here is a compilation of solutions to help you restore the functionality of FaceTime gestures on your iPhone.
How to fix FaceTime gestures not working on your iPhone
Gestures may encounter obstacles when Reactions are disabled, either due to incompatible devices or improper recognition. Inherent bugs and other factors can further impede their functionality. Employing the following remedies will effectively troubleshoot these problems, reestablishing the proper functioning of FaceTime gestures on your iPhone.
Method 1: Select Reactions in Video Effects
First, make sure that you have selected and enabled Reactions in Video Effects. This option can be found in the Control Center while you’re on a FaceTime call, and many users often overlook it. So, ensure that this option is enabled on your iPhone. Simply swipe down from the top right corner of your screen to access the Control Center.

Now, tap on Video Effects > Reactions. Remember that the Video Effects Control Center module will only appear during video calls. So make sure you attempt to access this feature during a FaceTime call. Once you select Reactions, you should be able to use gestures to trigger them seamlessly in a FaceTime call.
Related: How to use FaceTime Reactions on iPhone in iOS 17
Method 2: Ensure the recipient is also on iOS 17
With the release of iOS 17, FaceTime reactions were introduced for the first time. As a result, iOS 17 is necessary for using this feature in FaceTime calls. Even if you have updated to iOS 17 and can use gestures to trigger reactions during FaceTime calls, your recipient may still be using iOS 16 or an older version. This could explain why the recipient is unable to see the reactions, giving you the impression that they are not working.

In such cases, you can ask the recipient to check their current iOS version by heading to Settings > General > About > iOS Version. If it reads anything lower than 17.0, then your contact needs to update to iOS 17 by heading to Settings > General > Software Update. Once they have updated, you will be able to call them and use reactions in FaceTime calls without any issues.
Method 3: Ensure you have a compatible iPhone
Not all iPhones that can run iOS 17 are compatible with FaceTime reactions. FaceTime reactions are 3-D effects that require a lot of processing power to work during FaceTime calls. That’s why not all iPhones running iOS 17 support this feature.
Here are the iPhones that do support FaceTime reactions. If your iPhone isn’t on this list, that’s probably why you can’t use FaceTime reactions. Unfortunately, the only solution in such cases is to upgrade your iPhone to a compatible model.
- iPhone 15 series
- iPhone 14 series
- iPhone 13 series
- iPhone 12 series
Method 4: Ensure you’re using the correct gestures
It’s possible that your gestures, while similar, may not exactly match the official gestures needed to activate reactions in FaceTime calls. If you’re still unable to use FaceTime reactions, we suggest referring to the table below to ensure you’re using the correct gestures. If you’ve been using a gesture incorrectly based on the diagrams below, that’s likely why FaceTime reactions aren’t working on your iPhone.
|
Reaction |
Gesture |
Icon |
|---|---|---|
| Hearts |
 |
 |
| Thumbs-up |
 |
 |
| Thumbs-down |
 |
 |
| Balloons |
 |
 |
| Rain |
 |
 |
| Confetti |
 |
 |
| Laser burst |
 |
 |
| Fireworks |
 |
 |
Courtsey: Apple
Method 5: Try using reactions manually
You can also trigger reactions manually during a FaceTime call. This can be useful if you don’t want your gestures to be easily visible to all recipients. It can also help troubleshoot reactions and test them on your iPhone. If reactions can be triggered manually, it suggests an issue with gestures in FaceTime calls. However, if reactions fail to appear when triggered manually, it may indicate a major bug or a problem with your front camera, which affects AR features and reactions in FaceTime calls.
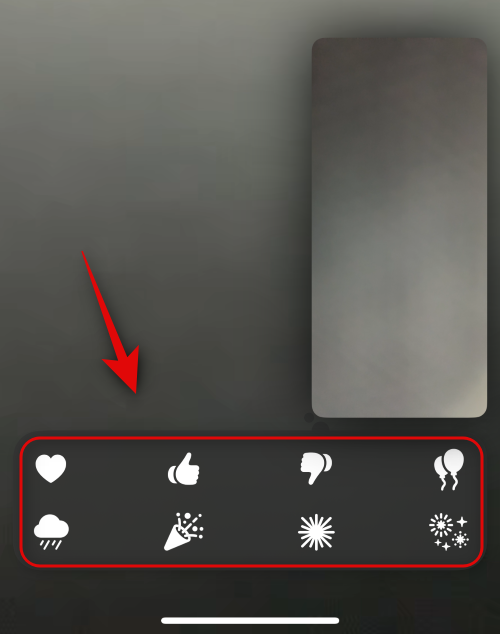
To trigger reactions manually during a FaceTime call, tap and hold on your front camera preview and choose a reaction. If reactions are triggered and visible using this method, you can continue with the following fixes to troubleshoot reactions. However, if reactions still fail to trigger manually, we highly recommend having your iPhone checked by an Apple service technician. They can ensure that your front camera, TrueDepth sensor, and AR features are working properly. The technician can also assist in troubleshooting any bugs that might be preventing reactions from working on your iPhone.
Method 6: Use the front camera instead if you’re using the rear camera
Another caveat to using reactions during FaceTime calls is that you need to be using the front camera. While this might be obvious, it is an exclusive requirement as your rear camera won’t detect and trigger reactions based on the gestures you make. So, while the rear camera might offer better resolution and video quality, unfortunately, it is incompatible with FaceTime gestures.

So, if you have been using the rear camera during a FaceTime call while trying to use gestures to trigger a reaction, we recommend you switch to the front camera instead. We suspect this is due to the requirement for the true depth front camera, which might aid in depth perception so that AR reactions can be added to your camera feed. To switch to the front camera, simply tap the switch camera icon in the bottom right corner of your camera preview, as shown in the screenshot above.
Method 7: Ensure you’re framed properly
As FaceTime reactions are fairly new, it seems they can sometimes miss to recognize relevant gestures, especially if you aren’t framed correctly. If your hands are out of the frame when making gestures or there are objects obstructing you, then it is likely the reason why gestures aren’t being recognized by your iPhone. This can also occur under harsh lighting conditions where overexposed body parts or background might cause your hands and gestures to be incorrectly recognized.
So, if your hands are out of the frame when making gestures or there are objects obstructing your image, then we recommend you rectify this and try using gestures again. If you’re in low or overexposed lighting conditions, then you can try managing light sources in your vicinity or change your location, whichever is feasible. This should help you use FaceTime reactions without any issues if gestures aren’t being recognized due to incorrect framing.
Method 8: Re-enable FaceTime
It’s now time to try some drastic measures. We recommend you first disable FaceTime, restart your iPhone, and then re-enable it. This will help re-register you to FaceTime servers as well as restart and refresh relevant background services. To disable FaceTime on your iPhone, head to Settings > FaceTime > Turn off the toggle for FaceTime. Once turned off, restart your iPhone. First, shut it down by going to Settings > General > Shut Down > Slide to power off. This will turn off your iPhone. Wait for a minute or two, and then press and hold the Sleep/Wake button to turn on your iPhone.

When your iPhone is turned on, head to Settings > FaceTime > Turn on the toggle for FaceTime. Once turned on, select your relevant addresses under YOU CAN BE REACHED BY FACETIME AT and CALLER ID. Once selected, wait for some time for your addresses to be registered and FaceTime to be activated. You can then try using gestures again in a FaceTime call, which should now work if they were broken due to temporary bugs, cache issues, or conflicting services in the background.
Method 9: Re-install FaceTime
You can now try reinstalling FaceTime on your iPhone to fix this issue. To delete FaceTime from your iPhone, find the FaceTime icon, Tap and hold on the icon > Delete App > Delete. This will delete FaceTime from your iPhone. We now recommend you restart your device. Head to Settings > General > Shut Down > Slide to power off. Wait for a minute or two once your iPhone is turned off, and then press and hold the Sleep/Wake button to turn it back on again.
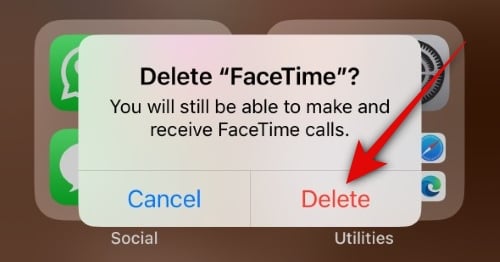
Once your iPhone is turned on, you can use the link below to re-install FaceTime on your iPhone. Once the app has been installed, head to Settings > FaceTime and ensure everything has been set up correctly. If reactions weren’t working due to the FaceTime app issues on your iPhone, then they should now be working without any issues.

- FaceTime for iOS | Download Link
Method 10: Force Restart your iPhone
We now recommend you force restart your iPhone. A force restart is different from a normal restart as it helps clear the cache and reset services in the background that are untouched during a normal restart. This can help fix reactions in FaceTime calls when using gestures if you’ve been facing bugs related to the cache, leftover files, or background services. To force restart your iPhone, Press and release the Volume Up button > Press and release the Volume Down button > Press and hold the Sleep/Wake button until the Apple logo appears.

Once you see the Apple logo appear on your screen, let go of the Sleep/Wake button and let your iPhone restart normally. Once the process completes, you can try using gestures to trigger reactions in FaceTime calls again. If the issue was caused by temporary bugs related to background services and cache, then the issue should now be fixed for you.
Method 11: Reset All Settings
We now recommend you try a reset of all the settings on your iPhone. This is a method known to fix most issues caused by misconfigured or leftover settings, which could be the reason why reactions aren’t working on your iPhone in FaceTime calls. To reset all your iPhone’s settings, head to Settings > General > Transfer or Reset iPhone > Reset > Reset All Settings > Enter passcode > Reset All Settings.
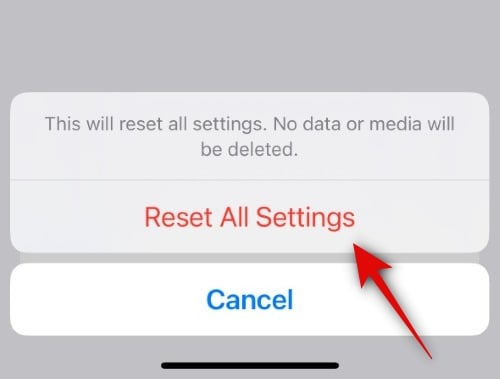
Don’t worry, this process won’t delete any stored data on your iPhone. Once all the Settings have been reset, head to Settings > FaceTime and configure everything according to your needs and requirements. Once done, your gestures and reactions should now be working during FaceTime calls on your iPhone.
Method 12: Contact Apple Support
At this point, if FaceTime reactions are still not triggered by gestures on your iPhone, then we recommend you contact Apple Support. Apple Support technicians are quite adept and have a lot of remote diagnosis tools at their hands, and they should be able to help you troubleshoot FaceTime reactions easily. You can use the link below to contact an Apple Technician in your region.
We hope this post helped you easily fix gestures for FaceTime reactions on your iPhone. If you face any issues or have any more questions, feel free to reach out to us using the comments section below.