As the world starts to cope with the new normal of staying indoors during the COVID-19 pandemic, Facebook has started rolling out Messenger Rooms for users across the globe to help keep you connected to your fellas.
The move from the social media giant appears as a means to compete with rival services like Google Meet, Zoom, and Microsoft Teams, all of whom have already invested their resources in providing the best ways to collaborate remotely.
Messenger Rooms is an extension to Facebook’s already popular Messenger service and the feature will allow users to talk to up to 50 participants at once with audio and video. The following guide will help you learn everything that Messenger Rooms offers and how you can use it yourself on your phone and PC.
What is Messenger Rooms
Messenger Rooms is a feature inside Facebook Messenger which will let you host audio and video calls with up to 50 other users simultaneously. You will be able to join meetings using a joining link from within the messenger but you can also enter one without being on Facebook.
Once a participant has joined the meeting, they can come and go as they please for as long as the room link is live. Unlike Zoom’s free plan, Messenger Rooms can be used for an unlimited amount of time. You can also lock a session and once it’s locked, only a room host will be able to leave and re-enter the room.
► Do you need a Facebook account for Rooms
How to create a video meeting with Messenger Rooms
You can start a video call on Messenger Rooms on both PC and phone. To start a call on Messenger Rooms, download and install the Messenger app on your phone from Google Play. Once the app is installed, open it, tap on the People tab at the bottom and select the ‘Create a Room’ at the top.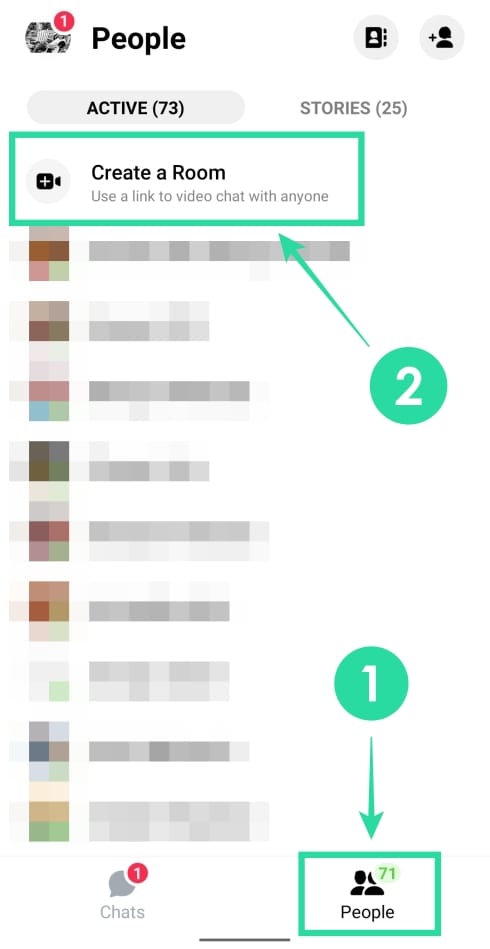
Messenger will now ask for access to your camera and microphone and then proceed to create a personal room. Once a room has been created, you can share a link to it with all the participants you want to add to the room. Meeting links can then be shared with others within the Messenger app and also across other apps available on your device.
How to add someone in a room
To add someone to a Messenger room, you have to first create a room and then tap on the ‘Share Link’ button at the bottom. When you do so, you will be able to share the joining link to the room using the sharing menu listed on Messenger.
By default, you will be able to add members to your room through the Messenger app, Instagram, and Messages apps as well as have the ability to copy the link or send it through email.
Tapping on the ‘More’ option will open the native share menu on your Android device, letting you choose which app to share the room link to. You can also add people to your rooms during the meeting session by tapping the link button at the bottom.
In addition to inviting individual users, you can invite people through your News Feed, Groups, and Events.
Choose who can join a meeting in Rooms
When creating a meeting, you can choose who will be able to join you on Messenger Rooms by tapping on the Edit button adjacent to ‘Who can join’. When you do that, you will be able to choose between two options.
- People with the link: If you select this option, anyone with the room link will be able to join the messenger room that you just created. This could include people who might not even be on your friends’ list on Facebook as well as those who do not have a Facebook account altogether. Users can also enter the room using the room link without needing to sign in to a Facebook account or create a new one.
- Only people on Facebook: Selecting this option will prevent non-Facebook users to join the room that you created, even if they receive a link to your room. Selecting this option doesn’t stop Facebook users other than the ones who are in your friends’ list from entering the room if they have a joining link.
Leave and get a call when someone joins the room
When you create a Messenger room, you have an option to leave the room temporarily so that you can join later when someone else joins. You can do so by tapping the cross button at the top right and selecting the ‘Leave’ option at the bottom. You will now be taken back to the Messenger home screen and you will be notified when someone enters the room that you created.
How to join a meeting on Messenger Rooms
You can join a meeting inside Messenger Rooms using the link that someone sends you. Users can send you links across various apps and you can choose to join the room with or without a Facebook account.
As a Facebook user
When someone shares a link to a Messenger Room through Messenger, the link will be available as a message on the app. You can join the room by tapping the link and selecting the ‘Join as <your name>’ button at the bottom.
As a guest
If you’ve received a Rooms link on your device but do not have/wish to use a Facebook account to join the room, you can do so by clicking the room link, entering your name (to show up on the meeting screen) and tap on ‘Join as a Guest’. 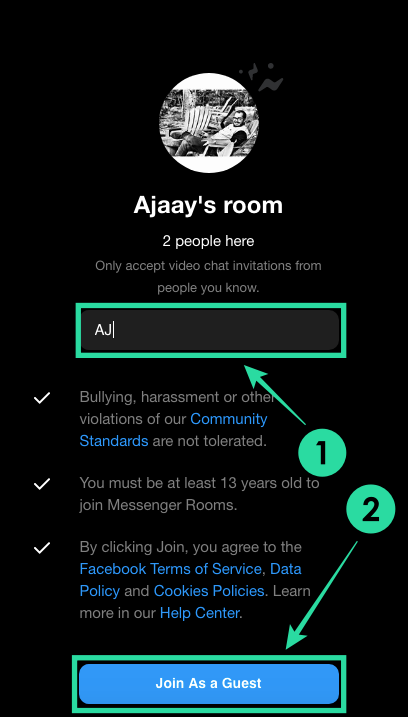
Remove a person from a room
You can remove participants in your Messenger room in two ways – one from within the meeting screen and the other using the Manage Room option. To remove a user from the meeting screen, you need to tap the ‘X’ icon at the top right corner of a user’s video feed and then tap on the Remove button at the bottom.
You can also delete participants of a Messenger Room by swiping up on the call screen, selecting ‘Manage Room’, tapping the Remove option adjacent to the user’s name, and then hitting the Remove button at the bottom.
How to turn video OFF inside Rooms
If you wish to switch your video feed OFF during a Rooms session, you can do so by swiping up on the call screen and then tapping ‘Camera ON’ option. Alternatively, you can start a video call inside Rooms with the camera turned OFF by tapping the video icon that’s positioned between the ‘Camera switch’ key and ‘End meeting’ at the top right.
Switch cameras on Messenger Rooms
Like any video calling service, you can switch between your front and back cameras when joining a room using the Messenger app. You can switch between cameras by tapping on the Switch camera icon at the bottom on your call screen. You can tap the Switch camera icon again to take you back to the front camera. 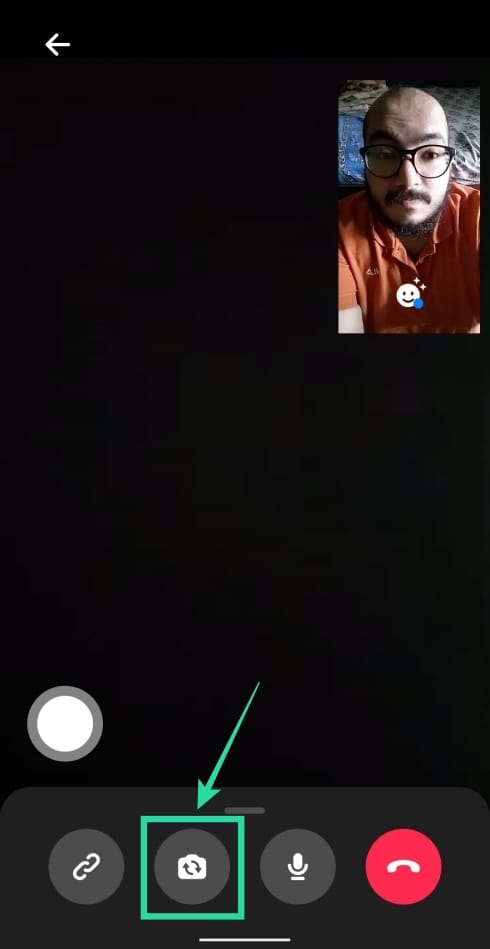
Mute your microphone during a call
During a session on Messenger Rooms, you can mute audio from your mic at any time by tapping on the microphone icon at the bottom. When you disable your mic, the microphone icon at the bottom will appear struck off.
How to switch to speaker on Rooms
When group-calling other participants on Rooms, you might want to use your phone’s speaker instead of the earpiece or a headphone. In order to switch to sound from your phone’s speaker, you will need to swipe up on the Rooms call screen and tap on the Speaker option. 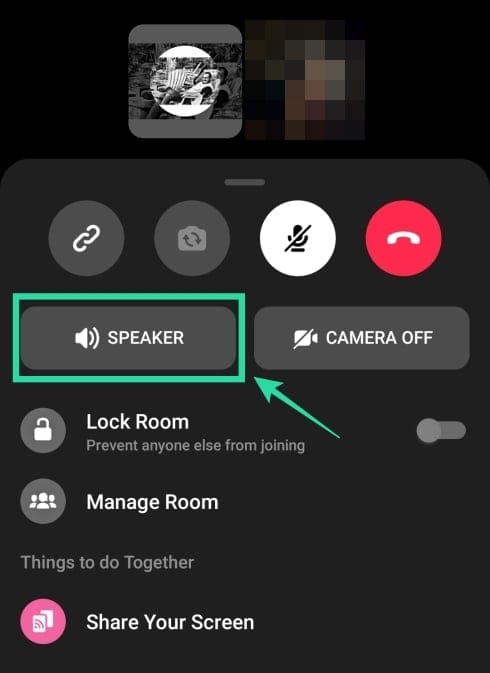
How to lock a session on Messenger Rooms
Like other video conferencing services available in the market, Facebook offers a Lock Room option for preventing additional users from joining a call on Messenger Rooms. After you create a room and have all your participants logged in to the session, you can secure your room by swiping up on the call screen and then toggle the ‘Lock Room’ switch to ON position.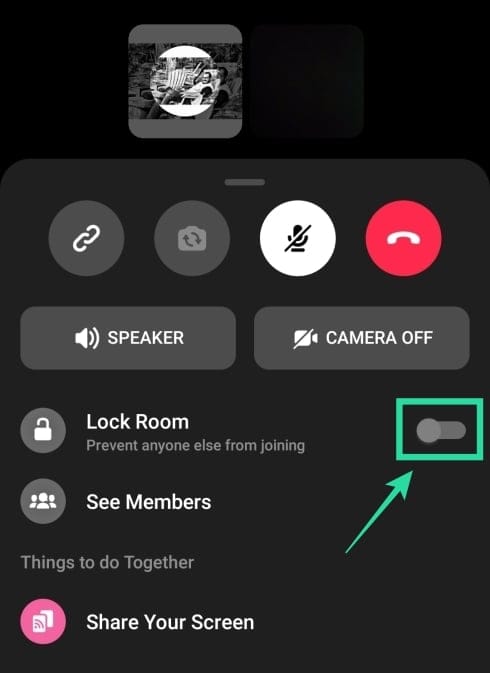
Once you confirm the process by tapping Lock when prompted, your room will be locked for any new user to enter, even if they have a link to your room. No new users will now be able to get into your session on Messenger Rooms, except for you. If you’re a host, you can leave and enter a room as you please by unlocking the room any number of times.
How to share your screen during a session
To bring it on par with other collaboration services, Messenger Rooms is offering a way to share your screen with other participants during a video call. You can start sharing your screen on Rooms by swiping up on the meeting screen and tapping ‘Share your screen’. When you start sharing your screen, your video feed is turned OFF automatically.
You can now move across your phone, open a page, or use an app, however you wish to share your screen, and contents of your screen will now show up on the participant’s screen. When you need to stop sharing your screen, head back over to the call screen, and tap on the Stop button inside the ‘Screen sharing is ON’ window.
Take a screenshot of your video session
You can take a screenshot of your meeting screen by tapping the circle button on the bottom left side. When you do, a screenshot of your call screen will be saved on your local storage. During our testing, we found out that taking a screenshot will notify everyone else in the meeting that you captured the screen. 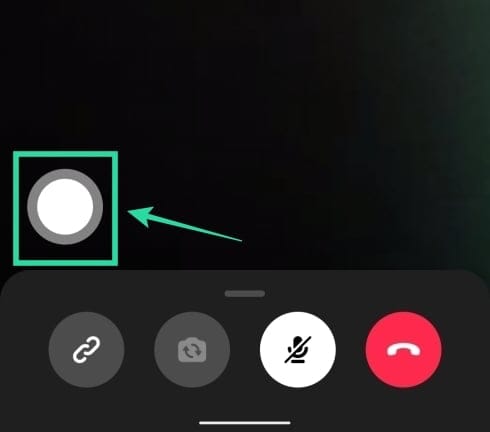
Can you change the video layout during a video call on Rooms
If you’re using Messenger Rooms on your phone, all participants will appear in grid formation by default. When someone is presenting their screen, the contents of their screen will be pushed to the highest priority. However, there’s no option to switch your video layout when using Messenger Rooms on your phone.
Meanwhile, you can change your video layout in Rooms when logging in from the web (on your PC). When using Rooms on the web, click on the layout option at the top right corner, next to the Settings icon, to switch between different layouts. You can choose from two layout options – Primary speaker view and grid view. The former will show an enlarged box of the active speaker of the call at the top with other participants at the bottom while the latter will show all participants in equally-sized boxes throughout the entirety of the screen. 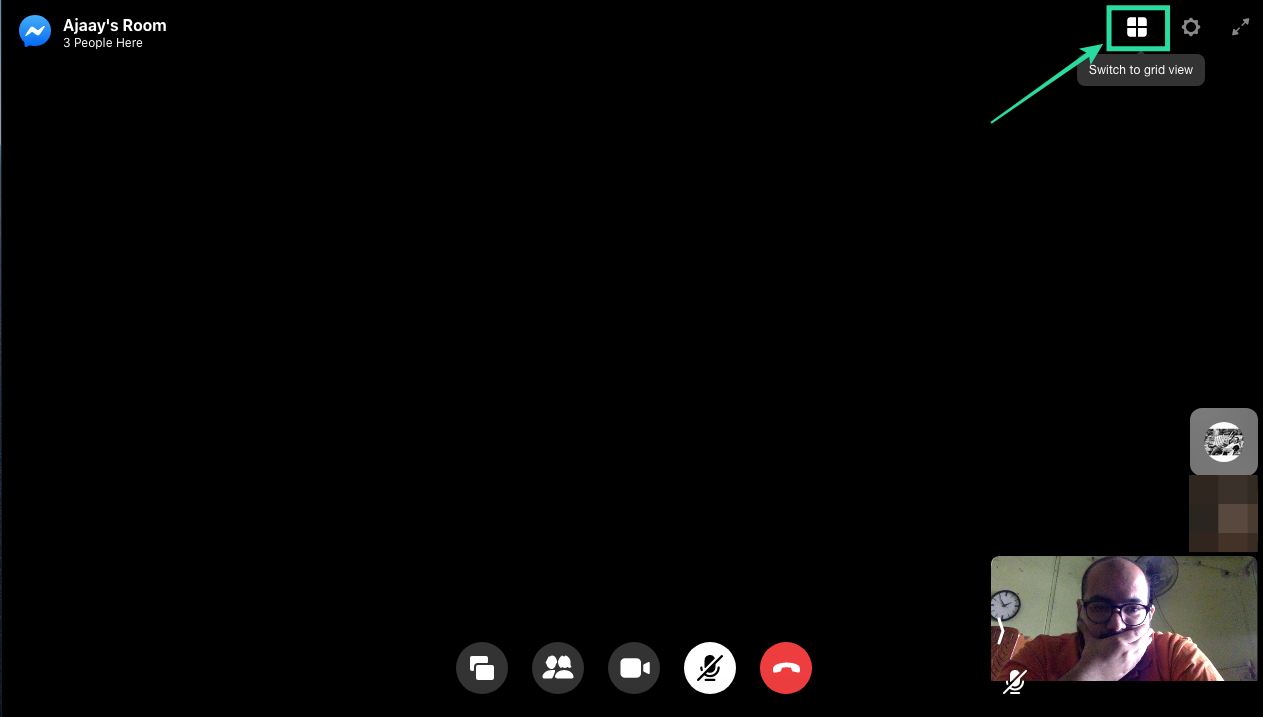
How to leave a video call in Rooms
You can leave a video call inside Rooms by the End call button at the bottom right. This button will also be visible when you’re swiping up on the call screen to access other settings inside Rooms. When you end a call on Room, you will be taken out of the Rooms without being prompted about it.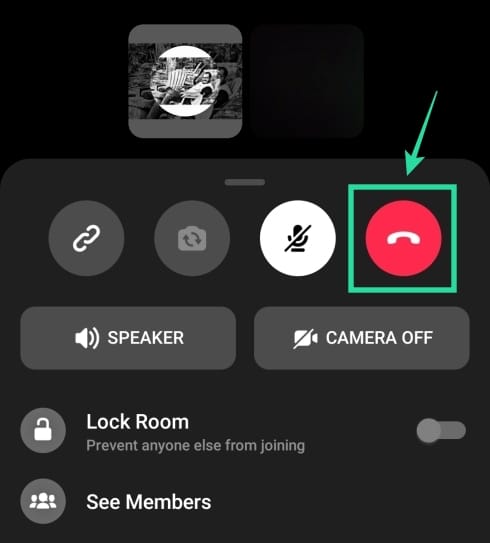
You can join the meeting again using the Rooms link sent to you unless the room is locked by the host. If you’re the host, you can leave a room and enter again, even if you locked it before leaving. Ending a video call inside Rooms doesn’t end it for everyone. For that, there’s a different option. Read further to know more about it.
How to end meeting for everyone on Messenger Rooms
As discussed above, tapping on the End call button doesn’t end the call for everyone. To end the session for every participant, swipe up on the call screen, select ‘Manage Room’ and then tap on the ‘End Room’ option at the top. This will remove all members currently available in the call and disable the room link to prevent users from coming back to the room using the joining link.
What happens when you join a meeting with a disabled link
Clicking on a Rooms link that has been disabled, takes you to a new screen which reads “This Room no longer exists”. You can neither enter the meeting or view users who took part in the room. Room links are disabled to prevent removed members and others from joining the meeting with the shared meeting link so that they cannot access other details of the meeting. 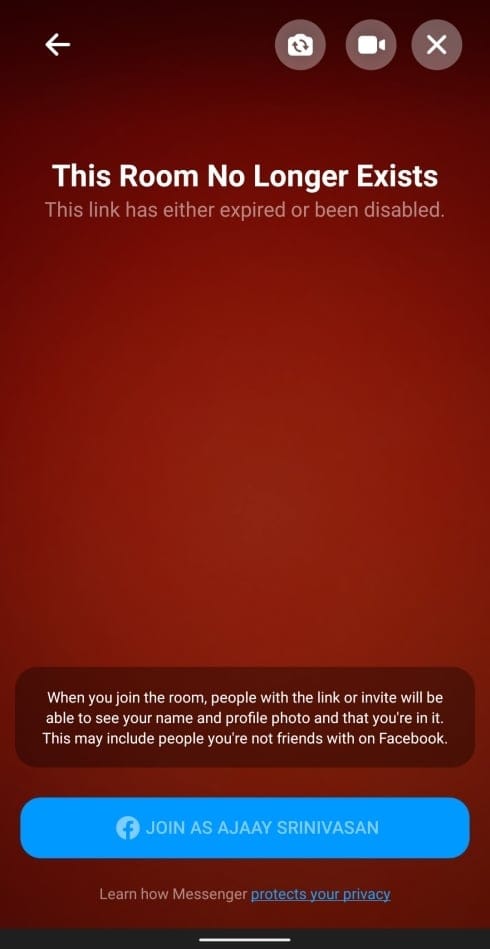
How to use Messenger Rooms on PC
You can enter a room on Messenger Rooms on PC as a Facebook user or guest. You have all the usual controls like muting audio, turning your video OFF, see other participants and sharing your screen, all of which can be accessed at the bottom of the call screen. You can hover over a user’s name to access their profile on Facebook or send them a direct message. 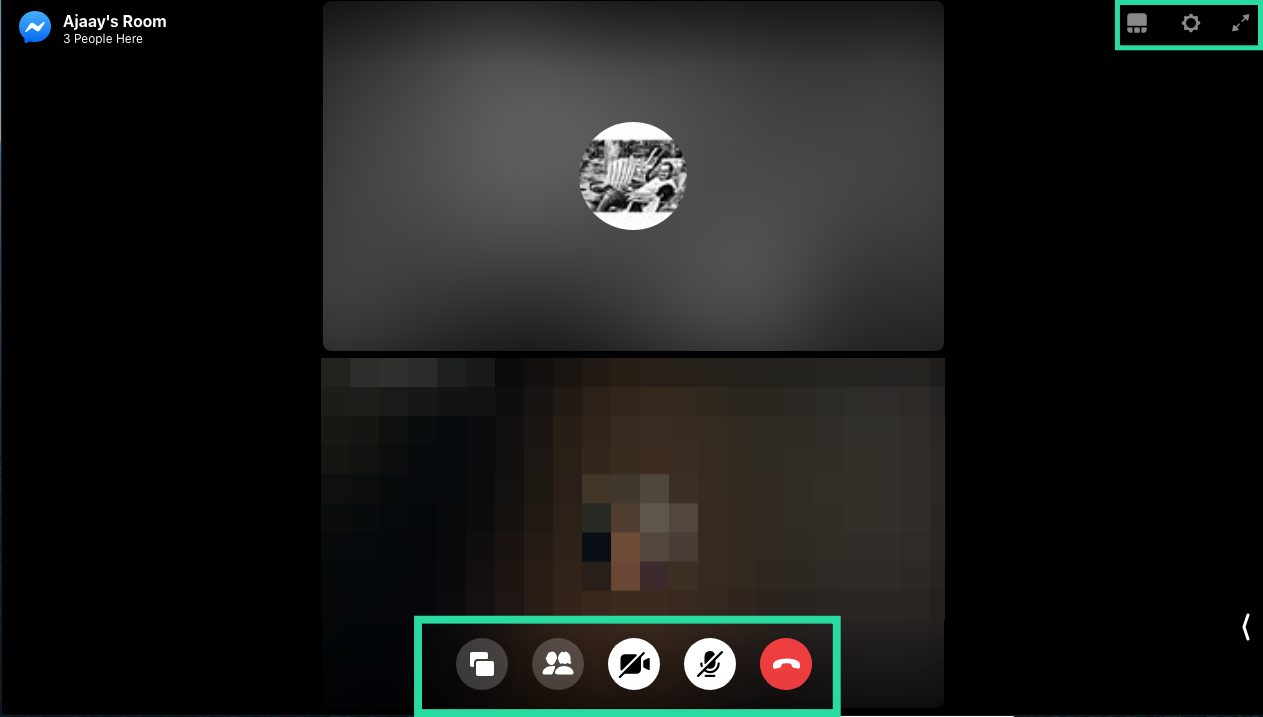
At the top right corner, you will have access to your video layout, switch to full-screen, and the Settings button. Clicking on the Settings button will show a new pop-up window where you can tweak different settings like video source, default microphone, and audio output.
Why can’t I access the Messenger Rooms feature?
The new Messenger Rooms feature is being rolled out to Facebook users in batches. This means it will take a few weeks until the feature is available on your Facebook account. Although non-Facebook users can join rooms that are already created, they won’t be able to create a personal room of their own without signing up on Facebook first.
Are you excited about the new Messenger Rooms feature on Facebook? Do you think Rooms has what it takes to beat Zoom and Google Meet to be the next popular coloration tool in the market? Let us know in the comments below.

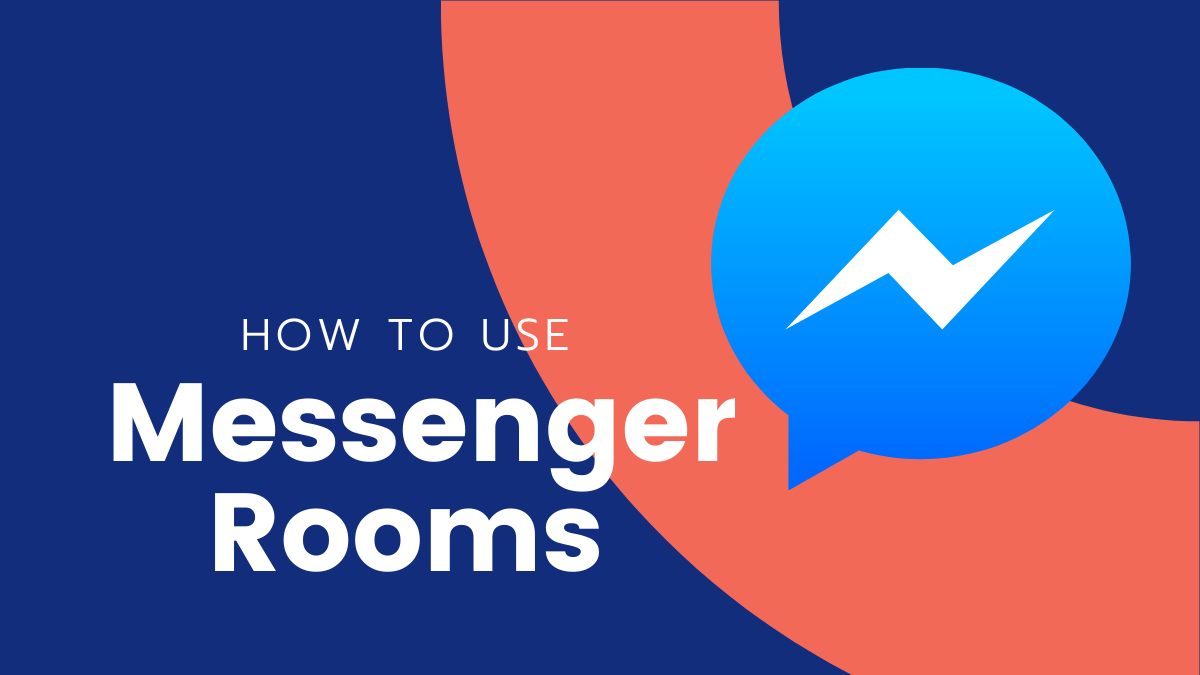
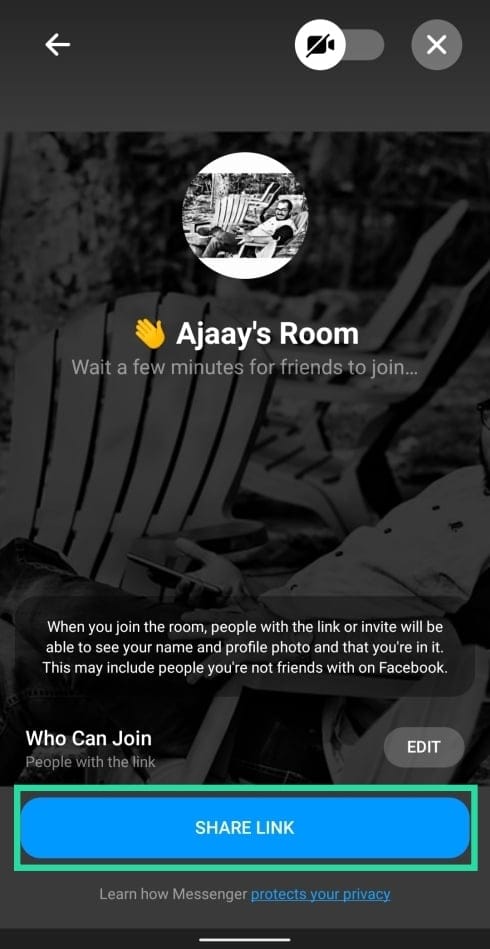
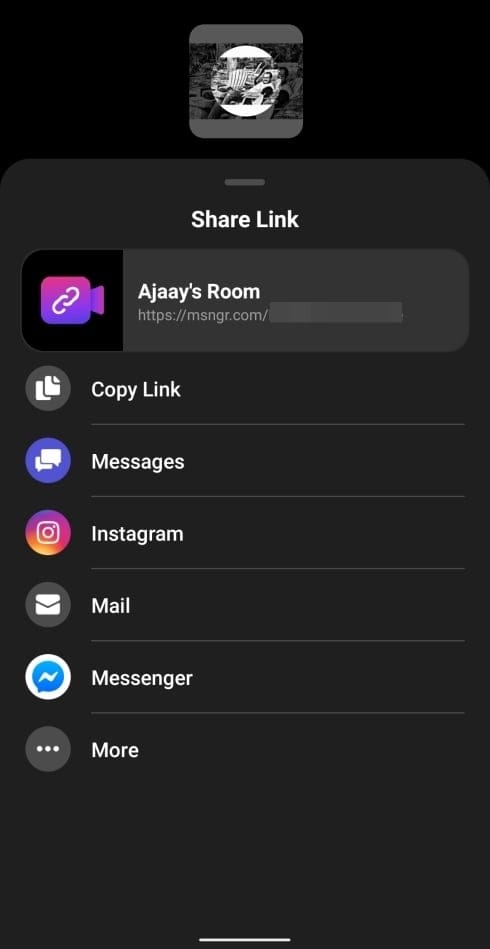
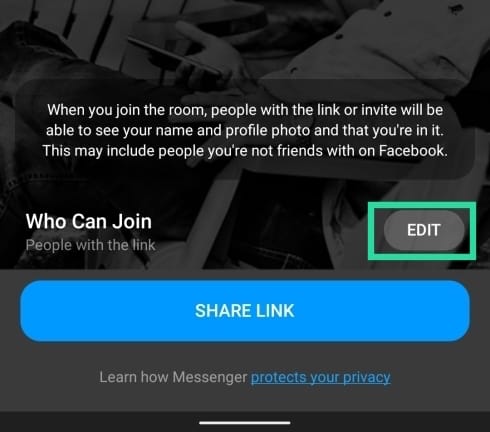
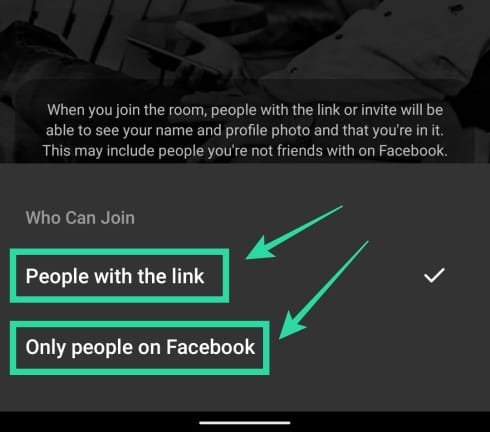
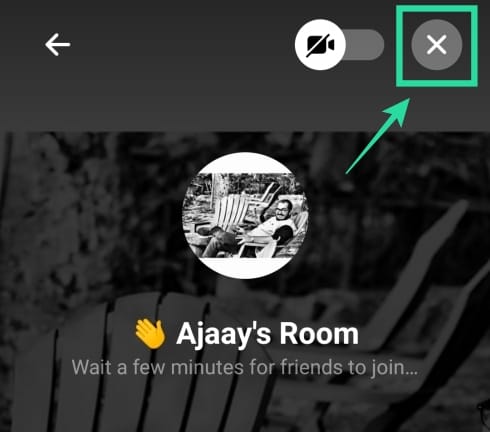
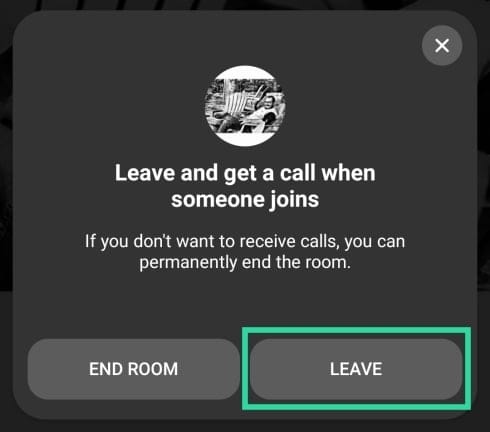
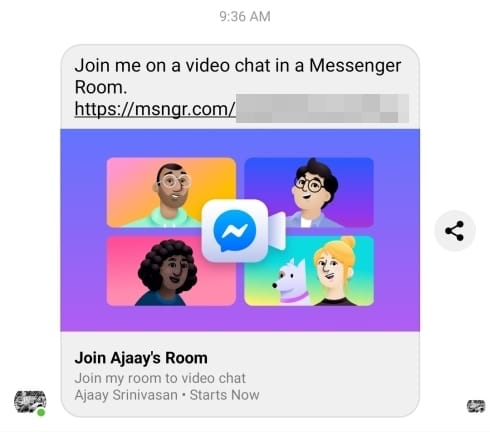
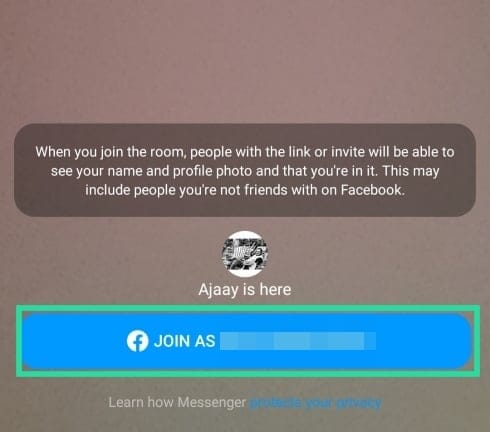
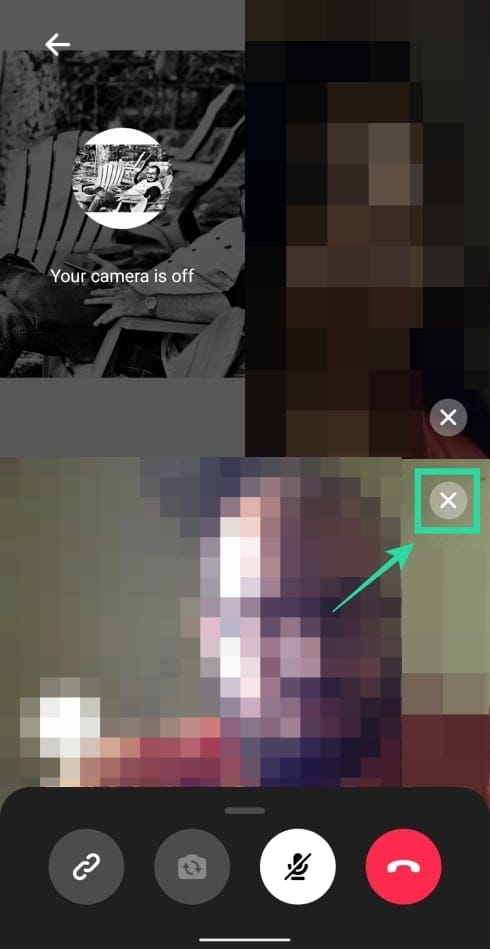
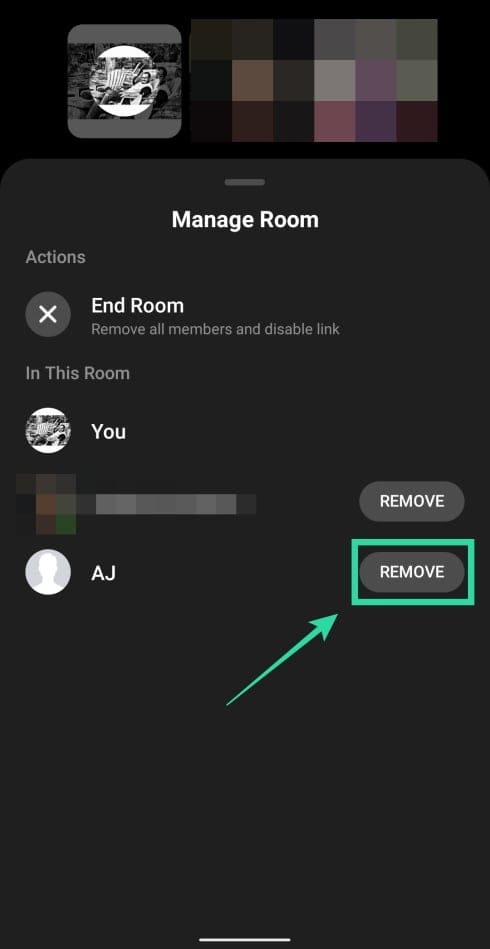
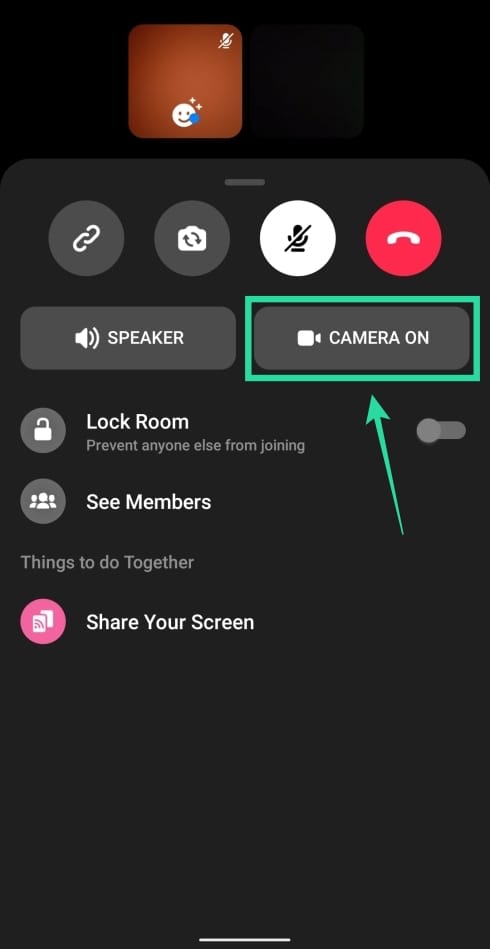
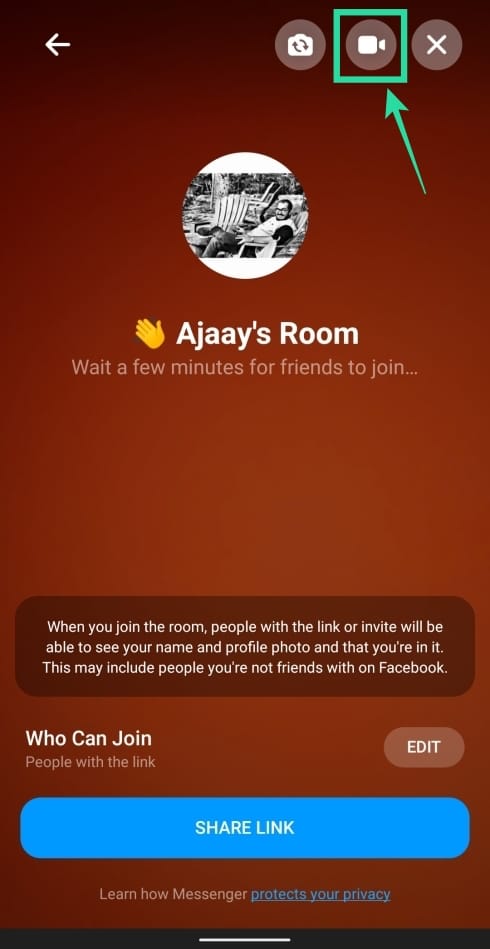
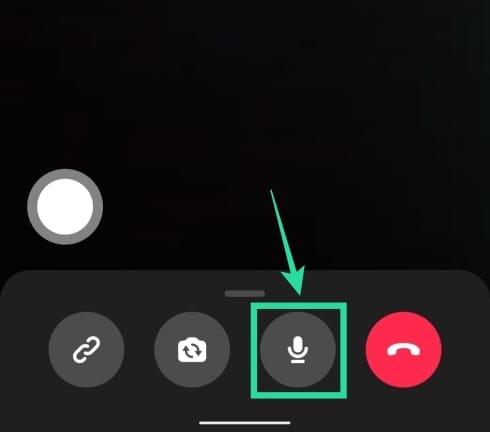
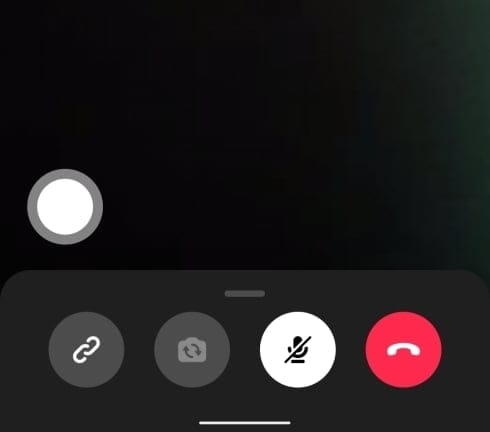
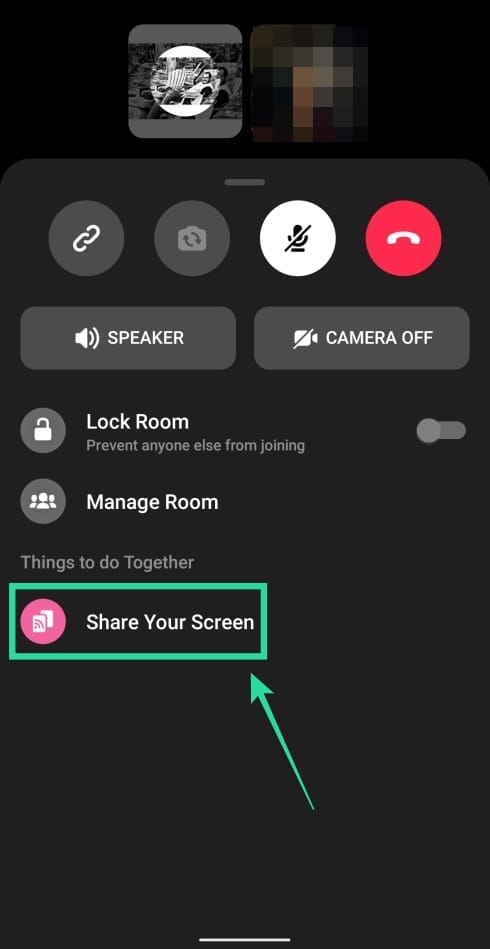
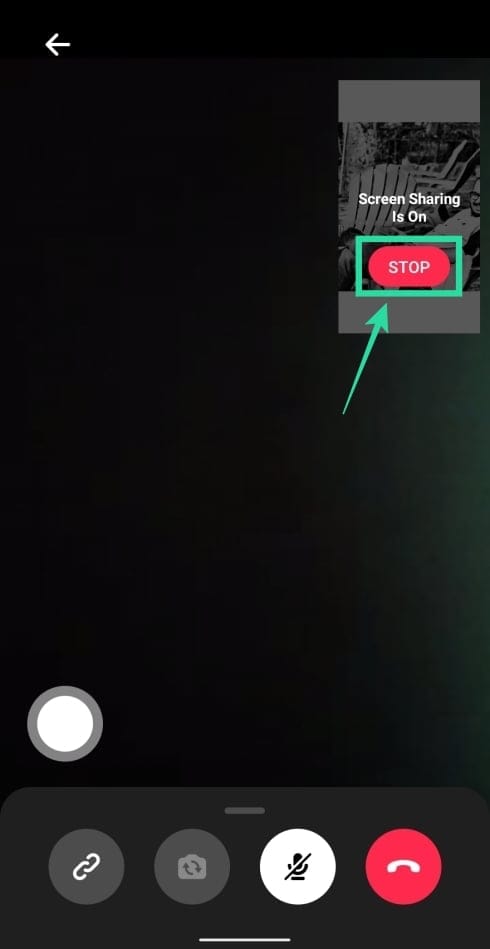
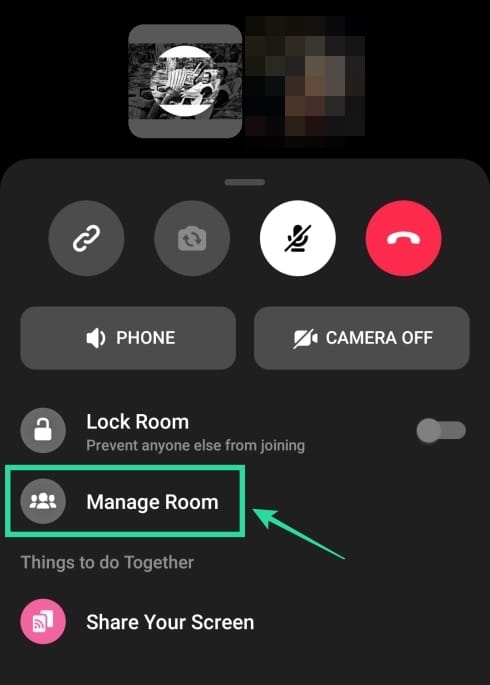
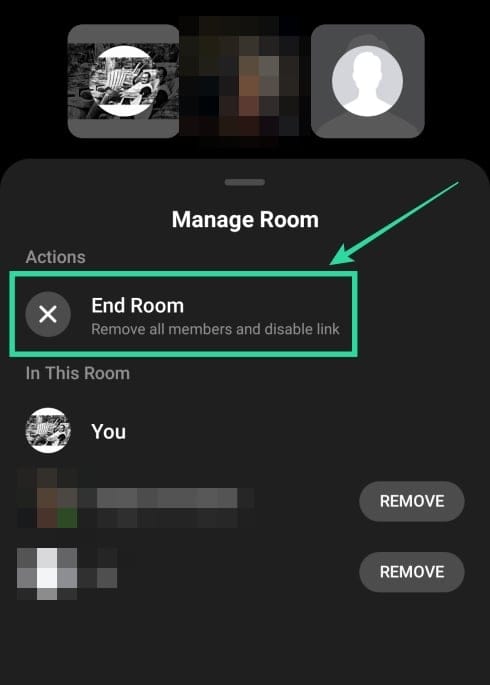
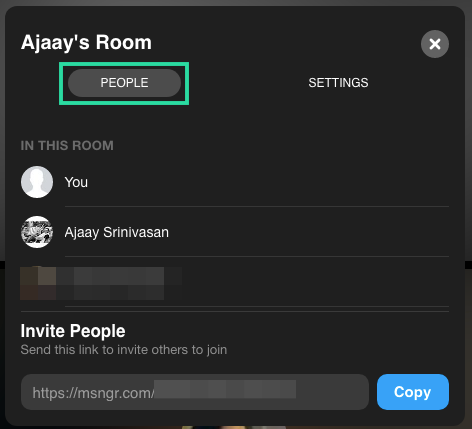
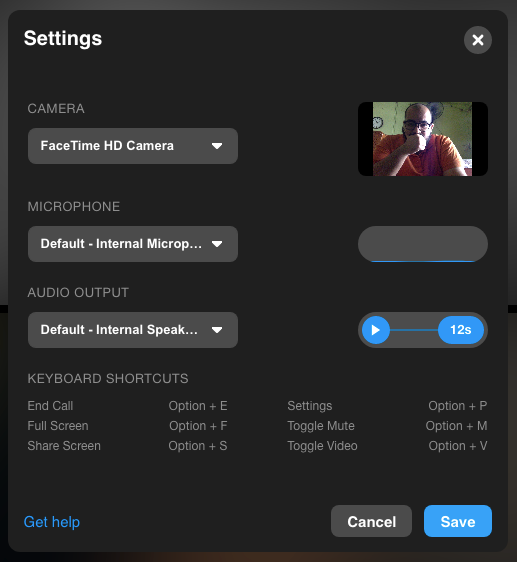









Discussion