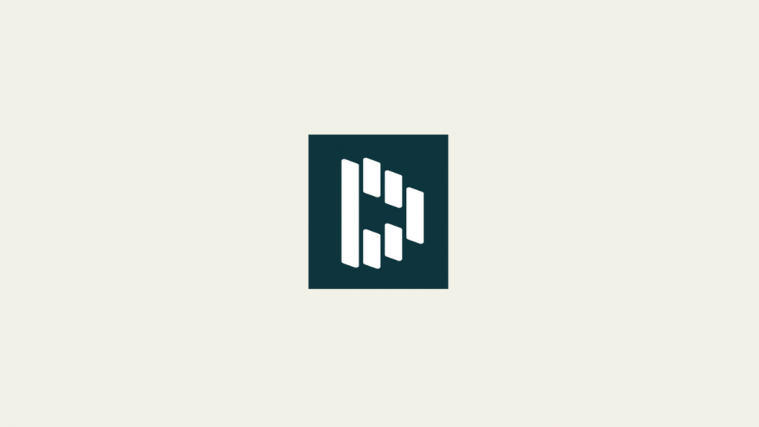Password managers abound – and thank god for them! Given the ever-growing need to have strong passwords, and a unique one for each site, no one except memory champions would be able to keep track of all their secure passwords without these programs. And even they wouldn’t mind the autofill convenience that they offer with a click of a button.
But not all password managers are made equal. Some clearly have better security, more autofill options, and a better package overall, such as Dashlane. The other contender we have is Lastpass, known throughout the industry as one of the best in the business.
However, there is very little to tell them apart, which is why many have started to experiment with Dashlane to see how it measures up. If you’re someone who wants to upgrade your password manager from Lastpass to Dashlane and export your passwords from the former to the latter, here’s how you can do so quickly with a couple of steps.
Related: LastPass vs 1Password
Step 1: Export Lastpass passwords and save on your PC
Even though Lastpass passwords can be exported in a couple of ways – as a .csv file or as text to be copied – we shall only look at the first way as Dashlane only imports passwords that are available in a .csv file.
To do this, open your browser (Chrome in our example) and click on the Extensions (puzzle-piece icon) at the top right.
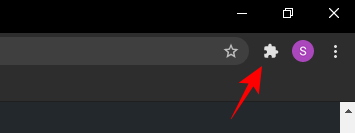
Click on Lastpass: Free Password Manager.
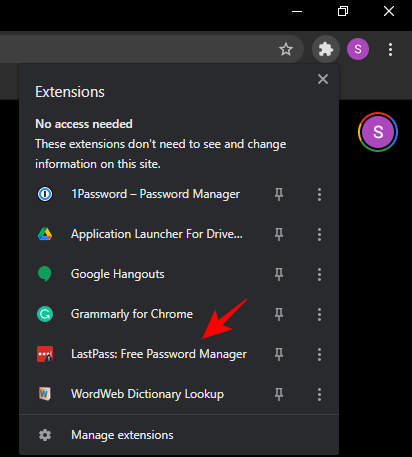
Click on Open my vault.

Once you are inside your vault, click on Advanced options in the left side menu.

And then click on Export under “Manage your Vault”.

Enter your Lastpass Master password and click on Continue.
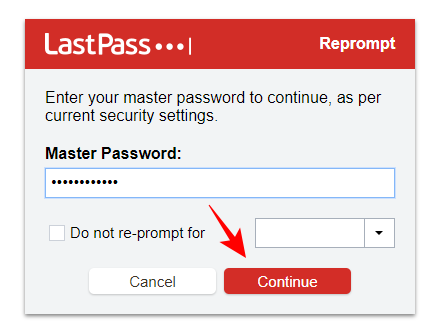
Your passwords will be downloaded as the file lastpass_export.csv. Do take note of the download location as you’ll be required to access this file later.
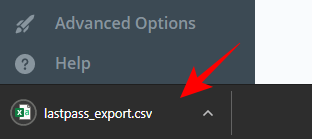
Step 2: Import passwords in Dashlane
Dashlane is available as a chrome extension. So, in order to access its Import passwords page, click on Extensions (puzzle-piece icon) in Chrome.

Click on Dashlane – Password Manager.

Click on More… and then click on Open the app.

This will open up your vault. Alternatively, you can directly access your web vault by logging in through Dashlane’s website.
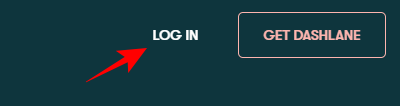
Enter your email address and click Next.
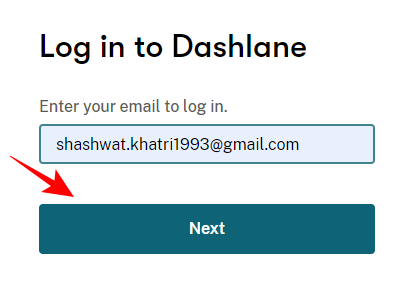
Type in the authentication code sent to your mail and click on Log in.
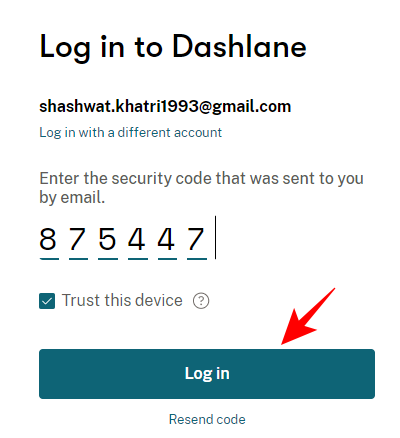
Type in your Master Password and click Log in again.
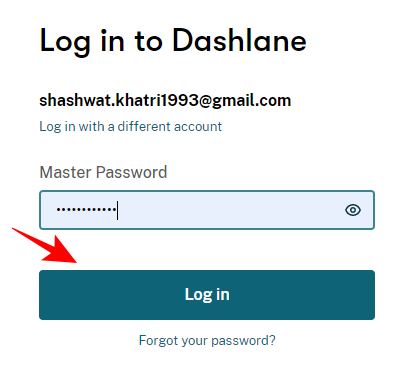
Now you will be able to access your vault as before. Click on My account at the bottom left corner.
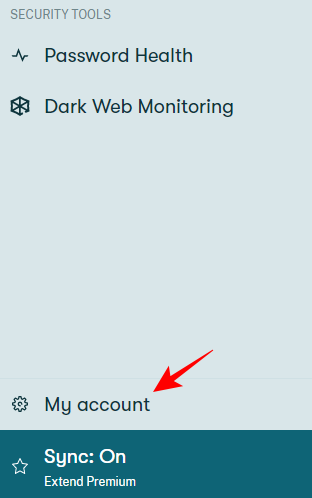
Then click on Import passwords on the right.

You will be asked to upload your .csv file with the passwords in it. You can either drag and drop the .csv file or click on “browse my computer“.
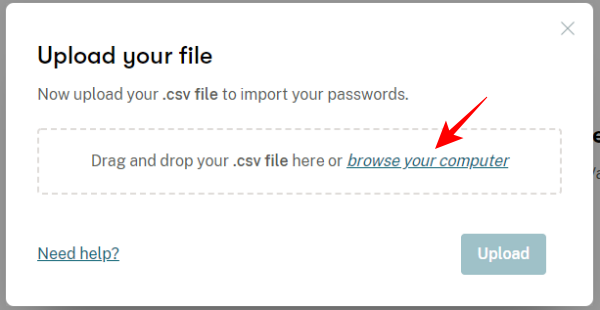
Now find the downloaded lastpass_export.csv from Step 1 and open it.
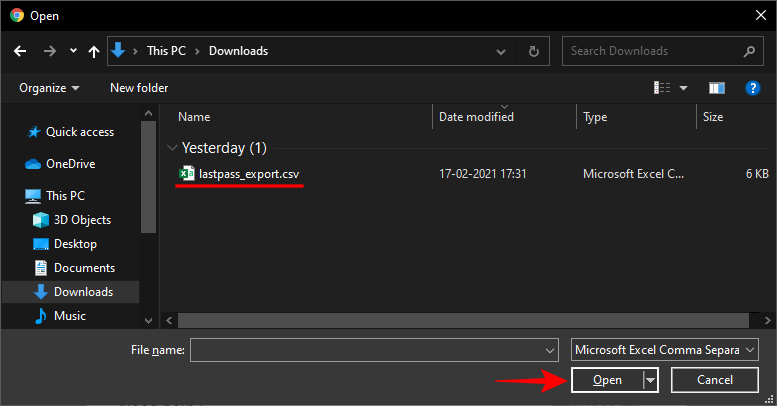
Your .csv file is now ready to upload. Click on Upload.

You will get a confirmation telling you the number of passwords that have been imported.
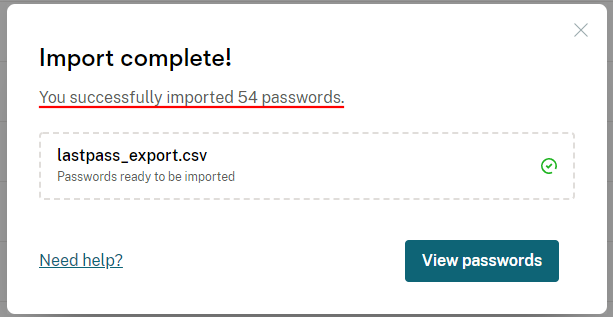
And that’s about it. Since the mobile apps of both password managers don’t have any import/export options, doing so from the PC is the only option. However, if you don’t have access to a PC, you can still open up the sites on your mobile browser and follow the same steps as shown in this guide.
RELATED