Samsung Galaxy S8 and S8 Plus users in the US, UK, and South Korea have already started to receive the Android 8.0 Oreo beta update. To be able to download the update, you’ll need to be registered for the Galaxy Beta Program.
However, if you’re using a non-T-Mobile or Sprint carrier branded Galaxy S8 or S8 Plus variant like Verizon, AT&T, US Cellular, Cricket, etc., then you cannot sign up for the Oreo beta program. That is because, as of now, Samsung is only providing the Android Oreo beta update for unlocked, T-Mobile and Sprint variants in the US.
Fortunately, there’s a way you can try and get the Oreo beta update if you’re not on Sprint or T-Mobile or own an unlocked Galaxy S8. We’ve got a stock firmware for the unlocked variant that’s sold in the US. You can download and flash this firmware on your Verizon, AT&T or other carrier branded Galaxy S8 units and convert it to an unlocked variant. Once that’s done, you will be able to sign up for the Galaxy Beta program and get the Samsung Oreo beta update.
Read: Android Oreo news for Galaxy S8 | Galaxy S8 Plus
Downloads
- Galaxy S8:
- Required Nougat build: G950UOYN1AQGL
- Oreo beta OTA update: G950USQU1ZQJJ
- Galaxy S8 Plus:
- Required Nougat build: G955UOYN1AQGL
- Oreo beta OTA update: G955USQU1ZQK1
- Common firmware installer tool for S8 and S8 Plus:
How to flash firmware unlocked Galaxy S8 (and S8 plus) firmware using Odin
Note: Only do this if you know what you’re doing. And before you start, make a backup of all your data!
- Download the Nougat firmware and Odin tool for your device from the download section above.
└ Remember, this is for the US version only, do not flash this onto any other variants. - Unzip/extract the downloaded Nougat firmware from the first step.
- Also unzip/extract the Odin software.
- Now launch Odin software on your Windows PC by double clicking on the Odin (.exe) file.
- Boot your Galaxy S8 into Download mode. To do this, first switch off the device, wait for at least 7 seconds, then press and hold the Bixby + Volume Down + Power buttons. You will receive a warning screen after reboot, press the Volume Down button again to enter Download Mode.
- Connect your Galaxy S8 via USB cable to the PC. The device should get recognized by Odin and you should get a message saying Added! on the Odin software.
- Load the files onto Odin that you received after extracting the downloaded firmware. Load them accordingly, for example, in AP, you will have to load the .tar.md5 file. And so on. The file names will begin with the prefixes mentioned in the boxes, so do not worry. For CSC, load the file beginning with Home_CSC or if there’s a file with just CSC, then load that.
→ BTW, Odin will take some time to load AP file because of the size of AP file. - In the Options tab on the left hand side, select only Auto Reboot and F. Reset Time. Keep everything else as it is.
- Hit the Start button and wait for the firmware to be flashed.
Upon completion, you should get a PASS message on Odin if all goes well. Your phone should also reboot automatically and boot with the Galaxy S8, software version QGL.
Once you have your S8 (or S8 Plus) on QGL Nougat firmware, it’s time to give Oreo a shot.
How to install Android 8.0 Oreo beta OS on your S8 (and S8 Plus)
- With QGL Nougat software installed, let’s install the Android Oreo beta OS on your device now using ADB sideload feature. Make sure device is powered on.
- Download the Oreo beta update file for your device from downloads section above. (The QJJ build is first Oreo beta that was released on November 2, while the QK1 build is beta 2 released on November 7.)
- Enable USB debugging and OEM unlock.
- Connect your device to PC now. Check your phone’s screen, if it asks for “Allow USB debugging”, accept it by selecting OK/Yes.
- Open a command window on PC in the folder where you have the downloaded Oreo beta file.
- For this, go to that folder, and then in the address bar, type cmd and hit enter key. A command window will open with its address being this very folder with Oreo file.
- Reboot your device into recovery mode. Type this command in the command window and then hit enter key to run it.
adb reboot recovery
- Install Oreo update by issuing the following command. (If you want, you can shorten the filename as per your convenience and use that filename in the command below.)
adb sideload Oreo-beta-filename-here.zip
- Ignore the errors that may show on screen. Once done, the device will reboot automatically. Do not disconnect before that happens.
Done. You ar eon Oreo beta. We will update the download section with latest Samsung Oreo build for the Galaxy S8 and S8 Plus. Keep watching this space.
Related: Galaxy S8 firmware | Galaxy S8 Plus firmware



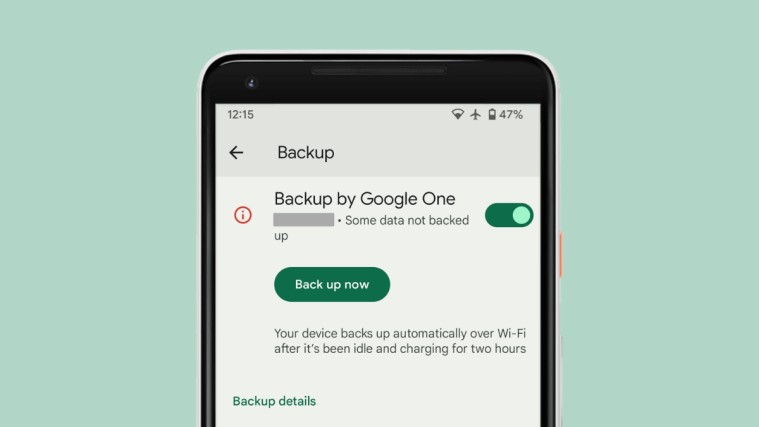
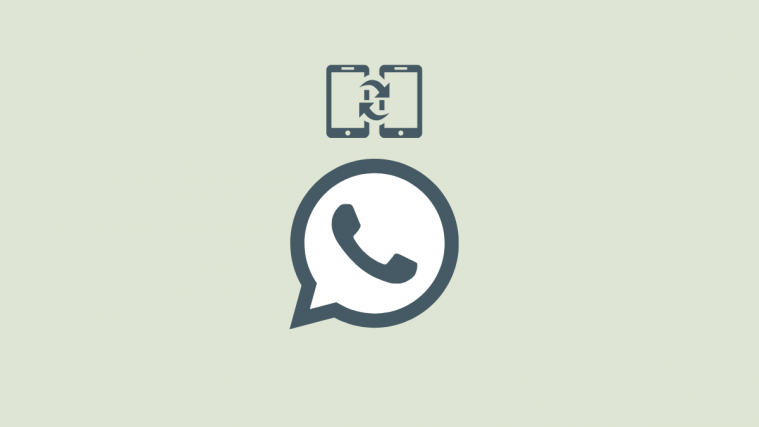

Has anyone tested this on a verizon s8?
Doesn’t work. At least, not on the S8+.
Were you able to install via ADB? How much time did it take?
See my above comment.
“error: device ‘(null)’ not found”
UPDATE: Yes, I did. It worked but I had to change some things before it succeeded. See my comment thread up above.
Has anyone tested this on a verizon s8?
Doesn’t work. At least, not on the S8+.
Were you able to install via ADB? How much time did it take?
See my above comment.
“error: device ‘(null)’ not found”
UPDATE: Yes, I did. It worked but I had to change some things before it succeeded. See my comment thread up above.
I did this as soon as I got my S8+, and it didn’t work. Not only that, but my service dropped and wouldn’t reconnect until I wiped and flashed back to the Verizon stock ROM.
The issue I had was with sideloading it. It would just hang, then reboot, but it would still be on the QGL firmware.
Seems the directions on this page are wrong. The sideload command doesn’t work in “bootloader” mode (also called download mode). It does work in recovery, however, but I am unable to unlock my device once it rebooted, even after rebooting again, even into safe mode. The OK button doesn’t respond. I had to wipe after all. But it is definitely on Oreo now, I am happy to say.
BTW, the link for the S8+ Oreo package is broken. Missing the “h” at the beginning of the link,
Thanks a ton! Somehow it skipped my attention. Should have checked and corrected it already. Once again, big thanks for reporting it.
I did this as soon as I got my S8+, and it didn’t work. Not only that, but my service dropped and wouldn’t reconnect until I wiped and flashed back to the Verizon stock ROM.
The issue I had was with sideloading it. It would just hang, then reboot, but it would still be on the QGL firmware.
Seems the directions on this page are wrong. The sideload command doesn’t work in “bootloader” mode (also called download mode). It does work in recovery, however, but I am unable to unlock my device once it rebooted, even after rebooting again, even into safe mode. The OK button doesn’t respond. I had to wipe after all. But it is definitely on Oreo now, I am happy to say.
BTW, the link for the S8+ Oreo package is broken. Missing the “h” at the beginning of the link,
Thanks a ton! Somehow it skipped my attention. Should have checked and corrected it already. Once again, big thanks for reporting it.
my s8+ US unlocked is on G955U1EU1AQH3 DO I NEED TO FLASH the first firmware to later sideload oreo beta? advice please
my s8+ US unlocked is on G955U1EU1AQH3 DO I NEED TO FLASH the first firmware to later sideload oreo beta? advice please