What to know
- To delete a sticker, go to Messages > select any conversation > + icon > Stickers > long-press on an unwanted sticker and tap on Delete.
- You can delete multiple stickers by first accessing the Stickers drawer > long-pressing any sticker > Rearrange and then tapping on the minus (-) icon.
- iOS 17 also allows you to delete sticker packs at once or disable stickers from the Emoji keyboard entirely.
- Follow the guides with screenshots below to learn more about this.
Apple lets you create stickers from any photo in iOS 17 and use them inside Messages and other apps to communicate with your friends and family in a more fun way. Over time, you may get overwhelmed with a ton of stickers that you may no longer want to use. It’s thus important that you know how to delete the stickers you’ve created or added to your iPhone so that you can manage which stickers appear inside the sticker drawer and which ones to let go of.
In this post, we’ll explain all the ways you can delete stickers from your iPhone or stop interacting with them if you don’t wish to use them anymore.
Related: iOS 17: How to Send a FaceTime Video Message on iPhone
How to delete a Sticker from your iPhone
Stickers are part of Apple’s native keyboard on iOS, so you can delete them while using the Messages app or from other apps where you use the keyboard as input.
Method 1: From the Messages app
To delete a sticker, open the Messages app on your iPhone.
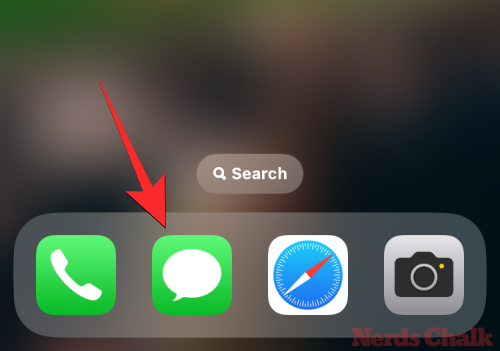
Inside Messages, choose any conversation to proceed. It doesn’t matter which conversation you open; stickers can be deleted from the app no matter what conversation you open on this screen.
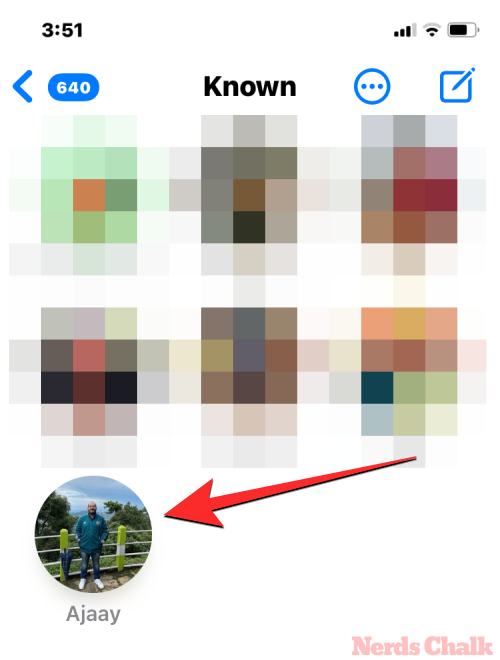
When the conversation loads up, tap on the + icon at the bottom left corner.
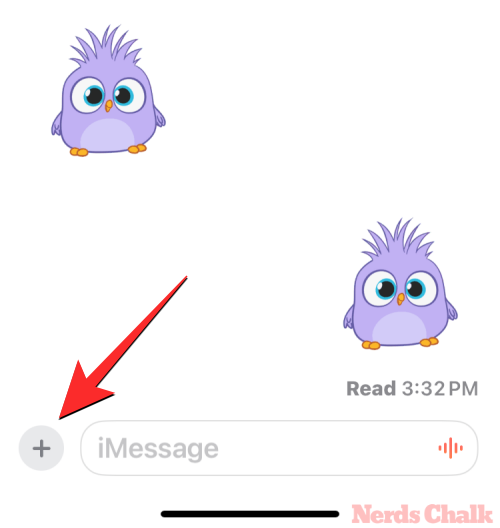
From the list of options that show up, tap on Stickers.
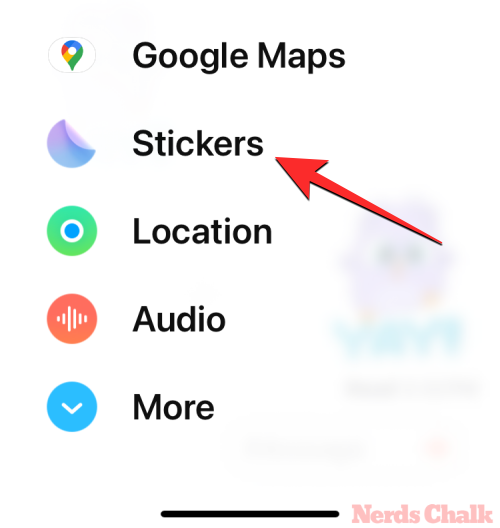
You will now see the Stickers drawer at the bottom half of the screen which you can pull up to expand. The drawer will show all of your recently used stickers.
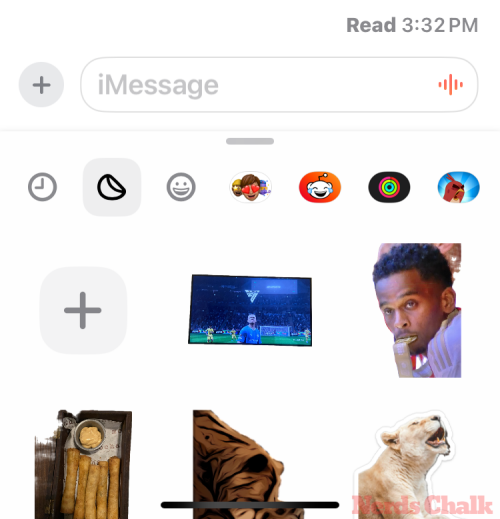
To delete a sticker from this section, long-press on an unwanted sticker and tap on Delete.
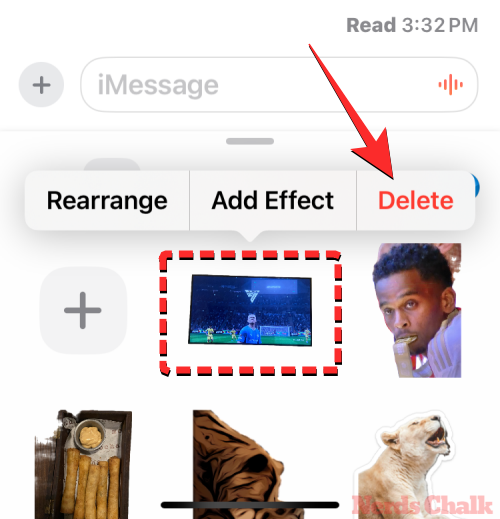
The selected sticker will now be deleted from the stickers drawer. You can repeat these steps to delete more stickers from the Messages app.
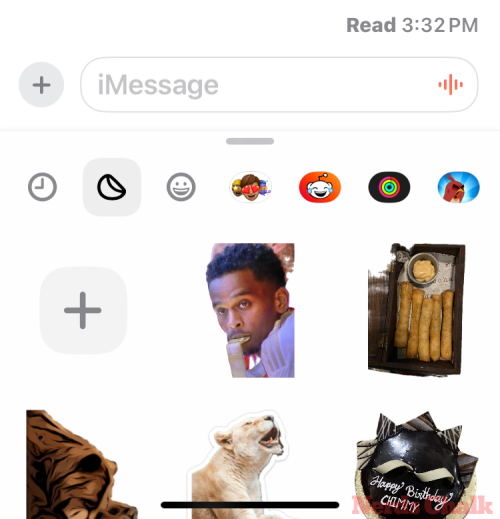
Related: iOS 17 Standby Always On Guide
Method 2: From other apps
You can also delete a sticker from any other app but the process of accessing the sticker drawer can be slightly different from the method above. Let’s say you want to use the WhatsApp app to get this done; for that, you can open the WhatsApp app on your iPhone and open a conversation to proceed. It doesn’t matter which conversation you open as long as you open the native keyboard on iOS.
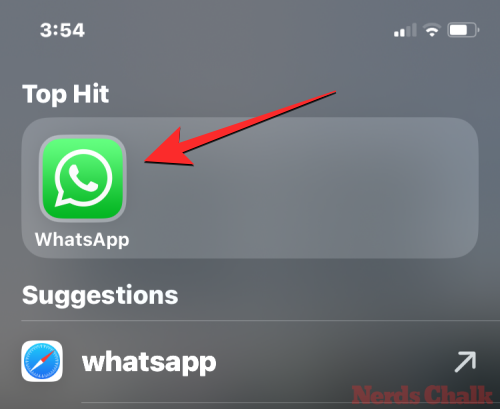
On WhatsApp, tap on the text box at the bottom to open the iOS keyboard.
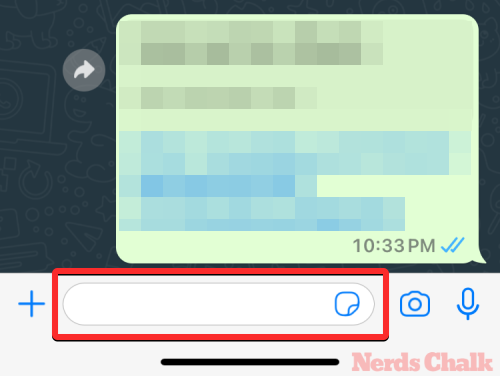
When the keyboard pops up, tap on the Emoji button at the bottom left corner.
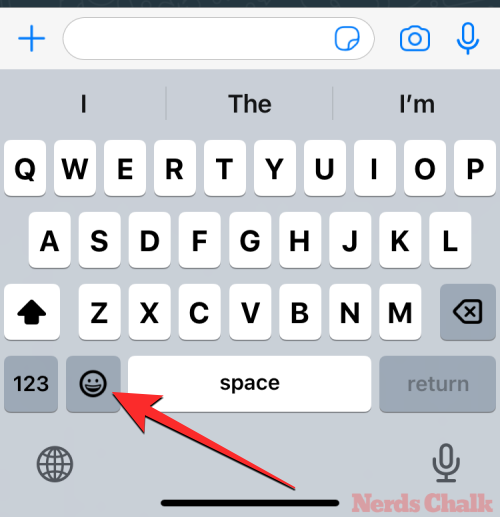
This will open the Frequently Used Emojis page where you’ll see your recently sent stickers and emojis. To open the Stickers drawer from here, tap on the stickers icon as shown in the screenshot below.
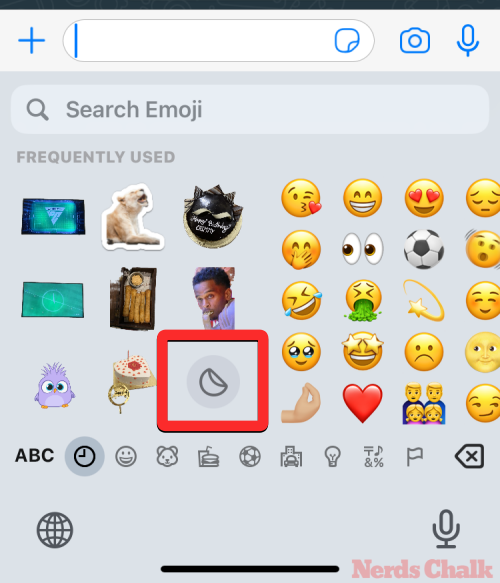
You will now see the Stickers drawer at the bottom half of the screen which you can pull up to expand. The drawer will show all of your recently used stickers.
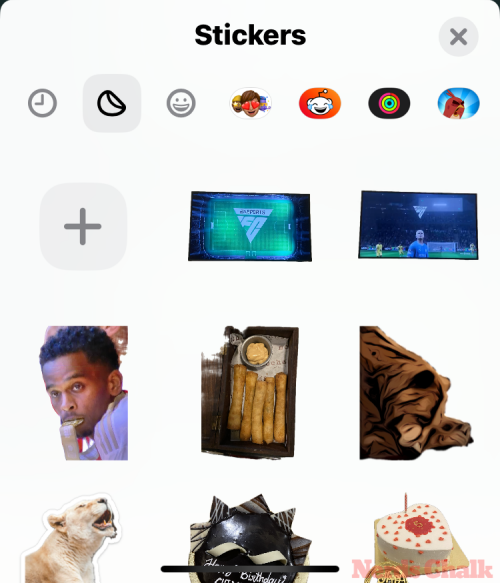
To delete a sticker from this section, long-press on an unwanted sticker and tap on Delete.
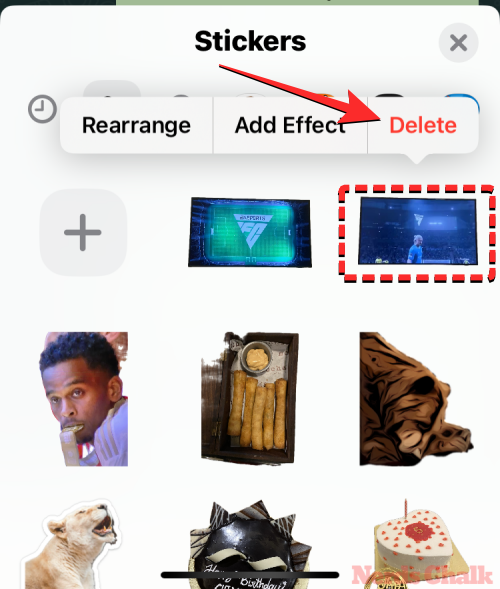
The selected sticker will now be deleted from the stickers drawer. You can repeat these steps to delete more stickers from the same app.
Related: Set up Contact Poster in iOS 17 [Guide]
How to delete multiple stickers from your iPhone
You can also delete multiple stickers from your iPhone at once by following the methods below.
Method 1: Select and delete more than one sticker
The process of deleting multiple stickers from the Messages app is similar to Method 1 above but with minor changes. To get started, open the Messages app on your iPhone.
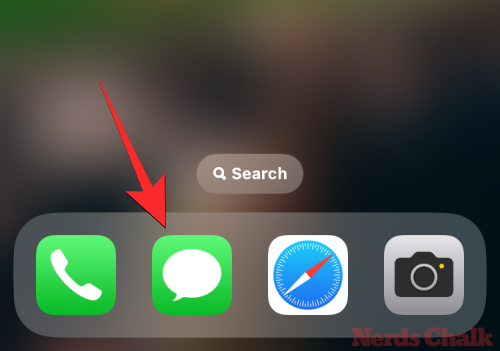
Inside Messages, choose any conversation to proceed. It doesn’t matter which conversation you open; stickers can be deleted from the app no matter what conversation you open on this screen.
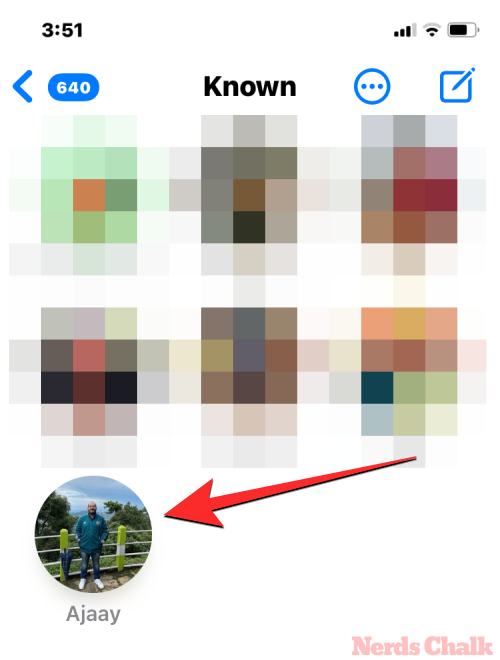
When the conversation loads up, tap on the + icon at the bottom left corner.
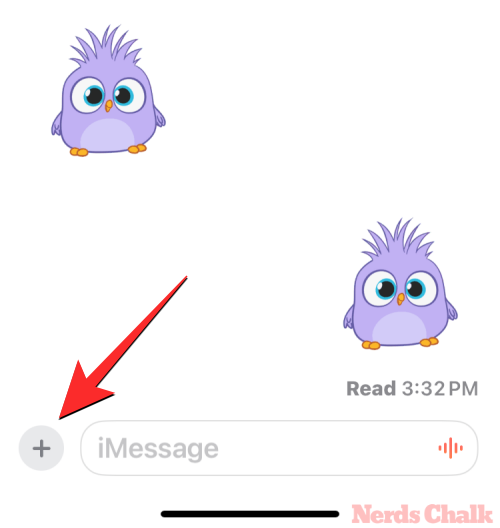
From the list of options that show up, tap on Stickers.
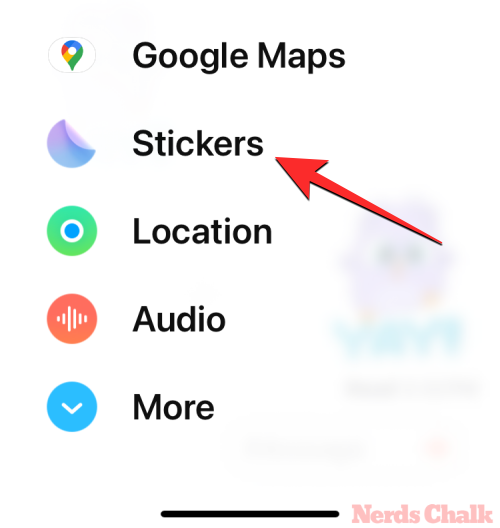
You will now see the Stickers drawer at the bottom half of the screen which you can pull up to expand. The drawer will show all of your recently used stickers.
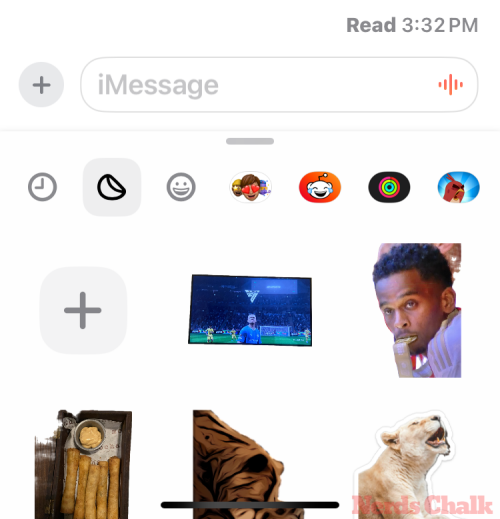
To delete multiple stickers, long-press any of the stickers on the screen and then tap on Rearrange.
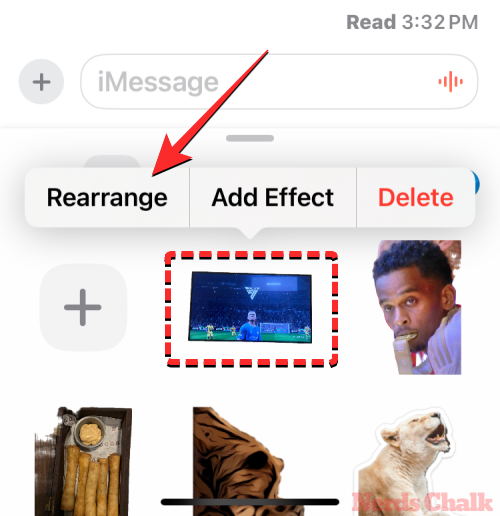
You will now enter the edit mode inside the Stickers drawer at which point all the stickers on the screen will start jiggling. To delete stickers in bulk, tap on the minus (-) icon at the top left corner of every sticker you want to delete.
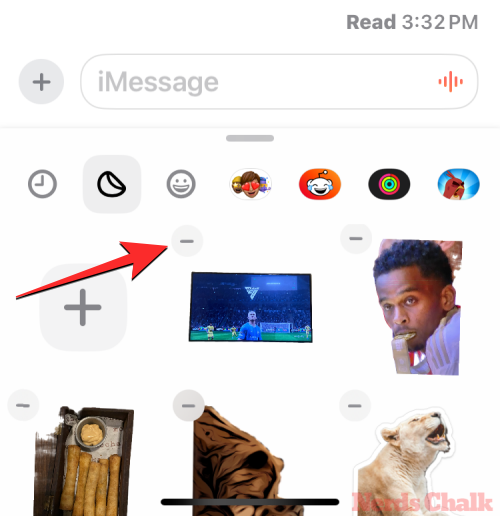
One by one, the stickers on the drawer will start disappearing from the screen.
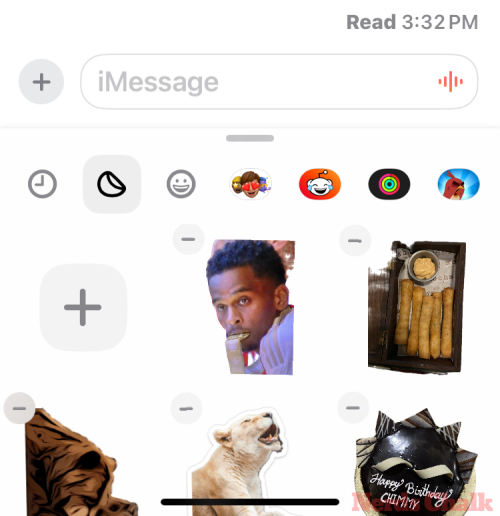
When you’re done deleting the unwanted stickers, tap on an empty space on the sticker drawer or anywhere else on the screen to exit the edit mode.
Related: iOS 17: How to Turn Off Screen Distance on iPhone
Method 2: Delete sticker packs from your iPhone
In addition to creating stickers of your own, Apple lets you add sticker packs from different apps. If you no longer wish to keep these packs in your stickers drawer, you can delete a pack entirely with ease. To delete sticker packs, go to any app that lets you add stickers; we’re using the Messages app in this instance.
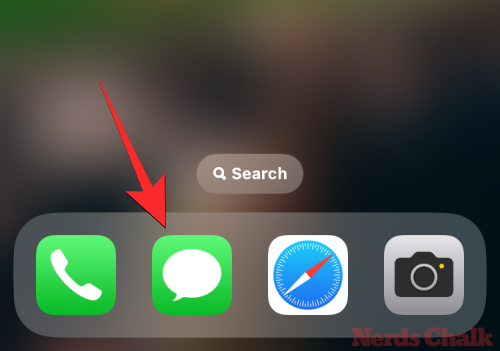
Once you’re inside Messages, go to a conversation, tap on the + icon, and then select Stickers. On other apps, you need to tap on the Emoji button at the bottom left corner to open the Emoji keyboard.
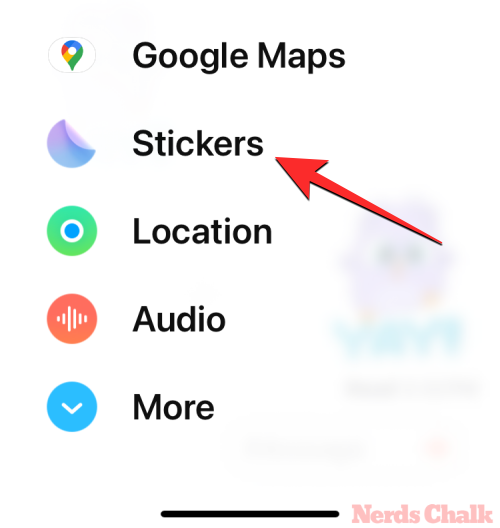
When the Stickers drawer shows up, scroll to the right of the sticker app row at the top of this drawer and tap on Edit.
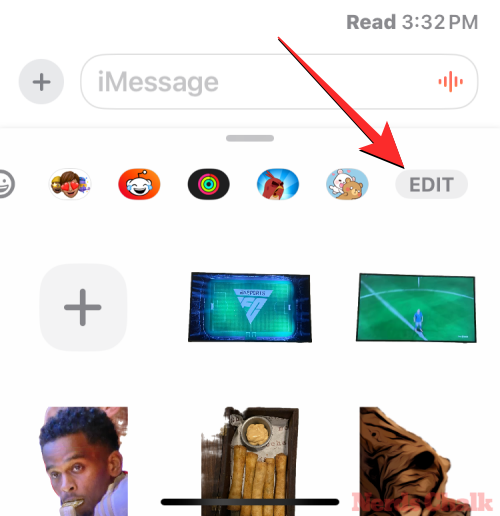
In the Manage Sticker Apps screen that shows up, you’ll see a list of all the sticker apps available on your iPhone. To delete an unwanted app from this list, swipe it leftwards.
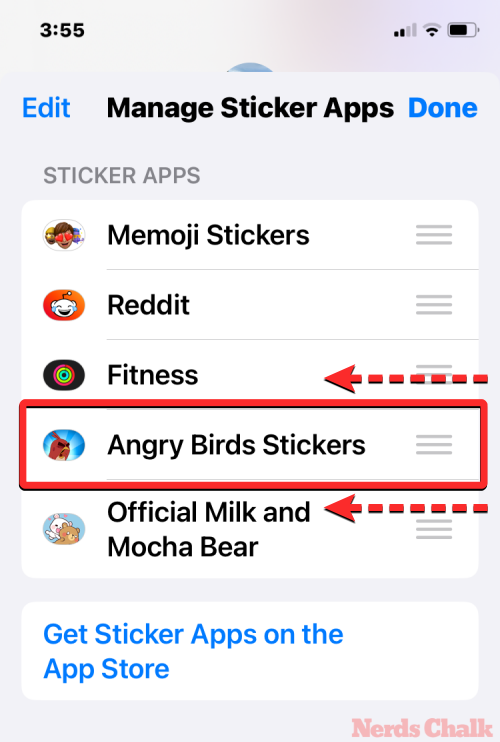
Now, tap on Delete on the right side of the selected app.
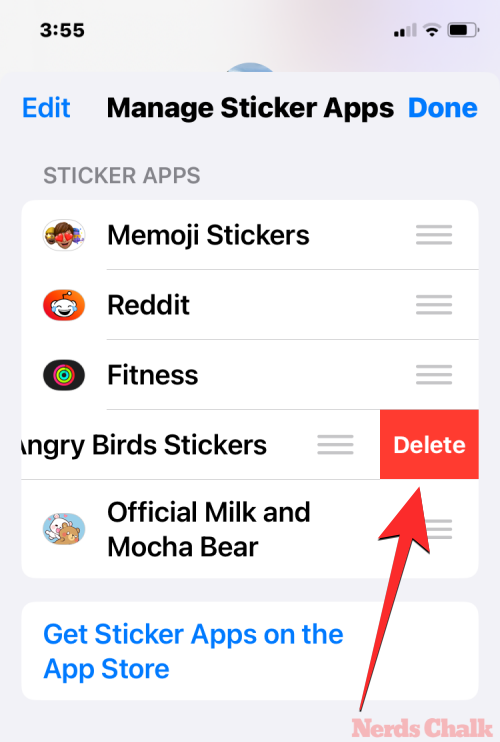
You will now see a prompt where you’ll be asked to confirm your action. To delete this sticker app, tap on Delete inside this prompt.

The selected sticker app will now be removed from your device. You can repeat the above steps to delete other apps you want to remove from this list. When you’re done removing the unwanted sticker packs, tap on Done at the top right corner.
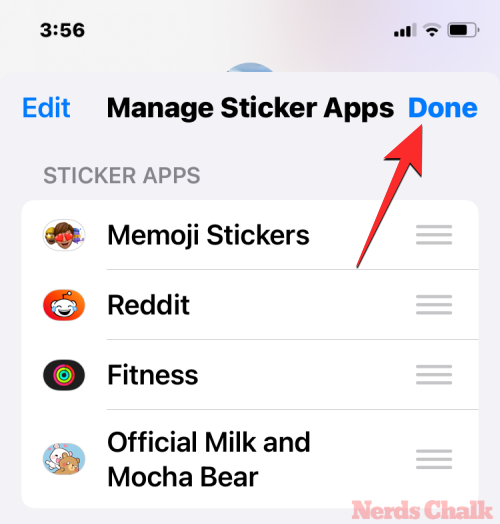
Related: iOS 17: How to Edit StandBy
How to disable stickers keyboard on iPhone
Stickers are enabled by default when you update your iPhone to iOS 17. If you don’t plan on using stickers and find the stickers section inconvenient at times, you can disable the stickers in your emoji keyboard completely. For this, go to Settings > General > Keyboard and turn off the Stickers toggle under “Emoji” at the bottom of the screen.
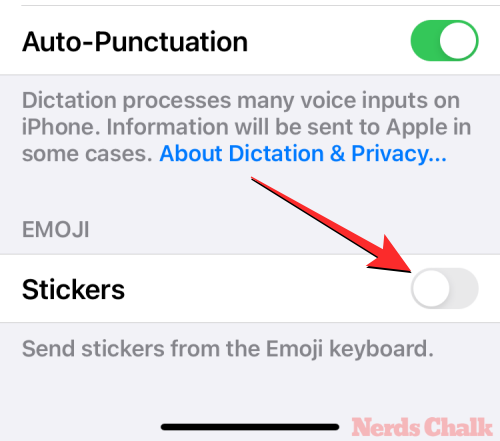
The emoji section on your native keyboard will no longer display stickers in them.
That’s all you need to know about deleting stickers from your iPhone in iOS 17.
RELATED

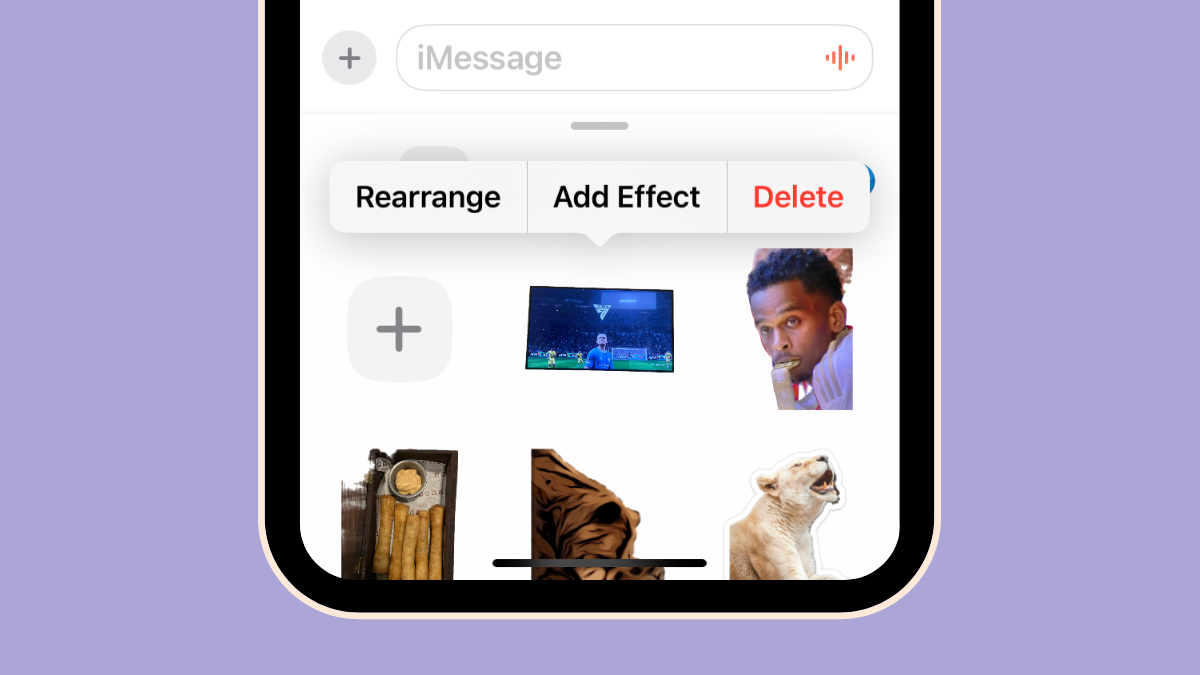










Discussion