What to know
- To create a sticker from a photo, tap and hold on a subject > Add Sticker > Choose a preferred effect > Done.
- The sticker will then be added to the emoji keyboard’s sticker drawer and the dedicated section available in the Messages app.
- You can now create and add Live Stickers to your emoji keyboard. These stickers can be accessed in all apps where you can access the emoji keyboard.
Emojis and stickers are a great and fun way to communicate with your friends and family. They allow you to express complex emotions with a single message while ensuring you can add a personal flair to them by choosing a sticker you prefer. But wouldn’t it be nice if you could create your own stickers and add them wherever you want? It would allow you to send stickers on multiple platforms to all your contacts while ensuring they are unique to your taste and personality. Well, you can now do exactly that on your iPhone with the help of Visual Look Up. Let’s take a quick look at this process.
Related: iOS 17: How to Recover Deleted Passwords on iPhone
How to create and use custom Live Stickers on your iPhone (2 ways)
- Required: iOS 17 update (Check under Settings > General > Software Update)
Method 1: Create and add stickers from the Photos app or any other app
Open the Photos app and find a photo from which you wish to create a Live Sticker. Tap and open the concerned photo.
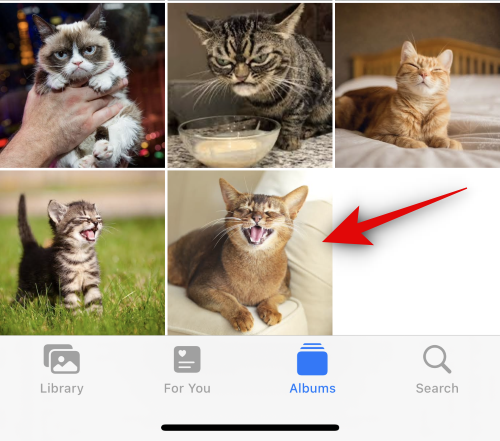
Note: You can use any photo as long as Visual Look Up can identify the subject in the image.
Once visible in full screen, tap and hold on to the subject.
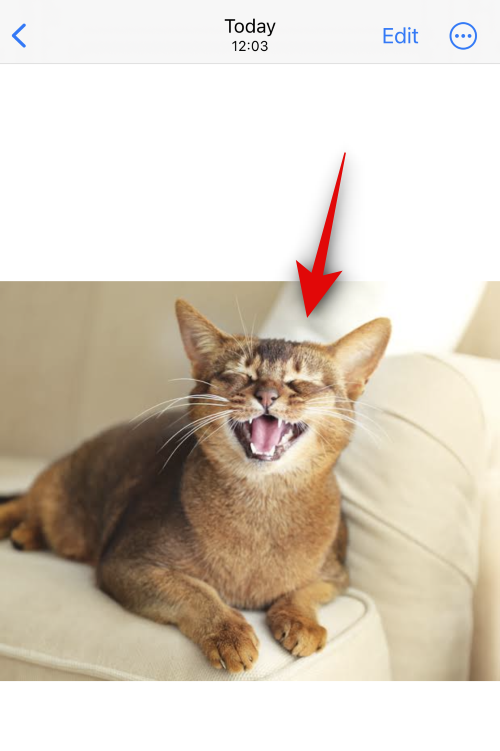
A subtle outline should now appear on the photo, indicating that the subject has been picked with a pop-up menu for the same. Tap on Add Sticker.
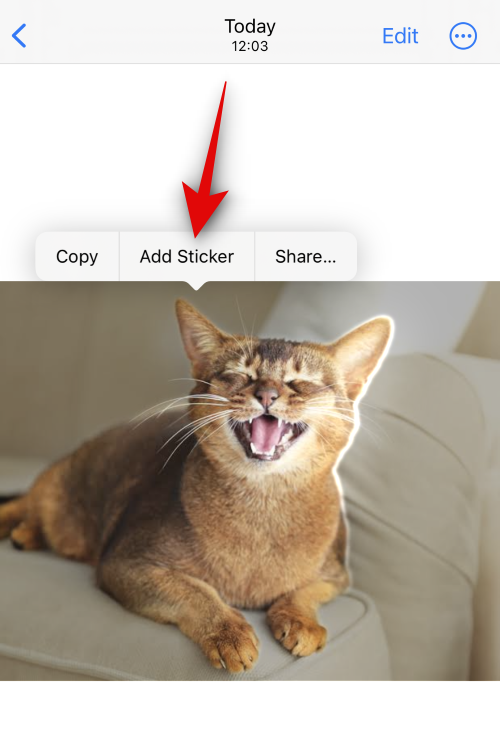
The sticker will now be added to your sticker drawer. Tap Add Effect to apply effects to your custom sticker.
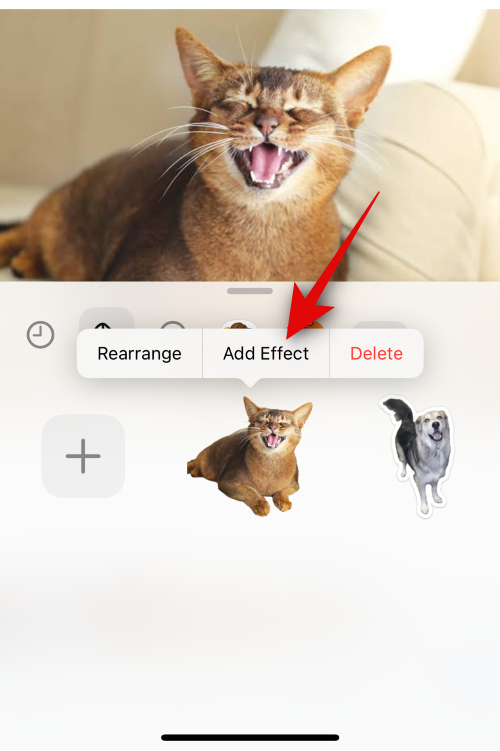
Tap and choose an effect you prefer from the choices at the bottom. You get the following options to choose from.
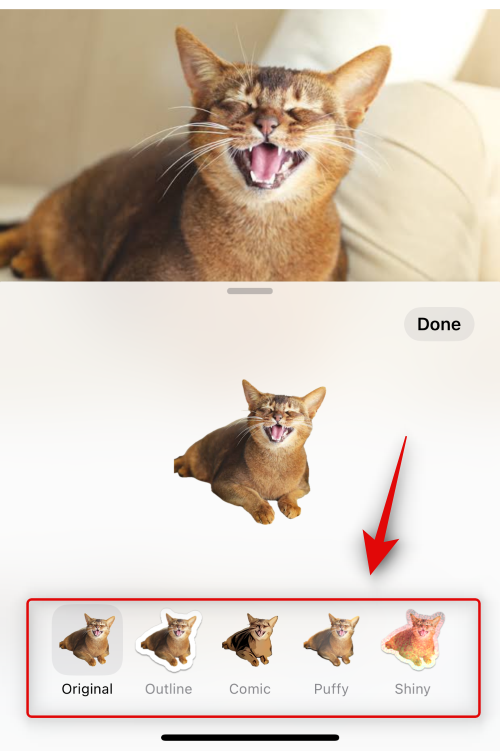
We have included a preview for each so you can easily choose an effect you like.
- Original
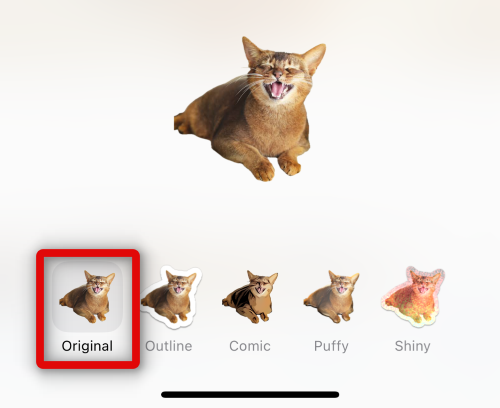
- Outline
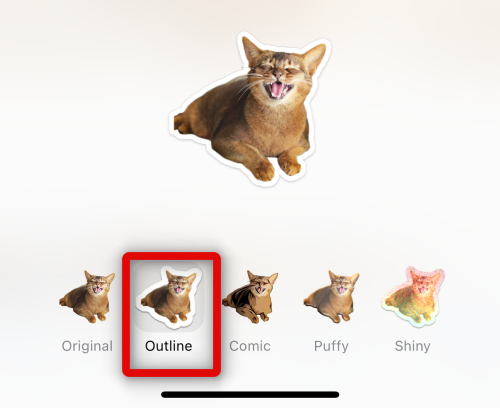
- Comic
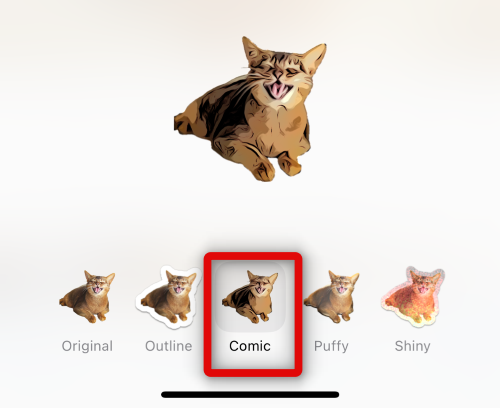
- Puffy
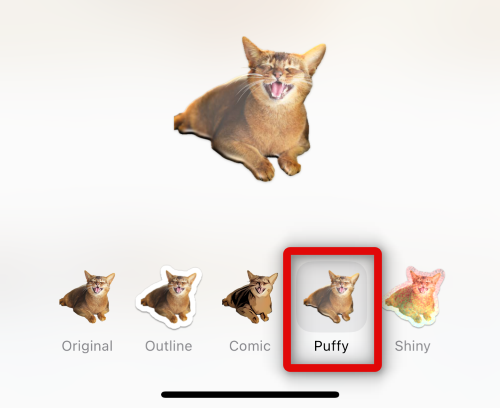
- Shiny
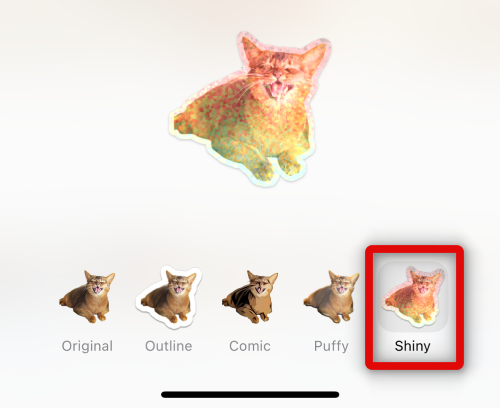
Once you’ve selected the desired effect, tap Done.
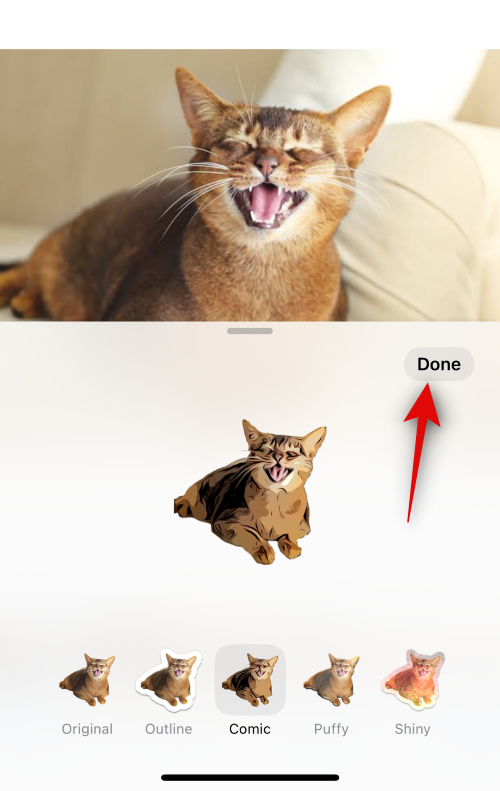
And that’s it! The sticker will now be added to your sticker drawer and will be available in the emoji keyboard as well.
Let’s take a look at how you can create animated stickers from a live photo as well. Open a compatible live photo on your phone to get started. You can identify live photos using an icon stating Live in the top left corner.
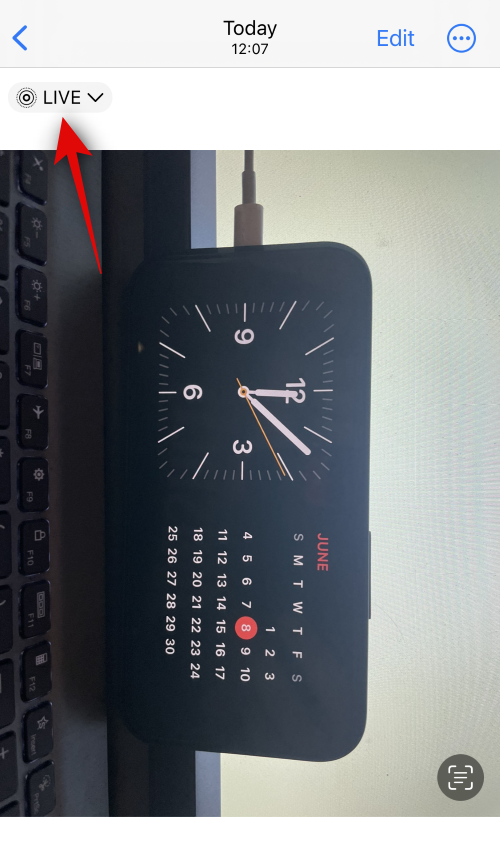
Now tap and hold on to the subject. This will initiate a live photo playback, but do not let go of the image yet. Simply drag it out to pick the subject from the image.
Once picked, tap Add Sticker as we did earlier.
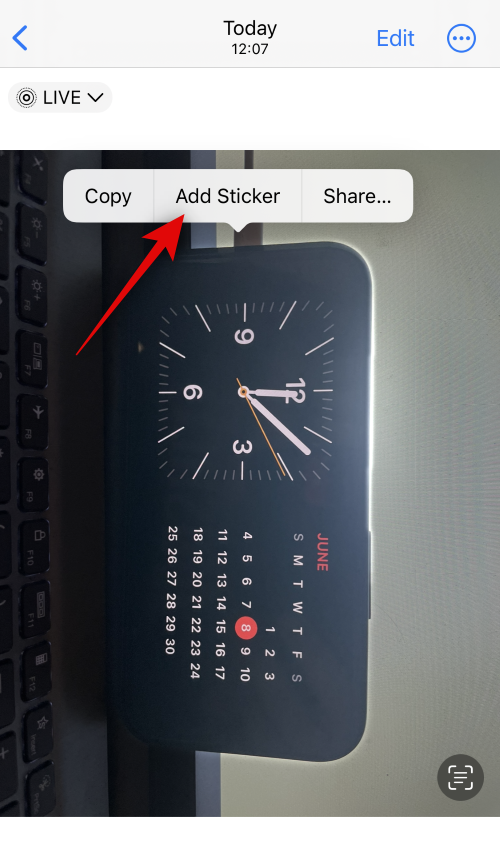
When the sticker is added, wait for a few seconds till the loading animation runs out. If you tap Add Effect before the animation completes and the live photo is added, the sticker will be added as a static photo instead.
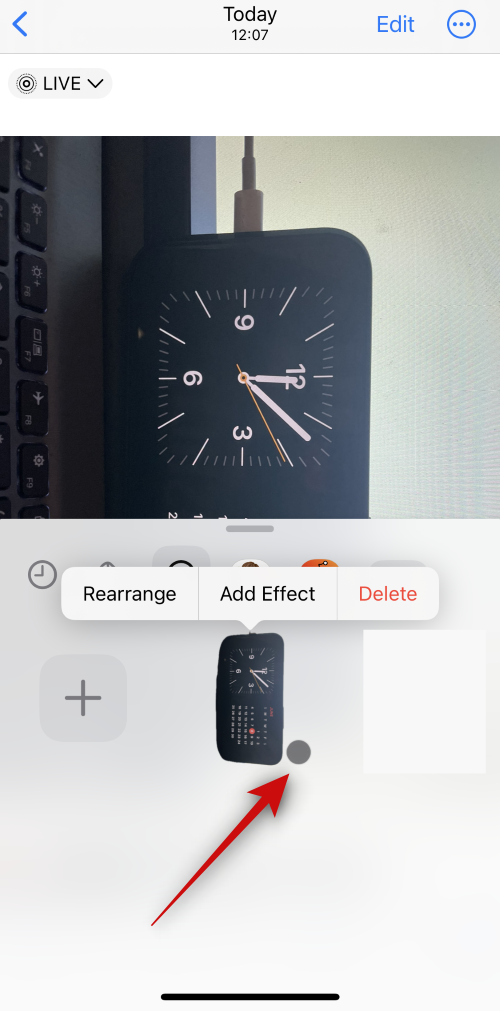
Once done, tap Add Effect.
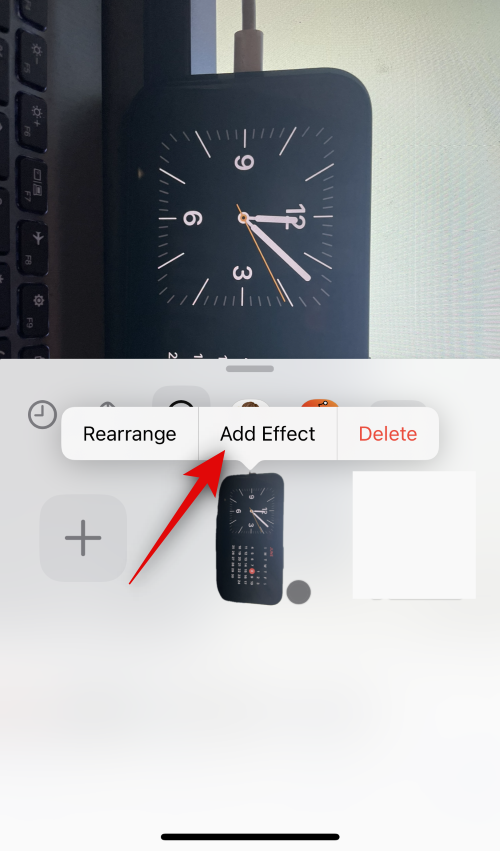
Now tap and choose your preferred effect as we did earlier.
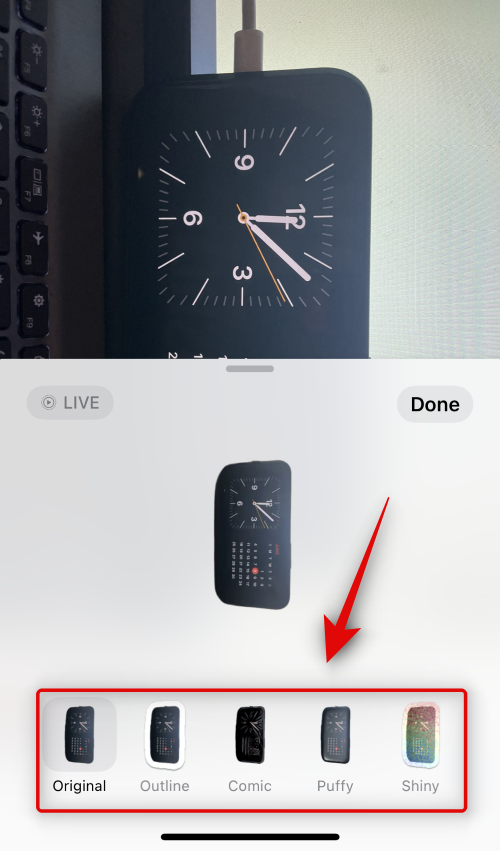
Tap Done once you’ve finalized your sticker.
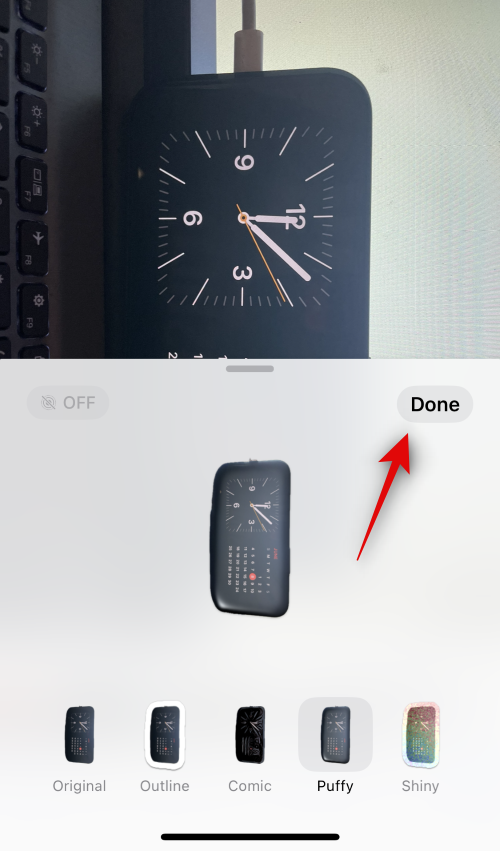
And that’s it! The sticker will now be animated and should now be usable in all supported apps. Please keep in mind that some third-party apps might support stickers but might not support animated stickers.
Related: iOS 17: How to Delete Verification Codes Automatically on iPhone
Method 2: Create and add stickers from the Messages app
The messages app can help you select photos manually and create stickers as well. This might be more feasible if you’re already in the Messages app. Follow the steps below to help you along with the process.
Open the Messages app and navigate to a conversation where you wish to send the sticker.
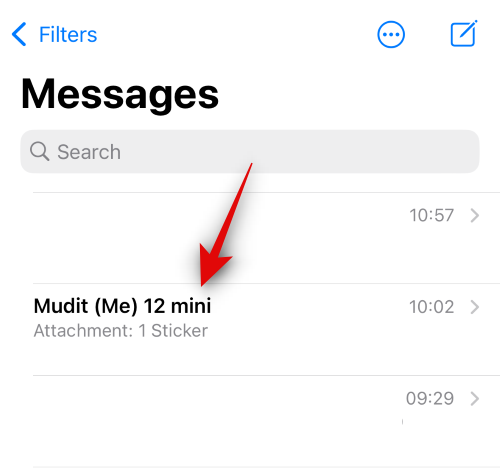
Tap the plus (![]() ) icon on your left.
) icon on your left.
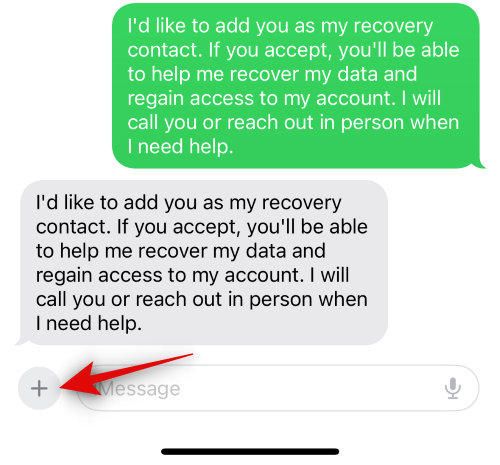
Tap Stickers.
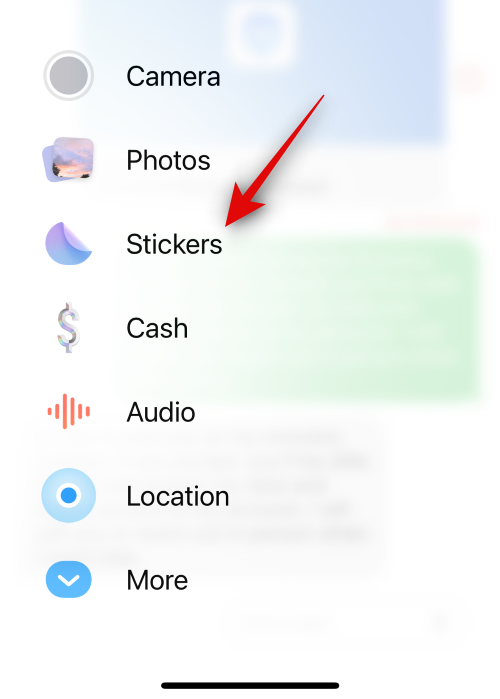
Now tap the + icon in the sticker section.
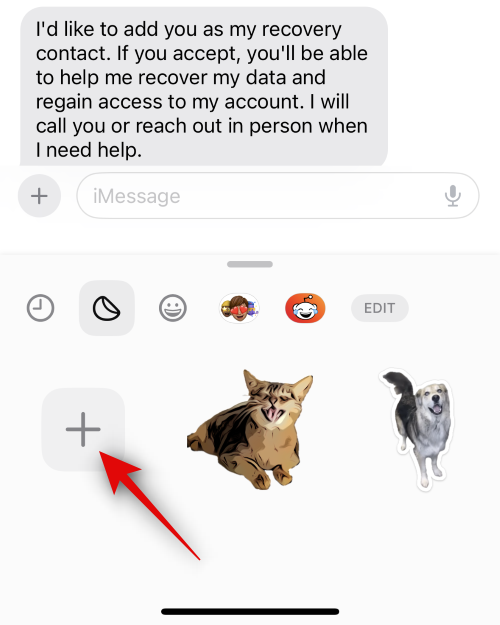
Your Photos library will now open, and compatible photos will now be automatically filtered. Tap and select a photo you wish to create your sticker.
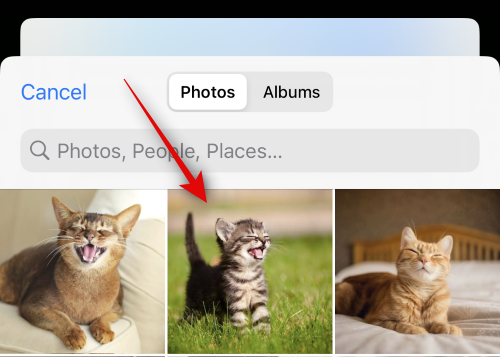
Note: The filtration process is still in its infancy and not very good for now. If you find the photo you wish to use missing from the filtered photos, we recommend you use Method 1 above instead.
Once selected, the subject from the photo will be automatically cut out, and you can simply tap Add Sticker in the bottom right corner to add the sticker.
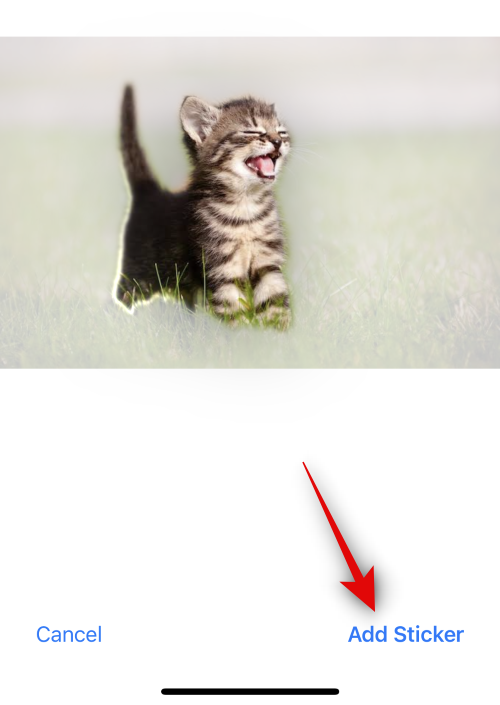
Now tap Add Effect to add an effect to your sticker.
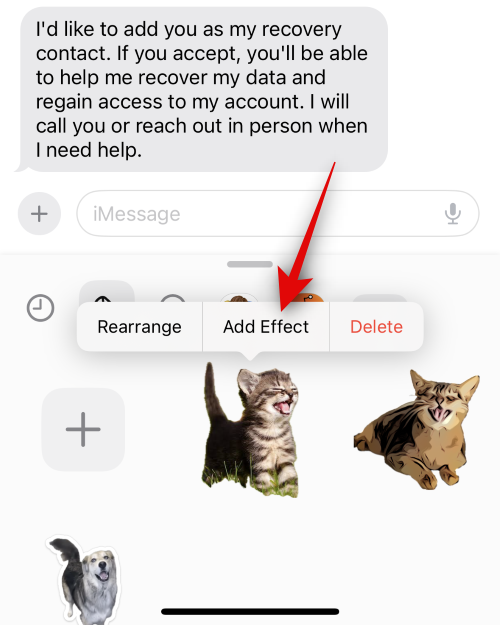
Tap and select your preferred effect from the choices at the bottom of your screen.
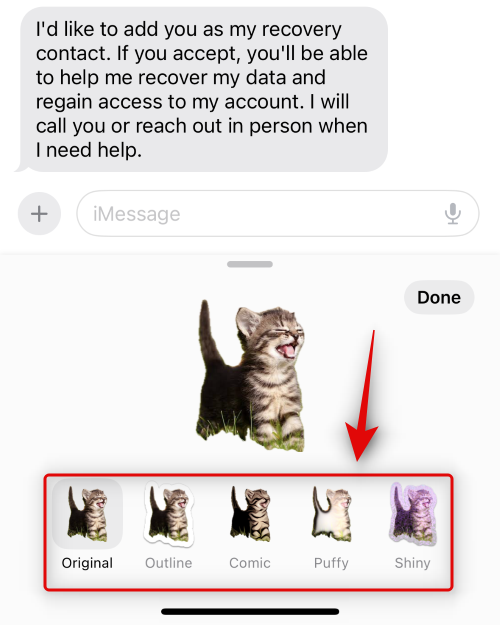
Tap Done once you’re done selecting the sticker effect.
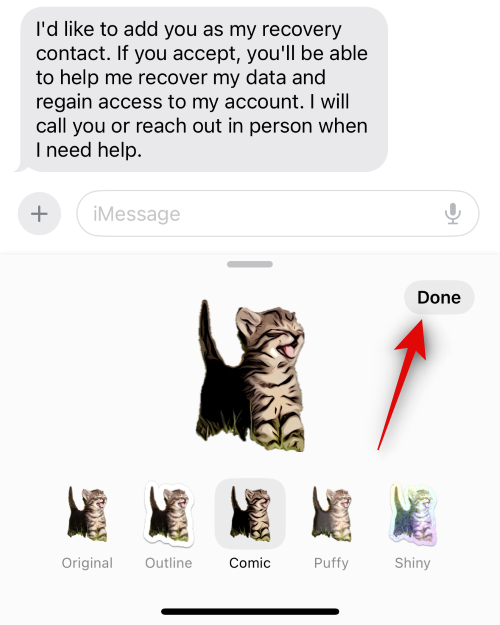
And that’s it! You will now have created a sticker in the Messages app, and it will also be available in third-party apps where you can access the emoji keyboard.
Related: iOS 17: How to Add Level Indicator in Camera on iPhone
How to access custom Live Stickers in third-party apps
As discussed above, custom Live Stickers will now be available on the Emoji keyboard. As long as you can access the Emoji keyboard in a third-party app, you should be able to access your custom Live Stickers. Let’s take a look at WhatsApp for this example.
Open Whatsapp on your iPhone and tap on a chat where you wish to send custom Live Stickers.
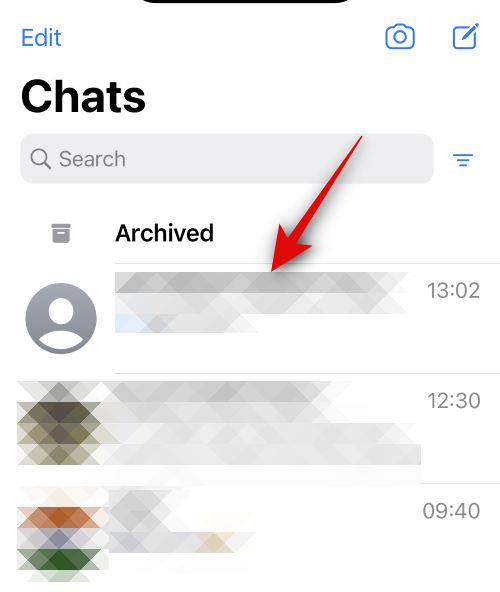
Now tap on the text box at the bottom of your screen.
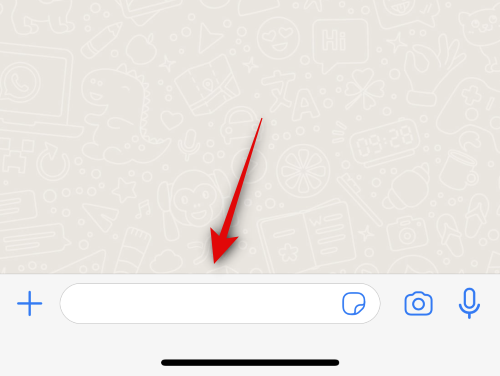
Tap on the emoji icon in the bottom left corner of the keyboard.
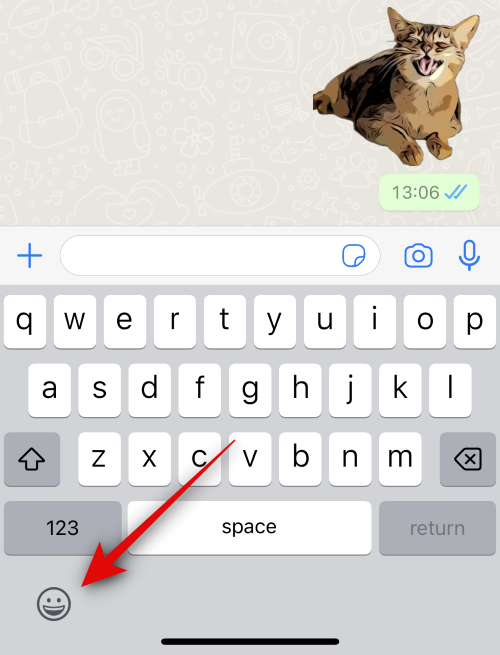
Your custom Live Stickers should now be available under FREQUENTLY USED. Tap on a sticker to send it in the chat.
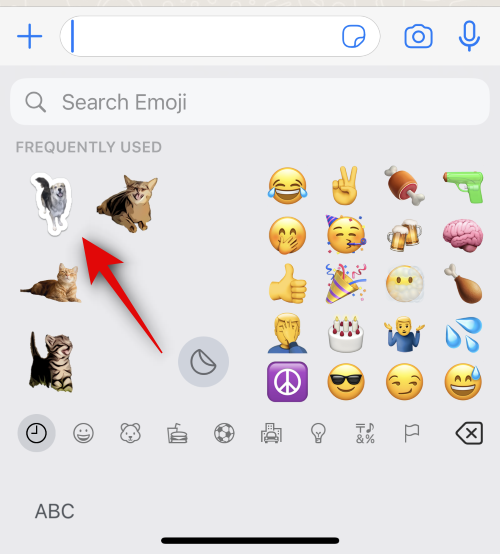
The sticker will be automatically processed and sent to your contact.
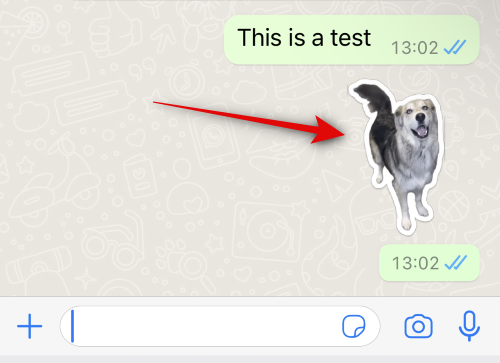
And that’s how you can access and use your custom Live Stickers in third-party apps.
Related: iOS 17: How to Send a FaceTime Video Message on iPhone
How to delete custom Live Stickers on iPhone
There might be times when you wish to delete the Live Stickers you created using the method above. Here’s how you can do that on your iPhone.
Open the Messages app and tap and open any conversation temporarily.
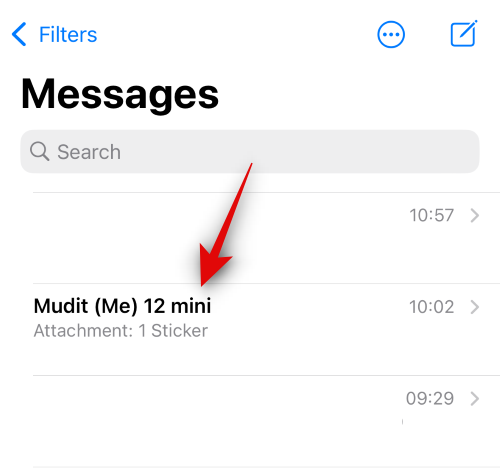
Now tap the plus (![]() ) icon in the bottom left corner.
) icon in the bottom left corner.
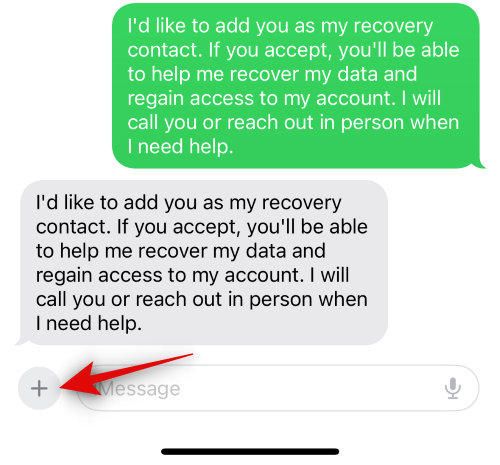
Tap Stickers.
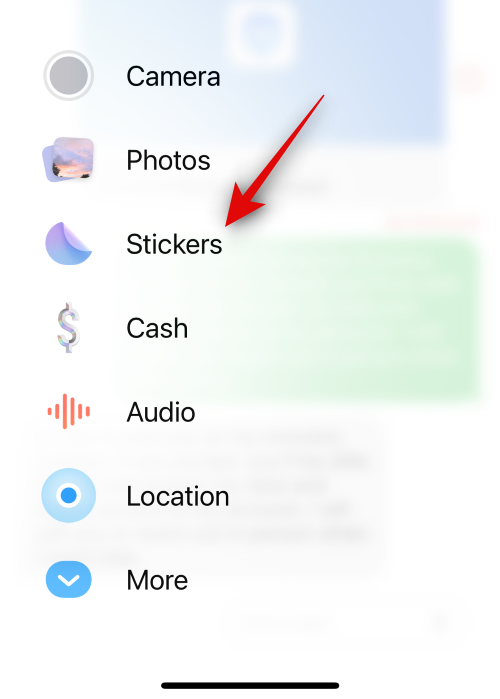
Now tap, hold, and then release a sticker you wish to delete.
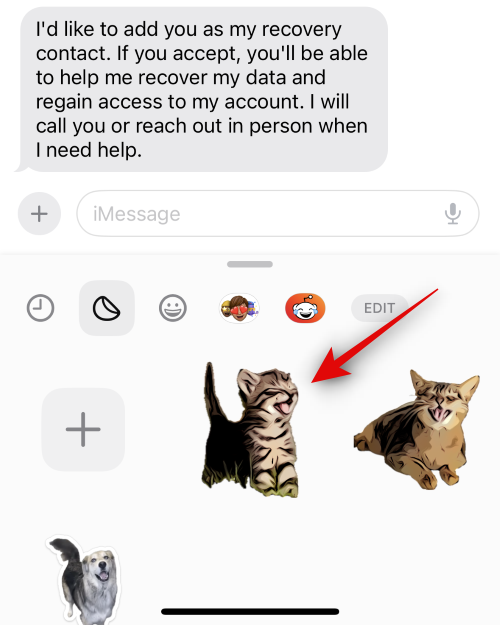
Tap Delete.
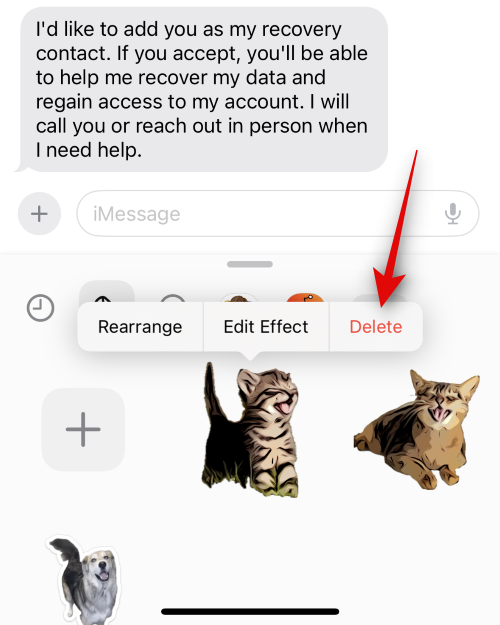
And that’s it! The selected sticker will now be deleted.
Related: iOS 17: How to Customize Font Weight on iPhone Lock Screen
Can’t find stickers in your emoji keyboard? Use this fix!
Although enabled by default, it could be that stickers are disabled for the emoji keyboard on your iPhone, which is why they are unavailable. Follow the steps below to help you enable the same so you can find your stickers easily on the emoji keyboard.
Open the Settings app and tap General.
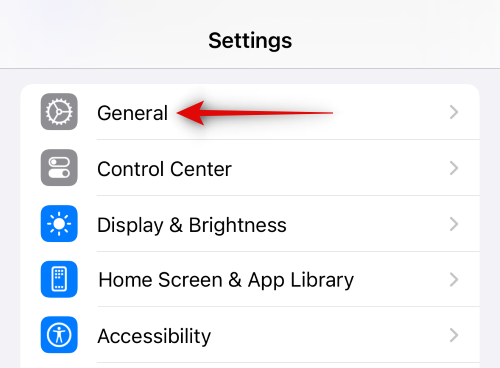
Tap Keyboard.
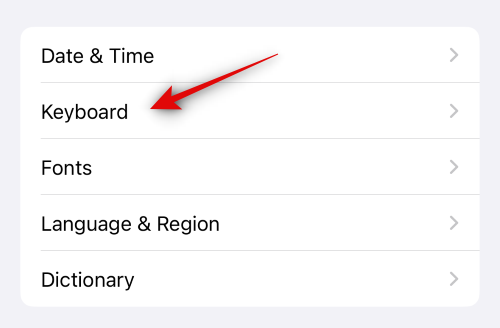
Scroll down to the EMOJI section and tap and turn on the toggle for Stickers.
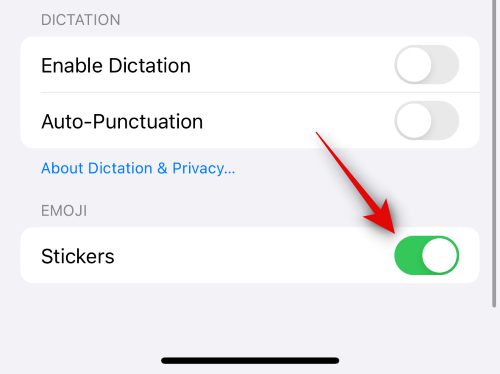
And that’s it! Stickers will now be enabled and available to you on the emoji keyboard in all third-party apps.
Related: How to Reset Hidden Siri Suggestions on iPhone
What’s new with Live Stickers on your iPhone?
Live Stickers have received a significant update with the release of iOS 17. Firstly, there is an all-new stickers drawer that houses all your iOS stickers in one place. This includes the ones you create and those you’ve added using third-party apps. Moreover, your stickers, recommendations, and custom stickers are now synced to iCloud, meaning they will appear across all your devices using the same Apple ID.
Additionally, the way you create and use custom stickers has been revamped. The option now shows up for every subject you decide to pick from your photos no matter where you source them, and additionally, you can now add various effects to your stickers with a few simple taps. These effects include Shiny, Puffy, Comic, and Outline.
Moreover, you can now also create custom animated stickers using Live Photos that you might have captured using your iPhone or someone might have shared with you. Additionally, these stickers will also be available in the Tapback menu, allowing you to use them while reacting to messages you receive in a group or personal chat.
Additionally, stickers have now been moved to the emoji keyboard, which means you can now access them wherever you can access the emoji keyboard. This includes third-party instant messengers, social media platforms, and other apps like the AppStore, Notes app, photo editors, and more.
Can you use Live Stickers everywhere, including the ones you create?
Yes, as long as you can access your emoji keyboard in the app, you can use Live Stickers easily. Live Stickers have now been moved to a dedicated section in the emoji keyboard, which means you can add them in every app where the emoji keyboard is accessible.
However, remember that this feature is fairly new, and some apps need support for the compatible API so you can access your stickers easily. We found this to be the case for apps where you would rarely use stickers, like web browsers and more.
So, if you’re ready to create and use custom Live Stickers on your iPhone, use the next section to help you along with the process.
RELATED
- iOS 17: How to Enable Face ID for Private Browsing in Safari on iPhone
- iOS 17: How to Customize the Privacy of Your Contact Photo and Poster on iPhone
- iOS 17: iPhone Is Too Close Issue: 4 Ways to Fix
- iOS 17: How to Set Early Reminders on iPhone
- iOS 17: How To Enable and Use Screen Distance on iPhone

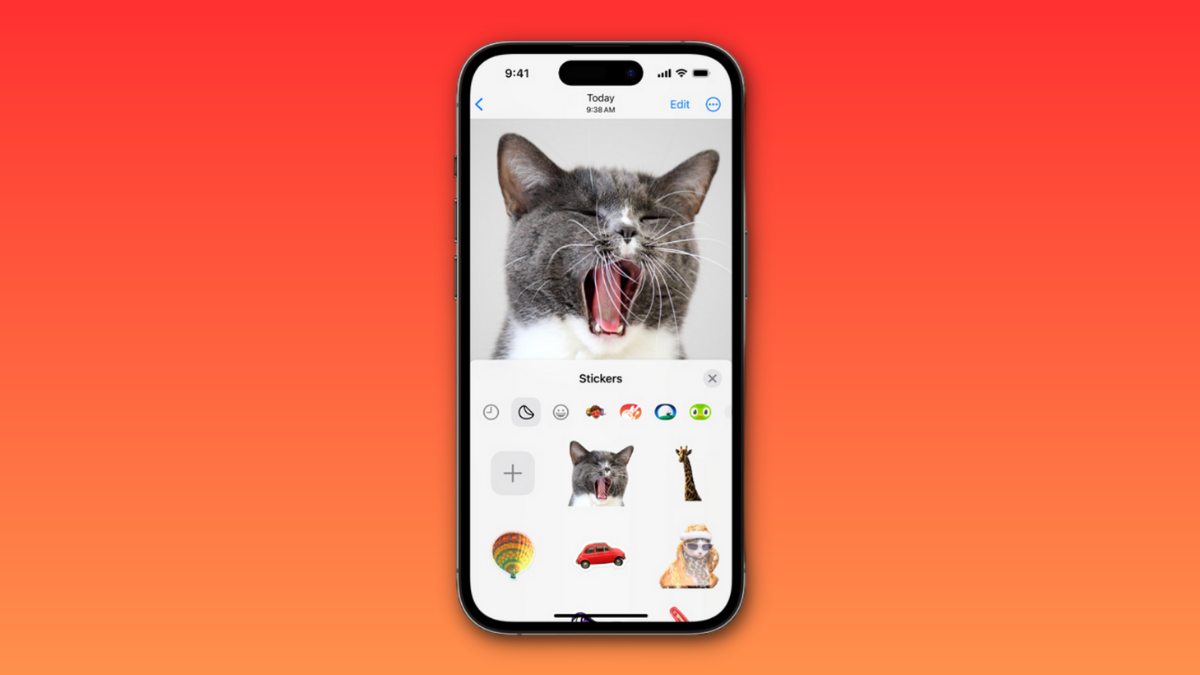









Discussion