What to know
- When you change your name or photo of your contact card on your iPhone, the updated information is shared with all of your contacts by default on iOS 17.
- This can be limited by going to Contacts > My Card > Contact Photo & Poster > Share Automatically and choosing Always Ask instead of Contacts Only.
- You can also disable the Name & Photo Sharing toggle inside your contacts card to prevent your name and photo from being shared with anyone in the future.
Who can view your Contact Photo and Poster on iPhone?
Apple provides options to personalize how you appear on someone’s iPhone when you call or message. These options include a Memoji, simple text, or a custom photo with effects as your contact photo and display image. You have the freedom to alter these choices at any point and transition between different profiles simply on your contact card.
Furthermore, Apple empowers you with the control to dictate who can view and access your chosen photo or display image on iOS 17. You can decide to share these with individuals who are saved in your contact list, or you can set up your iPhone to prompt you each time you interact with a contact. If you prefer, you can also permanently disable the name and photo sharing feature, preventing anyone from viewing your updated photo or display image.
How to change your Contact Photo and Poster privacy on iPhone
- Required: iOS 17 update installed on iPhone. Check Settings > General > Software Update.
To change your Contact Photo and Poster privacy, open the Contacts app on your iPhone.
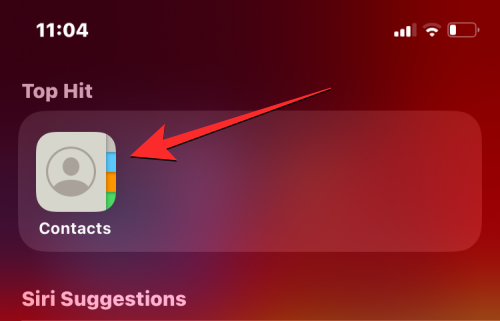
Inside Contacts, tap on your name or My Card at the top.
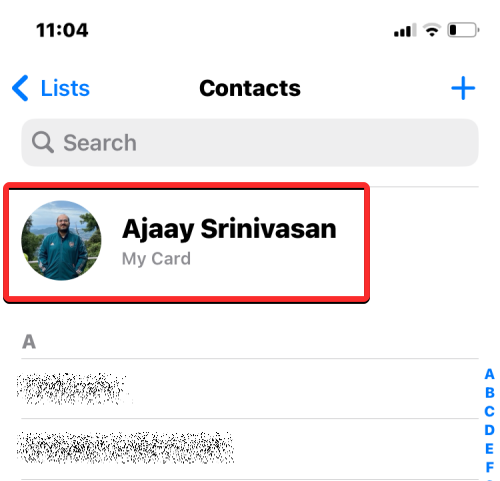
Your recently set contact photo and name should appear on the next screen. To configure its privacy, tap on Contact Photo & Poster on this screen.
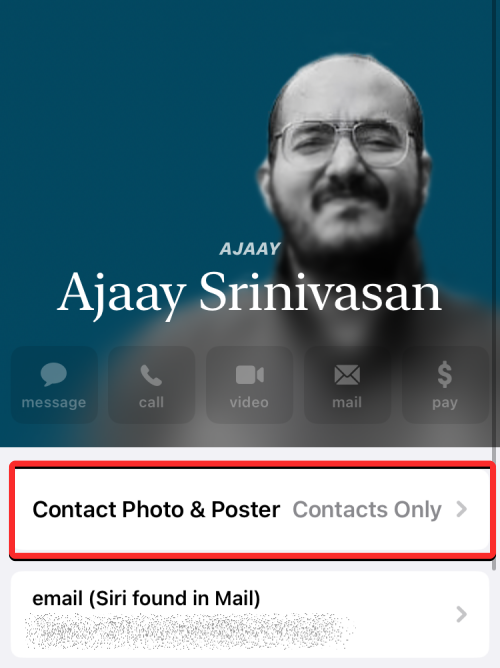
On the next screen, you can see your current photo and poster previewed at the top and you can also configure whom to share your photo and poster with or disable photo sharing completely within this screen.
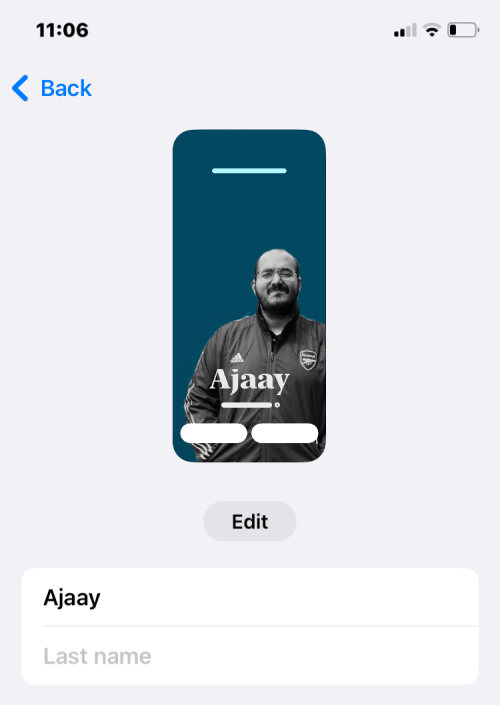
To change who can view your name, photo, and poster, you can choose from any of these two options under “Share Automatically”:
Contacts Only: This is the default setting that iOS enables when you first add a photo and poster to your contact card. When you choose this option, your contact photo and poster are shared with all of the contacts saved on your iPhone.
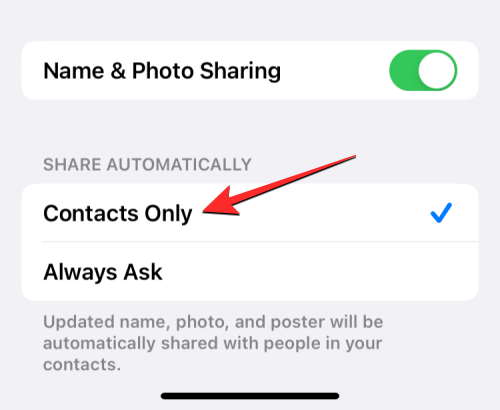
Always Ask: If you don’t wish to share your contact photo and poster with everyone in your contacts but want granular controls over whom can view them, you can choose Always Ask under “Share Automatically”. This way, you’ll be prompted to decide whether or not to share your new name, photo, and poster when you’re about to interact with a contact on your iPhone.
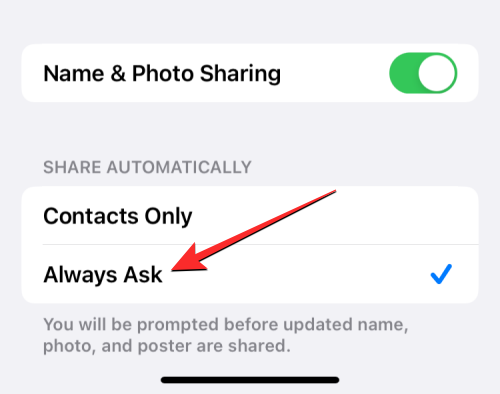
In case you don’t want to share your photo and poster with anyone, not even your contacts, you can turn off the Name & Photo Sharing toggle on this screen. This will disable your current photo and poster for everyone in your contacts.
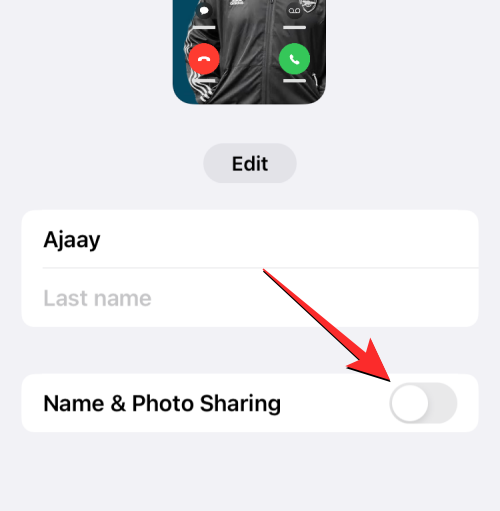
What happens when you change Contact Photo and Poster privacy?
When you first set up a Contact Photo and Poster for your contact card on your iPhone, the new photo and poster you chose to display will be available for viewing for anyone whose contact info has been saved on your phone. The same will happen if you change your Contact Photo and Poster privacy to “Contacts Only” for your contact card.
If you chose to change your photo and poster privacy to “Always Ask”, your contacts wouldn’t automatically be able to view your updated photos when you change them. In such a situation, you’ll be prompted to share your name and photo with a contact when you’re about to communicate with them.
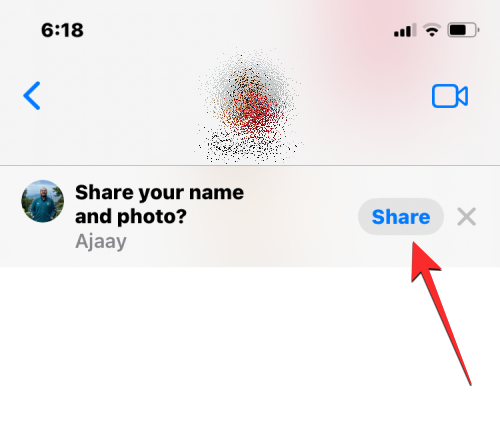
In the screenshot above, you can see that the person I’m sending a text cannot view my current name and photo since I last changed it because my contact photo privacy is set to “Always Ask” and I’m yet to approve whether or not to share my name and photo with this contact. This contact will be able to access my contact photo and poster only when I tap on Share in the prompt at the top of the screen.
If you disabled Name & Photo Sharing for your contact card on the iPhone, none of your contacts will be able to view your updated name and photo on their phone. They’ll continue to see the last photo and name that was accessible to them before you disabled it or changed your photo privacy.
Related:
- iOS 17: How to Get Call and Message Buttons for A Contact Widget on iPhone
- iOS 17: How to Set Early Reminders on iPhone
- iOS 17: iPhone Is Too Close Issue: 4 Ways to Fix It on iPhone
- iOS 17: How to Enable Face ID for Private Browsing in Safari on iPhone

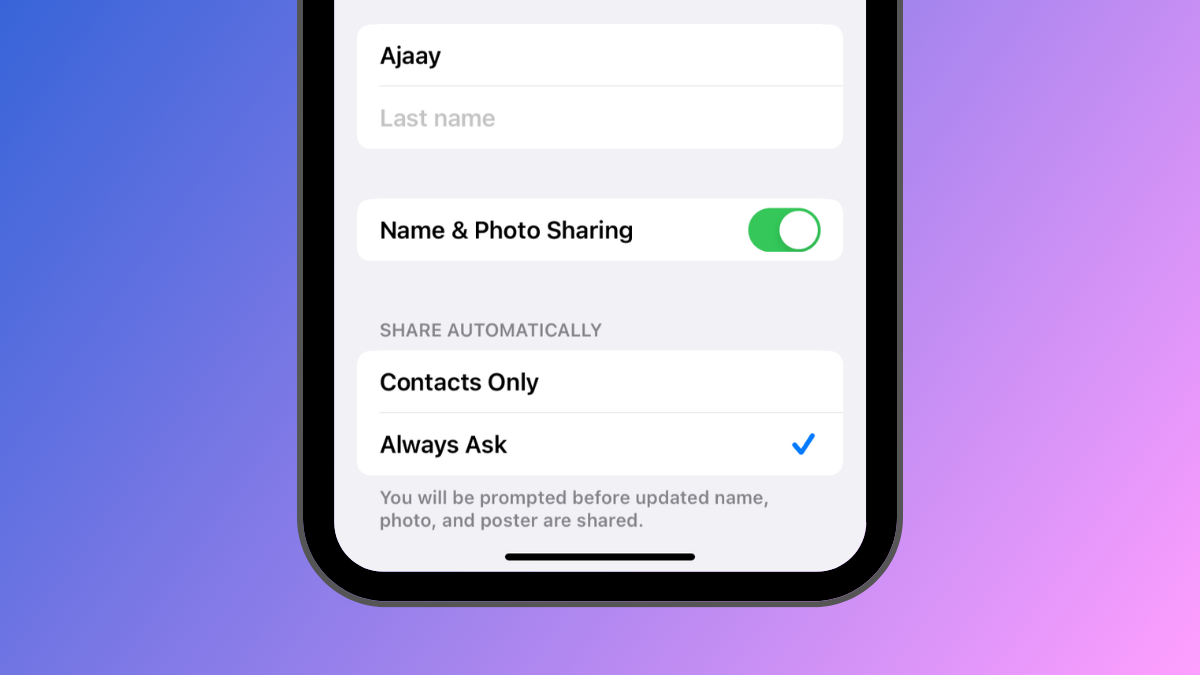









Discussion