Being able to copy any text that you see on your screen is not a luxury that is natively supported on Windows. Like many operating systems, you can’t simply highlight the text that you see on your screen and copy it.
Fortunately, the PowerToys utility offers a convenient way to do this. With its Text Extractor feature, you can extract any text from any language that you see on your screen. Here’s how you can extract and copy text from anywhere on your screen with PowerToys.
How to copy text from anywhere on the screen with Text Extractor (OCR) from PowerToys
Traditionally one has to take a snapshot of the screen and then use Optical Character Recognition (OCR) tools to extract the text, which is a long and cumbersome workaround. But with the Text Extraction feature in PowerToys, literally every word that you see on your screen can be captured and copied to the clipboard, that too in any language.
Before we begin, make sure to install PowerToys on your Windows PC. Once PowerToys is on your system, launch it and follow the steps given below to start copying the text on your screen.
Guide: Install PowerToys on your Windows PC
Next, use the guides below to start capturing text on your screen using the PowerToys utility.
Step 1: Enable Text Extractor on PowerToys and select your ‘Preferred language’
- In the PowerToys window, scroll down on the left and select Text Extractor.
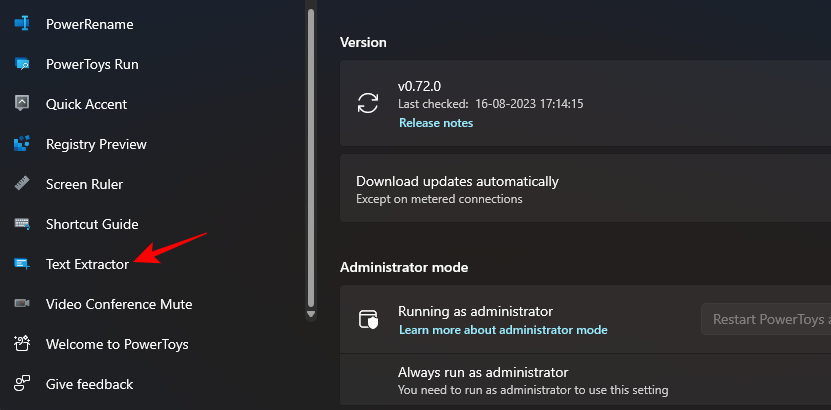
- On the right, make sure the Enable Text Extractor option is toggled On.
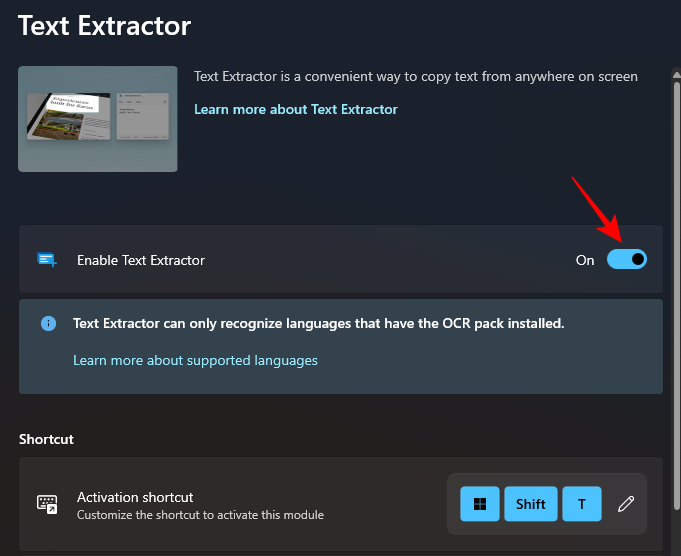
- Then, under the “Shortcut” section, select the ‘Preferred language’ by clicking on the drop-down menu next to it.
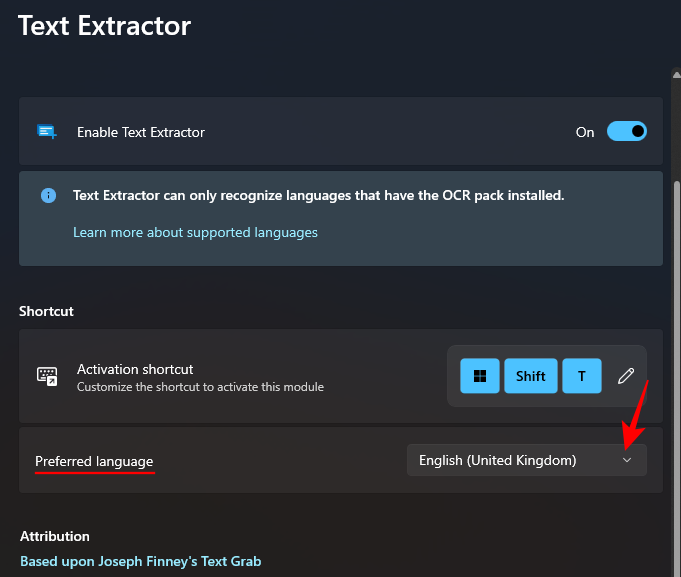
- And select the language of the text that you want to copy.
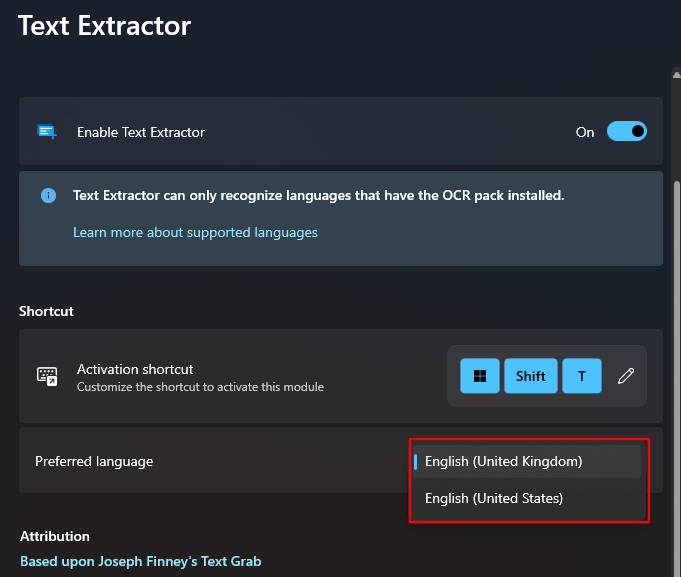
You will only see the basic English language-location packs if you don’t have any additional OCR packs installed on your Windows PC. To know more about installing OCR language packs on Windows, refer to the third step.
Step 2: Capture text on the screen
- If the text that you want to capture is in English, then simply open the image, page, or window where the text is so that it is visible on your screen. Then press the Activation shortcut –
Win+Shift+T. - Your screen will turn gray and your cursor will turn into a crosshair.
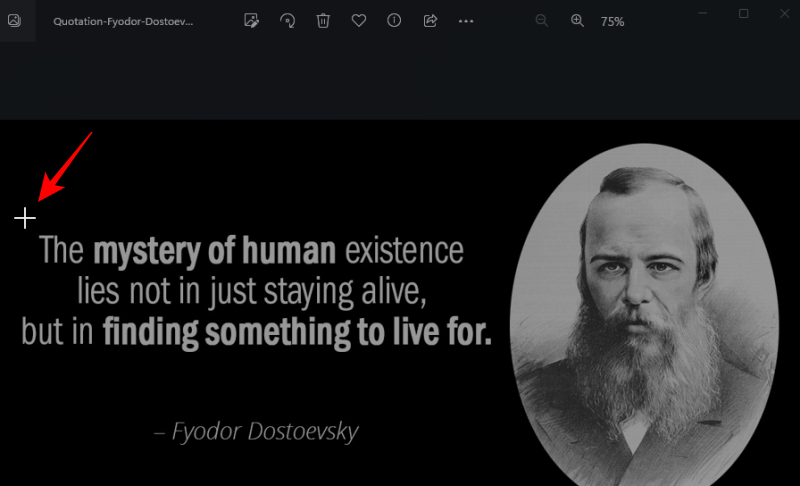
- Hold left click and drag your cursor to make a box around the text that you want to copy.
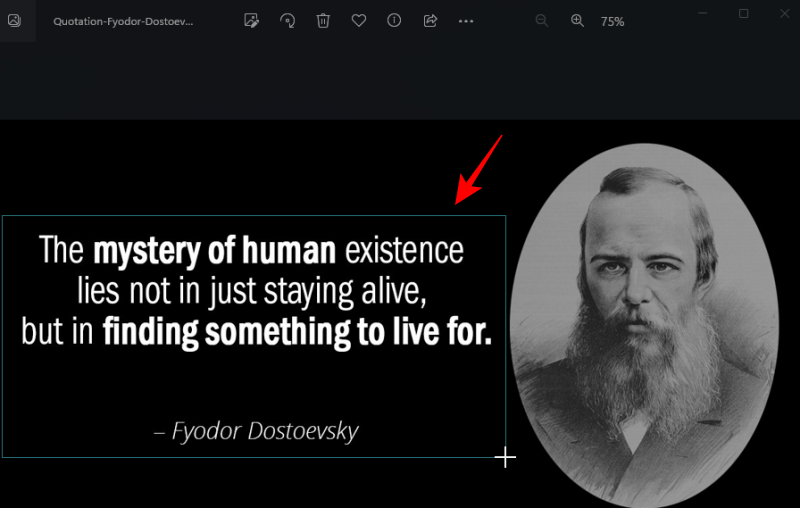
- Once done, release the cursor. The text will automatically be detected and copied to the clipboard. You are now free to paste the text (
Ctrl+V) anywhere you want.
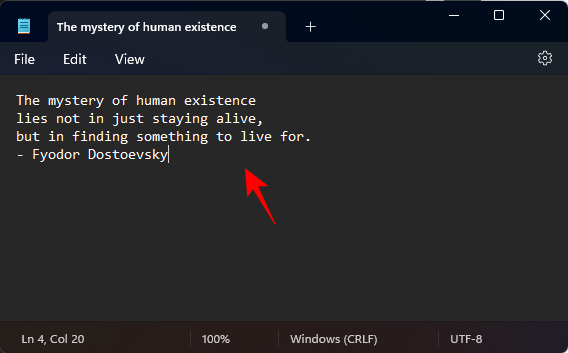
Step 3: Capture text in a different language
If the text that you want to copy is in a different language, you will have to have the OCR pack for that language installed on Windows. Here’s how you can get it and use it to capture text in a language other than English.
3.1 – Get a list of supported OCR language packs on Windows
Firstly, make sure that the language whose OCR pack you want to install is supported by Windows. To get a list of these, firstly open an elevated instance of PowerShell.
- Press Start, type Powershell, and select Run as administrator.
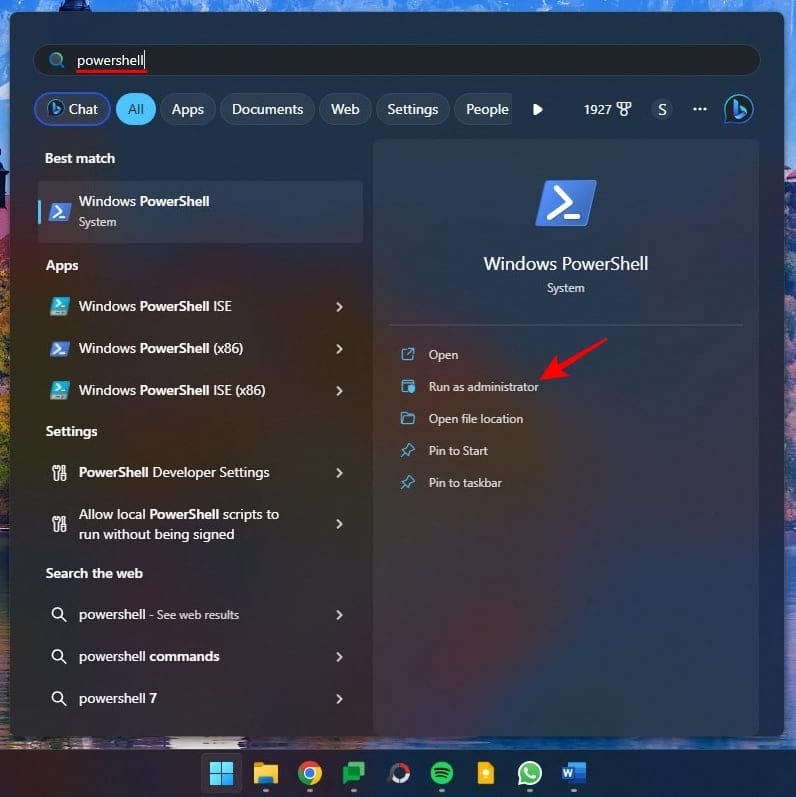
- Then type or copy the following into PowerShell:
Get-WindowsCapability -Online | Where-Object { $_.Name -Like 'Language.OCR*' }
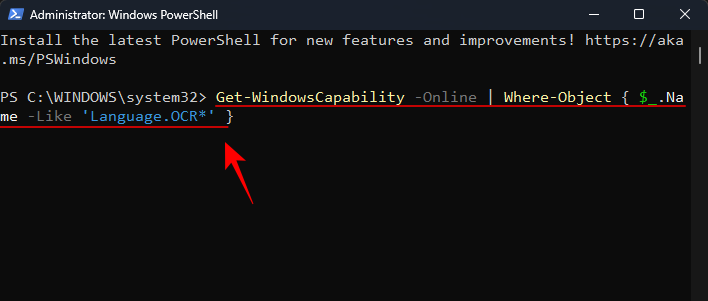
- And press Enter. You will get a list of all the OCR language packs that are supported on Windows.
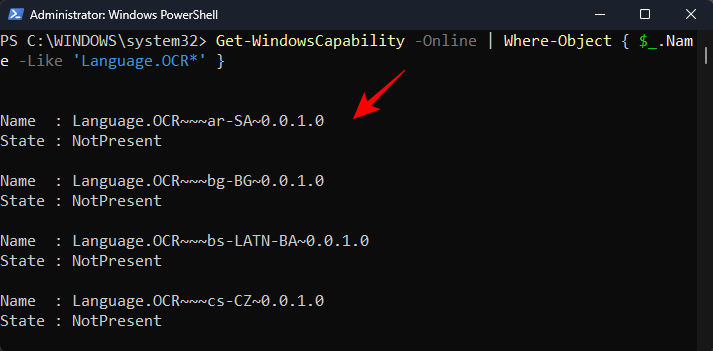
- The languages will be abbreviated in the language-location format. So, ar-SA is ‘Arabic-Saudi Arabia’.
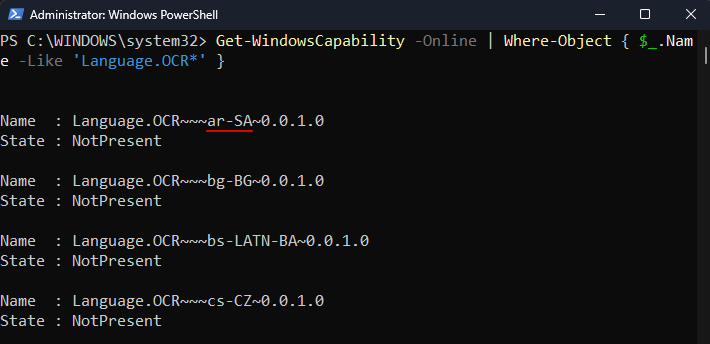
And en-US is ‘English-US’.
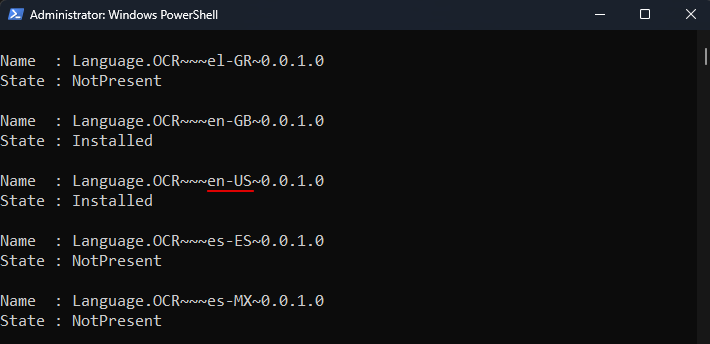
- If an OCR language pack is already on your system, you’ll see ‘Installed’ next to its ‘State’. Otherwise, you’ll see ‘NotPresent’. If a language is not available in the list, then it’s not supported by OCR.
3.2 – Install a supported OCR language pack on Windows
- To start installing a supported OCR language pack on Windows, take note of the language-location abbreviation of that language.
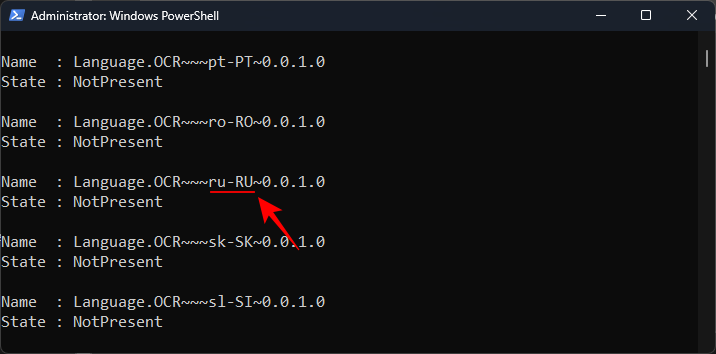
- Then type or copy the following into PowerShell:
$Capability = Get-WindowsCapability -Online | Where-Object { $_.Name -Like 'Language.OCR*en-US*' }
In the above example, replace en-US with the pack that you want to install. In our case, we’re going with Russian-Russia whose abbreviation is ru-RU.
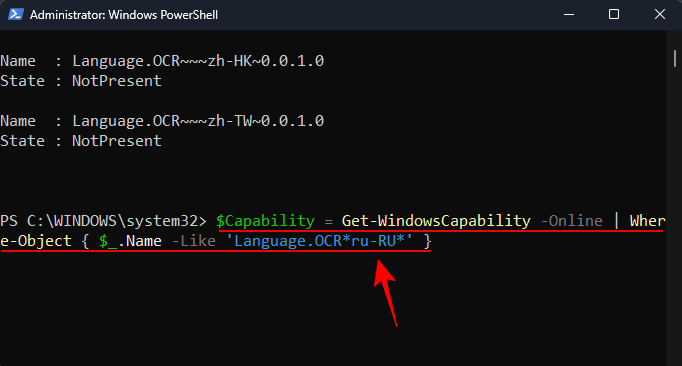
- Then hit Enter. Next, type the following:
$Capability | Add-WindowsCapability -Online
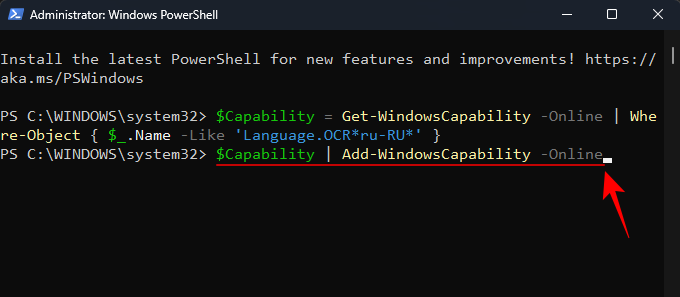
- And hit Enter. Wait for the pack to be downloaded and installed.
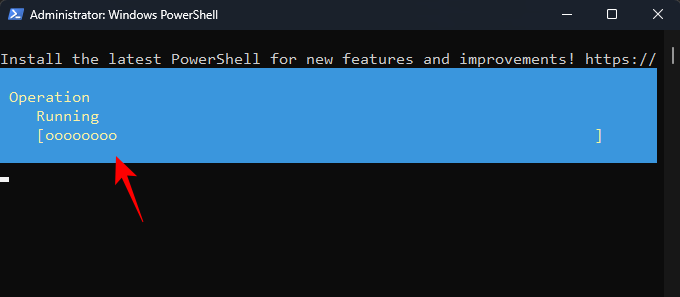
- Once finished, you should see the
Online : Trueconfirmation message.
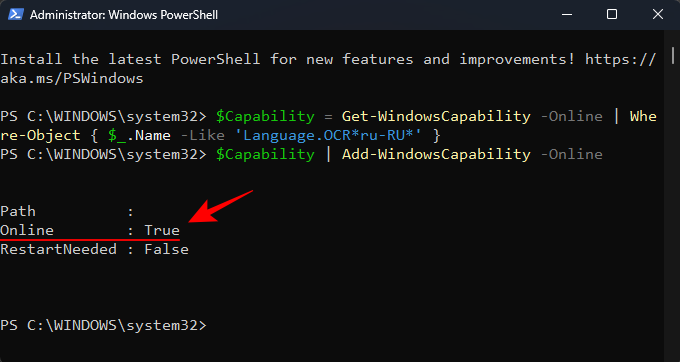
3.3 – Pick your new preferred language in Text Extractor
- Now that your language pack is installed, go back to Text Extractor in PowerToys. Click on the drop-down menu next to Preferred language.
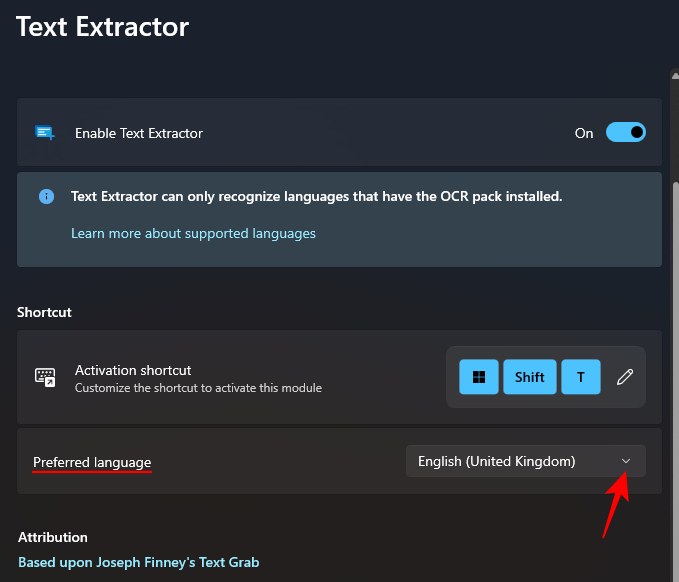
- And select your new preferred language.
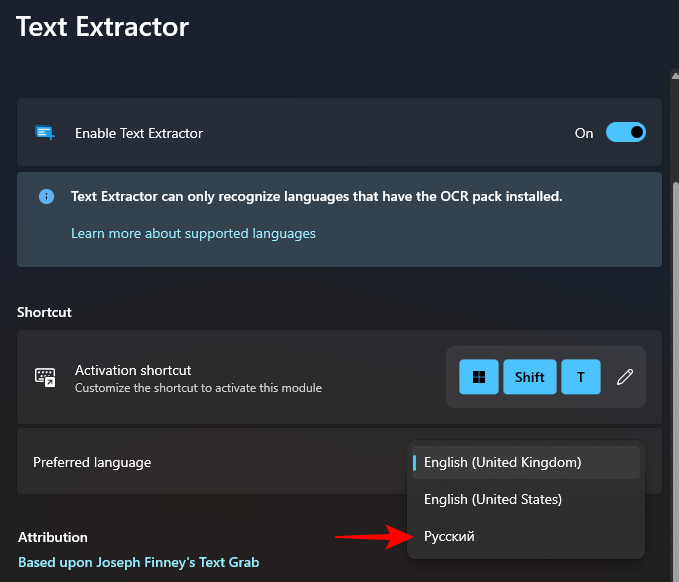
3.4 – Capture text in the new language
- With your preferred language selected in PowerToys, open the image, window, or page where the text is. Then press the activation shortcut –
Win+Shift+T. - As before, left-click and drag your cursor to draw a box around the text that you want to copy.
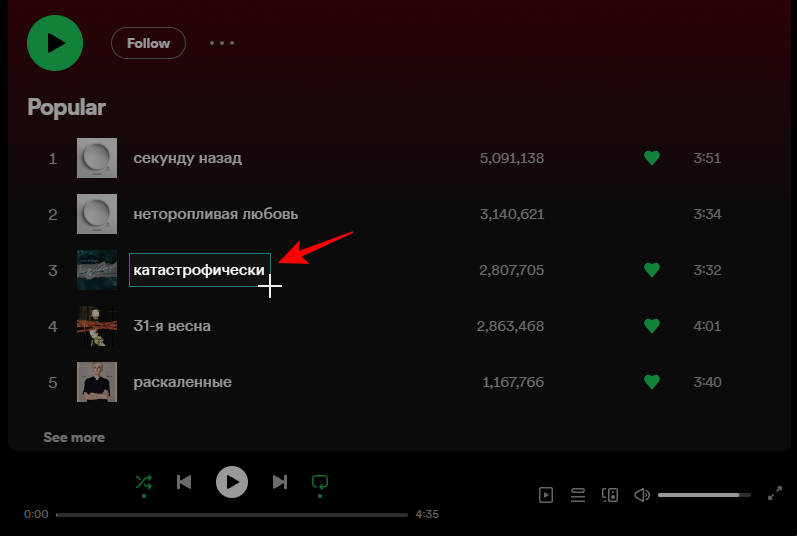
- Let go of the left click and the text will be recognized and copied to the clipboard. Paste it wherever you like.
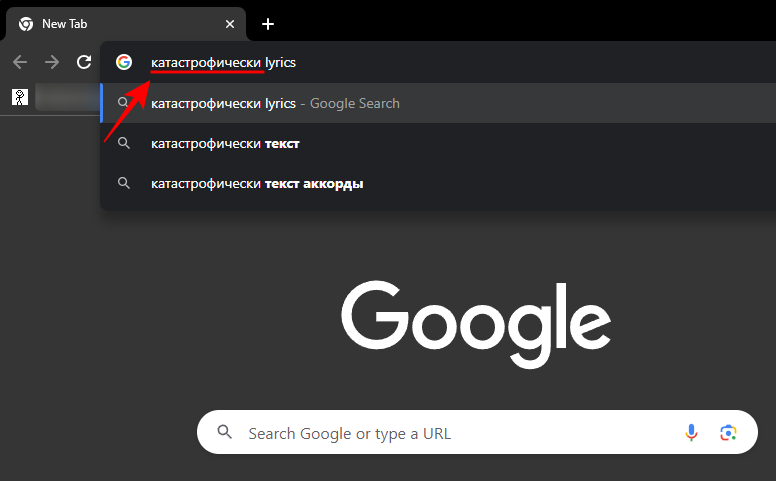
- The characters of the text will be in the exact script of the text language.
FAQ
Let’s consider a few commonly asked questions about extracting and copying text from anywhere on the screen using PowerToys on Windows.
How to remove an installed OCR language pack on Windows?
If you have installed an OCR language pack that you now want to uninstall, run PowerShell as administrator and enter $Capability = Get-WindowsCapability -Online | Where-Object { $_.Name -Like 'Language.OCR*en-US*' } Make sure to replace en-US with the abbreviation of the language pack that you want to remove. Then enter $Capability | Remove-WindowsCapability -Online. Your pack will be removed instantly.
Why is Text Extractor not working?
If Text Extractor is not working, try running PowerShell as administrator. Also try to close any program that changes or messes with your Windows UI, such as MicaForEveryone which is known to cause issues when using PowerToys’ Text Extractor.
Which screens can PowerToys copy text from?
The Text Extractor utility within PowerToys can copy text from anywhere on your screen, be it in an image, an open window, your browser, a Windows Settings page, etc. As long as it is visible to you on your screen, it can be copied to the clipboard. Simply press Win+Shift+T to bring up the text extractor, draw a box around the text, and it will be recognized and copied to the clipboard automatically.
The Text Extractor utility within PowerToys offers a simple and effective way of copying text that you see on your screen. And the ability to do so in any language is sure to enable your daily Windows tasks and functions. We hope this guide helped you with the same. Until next time!

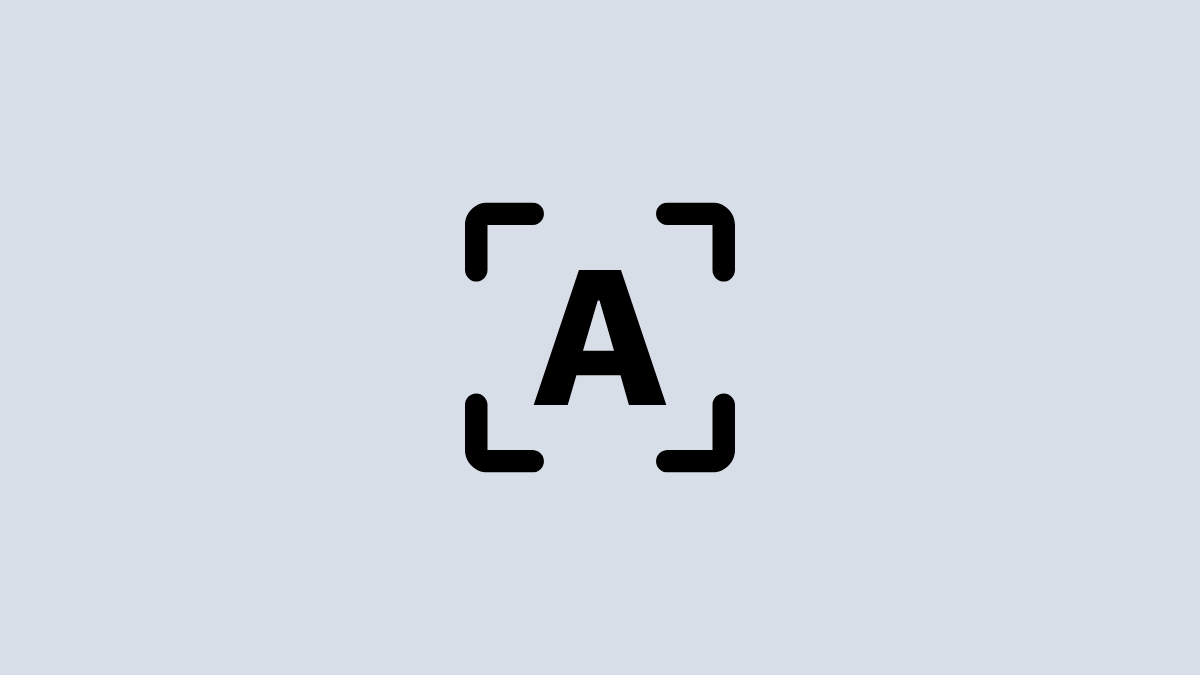










Discussion