What to know
- The Contacts app on iOS doesn’t just allow you to create a contact poster for yourself but you can also apply posters for others you have saved as contacts on your iPhone.
- To create contact posters for someone, go to the Contacts app > select a contact > Edit > Add Photo and choose from these options – Camera, Photos, Memoji, Monogram, and Emoji.
- Posters you create for a contact will only be visible to you, not others.
Apple allows you to create a poster for yourself based on your aesthetic preferences and it will show up every time you call one of your contacts who also has an iPhone. Additionally, you can set posters for people who are saved in your contact list. This way, you can set up posters for people who don’t have an iPhone or those who haven’t shared their Contact Posters.
Let’s take a look at how you can create Contact Posters for other contacts on your iPhone.
How to create Contact Posters for your contacts
- Required: iPhone running iOS 17 or newer versions.
You can follow the guide below to start creating contact posters on an iPhone.
- Open the Contacts app on your iPhone.
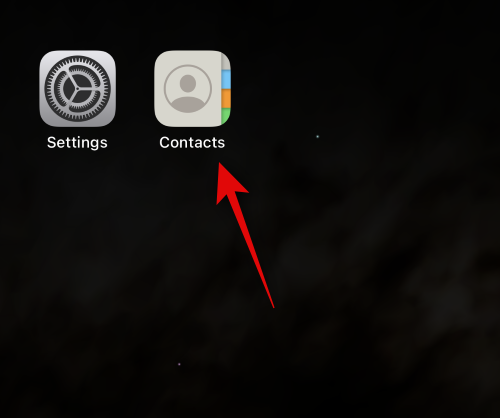
- Tap on the contact for which you wish to create a poster.

- Now tap Edit in the top right corner of your screen.
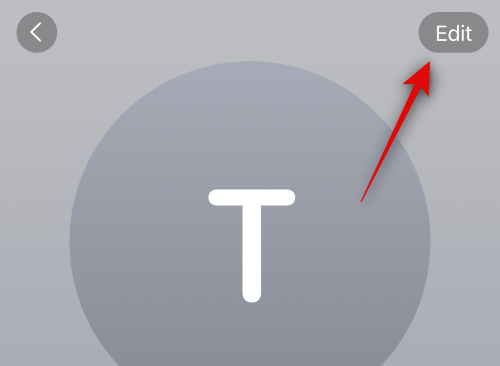
- Tap Add Photo under the contact at the top.
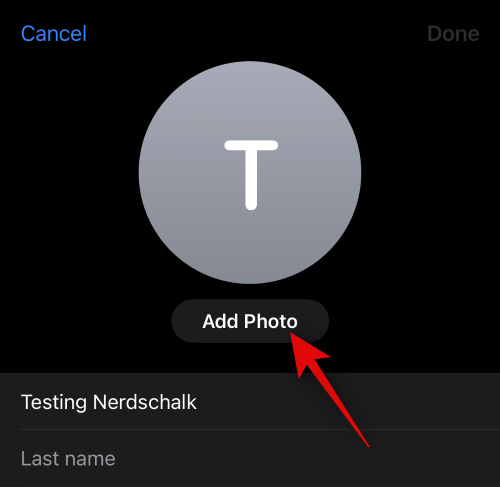
- Select the type of contact photo you wish to create from these choices – Camera, Photos, Memoji, Monogram, and Emoji.
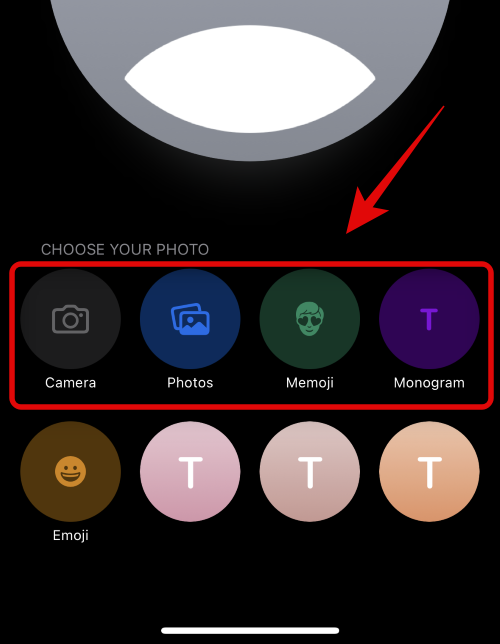
- You can also tap and select one of the preset choices at the bottom. The same will be used to create your Contact Poster unless you select Emoji, in which case you will be redirected to the Memoji Contact Poster.
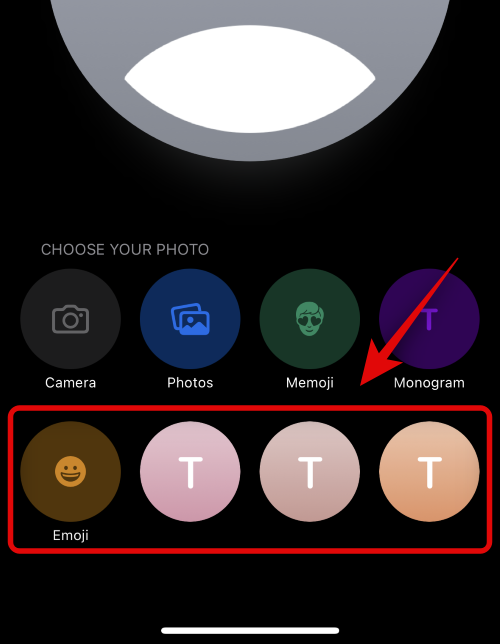
Now follow one of the sections below depending on the option you chose in the step above.
1. Create a Camera Contact Poster
Here’s how you can create a Contact Poster for the selected contact using the Camera. Follow the steps below to help you along with the process.
- Tap on Camera at the bottom to get started.
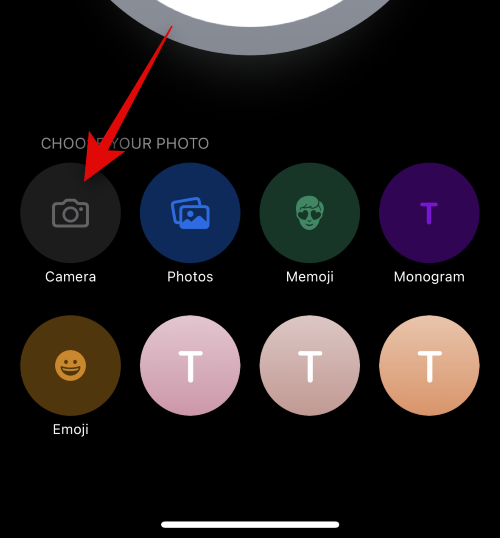
- Now use the camera options to adjust and frame your subject as needed.
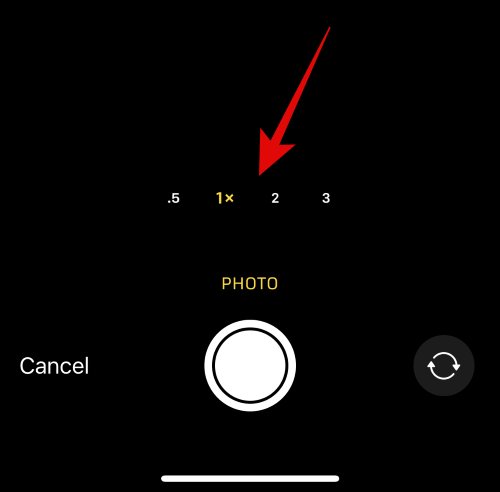
- Tap the Shutter icon to capture a photo.

- Use the pinch gesture to resize and adjust the image.

- If you wish to capture an image again then tap Retake instead.

- Tap Use Photo once you’ve captured the preferred image.

- Now choose a filter you like from the choices at the bottom of your screen.

- Tap Next in the top right corner once you’re ready.
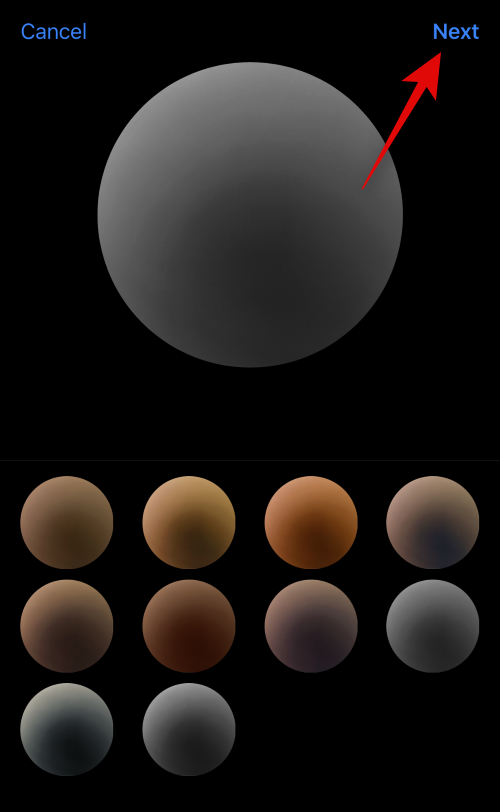
- You will now be asked to create your poster. Tap Camera at the bottom again.
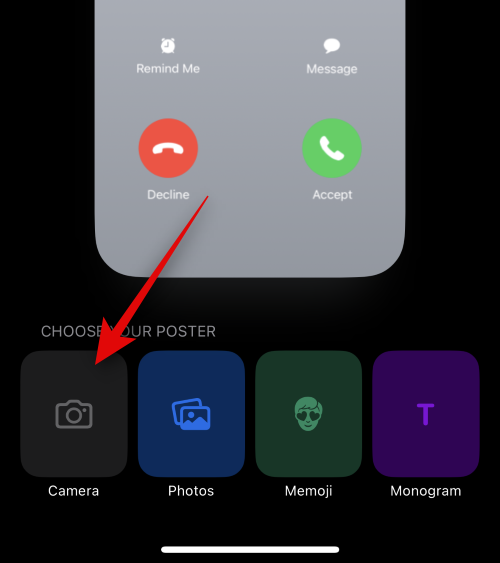
- Customize your camera options and frame your image as we did earlier.

- Tap the Shutter icon once you’re ready.

- Tap Retake if you wish to capture the image again.
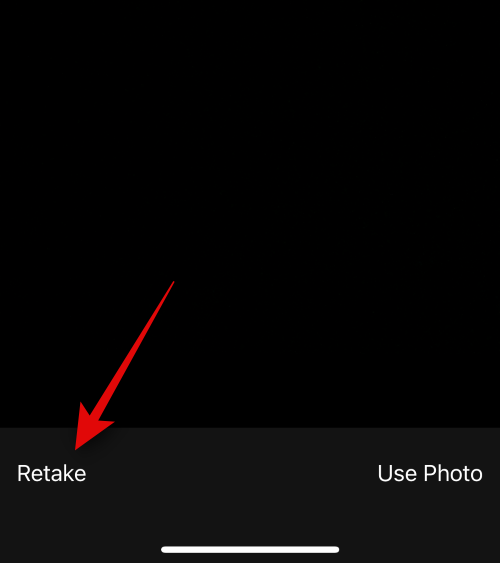
- Tap Use Photo once you’ve captured the preferred image.

- A poster will now be created. Use the pinch gesture to reposition and resize the image on your canvas.

- Next, tap the name at the top to customize it.
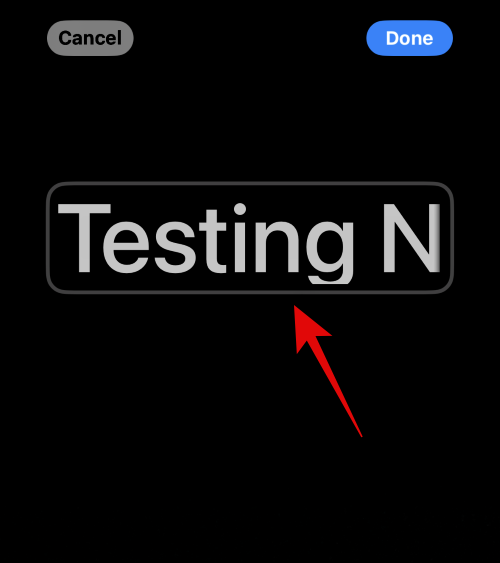
- Swipe the choices at the top and tap on the font you like.
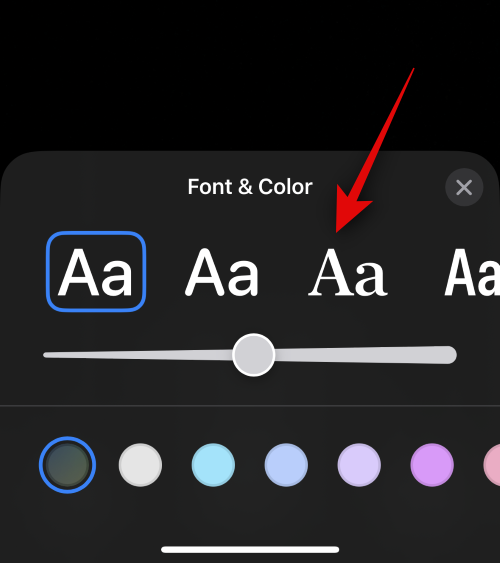
- Now use the slider to adjust the font weight.
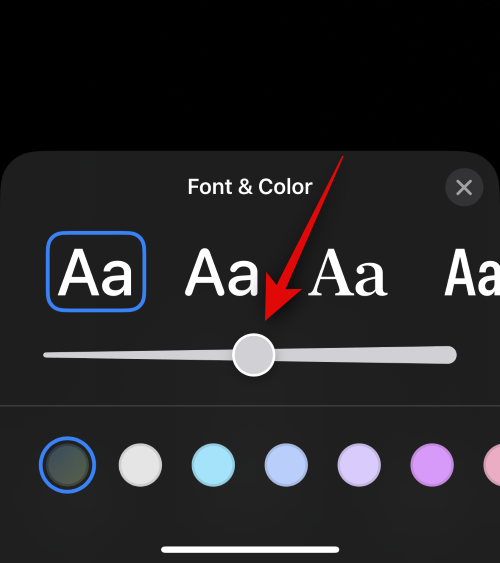
- Next, swipe the color choices at the bottom and choose your preferred font color.
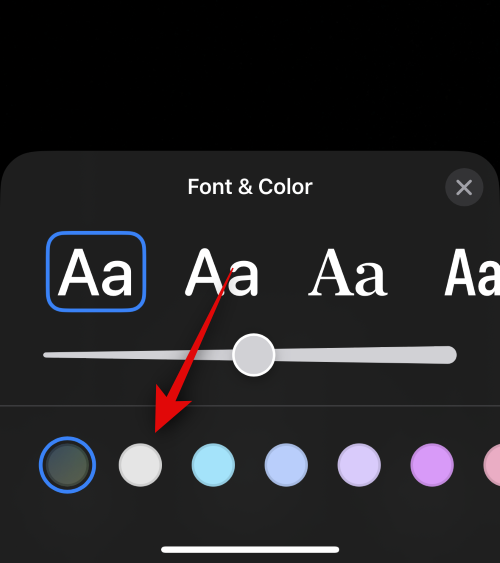
- You can also tap the color wheel to choose a custom color.

- Tap the X icon once you’re done.

- Tap the 3-dot icon in the bottom right corner and the Depth effect to toggle the same.

Note: Depth effect will only be available with compatible images. - Now swipe and choose a preferred effect for your image. You can choose from the following options – Natural, Gradient Backdrop, Seamless Background, Seamless Background Mono, Overprint, Studio, Black & White, Color Backdrop, Duotone, and Color Wash,

Note: Some of these filters will only be available for images clicked in Portrait mode. - If you choose an effect that applies a colored background to your image, then you can change the same by tapping the icon in the bottom right corner.

- You can tap the color wheel to choose a custom color if you wish.
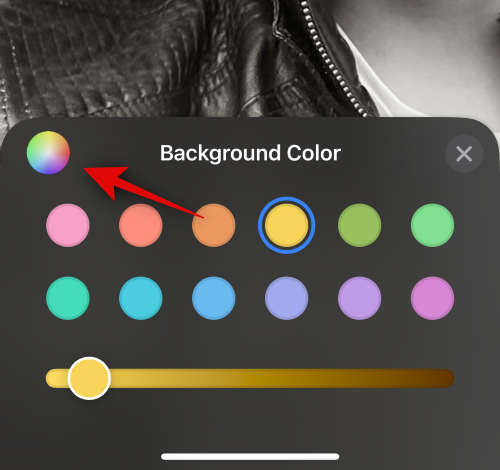
- You can use the slider at the bottom to adjust the color’s saturation.

- In the case of effects like Studio, this option will be replaced by the toggle for your lighting. You can choose between High key and Low key in this case.

- Similarly, Black & White will allow you to choose between a black and white background.
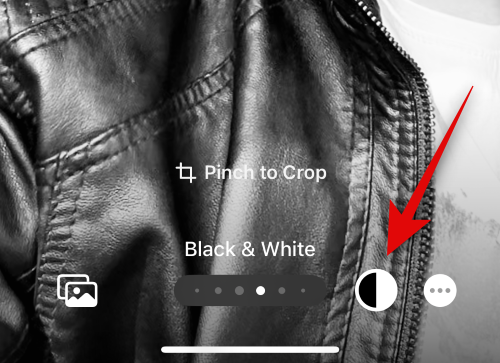
- Once you’re done creating your poster, tap Done in the top right corner.

- A poster preview will now be shown to you.

- Tap Continue at the bottom.
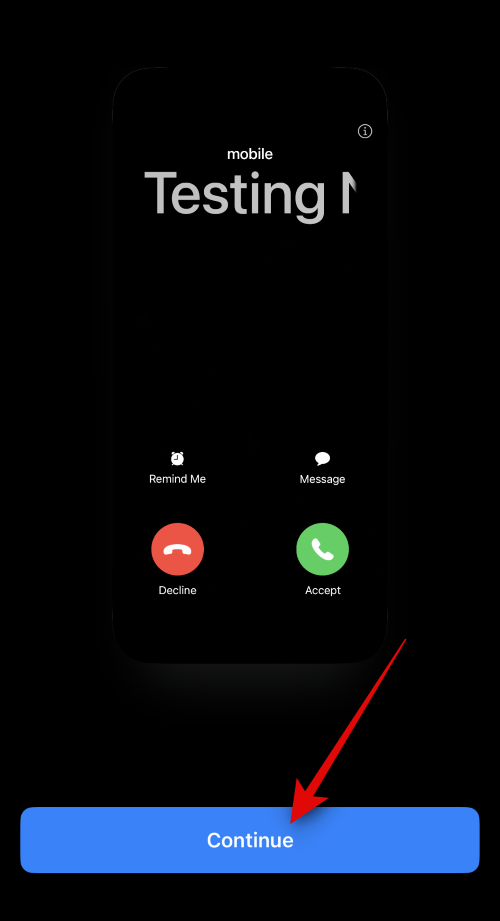
- The selected image and poster will now be assigned to your contact. Tap Done in the top right corner to save the changes.

That’s how you can create a Contact Poster using the Camera option.
2. Create a Photos Contact Poster
Follow the steps below to create a Contact Poster for your contact using the Photos option. Let’s get started.
- Tap on Photos at the bottom.
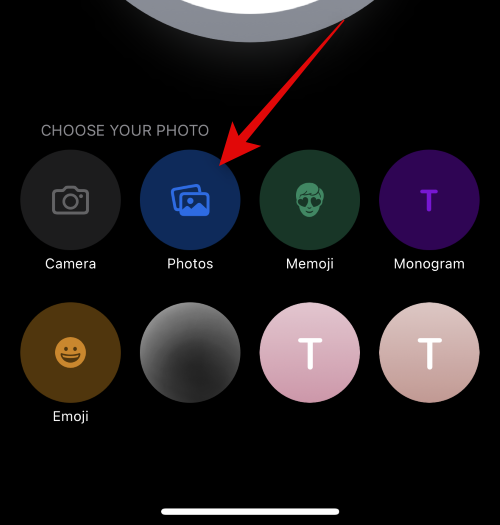
- Now tap and select the preferred image you wish to assign to your contact.
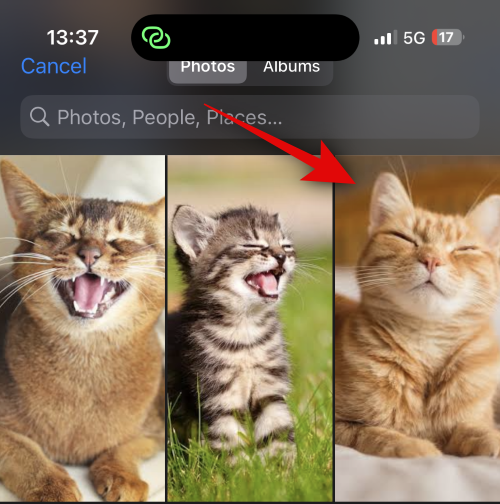
- Use the pinch gesture to resize and reposition the image to your preferences.
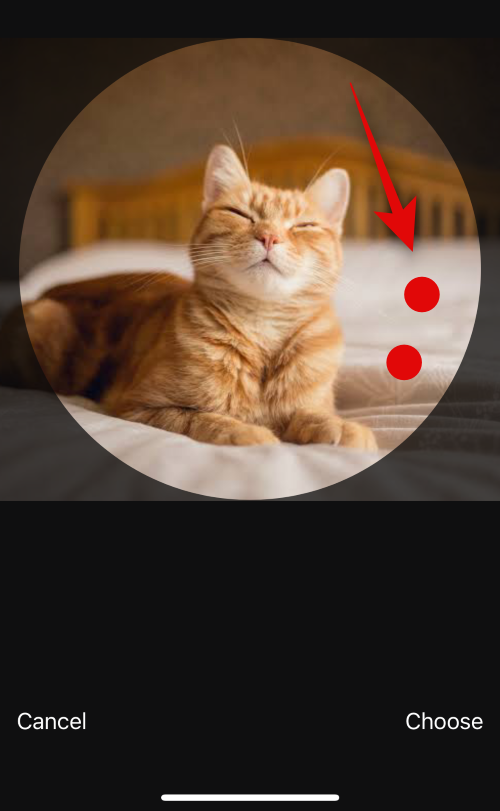
- Tap Choose in the bottom right corner to finalize your choice.

- Tap and choose a preferred filter from the choices at the bottom.

- Tap Next once you’re done.
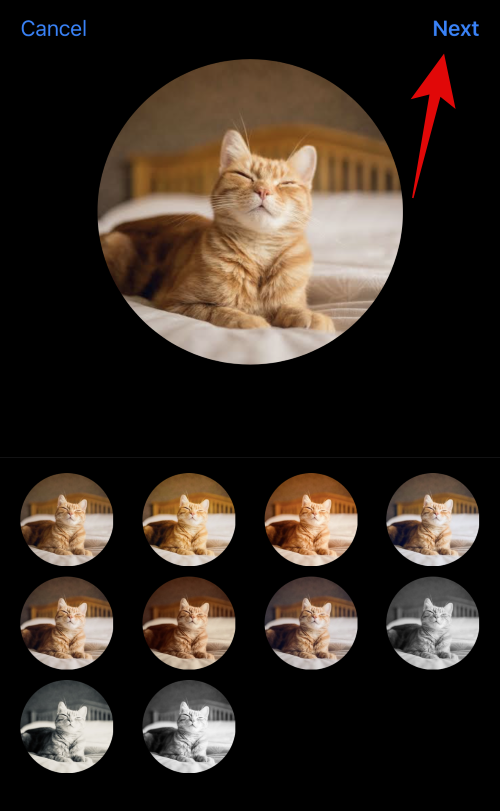
- The image will now be assigned as your contact photo. Tap Photos at the bottom again.

- The image will automatically be assigned now to your contact’s poster as well. Use the pinch gesture as we did before to reposition and resize the image on your canvas.
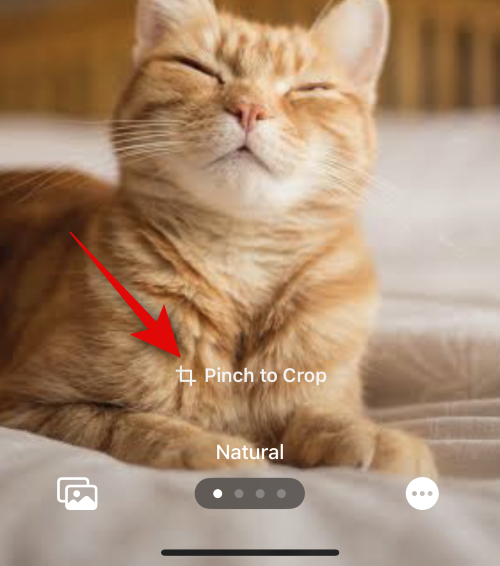
- Now tap the contact name at the top.
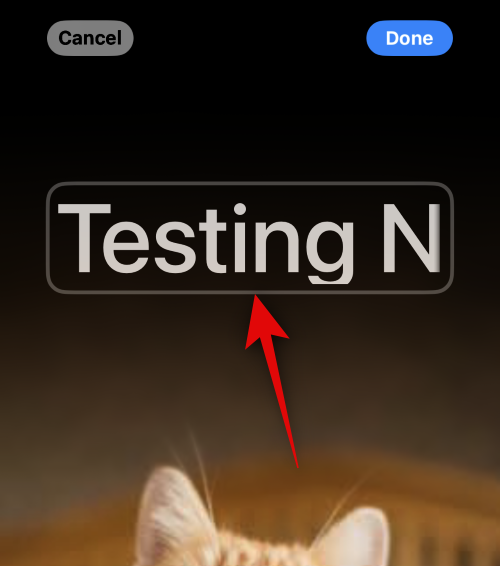
- Swipe the choices at the top and choose your preferred font.

- Use the slider to adjust your font weight.

- Next, swipe the choices at the bottom to select your preferred font color.
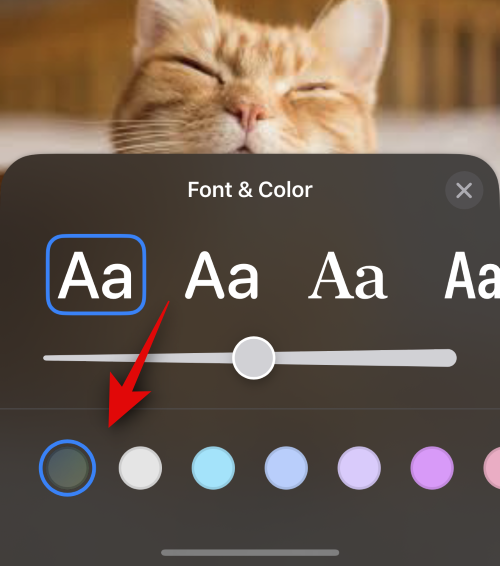
- You can also tap the color wheel to choose a custom color.

- Tap the X icon once you’re done.

- Now tap the 3-dot icon in the bottom right corner. Tap Depth Effect to toggle the same for your image.

Note: This option will only be available with compatible images. - Next, swipe on the canvas and choose the preferred filter for your image. You can choose from one of the following options – Natural, Gradient Backdrop, Seamless Background, Seamless Background Mono, Overprint, Studio, Black & White, Color Backdrop, Duotone, and Color Wash

Note: Some of these filters will only be available for images clicked in Portrait mode. - Depending on the filter you choose, you can tap the icon in the bottom right corner to customize it. For example, we can change the background color when using the Seamless Background filter.

- Similarly, we can change the color scheme when using the Duotone filter.
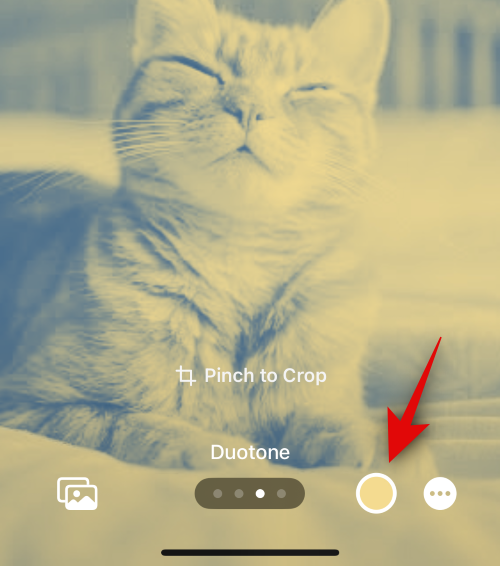
- Tap Done in the top right corner once you have finalized the poster.
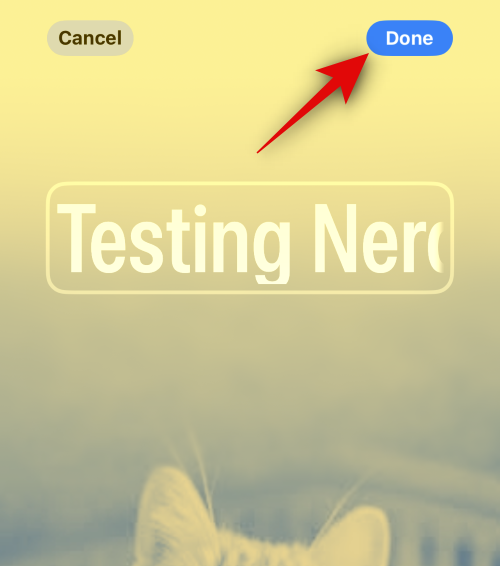
- Review the preview and tap Continue at the bottom.

- The poster will now be assigned to your contact. Tap Done in the top right corner to save your changes.
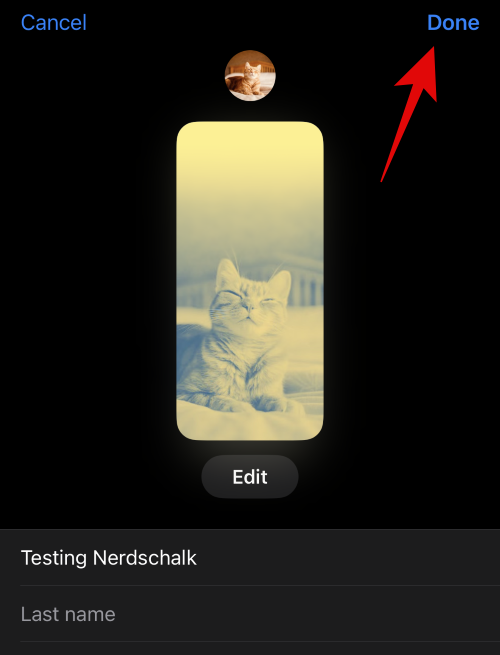
And that’s it! You will now have used the Photos option to create a Contact Poster for the selected contact.
3. Create a Memoji Contact Poster
Here’s how you can create a Memoji Contact Poster for your contact. Follow the steps below to help you along with the process.
- Tap Memoji at the bottom to get started.
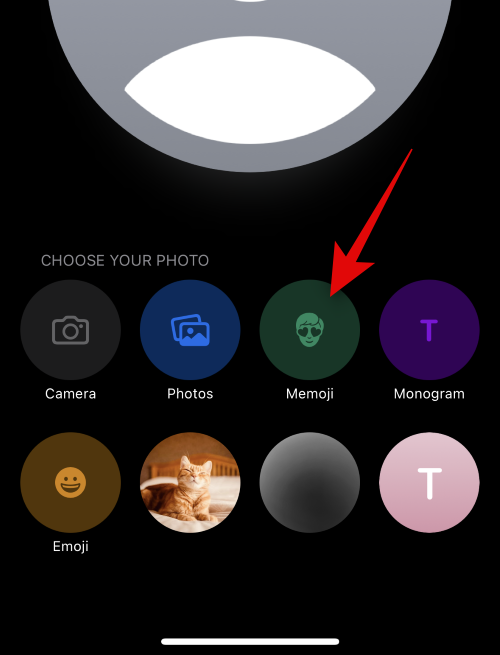
- Tap and select your preferred Memoji from the choices on your screen.

- You can also tap the + icon to create a new Memoji.

- Pose as you desire and tap the Shutter icon once you’re ready.

- You can tap the Bin icon in the bottom left corner if you wish to try again.

- You can also tap and choose from one of the presets at the bottom of your screen.

- Once you’re ready, tap Next in the top right corner.

- Use the pinch gesture to resize and reposition the Memoji as needed.
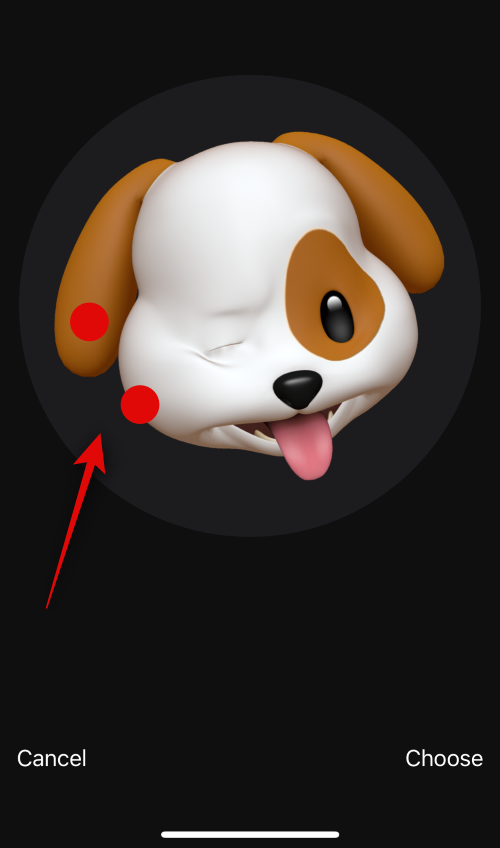
- Tap Cancel if you wish to try again.

- Tap Choose if you are happy with the image.

- Now choose a preferred background color for your Memoji.

- Tap Next in the top right corner.
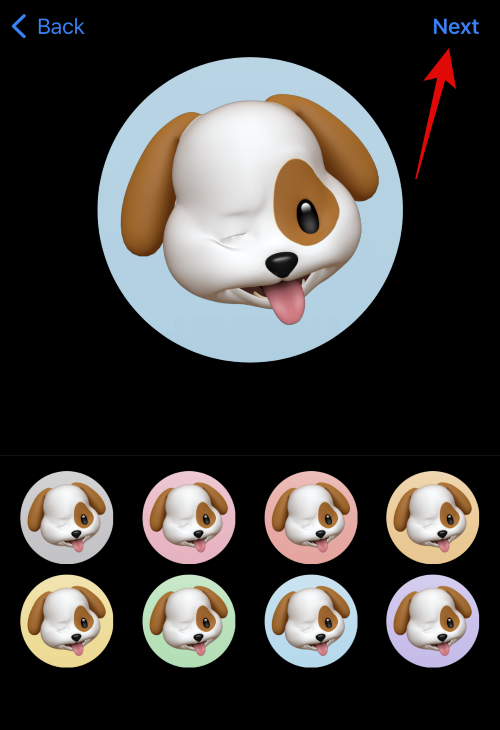
- The memoiji will now be assigned to the Contact Poster as well. Tap the icon in the bottom left corner to change your background color.
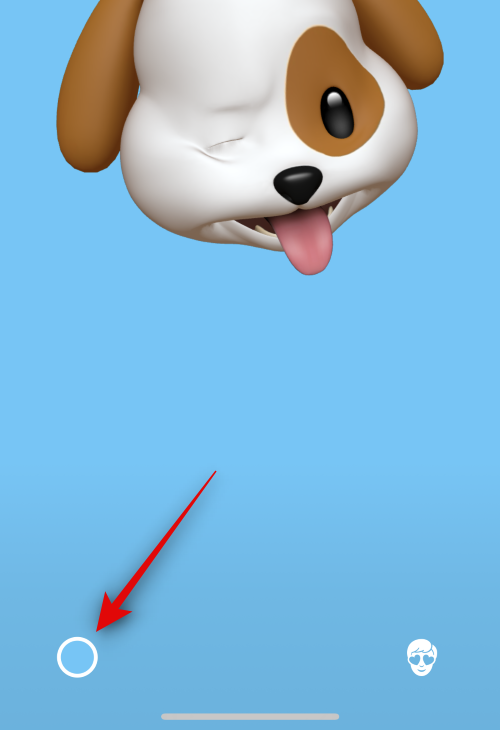
- Tap and choose your preferred color.
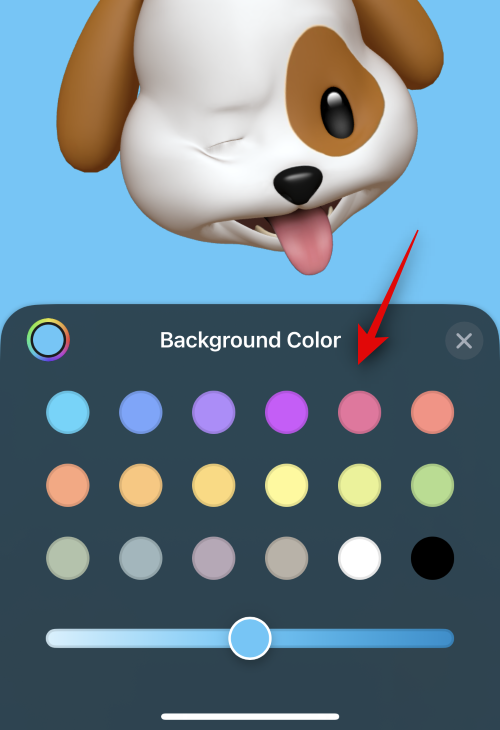
- You can also tap the color wheel in the top left corner to choose a custom color.
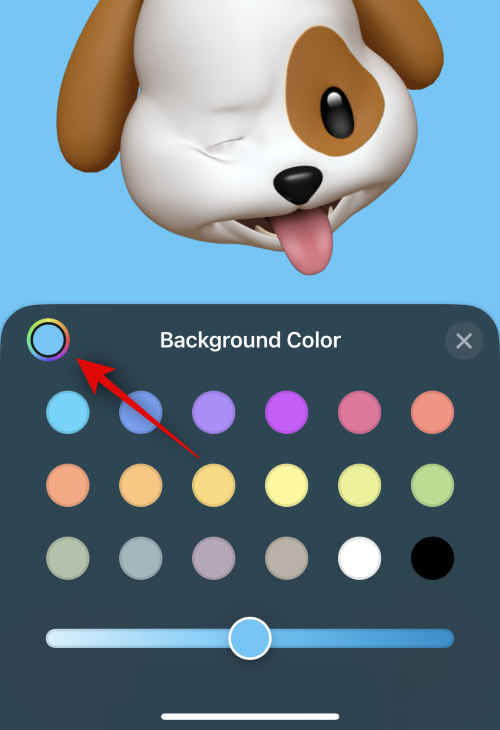
- Use the slider at the bottom to adjust the vibrancy of your background color.

- Tap the X icon once you’re done customizing your background.

- Now tap the contact name at the top to customize the same.

- Swipe and choose your preferred font from the choices at the top.

- Next, use the slider to adjust the font weight.
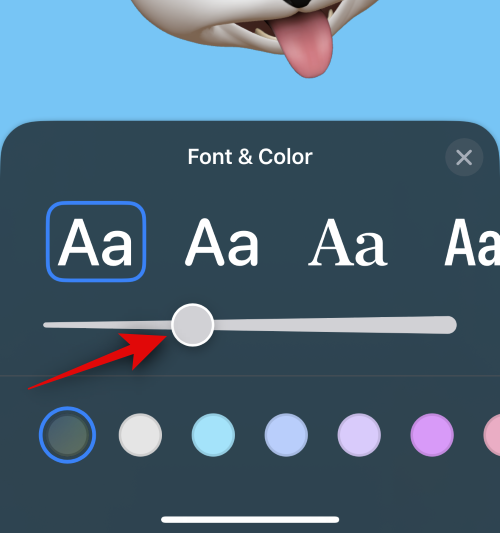
- Change your font color using the choices at the bottom.

- You can tap the color wheel and choose a custom color as well like we did before.
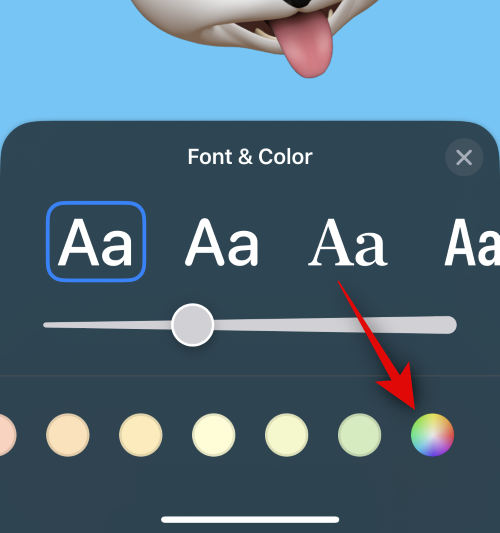
- Tap the X once you’re done customizing the contact name.
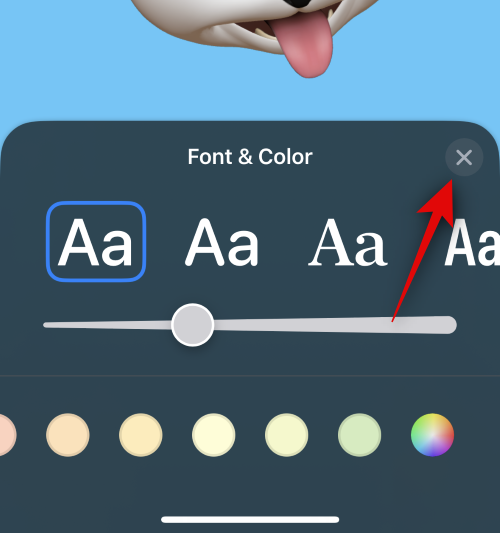
- If you wish to change the Memoji, you can tap the icon in the bottom right corner.
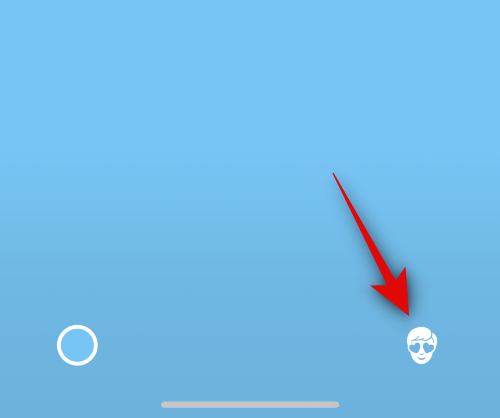
- You can now choose your preferred Memoji and customize it as we did above.
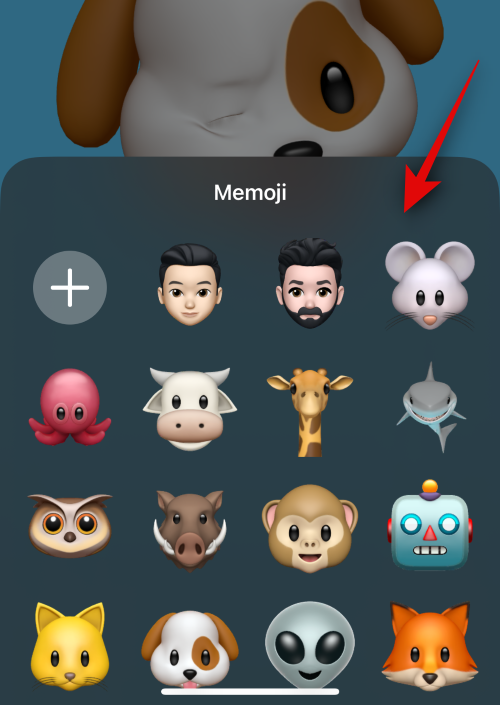
- Tap Done in the top right corner once you’re ready to finalize the Contact Poster.

- You will now be shown a preview of the Contact Poster. If everything checks out, tap Continue at the bottom.
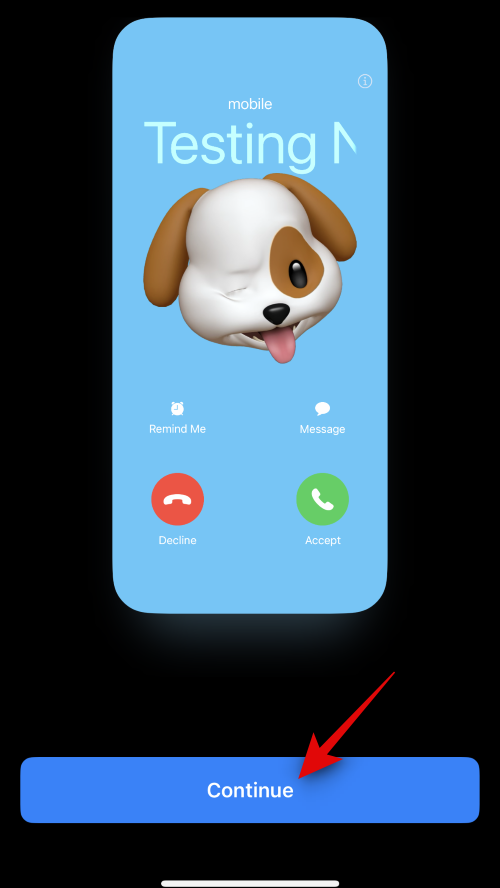
- The poster will now be assigned to the selected contact. Tap Done in the top right corner to save the changes.

And that’s how you can create a Memoji Contact Poster for your contact.
4. Create a Monogram Contact Poster
Here’s how you can create a Monogram Contact Poster for your contact. Follow the steps below to help you along with the process.
- Select Monogram from the choices at the bottom.
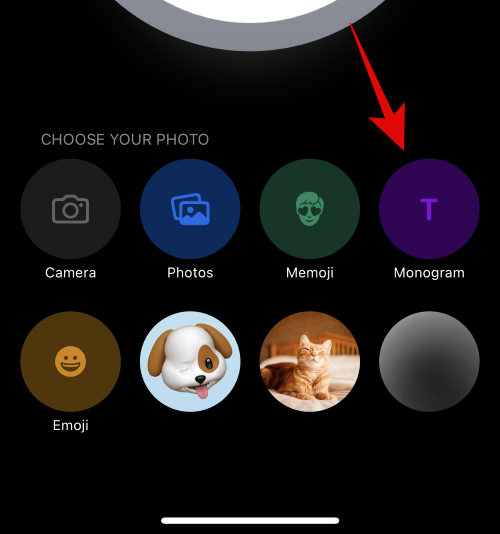
- Now use the keyboard to edit and add initials for your contact as needed.

- Once you’re done editing the text, tap Style.
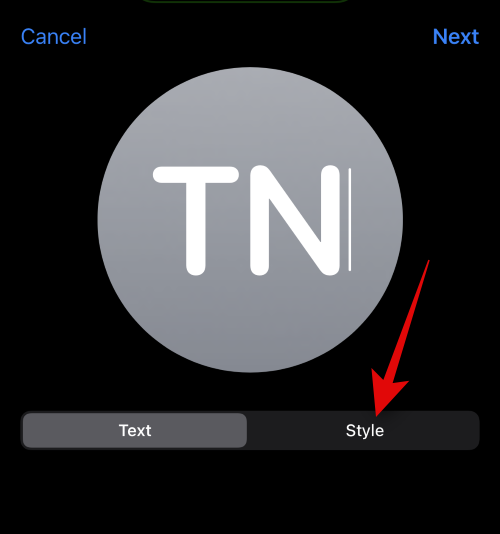
- Tap and choose your preferred style from the choices at the bottom of your screen.

- Tap Next in the top right corner once you’re done.
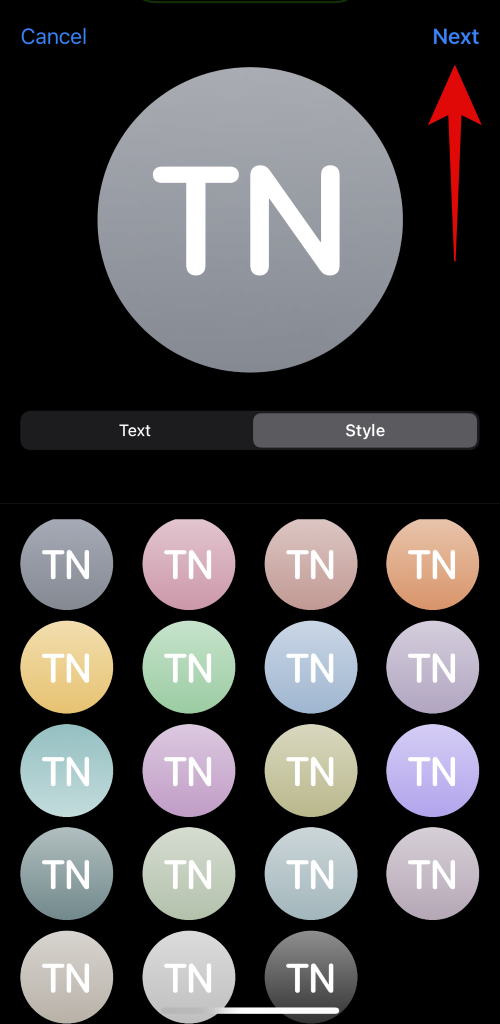
- The same will now be used for your contact’s poster. Tap the icon in the bottom right corner to edit the initials.

- Add initials for your contact as needed.

- Tap Done on your keyboard once you’re done.

- Tap the icon in the bottom left corner to customize your background.
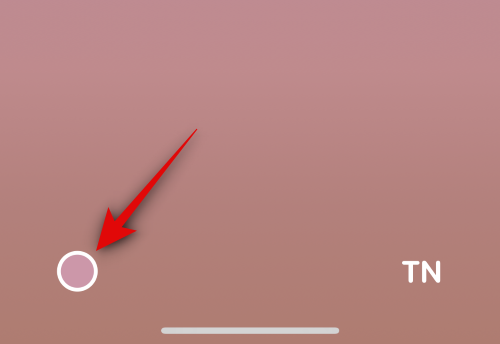
- Tap and choose your preferred background color from the choices at the bottom.

- Now use the slider at the bottom to adjust your background color vibrancy.

- Tap the color wheel to choose a custom color if you wish.
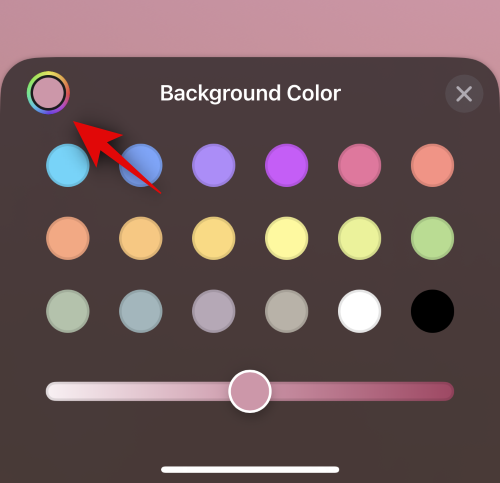
- Tap the X icon once you’re done customizing your background.
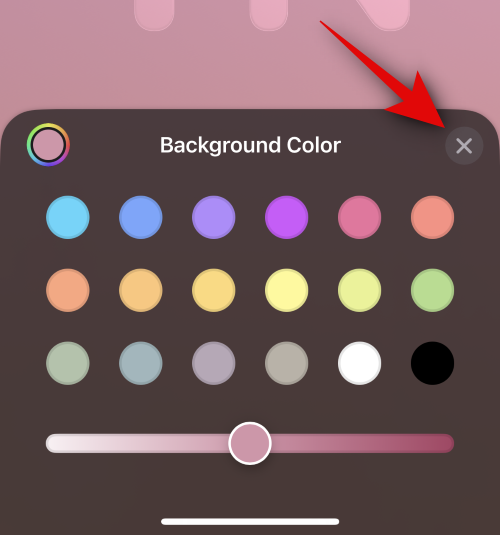
- Now tap the name at the top to adjust and customize your contact’s name.
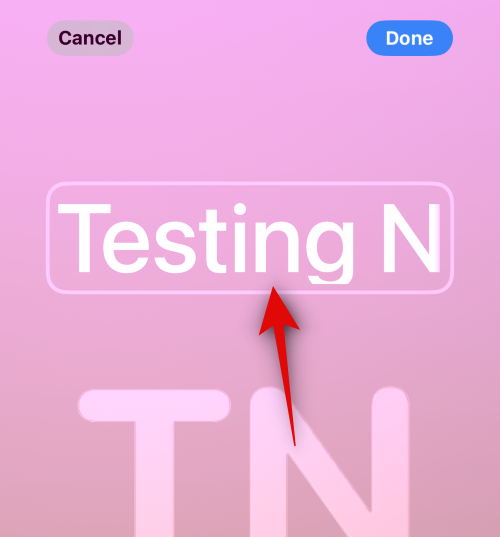
- Swipe and find a font you like from the choices at the top.

- Now adjust the font weight using the slider.

- Next, choose your preferred font color from the choices at the bottom.

- You can also choose a custom font color using the color wheel at the end.
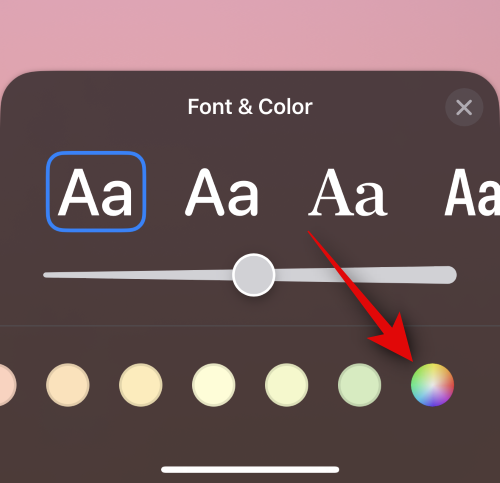
- Tap X once you’re done.

- When you’re done customizing the font, tap Done in the top right corner.

- You will now be shown a preview of the poster. If everything checks out, tap Continue at the bottom.

- The poster will now be assigned to the contact. Tap Done in the top right corner to save the changes.
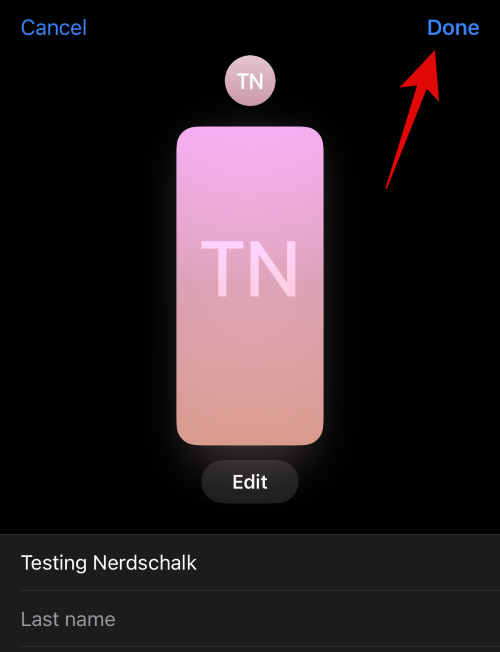
And that’s how you can create a Monogram Contact Poster for your contact.
We hope this post helped you easily create and assign a Contact Poster for a contact on your iPhone. If you face any issues or have any more questions, feel free to reach out to us using the comments section below.





