Social media has become a saturated space and it’s not every day that you see a new service making the rounds on media. One such platform that has seen a surge in userbase in Clubhouse, an audio-only social media platform that gives its users the means to interact vocally without worrying about how they look or present themselves. Think of it like podcasts where you can take part, ask questions, and make your voice heard as well.
To make conversations clearer, you might want to streamline who’s speaking in a room and who’s listening. In this post, we’ll explain different mute actions that are available to members of a Clubhouse room, how you can mute yourself and others in a room, and more.
Related: How Does Clubhouse Work?
What’s your default microphone option on Clubhouse?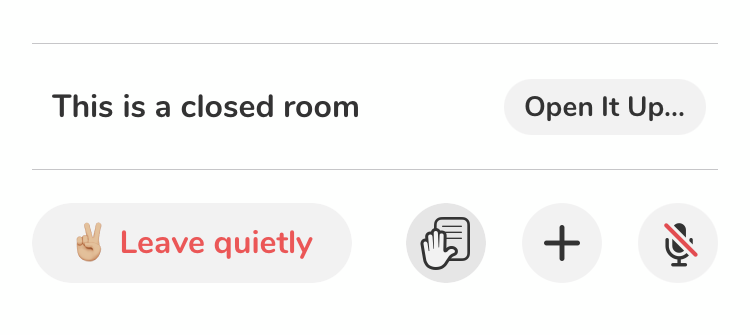
By default, you will enter a room on Clubhouse with your microphone all muted. This means, when you join any room on the app, your voice will be inaccessible to others and can only be enabled once you unmute yourself. If the topic gets interesting, you can step in and ask your doubts by raising your hand or unmuting your microphone.
If you don’t wish to talk, your microphone can remain muted forever and keep listening to the topics you like without any obligation to talk on the platform.
Related: Clubhouse: What Does the Party Emoji Mean?
How to mute yourself on Clubhouse
Clubhouse only allows moderators and speakers to talk during a conversation in a room. This means you can only mute yourself in a room on Clubhouse if you’re either a speaker or the room’s moderator.
To mute yourself in a Clubhouse room, open the room that you’re a part of by tapping on an active room from the bottom left corner. This will open up the room you’re a part of.
If your microphone is ON, you can mute yourself by tapping on the microphone icon at the bottom right corner. 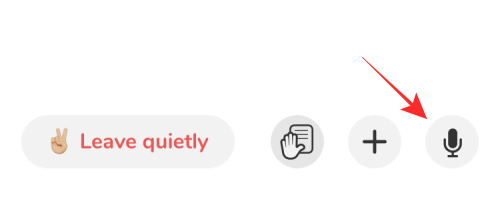
When you do so, a red line will appear diagonally on top of the microphone icon to indicate that the sound from your phone’s mic has been muted.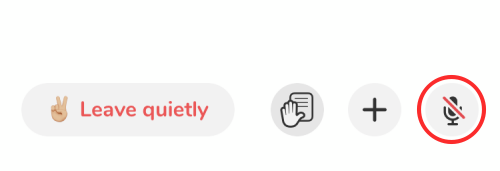
After you mute yourself, no one in the room including the moderators, audience, and other speakers will be able to hear you.
How to mute someone else on Clubhouse
While it’s standard etiquette to mute your microphone as soon as you’re done speaking in a room on Clubhouse, some speakers might forget to mute themselves. On those occasions, you can only mute someone other than yourself in Clubhouse if you’re a moderator of a room.
To mute someone as a moderator, tap on their profile picture from within the room. 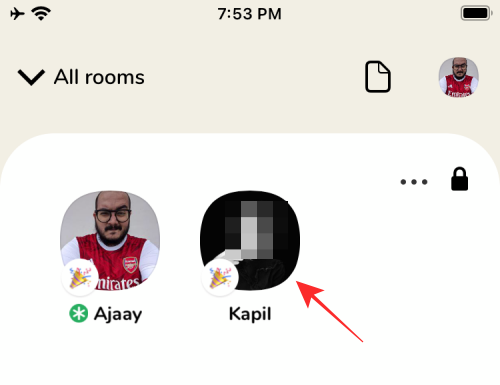
When their profile loads up on the screen, tap on the microphone icon adjacent to their profile picture to mute them in the room. 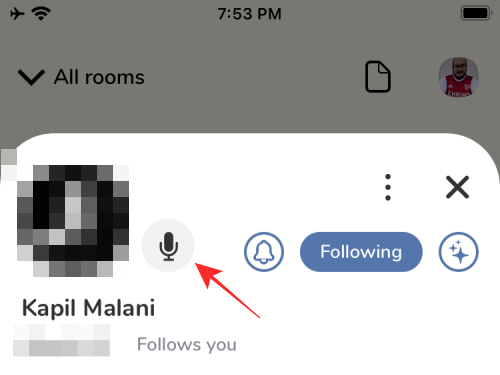
When you mute someone as a moderator, the muted person will be notified that you’ve muted them.
How to mute someone permanently on Clubhouse
You can mute someone permanently in a room on Clubhouse by changing their role from speaker to audience. You can take this action only if you’re a moderator of the selected room on the app.
To mute someone permanently on Clubhouse, tap on the profile picture of a speaker. 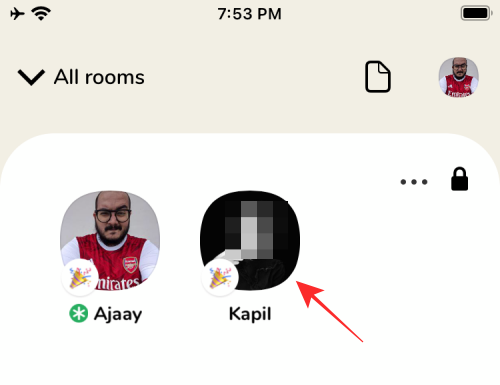
When their profile loads up on your screen, tap on the ‘Move to audience’ option to turn the speaker to one of the members of the audience. 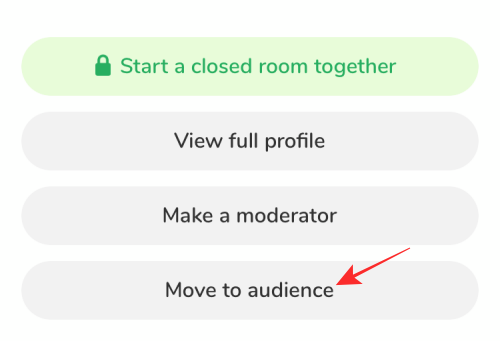
The muted user won’t be able to unmute themselves during a conversation until you or some other moderator moves makes them a speaker again.
How to mute audio from Clubhouse
If you have entered a Clubhouse room, its audio will be played on your phone even if the app isn’t active in the foreground. This can be quite annoying for many and if you wish to mute the audio coming from the app without muting sound from other apps, then you can do so by force-closing Clubhouse on your iPhone.
To force-close Clubhouse on your iPhone, open the App Switcher on your iPhone by either swiping up from the bottom of your device (for iPhone X and later) or by tapping the home button twice (on iPhone 8 or older models). 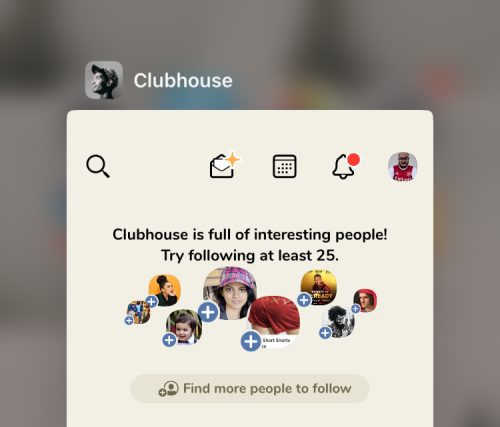
When the App Switcher screen appears, close the Clubhouse app by swiping up on its app screen.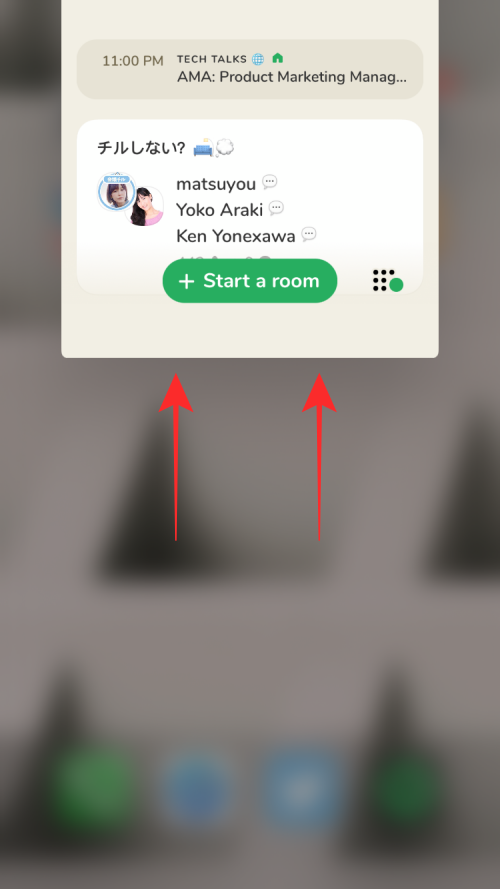
This should close the app and thus stop any audio from Clubhouse on your phone. When you force-close the Clubhouse app, you will also be quitting the room you were a part of prior to closing it.
What mute options do you get on Clubhouse?
Upon entering a Clubhouse room, you will have any one of the three roles mentioned below. Depending on what role you’re assigned, your mute option will also differ when using Clubhouse.
- Moderator: A moderator in a Clubhouse room is someone who has an all-access pass to control the proceedings of a conversation taking place within the room. Moderators are shown at the top of the room and are indicated by a green beam. These members are essentially the admins of a Clubhouse room as they will be able to mute others, select whom to promote to a speaker or move a speaker back to the audience. Moderators can also remove others from a room if they find them annoying or offensive.
- Speaker: Speakers are those members of a Clubhouse room who have the ability to speak during a conversation. Speakers can unmute their microphone to speak up and can also mute their microphones back again once they’re done speaking. Speakers can only mute themselves but cannot mute others in a room. Unlike moderators, speakers don’t have full admin privileges and cannot promote other members as speakers or move a speaker down to an audience.
- Audience: Members of the audience can only listen to a conversation on Clubhouse. If you’re in the audience, your microphone remains muted forever unless a moderator approves your request to speak. Just like speakers, audience members also cannot mute anyone else in the room.
That’s all.
RELATED

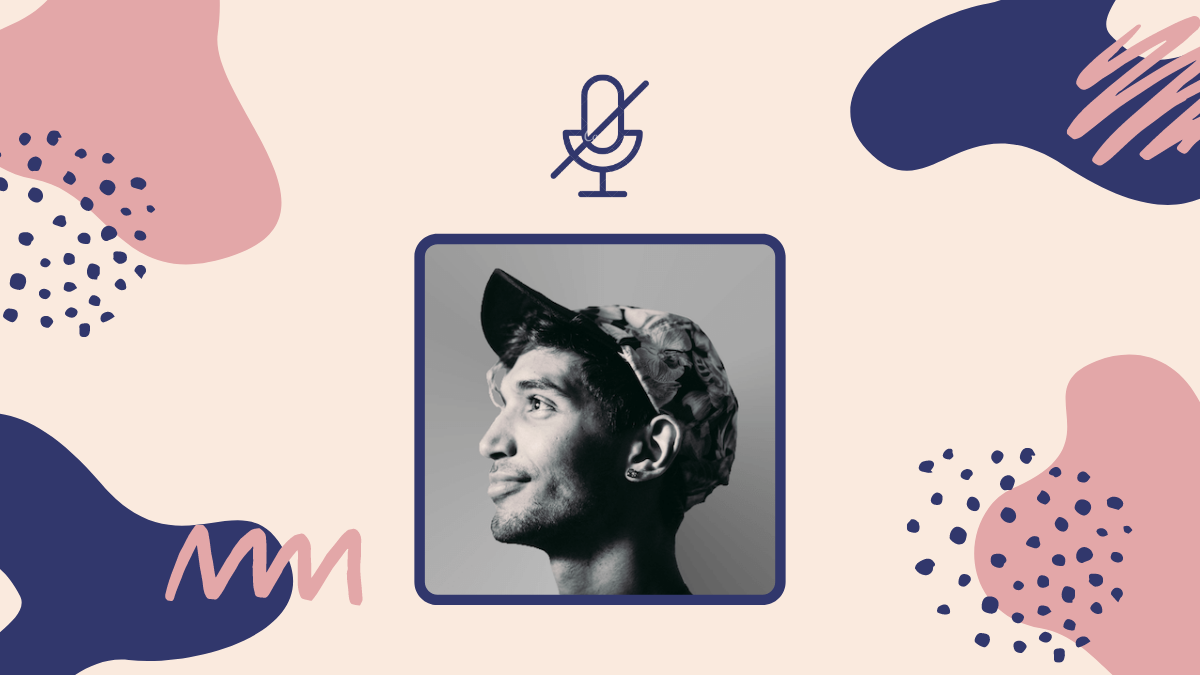










Discussion