What to know
- StandBy lets you change the colors of the Clock screen it’s active on your iPhone in iOS 17.
- To change the color of the StandBy Clock, long-press on the StandBy screen, unlock your iPhone, choose a clock theme to customize, and tap on the White circle button to get the color options available for the selected theme.
- Different colors can be applied to Digital, Analog, Solar, and Float clocks; the World clock only comes in a single color.
- Every theme offers its own set of color palettes to choose from, so you may not be able to apply the same color to all the themes.
Apple offers a new Lock Screen mode in iOS 17 called StandBy that’s activated when your iPhone is plugged into a charger (wired or wireless) and is placed on a stand in landscape orientation. This mode will show you more information at a glance than the standard lock screen by displaying a clock, weather data, calendar, and a few widgets. Once this feature is enabled inside settings, your iPhone will automatically enter the StandBy Mode when it’s placed in landscape orientation while charging.
Related: iOS 17: How to Send a FaceTime Video Message on iPhone
How to Change Standby Color in iOS 17
The StandBy Mode offers a set of three pages (Widgets, Photos, and Clock) that you can switch to and forth by swiping on the screen. Of these pages, only the Clock screen offers you the ability to customize the colors displayed on the screen, so that you can change the way how the Clock screen appears when your iPhone is in StandBy Mode.
The Clock screen can be configured in different themes – Digital, Analog, World, Solar, and Float. You can customize each of these themes with your chosen colors barring the World theme which only comes in a single color mode. Every theme offers its own set of color palettes to choose from, so you may not be able to apply the same color to all the themes.
Note: Make sure StandBy is already enabled on your iPhone by going to Settings > StandBy and turning on the StandBy toggle.
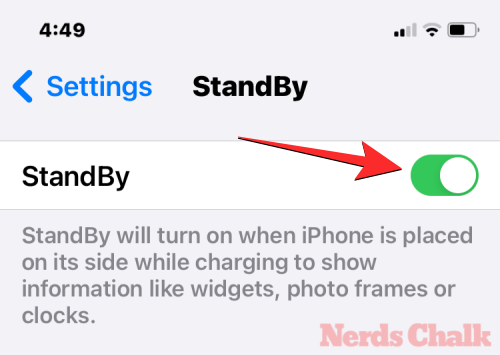
To change the Standby Color on your iPhone, first, enter StandBy Mode on your iPhone by plugging it into a charger and placing it in landscape orientation. When your iPhone display transitions into StandBy, move to the third screen inside StandBy by swiping leftwards to the Clock screen.

When the StandBy Clock screen appears, long-press on the screen to customize it.
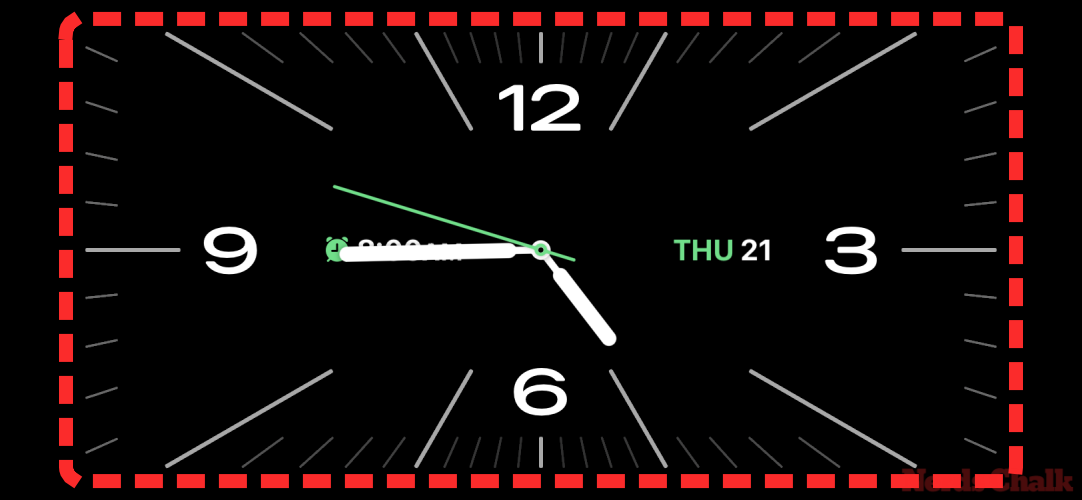
Your iPhone will now authenticate your identity using Face ID.
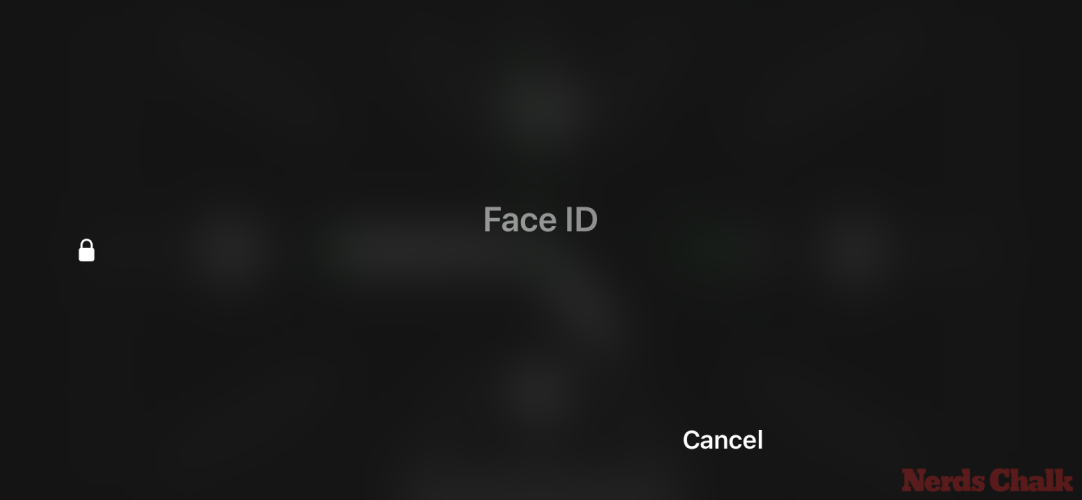
If that doesn’t work, you can proceed by tapping on Use Passcode.
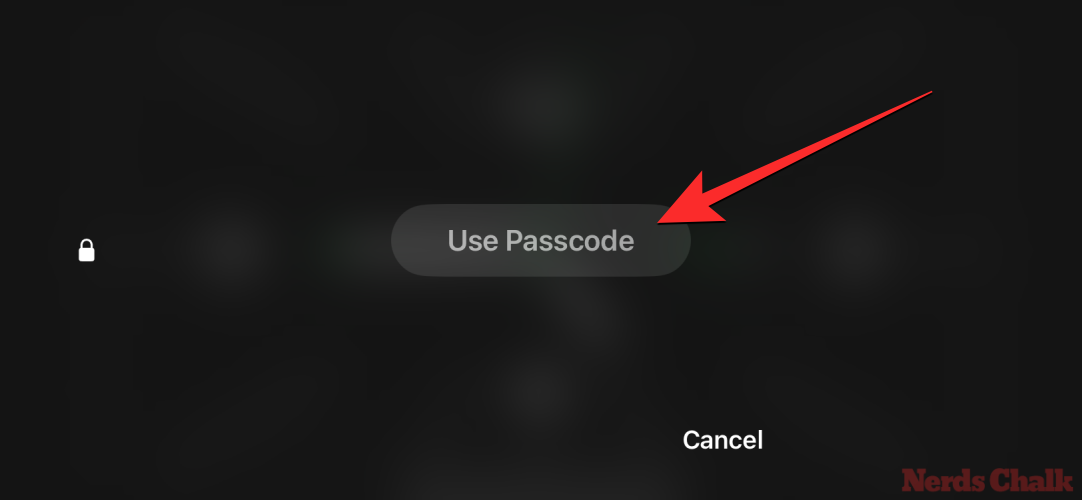
On the next screen, enter your device passcode.
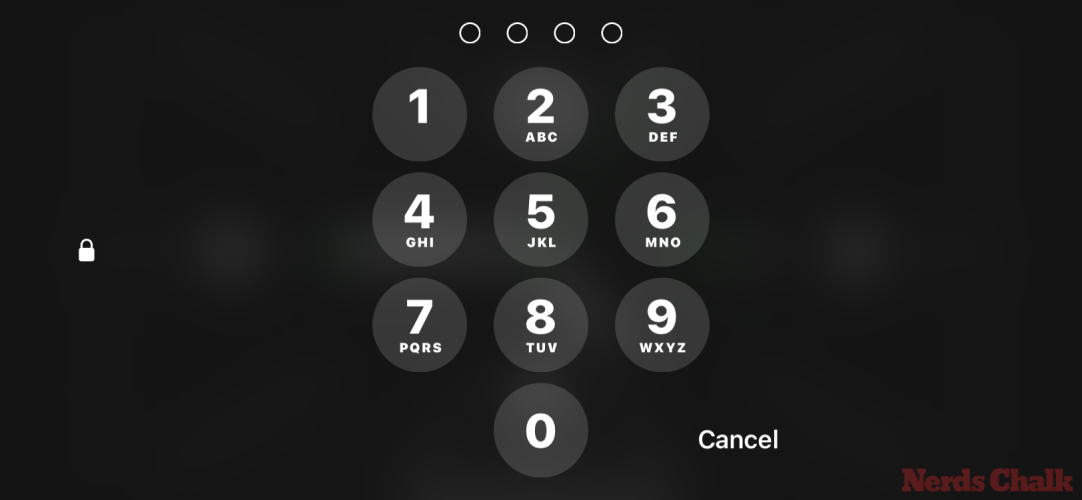
Once your device is unlocked, you’ll see the Customize screen for the chosen clock. You can swipe up or down on this screen to apply a different theme for the Clock screen.
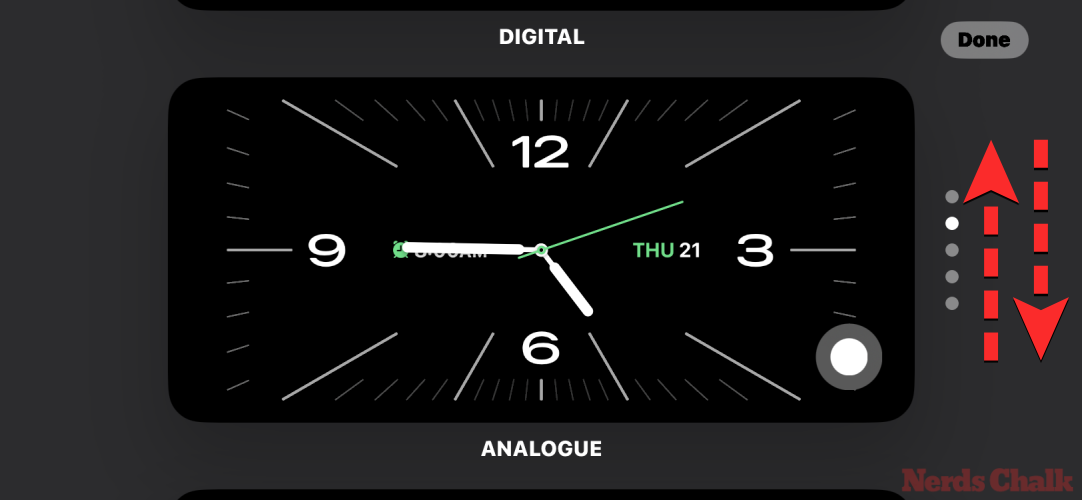
When your selected theme is active on the screen, tap on the White circle button at the bottom right corner of the clock.
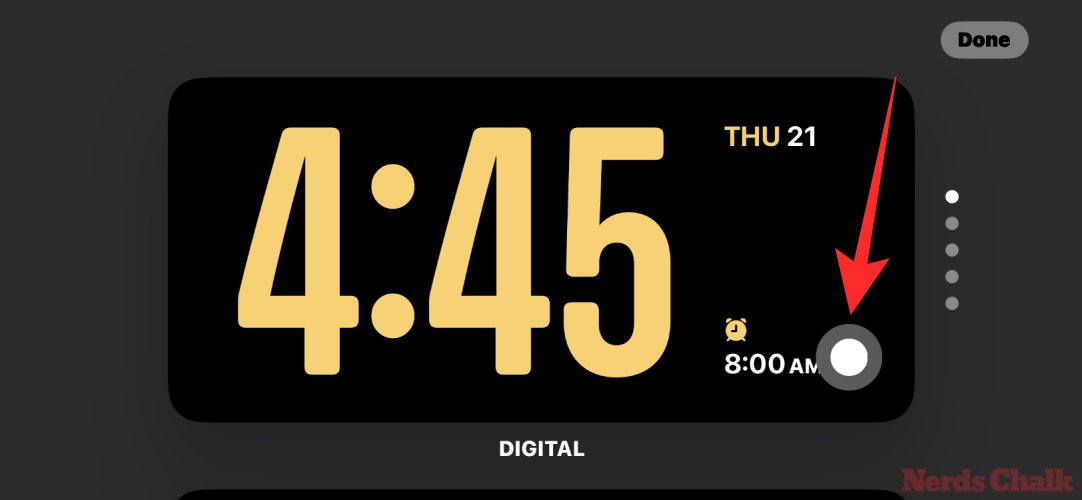
This will open the Color menu at the bottom of the screen from where you can choose your preferred color to apply. As we explained earlier, each theme offers its own set of color palettes to choose from, so you may not be able to apply the same color to all the themes.
Here are all the color options available for different themes:
Digital clock
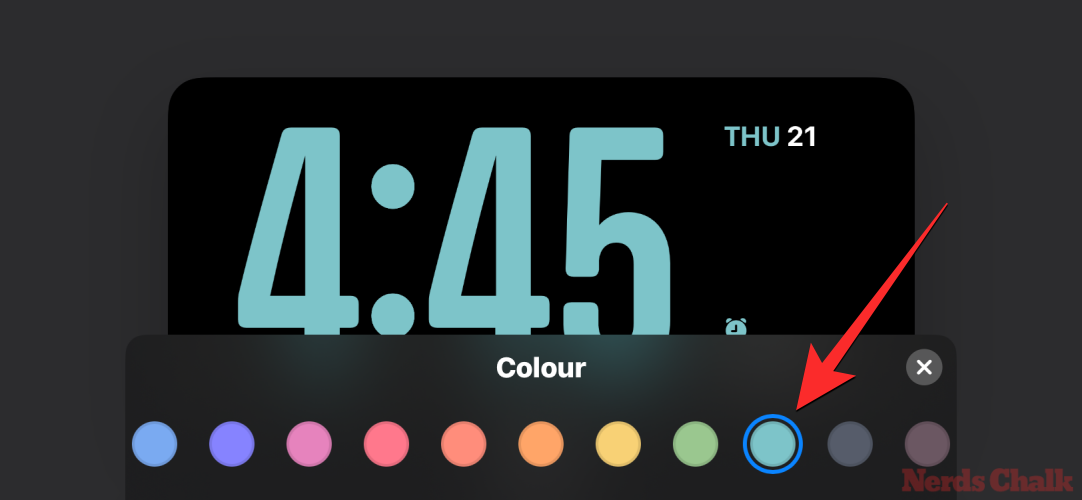
Analog clock
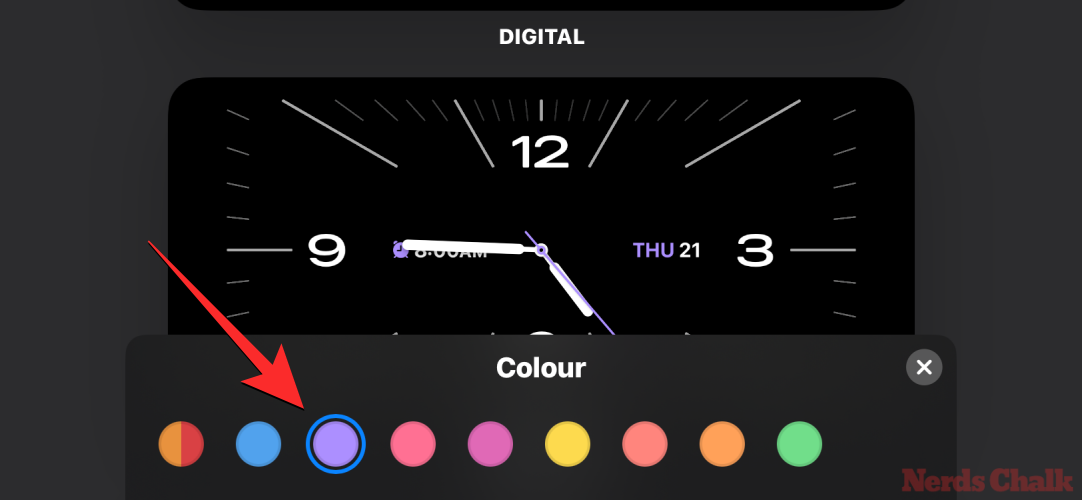
Solar clock
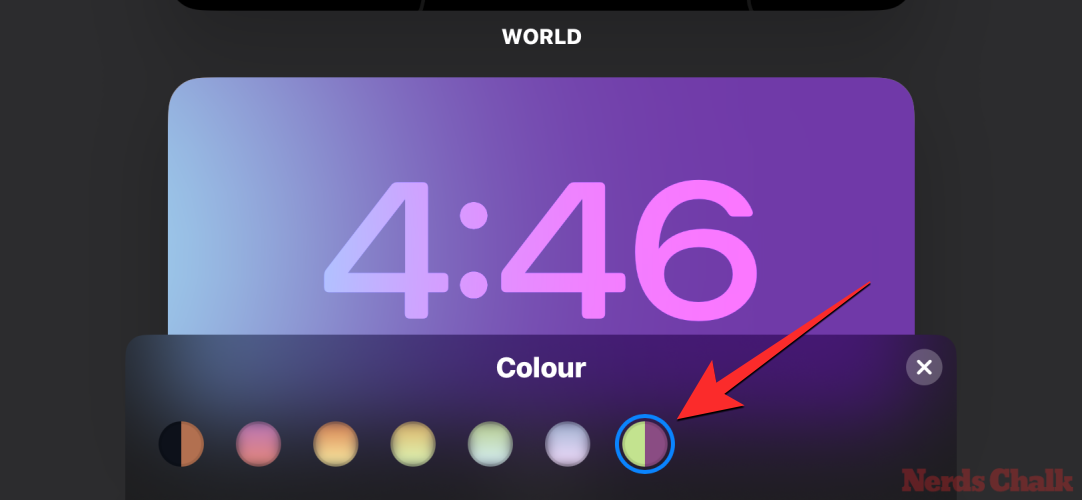
Float clock
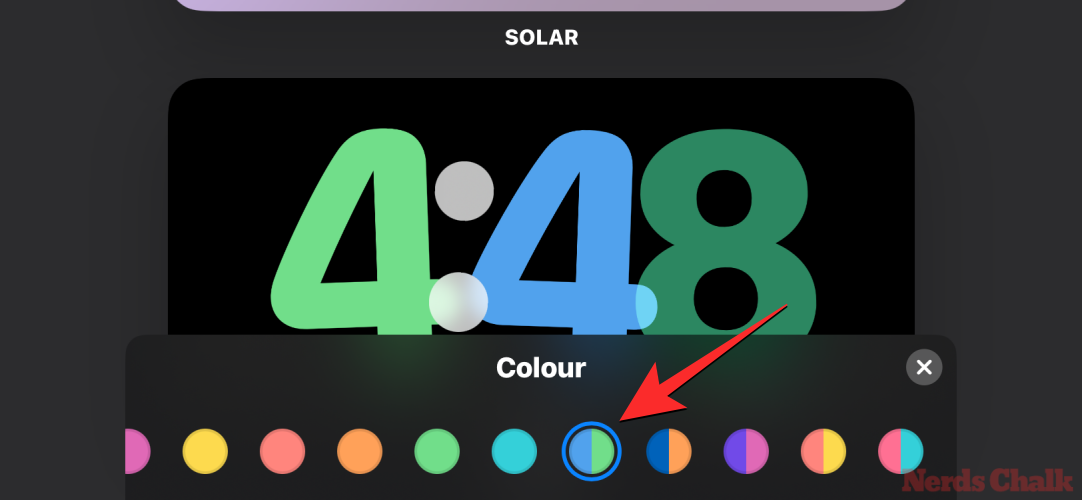
Once you’ve chosen a color that you want to apply, close the Color menu by tapping on the X icon at the bottom right corner.
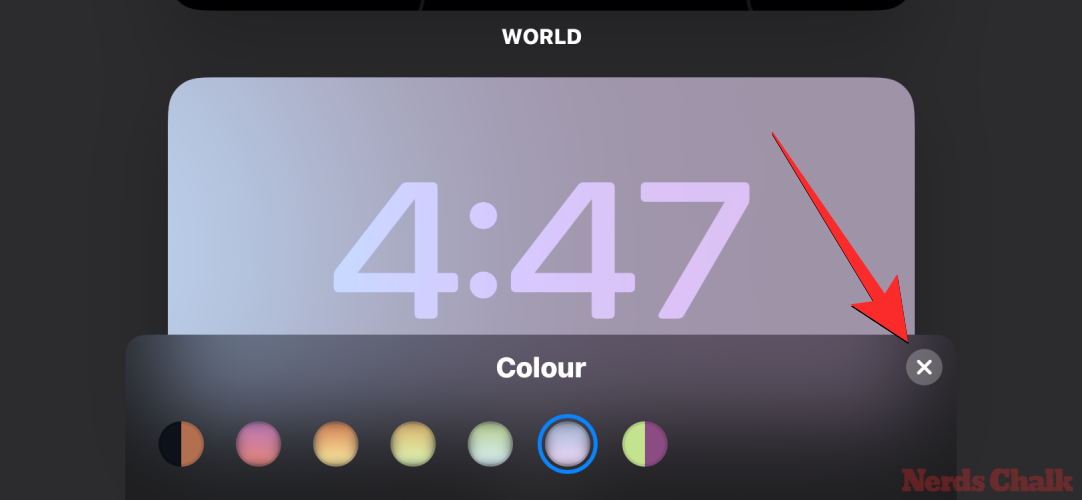
When you return to the Clock’s edit screen, you can apply the changes by tapping on Done at the top right corner.
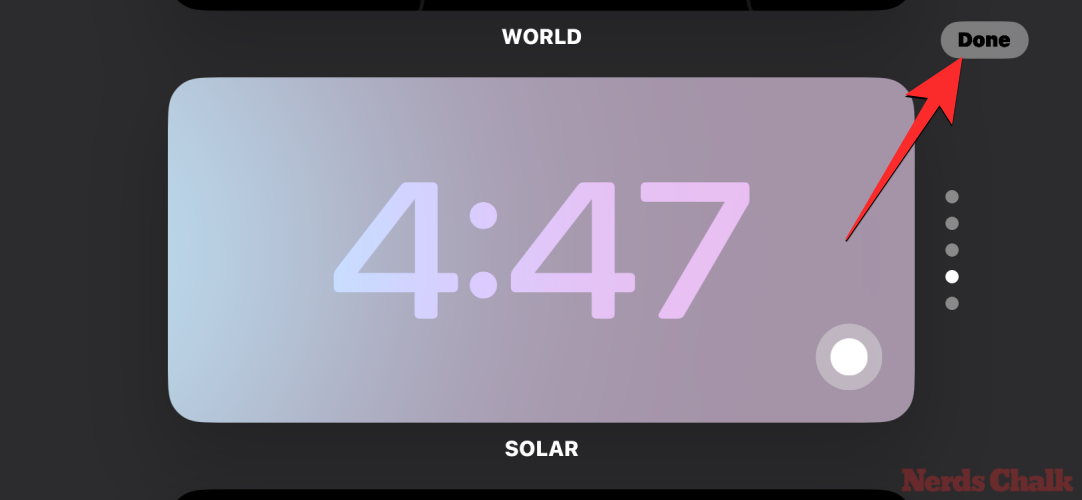
The applied color will now be displayed on the Color screen until you change it again.
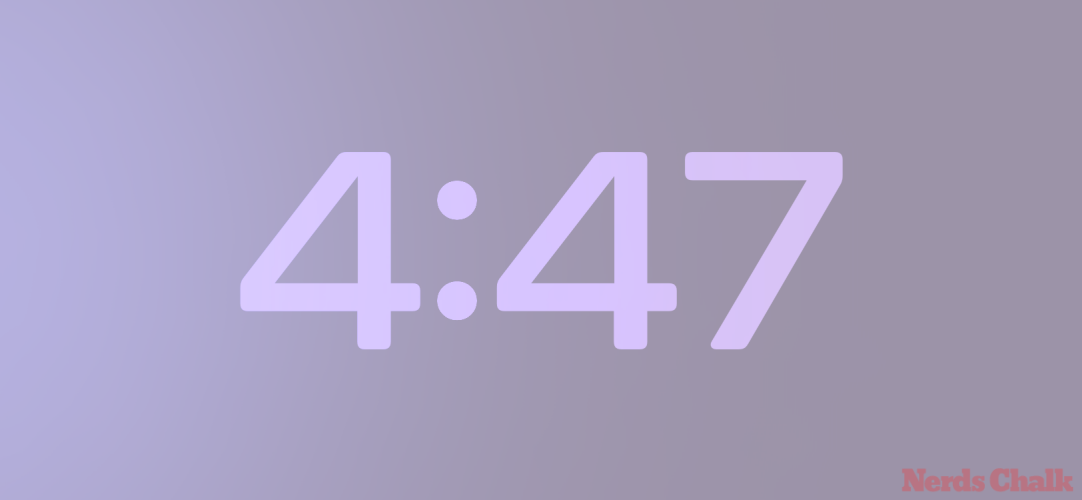
Related: How to Personalize Phone Calls in iOS 17 on iPhone
Why does the Standby clock always show in red? How to fix it
The guide above should help change the color of the Clock screen on StandBy no matter what theme you’ve applied. If the StandBy Mode, however, only shows the Clock in red, then it’s happening because you might be present inside a dark room and you have Night Mode enabled inside StandBy. When Night Mode is active, StandBy will dim your iPhone’s display with a red tint applied to all of the elements on the screen.

In that case, your chosen color for the StandBy Clock will only be applied once you turn off the Night Mode inside the StandBy settings. To do that, go to Settings > StandBy and turn off the Night Mode toggle under “Display”.
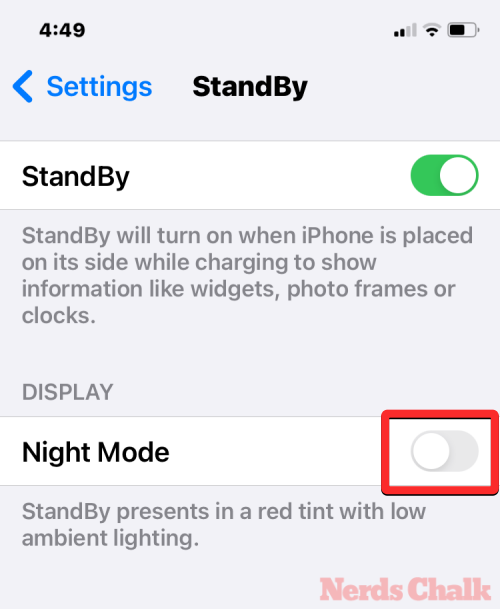
Once that’s done, you can return to the StandBy Mode on the iPhone to check whether the Clock screen now shows the newly applied colors.

That’s all you need to know about changing the Standby Color in iOS 17 on iPhone.
RELATED
- iOS 17: iPhone Is Too Close Issue: 4 Ways to Fix
- iOS 17: How to Share Passwords Safely With Family on iPhone
- iOS 17: How to Enable Standby on iPhone
- How to Fix iOS 17 Standby Turn Off Issue
- iOS 17: Users Complain About Changes in Notification Haptics
- How to Set up My Card in Contacts on iPhone [2023]
- Does iOS 17 Show Lyrics on Lock Screen?

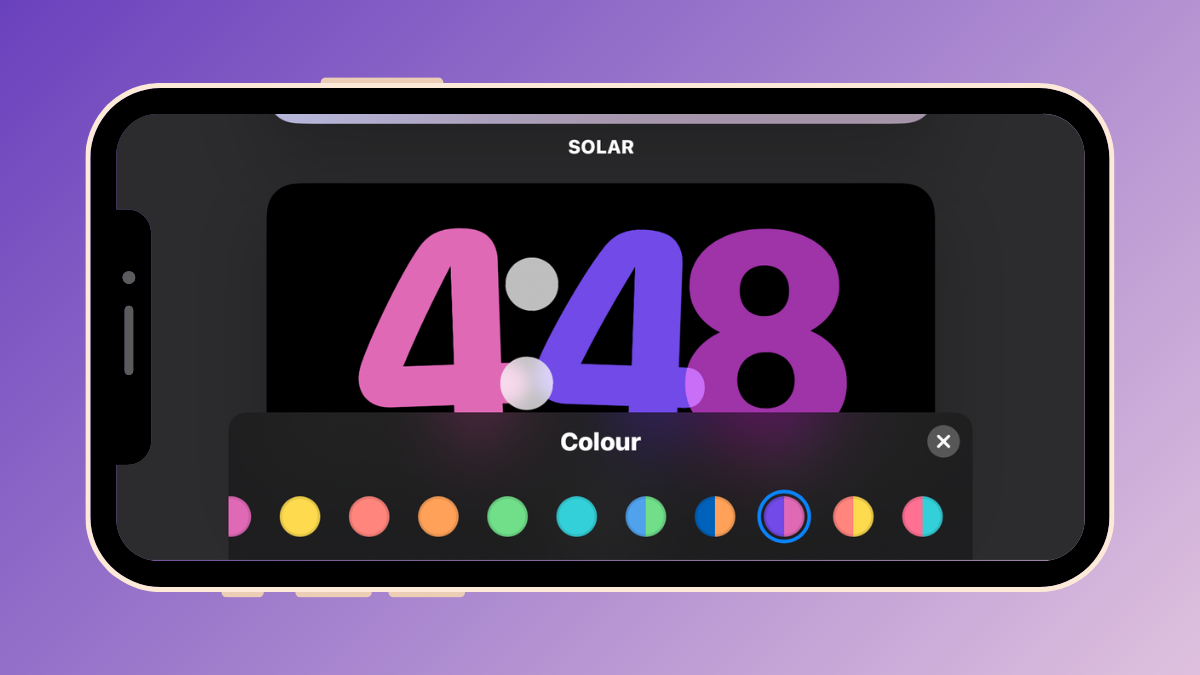










Discussion