iPhones are known to be the most user-friendly of any electronic gadgets and one reason for that is how easy they are to personalize according to your preferences. Among the things you can personalize, you can change the language to something else, different from what you chose when setting up your iPhone.
If you’re fluent in multiple languages or the language on your iPhone is set to the wrong one, you can change it by following the methods we’ve explained below.
How to change your iPhone’s language [3 methods]
iOS allows you to switch to a preferred language across multiple sections of your iPhone. You can change the language in which you interact with Siri, switch between multiple languages while typing on the native keyboard, or change the device language entirely so that all the options and elements on your iPhone show your preferred language instead of the one that’s currently set.
Method 1: Change Siri’s language
Siri isn’t designed to work in multiple languages on an iPhone, meaning you can only interact with Apple’s voice assistant if you speak the same language as the one that’s currently chosen for Siri. If you wish to communicate with Siri and ask queries in another language, you change to a preferred language by following the steps below.
- Open the Settings app on your iPhone.
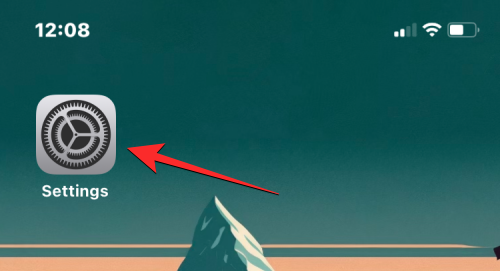
- Inside Settings, scroll down and select Siri & Search.
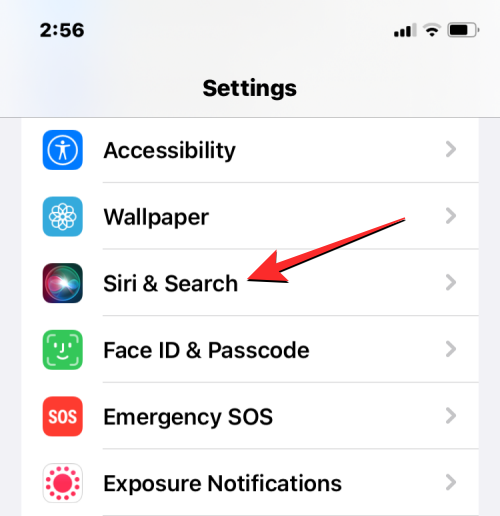
- On the Siri & Search screen, tap on Language.
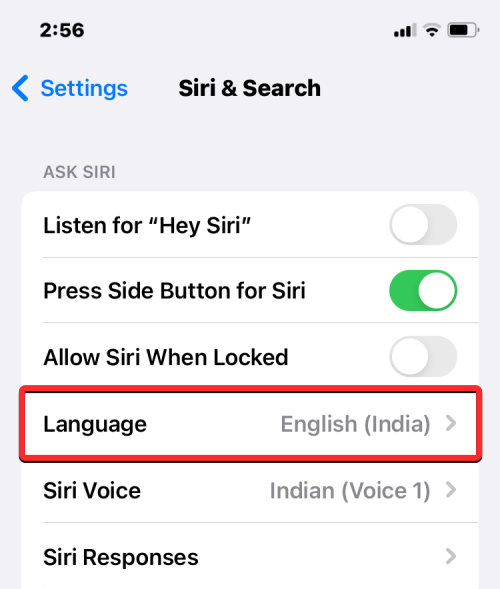
- You should see the current language that’s set for Siri on the next screen. To change your Siri language, tap on another language in which you want to interact with Siri. When you select a new language, you should see a tick mark appear on the right-hand side of the chosen language.
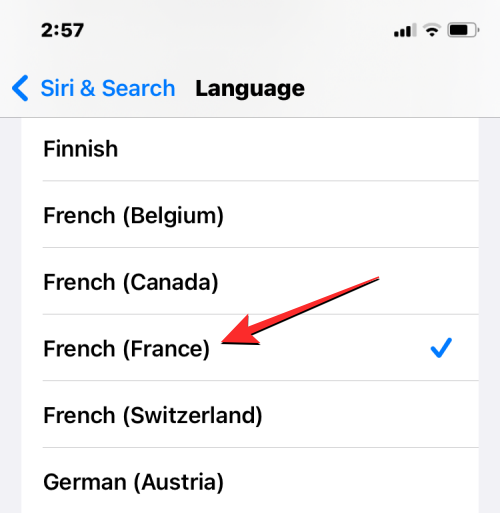
- Siri will now support the language you selected from now onwards. When you change the language for Siri, iOS will also change the Siri Voice to something from the selected region. You can change this voice by tapping on Siri Voice inside the Siri & Search screen.
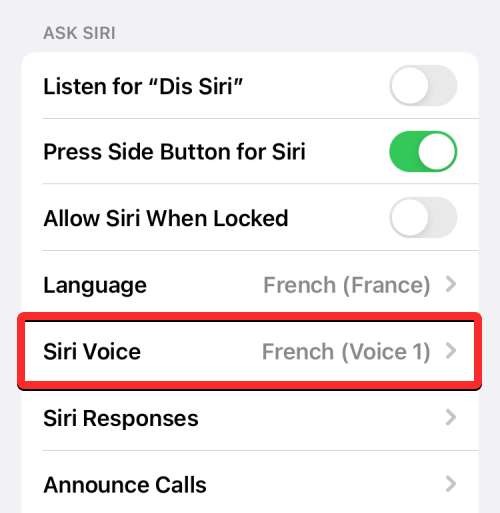
- Inside the Siri Voice screen, you can choose your preferred voice from the Variety and Voice sections.
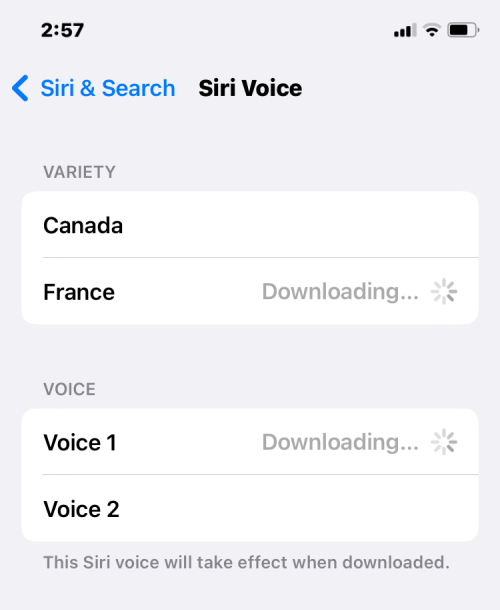
Method 2: Change the keyboard language
iOS allows you to switch between multiple keyboards and languages when you type on your iPhone. This is possible when you add more languages to your keyboard than the one that’s set as your preferred language on your device.
- To add more languages to type using the iOS keyboard, open the Settings app on your iPhone.
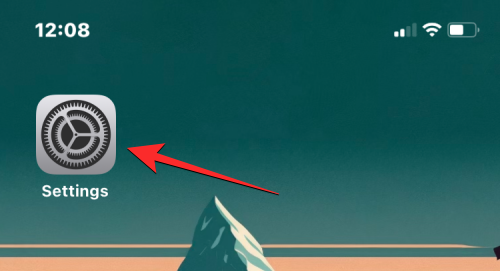
- Inside Settings, tap on General.
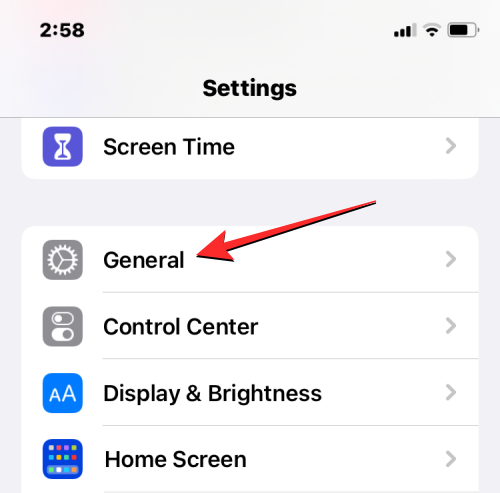
- On the next screen, select Keyboard.
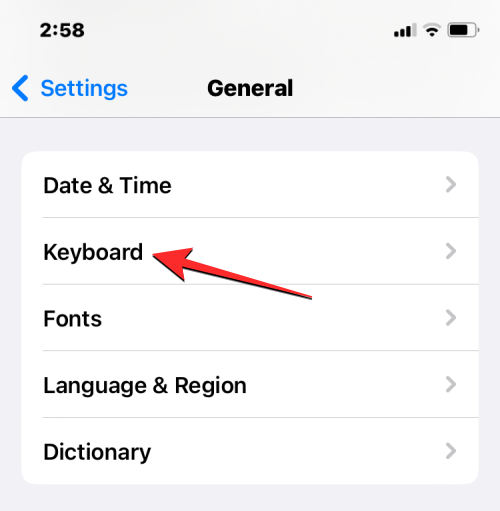
- Now, tap on Keyboards at the top of the screen.
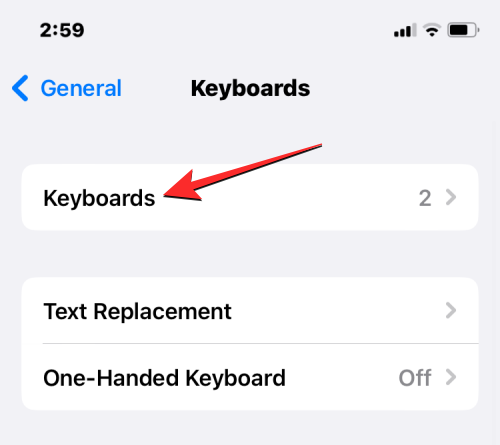
- On this screen, you’ll see your currently set keyboard language at the top. To add a new language to your iOS keyboard, tap on Add New Keyboard.
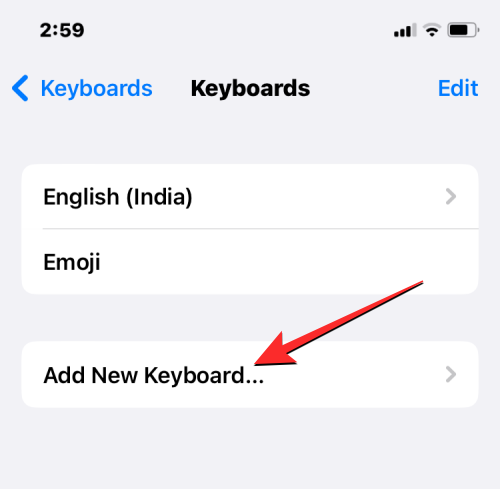
- You’ll now see a list of languages on the screen. From here, scroll through the list and select a language you want to type with on your keyboard.
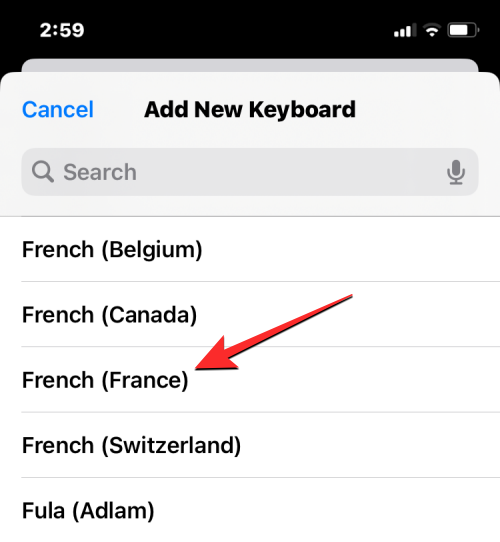
- The selected language will now be visible inside the Keyboards screen. You can repeat the above step to add more languages to the iOS keyboard.
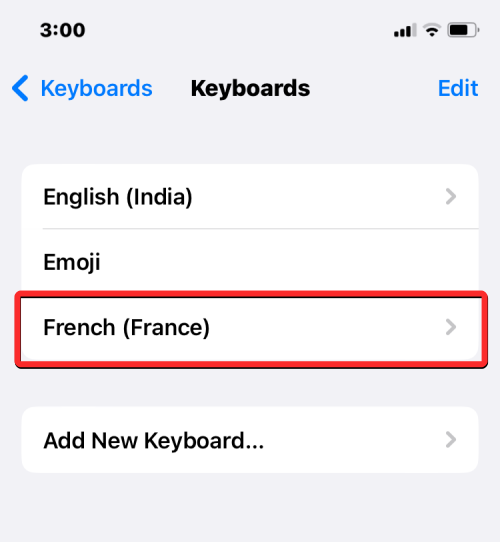
- When you’re about to type something and you want to change the keyboard language to something you added to your Keyboards list previously, you can do that by tapping on the Globe icon at the bottom left corner. You can switch between all of your preferred languages by tapping on this icon repeatedly.
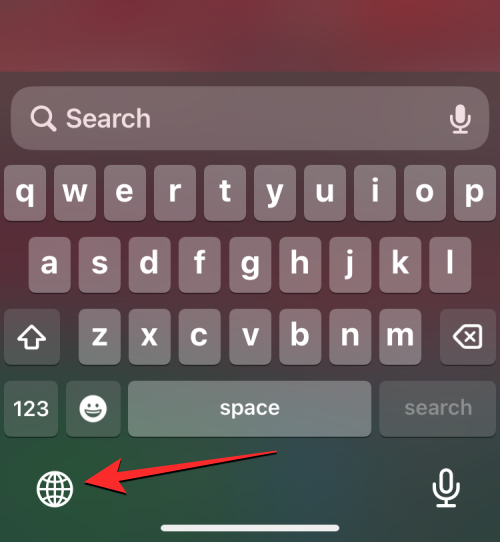
- When you switch to a new language, the selected language will appear inside the Space key for a short duration to indicate your current language.
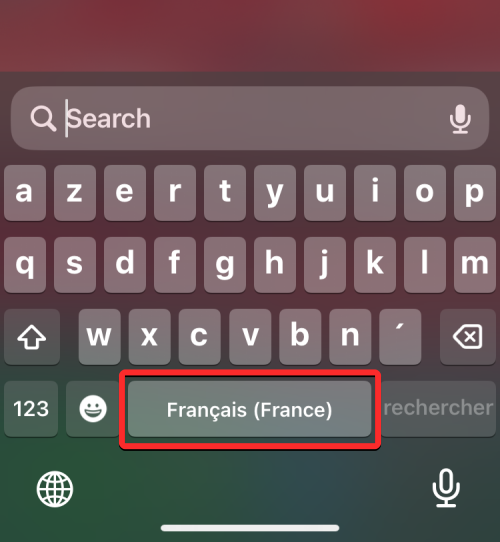
- Suppose you have a bunch of languages added to the iOS keyboard. In that case, you can switch between them easily by tapping and holding on the globe icon at the bottom left corner and then selecting your preferred language from the overflow menu that appears at the bottom of the screen.
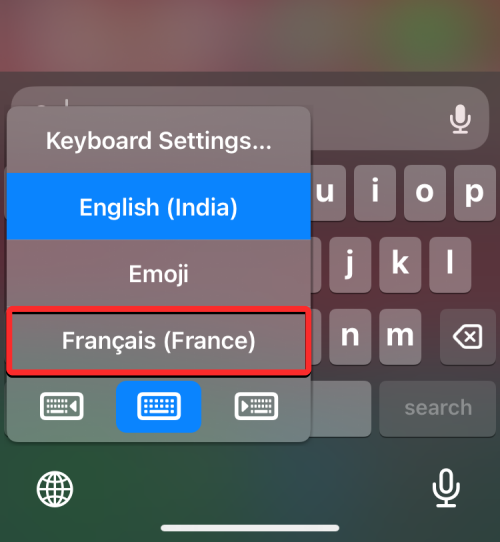
The selected language will be applied to your iPhone keyboard.
Method 3: Change your device language
If you don’t want to change to another language only on Siri or your keyboard, iOS offers you a way to apply a new language to all elements of your iPhone in a way that all texts, options, menus, and settings will be showcased in the language of your choice. When you change your device language, the setting isn’t just applied on iOS entirely but even the apps installed on your iPhone will now show texts with your chosen language inside them as long as they support the language you selected.
- To change your device or system language on iOS, open the Settings app on your iPhone.
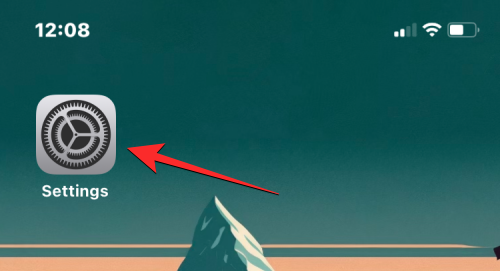
- Inside Settings, scroll down and select General.
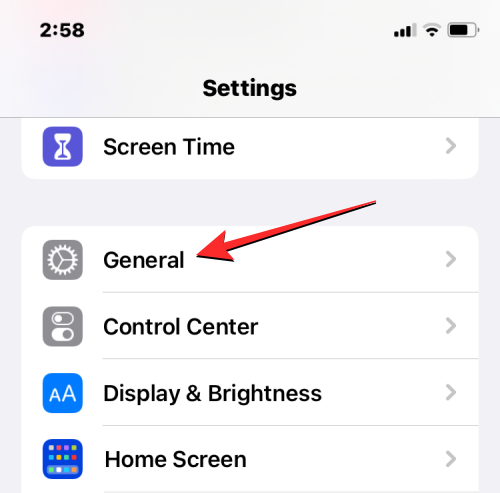
- On the next screen, tap on Language & Region.
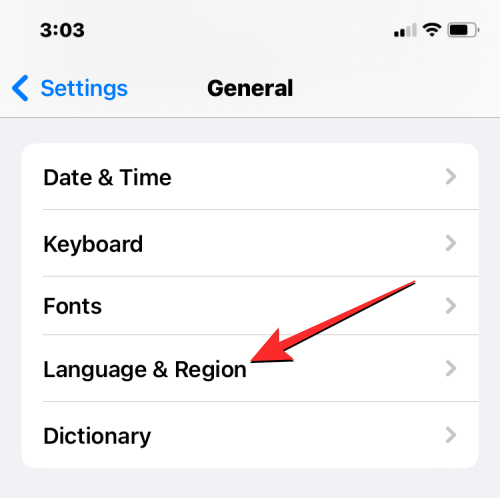
In the Language & Region screen, you’ll see your current device language at the top of the “Preferred Languages” section.
Apply a new language system-wide
- If you don’t have any other language present in this list, you can set a new language by tapping on Add Language.
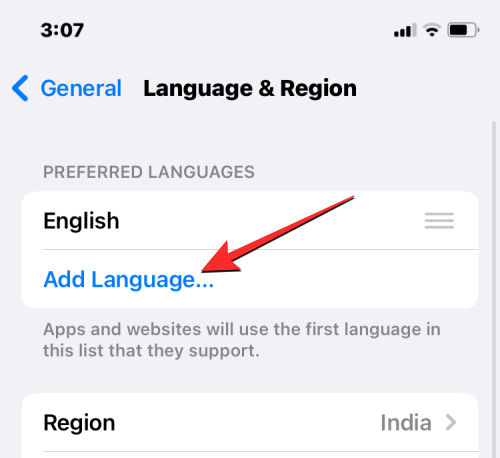
- You should now see the Select Language menu appear on the screen. From here, choose the language that you want to apply system-wide on your iPhone.
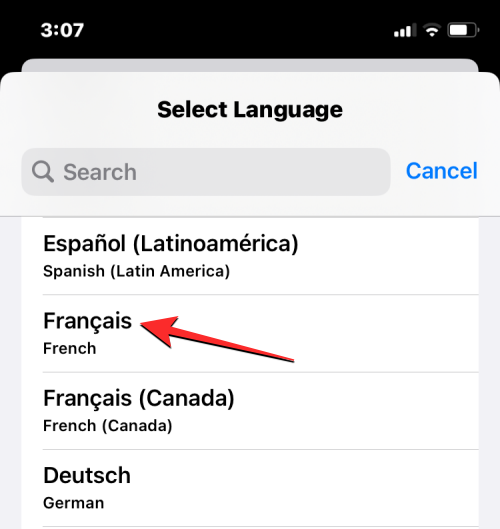
- When you select a language from this list, iOS will prompt you whether you want to use the newly selected language as your primary language on the iPhone. To confirm the change, tap on Use <new language> which appears as the first option inside the prompt.
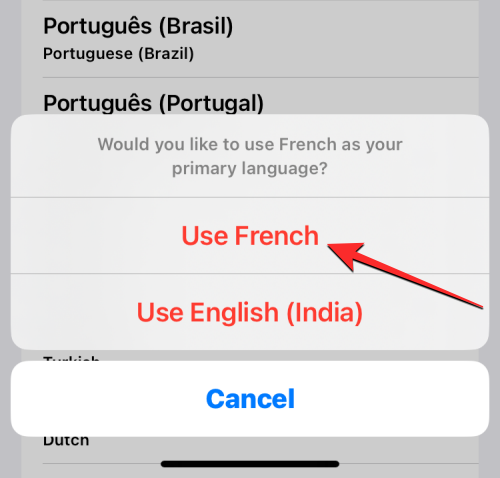
- iOS will now apply the newly selected language throughout your iPhone including the apps you’ve installed on your device.
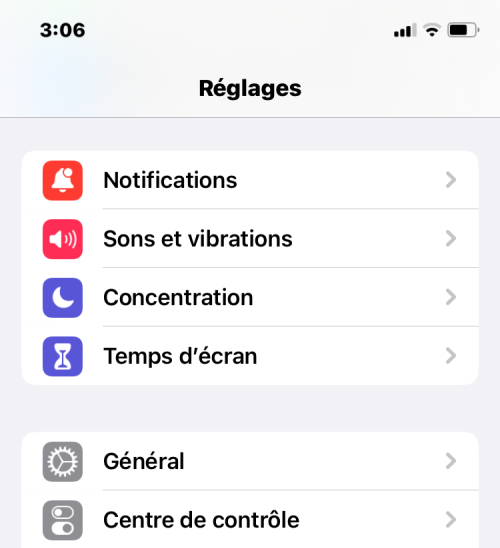
Apply an existing language to iOS
- If you already have multiple languages listed inside the Preferred Languages section, you can apply one of these languages as your device language on your iPhone.
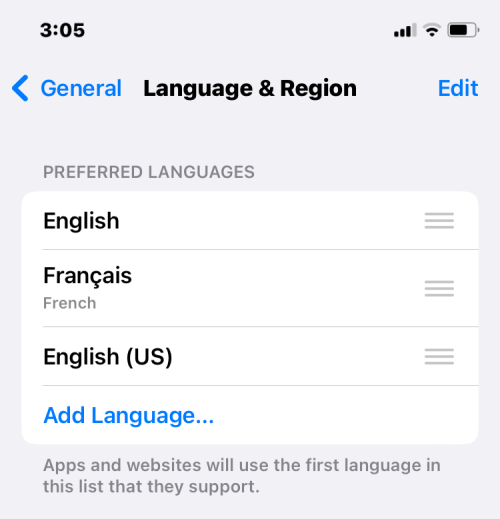
- To do that, tap and hold on the 3-lines icon on the right-hand side of the language you want to set and then drag it upwards to the top of the Preferred Languages section.
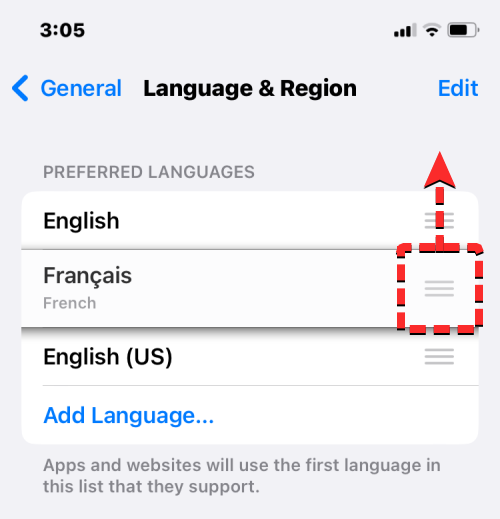
- When you do that, you will see a prompt at the bottom asking you to restart your iPhone. To proceed, tap on Continue.
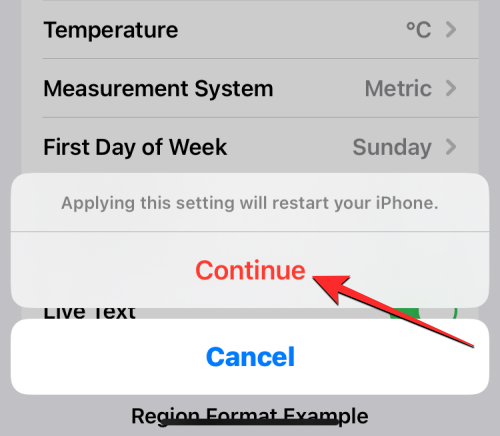
- Your iPhone will now reboot from scratch and after a successful restart, you should see the new language applied system-wide on your device.
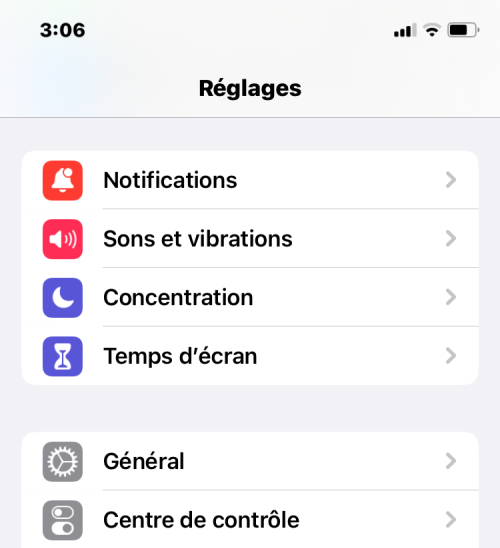
What happens when you change the language on an iPhone
Since you can apply new languages on your iPhone across different places, the changes that take effect will depend on where you modify and use the new language.
If you change your device language, the new setting will be applied system-wide, meaning the language you selected will replace the previous option and will show up anywhere text is predominantly shown on your iPhone. The new device language will appear on menus, options, on the Settings app, as well as any other app that’s installed on your iPhone. For apps to show texts in your selected language, it should be supported natively by the app’s developer; if not, the app will continue to appear in English.
Changing your device language will also apply this new language to the native keyboard on iOS. However, you can switch between different keyboard languages at any time while typing using the globe icon that appears at the bottom. Switching your device language may not change your Siri language to your new selection, so you may need to apply the new language separately inside Siri settings.
If you only switch your keyboard language, the changes will take place only when you type, not system-wide. This way, the text inside iOS and the apps installed on your iPhone won’t show the new language unless you type something in a relevant text box.
If you apply a new language to Siri, your selection only affects the language you interact with using Siri. The rest of your iPhone will continue to show texts and options in another language that’s currently applied to your device.
That’s all you need to know about changing the language on an iPhone.
RELATED











Discussion