While iOS 14 brings some much-needed customizability to iOS, iPhones are still missing some key features when it comes to customization. Namely, the ability to use custom icon packs. Custom icon packs help you drastically change the look of your device which can be a huge plus point for some users. Thankfully there is a quick workaround that will help you change app icons on iOS without even jailbreaking your device. So let’s get started.
How to change app icons on iOS 14?
Instead of directly changing icon packs that require root-level file system access, we will use Apple’s Shortcuts app that helps you create shortcuts for particular apps that can then be customized in your way. The only downside to this workaround is the fact that the new icon will open Shortcuts first and then the app that you linked to it. This might be a dealbreaker for some users but it is currently the only way to customize icons on an iOS device.
Related: Best Aesthetic Wallpaper Pictures for iOS 14
Things you will need
- An iOS 14 device
- Shortcuts app | Download
Procedure
Download the Shortcuts app on your iOS device and launch the app.
![]()
Now tap on the ‘+’ in the top right corner of your screen.
![]()
Tap on ‘Add action’.
![]()
Now search for ‘Open app’ in the search bar.
![]()
Scroll down and tap on ‘Open App’ under the Actions section.
![]()
The action will now be added to your new shortcut. Tap on ‘Choose’ as shown below.
![]()
You will now get a list of all the apps installed on your device. Find the app you wish to change the icon for and tap on it to select it. For this example, we will be using Filmic Pro.
![]()
Once the app has been added to the shortcut action, tap on the ‘3-dot’ menu icon in the top right corner.
![]()
Now add a name for your shortcut. This name will only be used to identify the action in the Shortcuts app so you can customize the name to your liking.
![]()
Now tap on ‘Add to Home Screen’.
![]()
Enter the name for your home screen icon under ‘Home Screen Name and Icon’. We recommend you use the official app name if you are going for the official look.
![]()
Now that you have entered the name, tap on the icon beside the text field.
![]()
Tap on ‘Choose Photo’.
![]()
Now choose the photo that you wish to use as your app icon from your photo library. Tap on it to choose it.
![]()
You will now get the option to crop your icon. Select the desired dimensions based on your preference and once you are done, tap on ‘Choose’ in the bottom right corner of your screen.
![]()
Finally, tap on ‘Add’ at the top right corner of your screen.
![]()
Once the app is added to your home screen, tap on ‘Done’ in the top right corner again.
![]()
Now go to your home screen and you should have the new App icon available on your home screen.
![]()
Tap the icon to launch the app and the app you chose should now be open.
Video Guide
What to do with the original app icon on the home screen?
You can remove the app icon from your home screen and move it to the app library. This way it will be hidden away and be only visible alongside the shortcut you created only while using the spotlight search. Let’s take a look at the procedure.
Find the original icon on your home screen. Now tap and hold/ force touch on the icon depending on your device.
![]()
Now tap on ‘Remove App’.
![]()
Select ‘Move to App Library’.
![]()
And that’s it, the app should now be moved to your App library and should no longer be visible on your home screen.
![]()
Can you avoid opening Shortcuts app every time you tap on Shortcut?
NO. There’s way you can avoid opening the Shortcuts app when launching a created shortcut on Shortcuts. If you use the Shortcuts app to create a shortcut to open an app, the execution of this action takes place via the Shortcuts app and not via iOS. This is why, clicking on a shortcut will first open the Shortcuts app home screen and then open the app that you assigned to launch via Shortcuts.
While you CANNOT ignore the Shortcut app upon tapping on a shortcut, you can, however, speed up the process by follow the method below.
How to fasten opening of an app via Shortcuts
You can fasten the opening of apps via Shortcuts by reducing the app animation and transition effects which Apple neatly allows you to do through the ‘Reduce Motion’ option inside iOS. When you enable ‘Reduce Motion’, all motion effects like animation, parallax effect, and screen transitions will be turned off which will result in faster launching of apps on a regular basis and will also speed up app launches via Shortcuts.
To switch ON the ‘Reduce Motion’ feature, you need to open Settings and go to Accessibility > Motion. In the ‘Motion’ screen, tap the toggle adjacent to ‘Reduce Motion’ to turn it ON.
This should make app animations and app launches faster but for best results, we also recommend that you enable the ‘Prefer Cross-Fade Transitions’ option after enabling ‘Reduce Motion’. 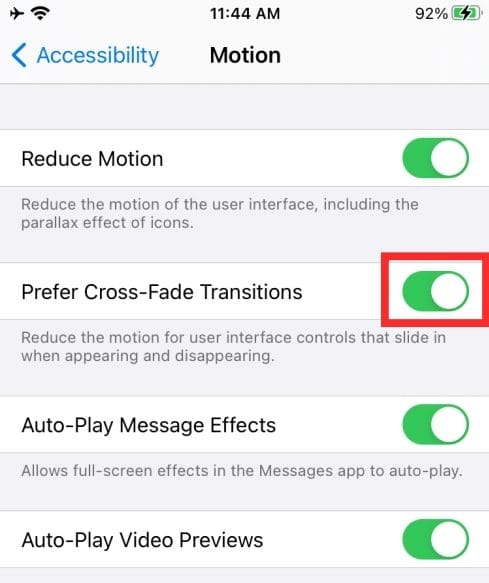
How to remove an app shortcut from the home screen
If you don’t wish to keep the shortcut that you made, you can remove it from your home screen by long-pressing on the shortcut icon and then selecting the ‘Delete Bookmark’ option that pops up on the screen. This will remove the shortcut from your home screen but the created shortcut will still show up inside the Shortcuts app on your iPhone. 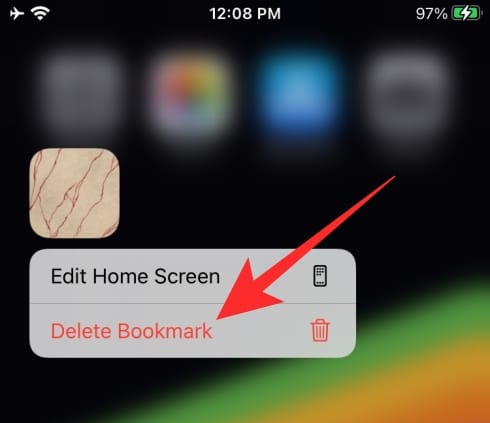
How to delete a shortcut entirely
Now that you know that removing a shortcut from the home screen doesn’t delete it from the Shortcuts app, there’s still a way to delete it entirely.
To do this, you need to open the Shortcuts app and tap on the ‘Select’ option available at the top right corner of the screen. Now, select the shortcut you wish to delete (in this case, the one labeled Backdrops Shortcut) and then tap on ‘Delete’ at the bottom right. You will need to confirm this action by tapping on the ‘Delete Shortcut’ option from the dialog that appears below.
There you go! The shortcut that you created using the Shortcuts app has been deleted from the app and you can’t access it again.
We hope this guide helped you easily change your icons on iOS 14. If you have any more questions, feel free to reach out to us using the comments section below.
RELATED:

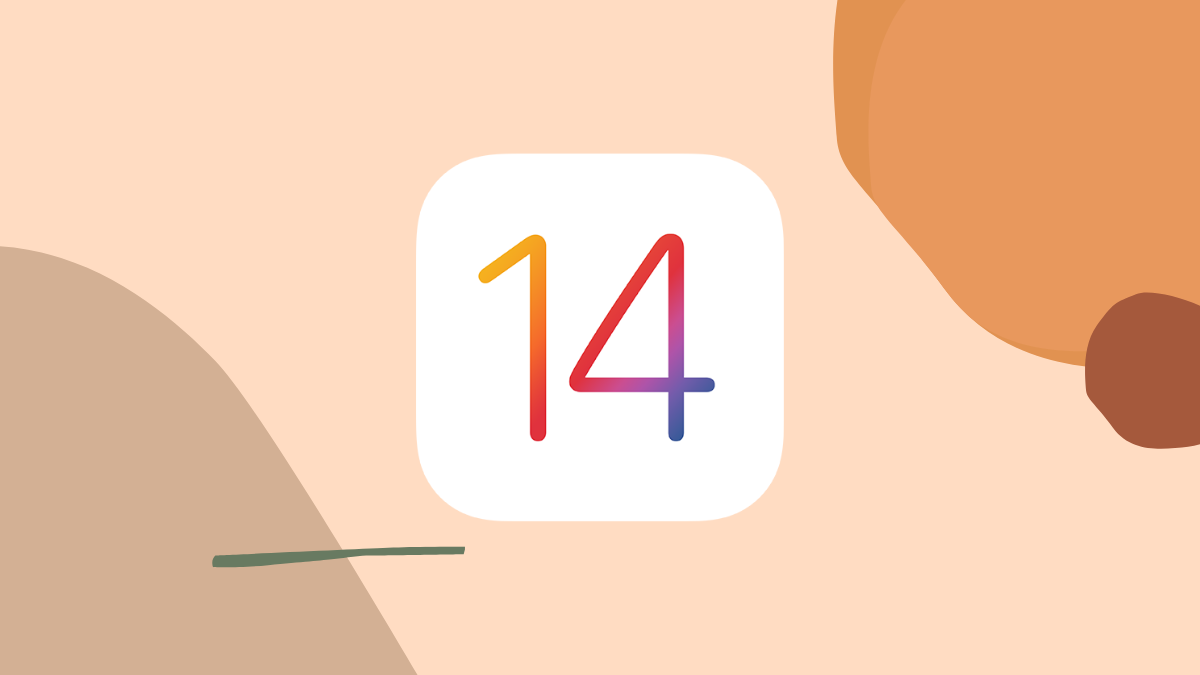
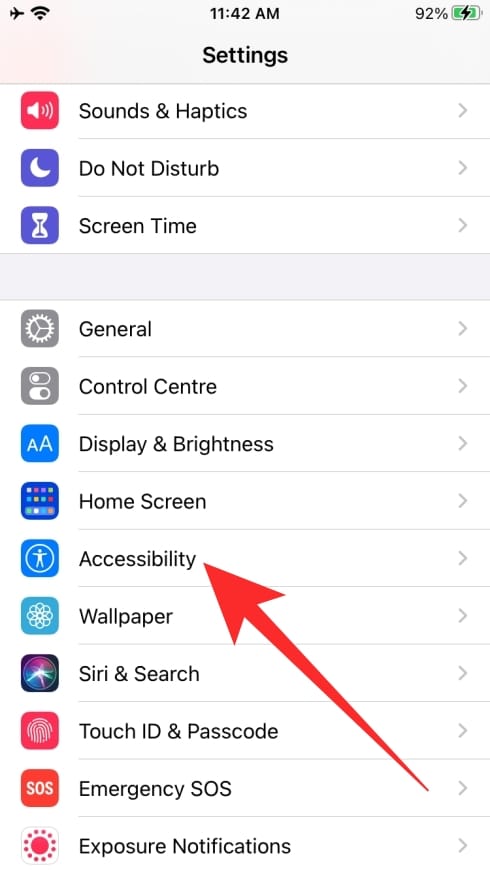
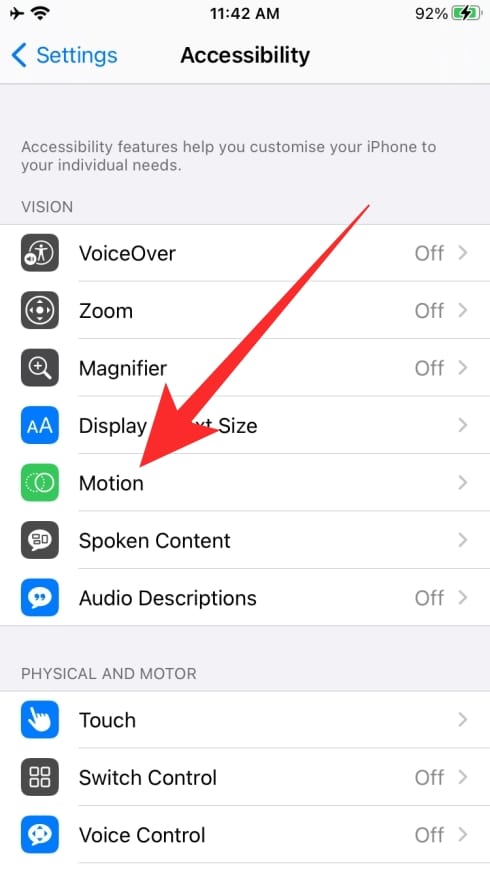
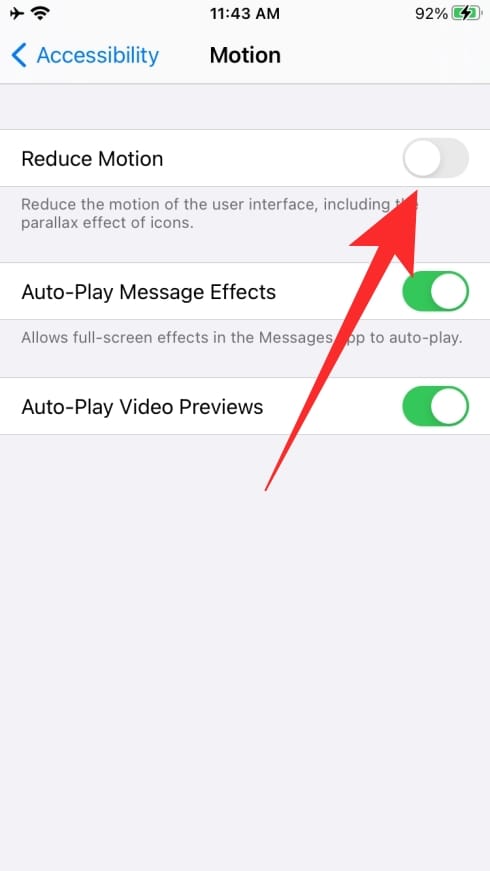
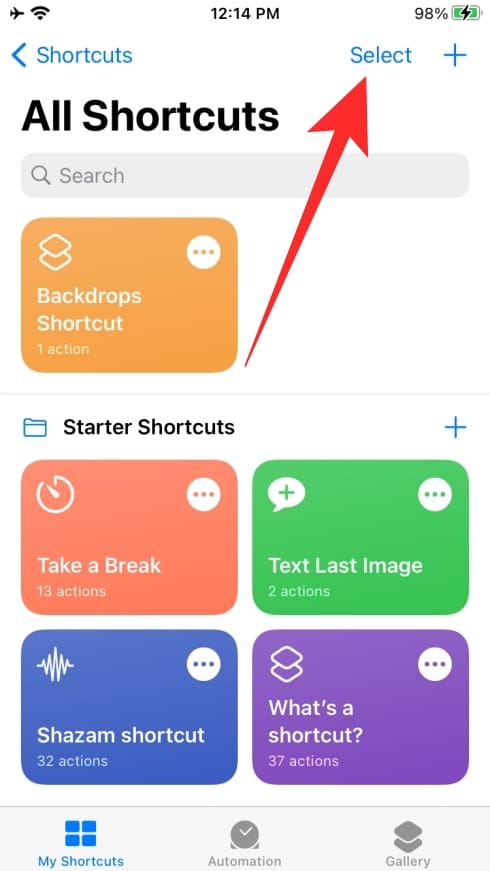
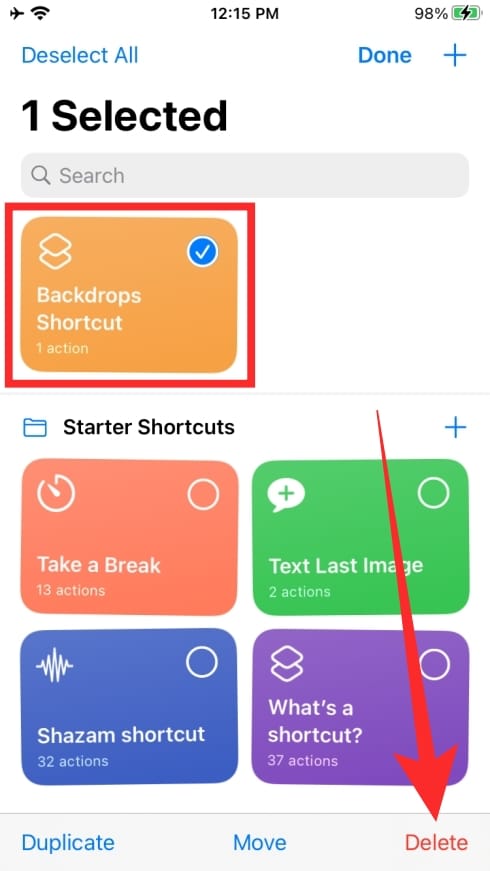
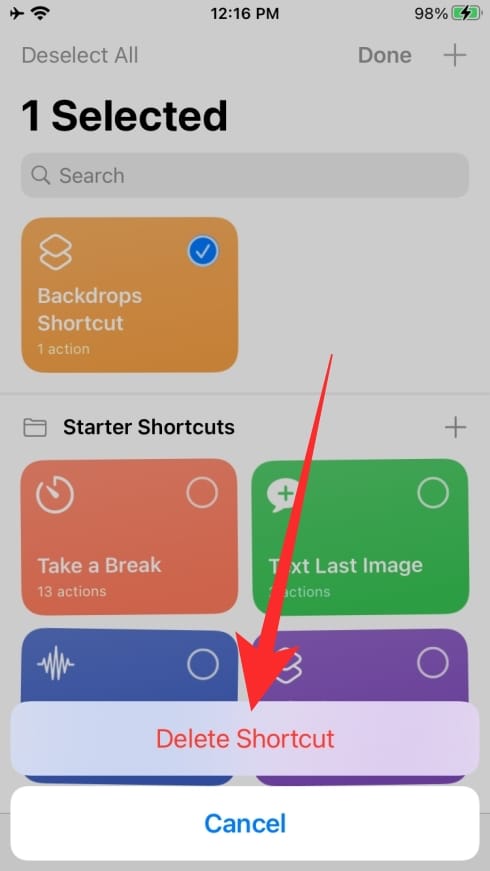









Discussion