Since making its debut around a decade ago, Google’s Chromecast has gone through quite a little evolution. The current version of Chromecast — the standalone one — is faster than ever, can easily link to your device, and requires negligible expertise. Yet, curious as Google is, it just couldn’t let Chromecast be and had to push for something better.
Google TV Chromecast is the newest form of Google’s Chromecast, which finally brings it into the same league as the industry leader — Amazon Fire TV. It works just as a Chromecast would but offers a remote and comes with its dedicated user interface. For the first time, Chromecast is offering users the option of watching their favorite content without casting from their phones.
Since it’s a rather new iteration, it’s expected to have its fair share of bugs and caveats. You could run into trouble while casting your videos and shows, which could seriously take a toll on the overall experience.
Today, we’ll tackle some of the common issues surrounding the system and tell you some workarounds if and when you run into a casting issue.
Related: How to cast to Google TV Chromecast
What to do when you can’t cast to Google TV Chromecast?
The 2020 refresh of the Google Chromecast runs on Android TV, which is quite a capable streaming OS in its own right. Apart from the absence of the Apple TV app, there aren’t many glaring holes. So, brace yourself for a hassle-free streaming experience.
However, Android TV could still suffer from occasional slowdowns and bugs. And the inability to cast from a supported device is usually one of them. Fortunately, there are some simple workarounds you should wrap your head around.
Related: What Does the Lock Icon Mean on Chromecast With Google TV?
Enable casting on your TV
This is an obvious one but still needs to be addressed before you proceed to the more advanced steps.
To make sure casting is enabled on your TV, first, press the home button on your Chromecast remote. Now, on your TV, go to ‘Settings’ at the top-right corner. Then, under ‘TV,’ select ‘Apps.’ Once you’re in the ‘Apps’ space, head over to ‘System Apps,’ and select ‘Google Cast Receiver.’ Make sure that it’s turned to enjoy uninterrupted streaming.
Run the latest software
Almost all the launch-day software comes with a bug or two. These issues are generally ironed out by a future software update. So, if you come across a casting issue on your Chromecast TV, be sure to update your TV to the latest available software.
To check for an update, first, press the home button on your Chromecast remote. Next, go to ‘Settings’ on your TV. You will find it in the top-right corner of the UI. Now, under the ‘TV’ section, you’ll have to go to ‘About.’ Next, head over to ‘System Software Update’ and enter ‘System Update.’ If there’s a new software update available, you’ll be able to download it from that screen. Follow the on-screen instructions to complete the update.
Related: What does the lock icon mean on Chromecast
Make sure the Chromecast and Casting device are on the same network
As you might already know, the entire casting operation on Chromecast hinges on WiFi. So, you have to make sure the two devices — the Chromecast TV and the device you’re casting from — are sharing the same WiFi network. Often, cellphones tend to switch to cellular connection in the absence of high-speed WiFi. Make sure that isn’t the case and connect both of the devices to a WiFi network that works.
To check the Chromecast is one the same network as your mobile/PC, all you have to do is crosscheck the SSID names on the devices. First, press the home button on your Chromecast TV remote. Now, go to ‘Settings’ and head over to ‘Network & Accessories.’ Once there, enter ‘Network’ and then ‘Advanced’ to check the ‘Network Status.’ You’ll be able to see the name of the WiFi network right next to ‘Network (SSID).’
Related: How to Chromecast Spotify
Ensure that you are using a compatible app
Google TV is a fairly new overhaul to the UI that is still in its infancy. While the base of the software is pretty much similar to Android TV, the new and improved features surely require specific code for it to work properly. This is one of the reasons why not many apps are supported by Google TV natively right out of the box.
While Google allows you to install apps from the App Store, the developer of the particular app will have to update their code for it to work properly with the new UI, which is why you could face compatibility issues with some apps.
Check out this comprehensive list of all the supported apps by Google TV. If your app is not on this list and it fails to cast to the new Google TV then it is likely that the developer needs to update the app. You can send feedback to the developer and ask them to add support for Google TV.
Check the app you’re trying to cast
To start a casting session, you are required to tap on the casting button and then select the Google TV Chromecast. Often, the casting icon refuses to show up, forcing you to try different apps until something clicks.
The first course of action, of course, is to restart the device you’re trying to cast from. Once the device boots back up, go back to the app and try again. If that doesn’t solve the issue, go to Settings, locate the app, and clear its cache.
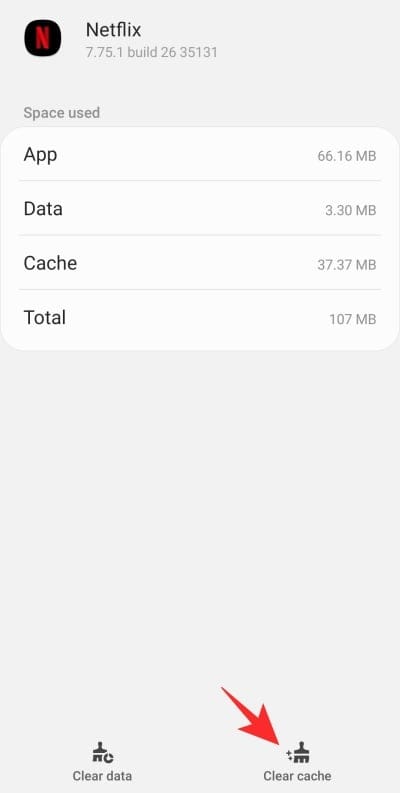
Once that’s taken care of, open the app, log in — if needed — and try again. You can also use the ‘Clear Data’ option, but know that it will delete app’s settings and you might need to re-do the setup of the app.
On iPhone, you can’t clear the app cache, so just try to close the app and open again.
If the above doesn’t work, for both iPhone and Android, then you could uninstall the app and re-install from the Apple App Store or Google Play Store, as applicable.
Related: Can you use Galaxy Buds with Chromecast?
Clear cache of Android System Webview
Android System Webview is a system component that allows Android devices to play content from the web. If this component malfunctions, erroneous casting — or lack of it — is not uncommon. A regular restart can take care of the issue. However, if the matter is more grave, you might need to clear the cache of Android System Webview.
Fortunately, clearing the cache of Android System Webview is rather straight forward. First, you’ll need to go into Settings, then open ‘Apps’ and make sure the system apps are shown on the list.
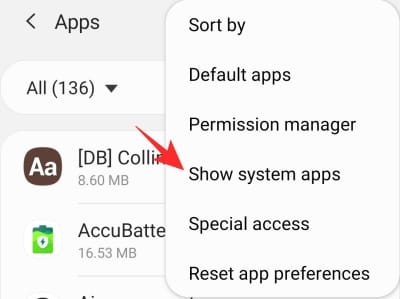
Once the list is populated with System apps, scroll down to Android System Webview and clear its cache.
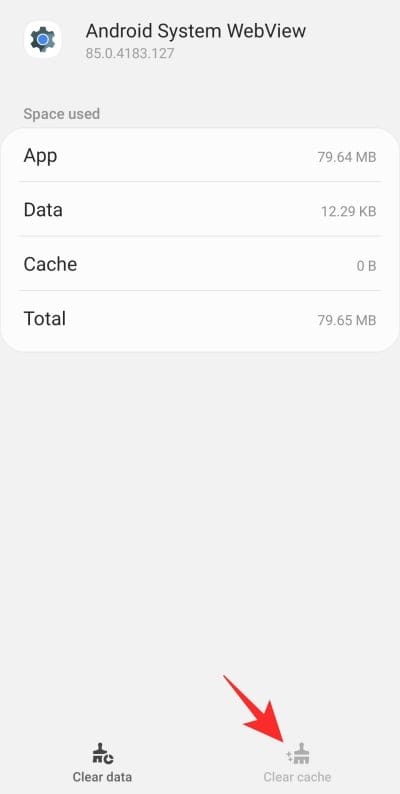
Open the app you want to cast from and see if that solves the issue.
If none of the solutions work for you, you’ll have to hold a little tight and let Google take care of the potential bugs. Chances are, the bugs would be ironed out in the next few weeks. Meanwhile, if we come across a few more solutions, we’d be sure to add them as well.












Discussion