BSODs or Blue Screens of Death are dreaded Windows errors that can cause serious issues with your system. They can prevent you from booting Windows and in the worst case prevent you from accessing your data altogether. Recently many Windows 11 users have been facing a BSOD error with the stop code Page Fault in Nonpaged Area.
This is a fairly broad explanation for a stop code with no indication of which system service or driver is causing this error. If you’re in the same boat, then here’s all you need to know about this BSOD.
What causes the “Page Fault in Nonpaged Area” BSOD?
The main cause of Page Fault in Nonpaged Area BSODs are failing system services, system components, or faulty drivers. In some cases, third-party security software can also cause this issue. This includes antiviruses, anti-cheat engines, and more.
The Page Fault in Nonpaged Area BSOD occurs when a program, system service, or driver tries to access a page file that should exist on your system but currently does not. This causes Windows 11 to come to a halt and crash with the Page Fault in Nonpaged Area stop code for the BSOD.
How to fix “Page Fault in Nonpaged Area” BSOD on Windows 11
As this is a stop code that can refer to multiple errors, we recommend you start by using the fixes mentioned below. If you’re unable to boot into Windows on your system then we recommend you try using these fixes in Safe mode.
You can also use recovery media and CMD if your system crashes in Safe mode as well. Let’s get started.
Method 1: Revert to old drivers
The most common cause of this BSOD is faulty or incompatible drivers. If you recently updated drivers for a hardware component on your system then it could be the cause of your Page Fault in Nonpaged Area BSOD.
Here are some common hardware components that recently received driver updates that seem to cause this BSOD for many systems.
- NVMe drivers
- Wi-Fi drivers
- Bluetooth drivers
- Webcam drivers
- Third-party webcam drivers
- Third-party dock drivers
- External display or graphics drivers
- iGPU drivers
- dGPU drivers
And more. Identify the concerned hardware component and use the guide below to uninstall the concerned driver from your system. Once uninstalled, you can re-install the previously known working driver to get everything back up and running again.
- DriverStoreExplorer | Download Link
Download the latest release for DriverStoreExplorer using the link above and extract the archive. Once extracted, double click Rapr.exe.
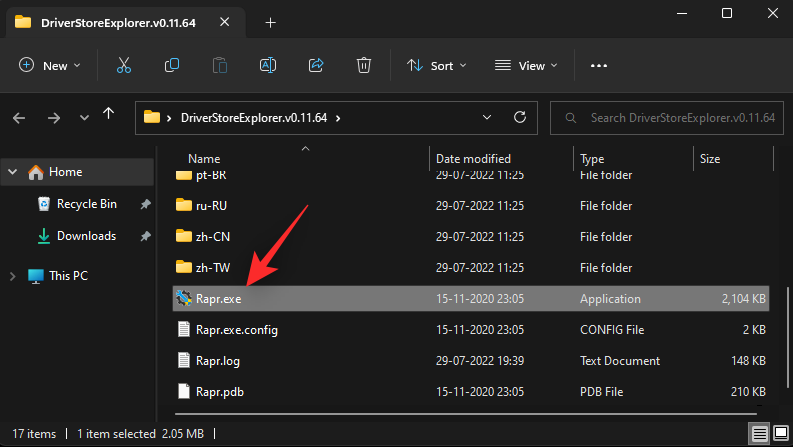
DriverStoreExplorer will now scan your system and populate a list of all drivers installed on it. Find the recently installed driver in the list on your screen and check the box for it. You can use the Device Name and Provider column to identify the concerned drivers.
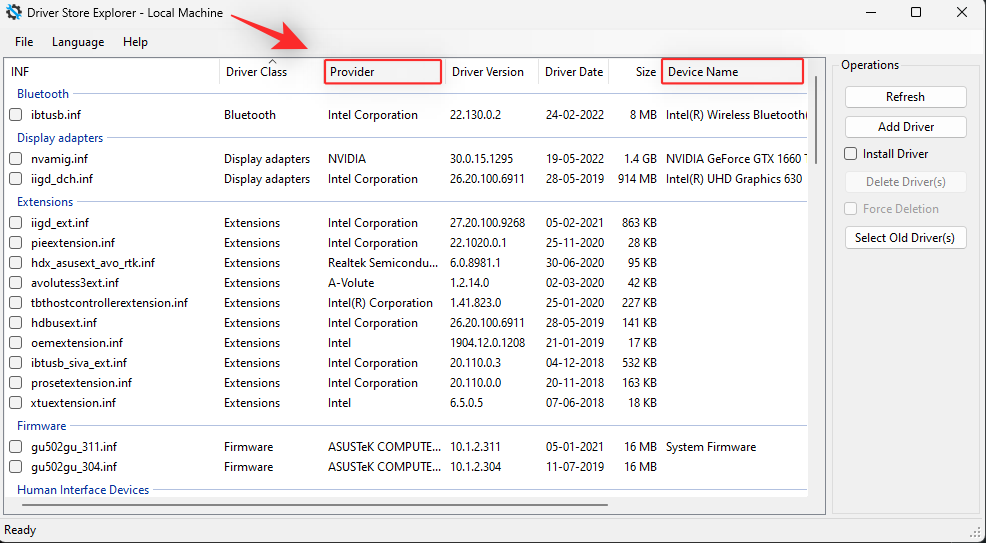
If you have multiple drivers installed for the concerned device then check the boxes for all drivers.
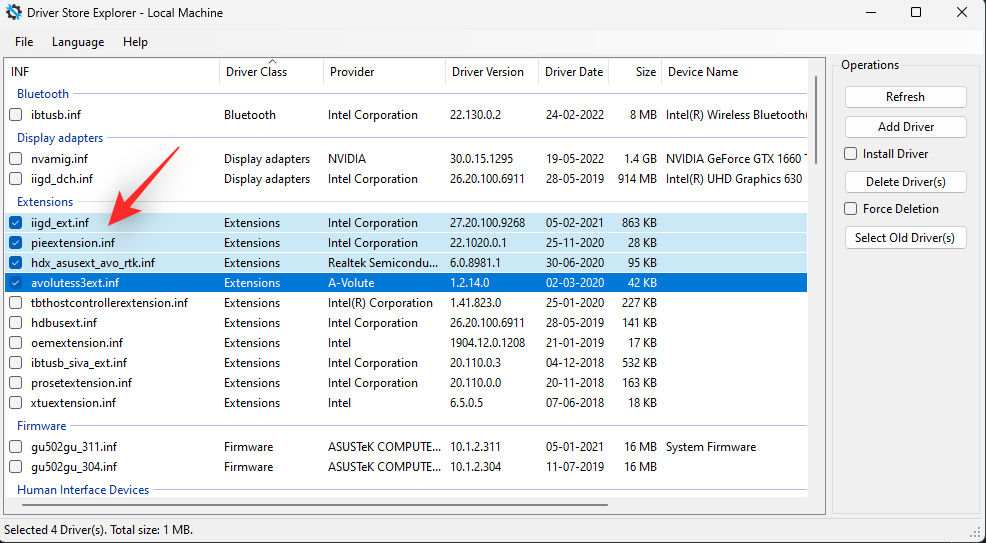
Now check the box for Force Deletion.
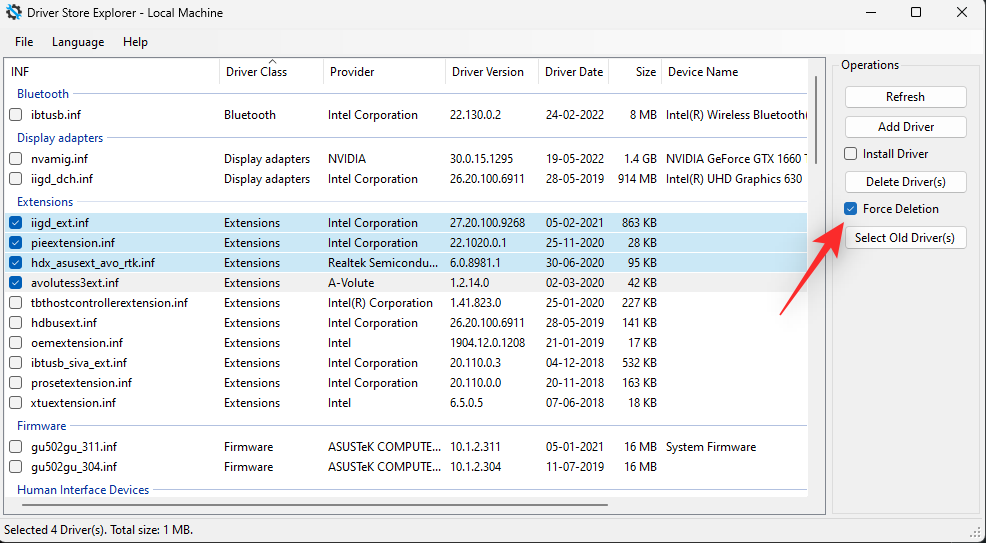
Click Delete Driver(s).
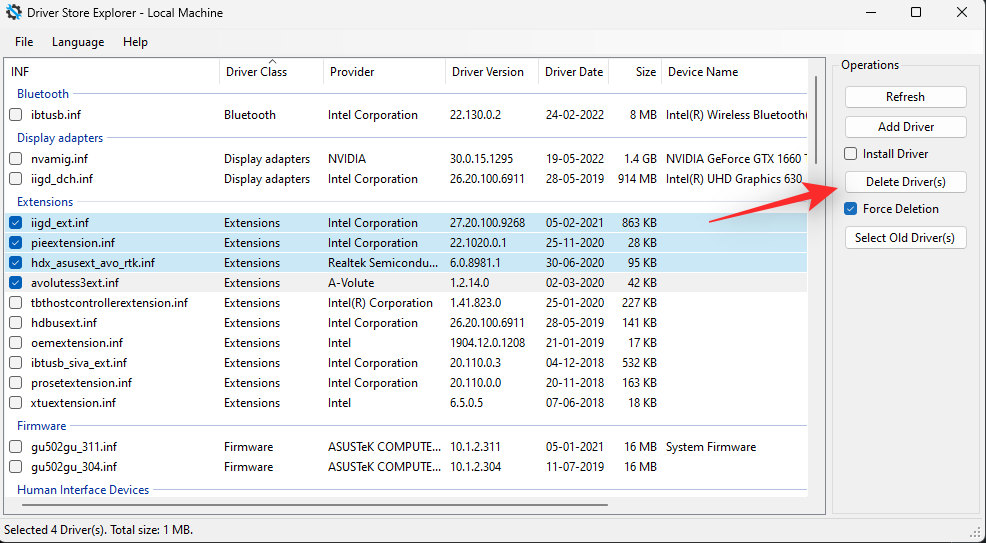
Click OK to confirm your choice.
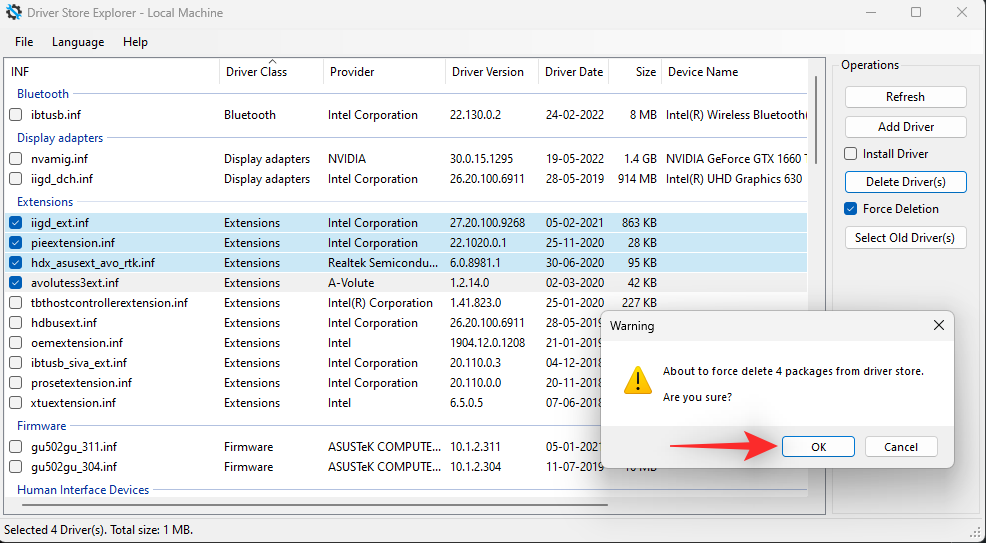
The selected drivers will now be deleted from your system. We recommend you restart your system at this point. Once restarted, re-install a known working driver for the concerned hardware component and try using your PC for a while. If a recently installed driver was the cause of your issue, then it should now have been fixed on your system.
Method 2: Check & repair your disk
Another common cause of the Page Fault in Nonpaged Area BSOD is bad sectors on your boot drive. Your boot drive is the primary location for your pagefile and by default Windows automatically manages its size.
However, bad and corrupted sectors on your boot drive can cause data to go missing from the page file which can cause the Page Fault in Nonpaged Area BSOD on your system.
We recommend you first check your disk for errors and then subsequently run scans to repair your disk and Windows image. Follow the steps below to help you along with the process.
Press Windows + i and click Recovery.
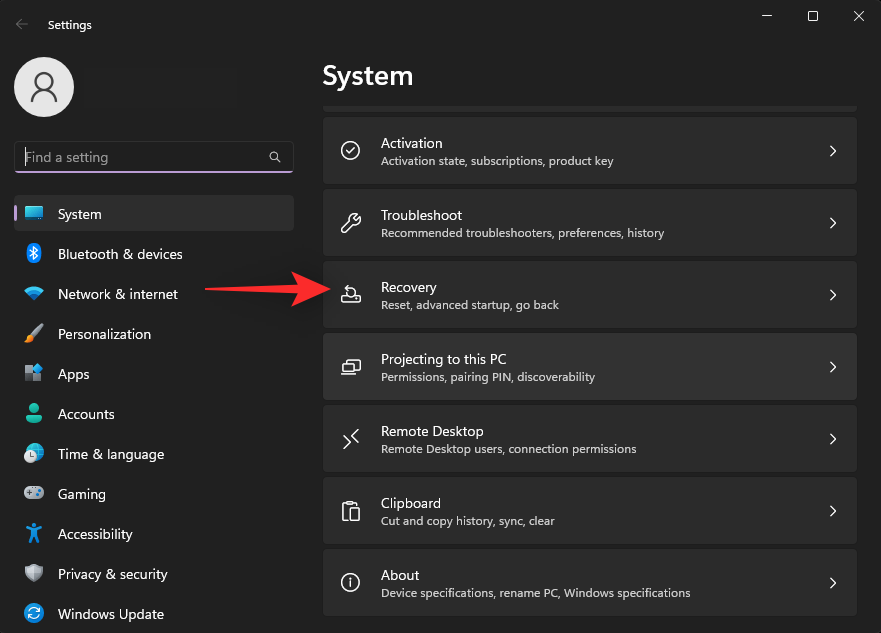
Click Restart now beside Advanced startup.
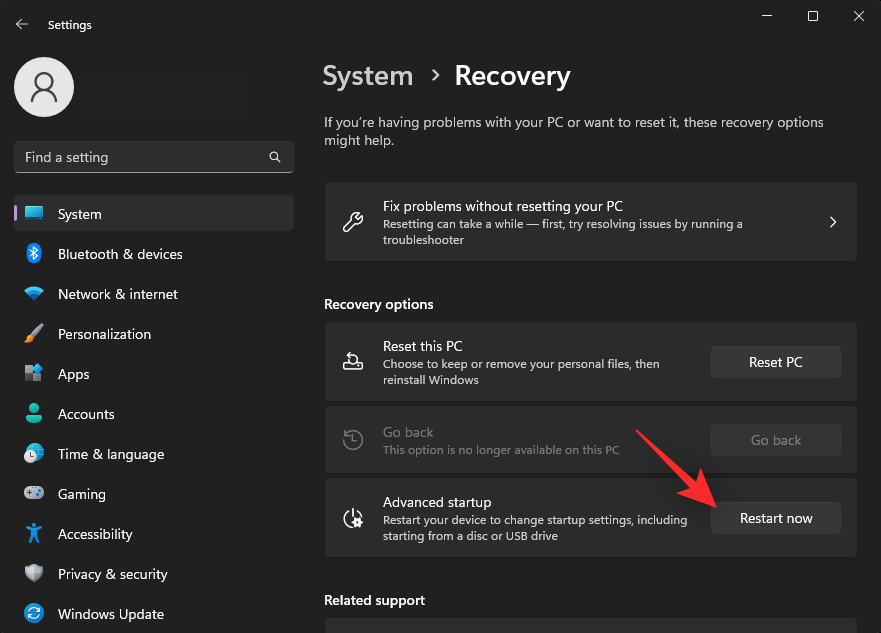
Your PC will now boot with Advanced Recovery options. Click Troubleshoot.
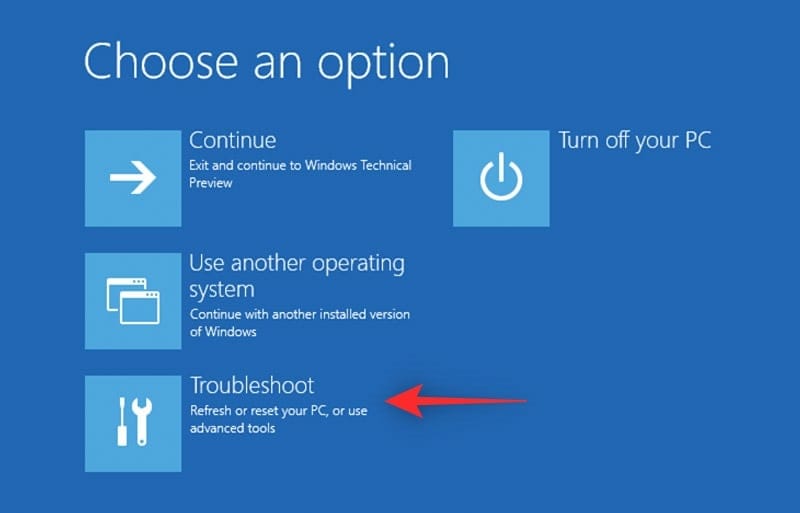
Now click Command Prompt.
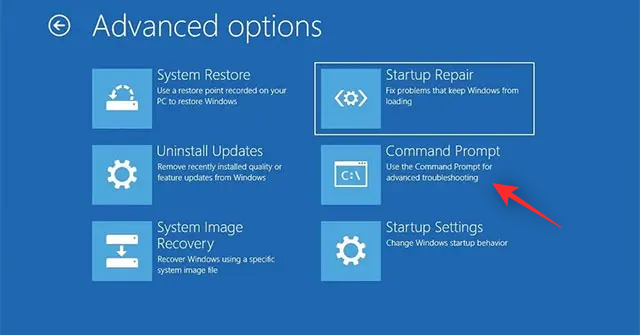
CMD will now launch on your screen. Use the following command to scan your primary boot drive. Replace C: with the drive letter for your boot drive, if applicable.
chkdsk c: /x /r
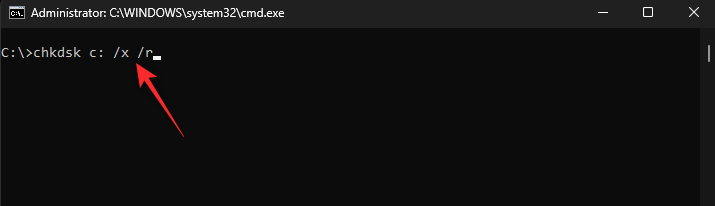
Wait for the scan to finish, once done, run the following command to check for errors.
sfc /scannow
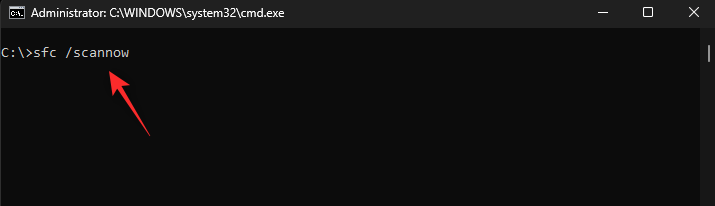
Now use the following command to close CMD.
exit
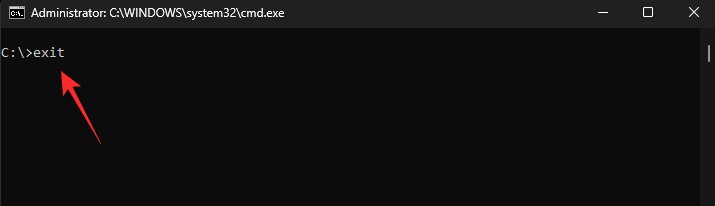
Once done, reboot your PC as usual and press Windows + R to launch Run.
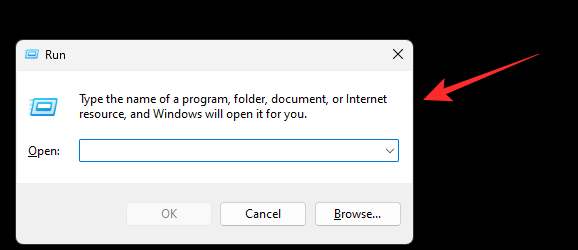
Note: If you’re unable to boot your PC normally, we recommend booting in Safe mode with networking instead.
Now type in the following and press Ctrl + Shift + Enter.
cmd
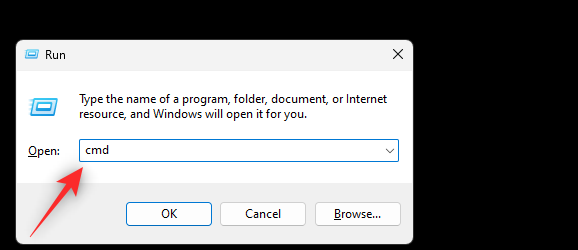
Use the following command to check and repair your Windows image.
DISM /Online /Cleanup-Image /RestoreHealth
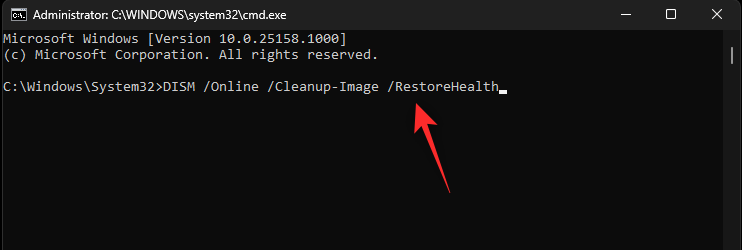
Now, wait for the process to finish. This can take some time and is completely normal. Once done, restart your PC for good measure and try using your system again. If bad sectors on your boot drive or a corrupted Windows image were causing the Page Fault in Nonpaged Area BSOD, then it should now be fixed for your PC.
Method 3: Check & install pending Windows updates
As discussed above driver incompatibility can also cause BSODs with the stop code Page Fault in Nonpaged Area. Chances are that Windows needs to be updated for the new driver for everything to function as intended on your system. Use the guide below to check and install any pending Windows Updates on your system.
Press Windows + i and click Windows Update.
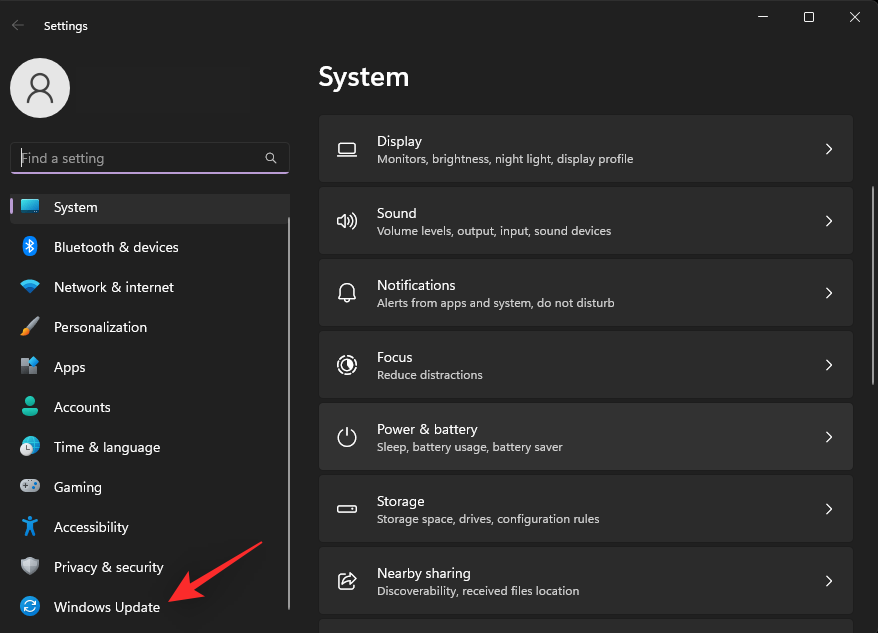
Now click Check for updates. Download and install any Windows Updates that show up on your system.
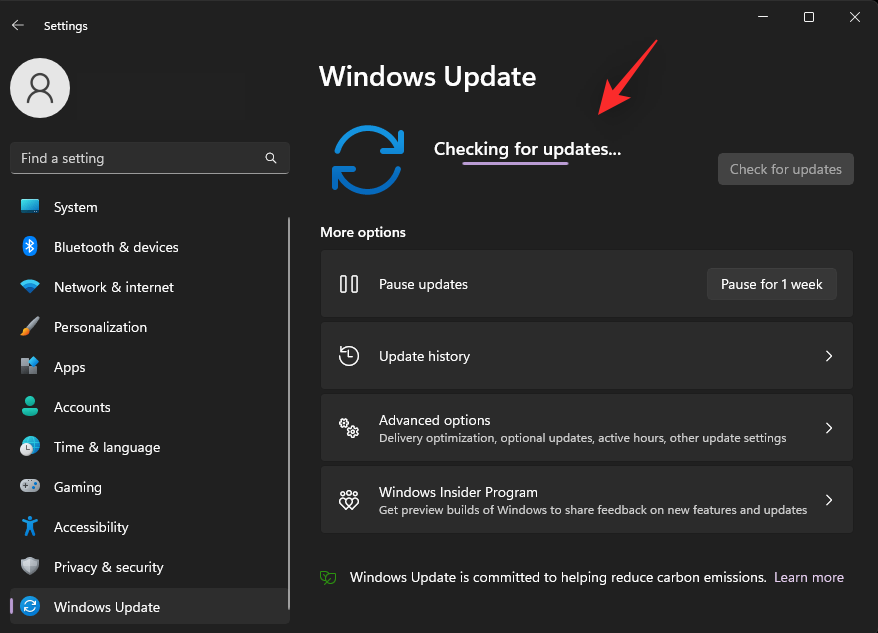
Additionally, click Advanced options.
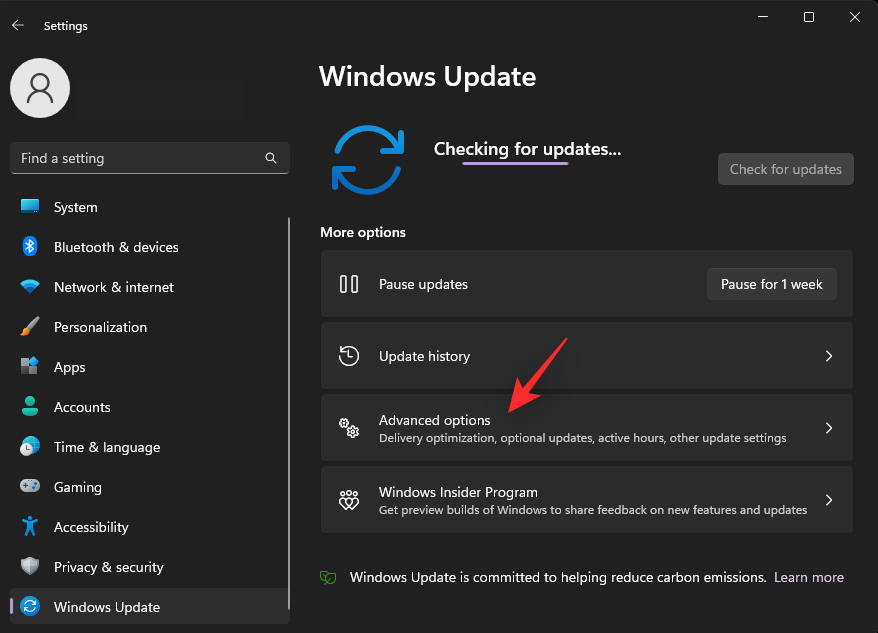
Now click Optional updates.
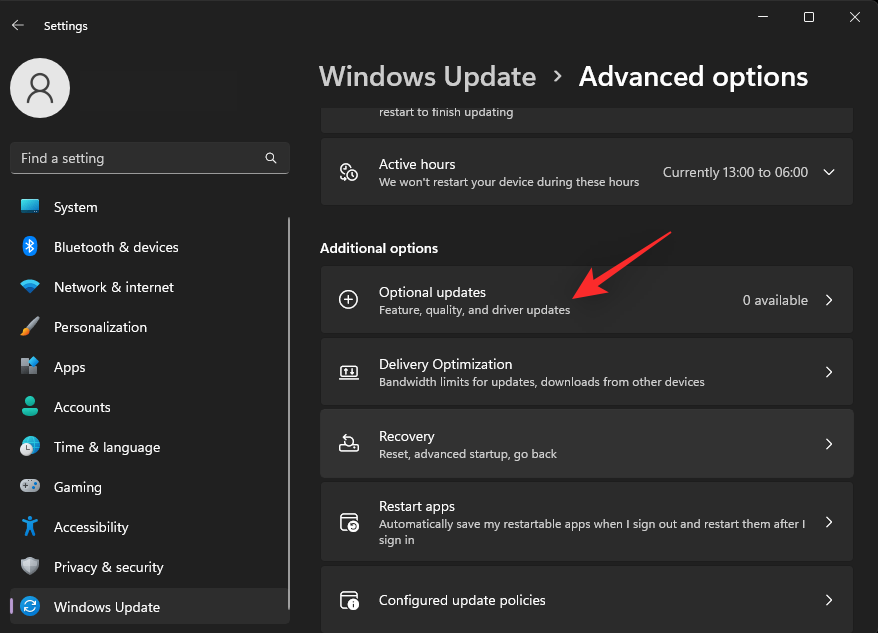
Look for updates available for any suspected hardware component that might be causing this BSOD on your system. Download and install the concerned updates as well. Once done, restart your PC for good measure. If pending updates were needed for the latest driver to function as intended, then this should help fix the Page Fault in Nonpaged Area BSOD on your system.
Method 4: Set a custom size for your page file
As we know that the Pagefile is facing issues on your system, we can try assigning a custom size to it. By default, Windows manages the page file on your hard drive depending on the memory needed by your system and the space available on your drive.
This can sometimes cause issues and result in BSODs with the stop code Page Fault in Nonpaged Area. Setting a custom and static page file size can help fix this issue in such scenarios. Use the steps below to help you along with the process.
Press Windows + i and click About.
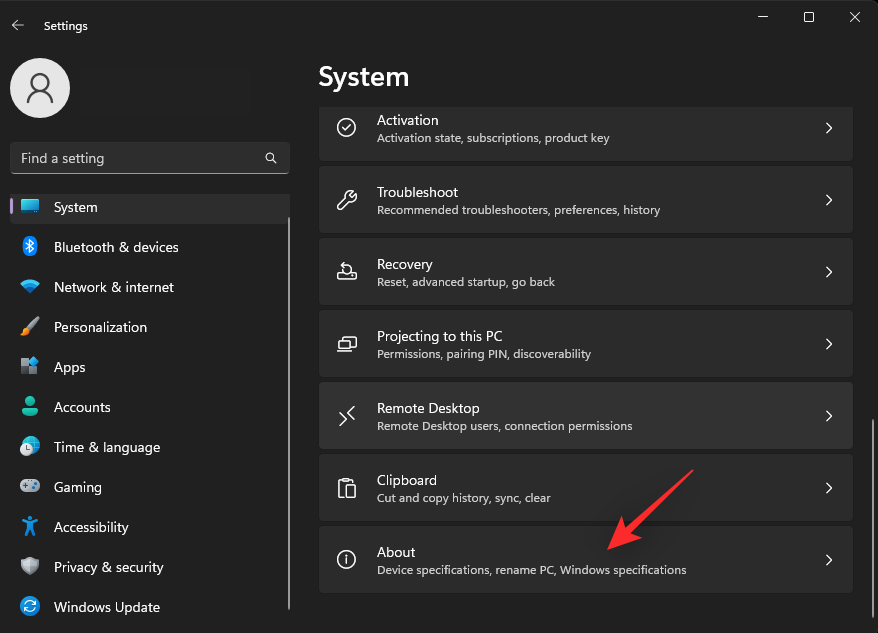
Click Advanced system settings.
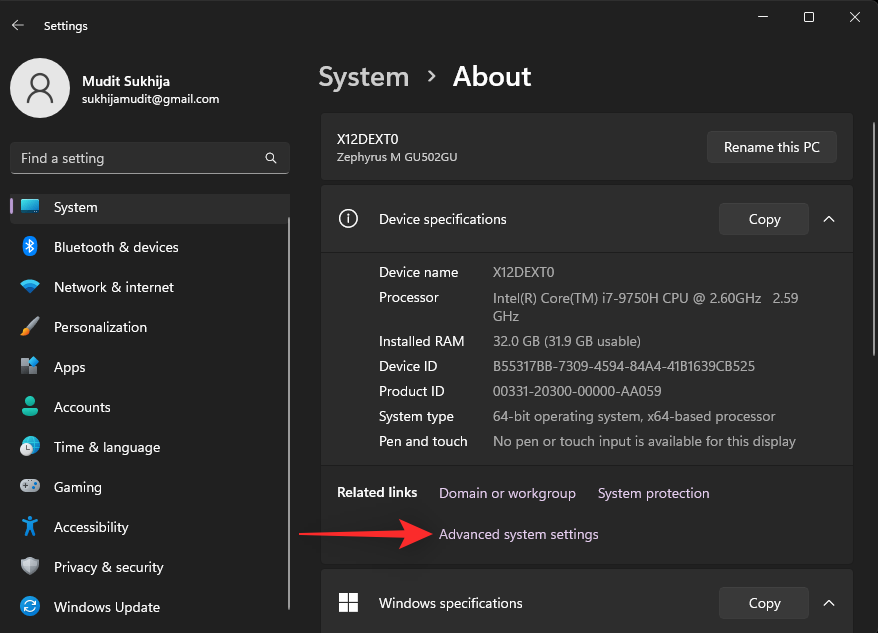
Click Settings under Performance.
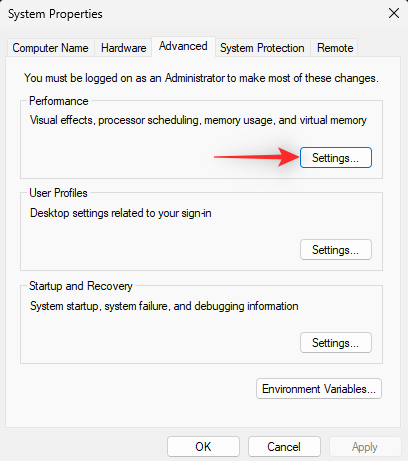
Click and switch to the Advanced tab at the top.
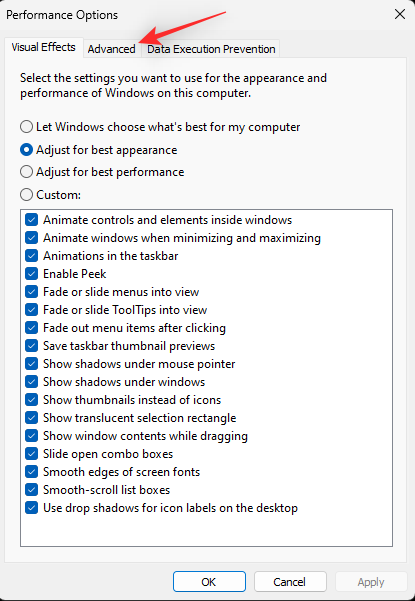
Click Change under the Virtual Memory section.
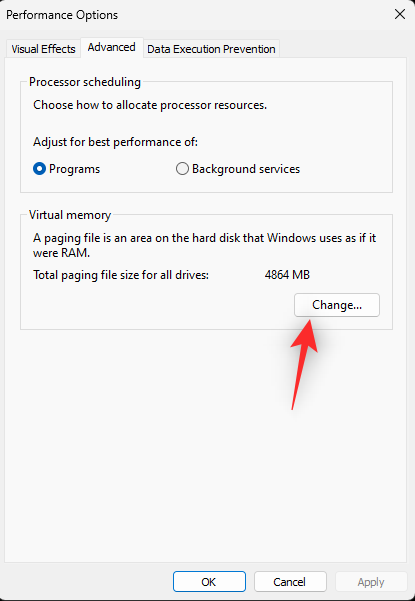
Click and select your boot drive from the list at the top.
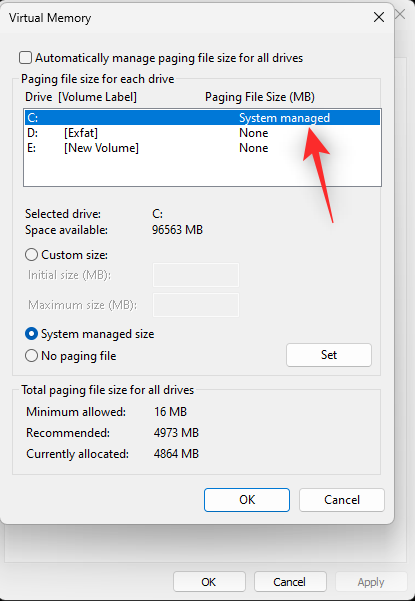
Click Custom size.
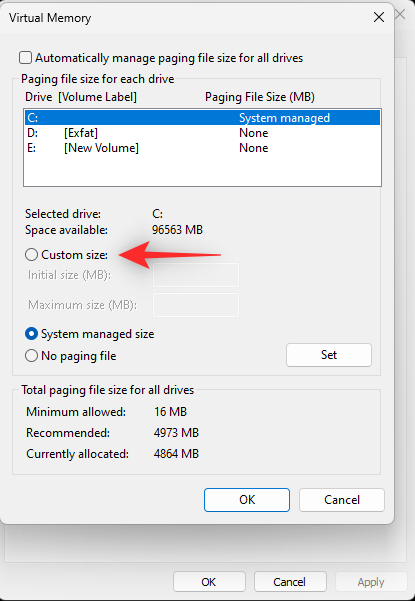
Now check the section at the bottom and take into account the Recommended size for your page file.
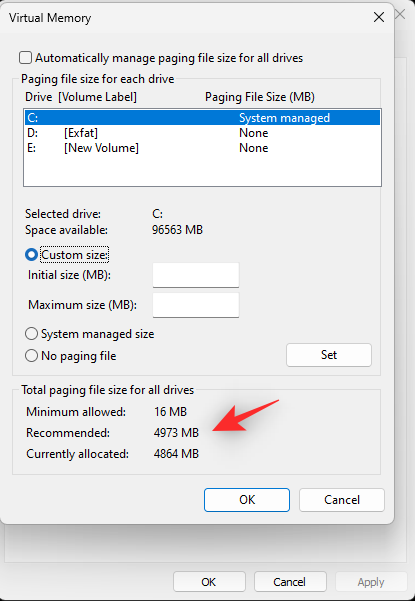
We recommend you use a page file size larger than the recommended size and enter the same beside Initial size (MB) at the top.
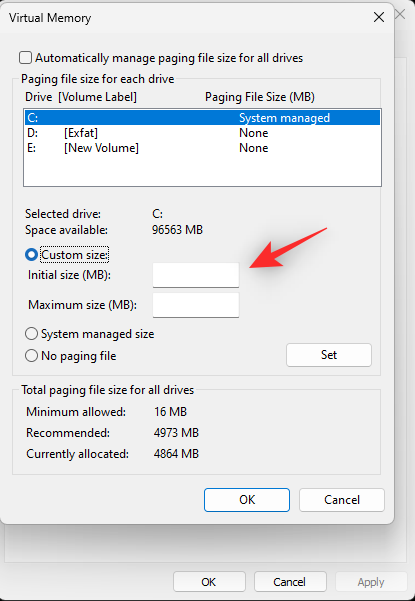
Choose the desired maximum value for your page file and enter the same beside Maximum size (MB).
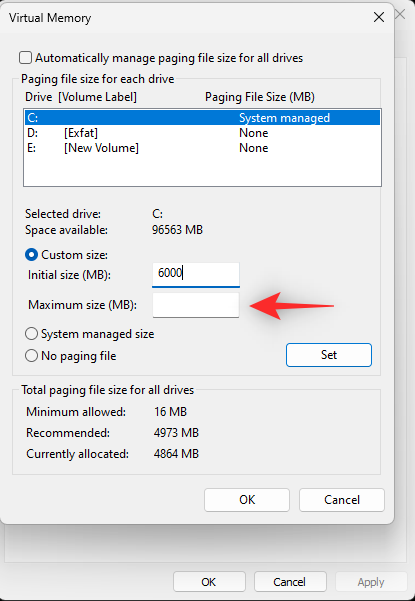
Click Set.
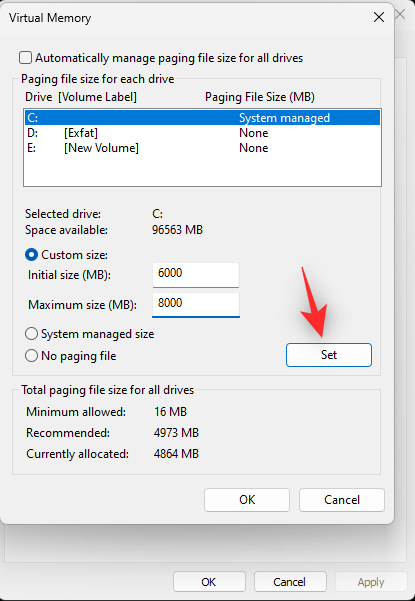
Repeat the steps above to set a static page file size for your other drives as well (if applicable). Click OK once you’re done.
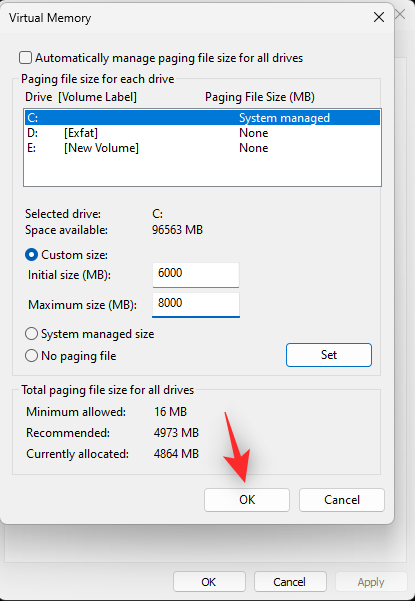
Close all the Windows and you will be asked to restart your system. Click Restart Now to restart your system.
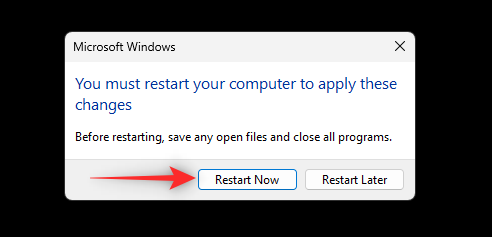
Once restarted, your page file should be set to its new size. If an automatically managed page file was the cause of your issue then it should now be fixed on your system.
Method 5: Delete & Disable page file
If setting a custom and static size for your page file did not fix this issue then we recommend you disable and delete your page file. This should help prevent Page Fault in Nonpaged Area BSODs on your system. Follow the steps below to help you along with the process.
Press Windows + i and click About on your right.
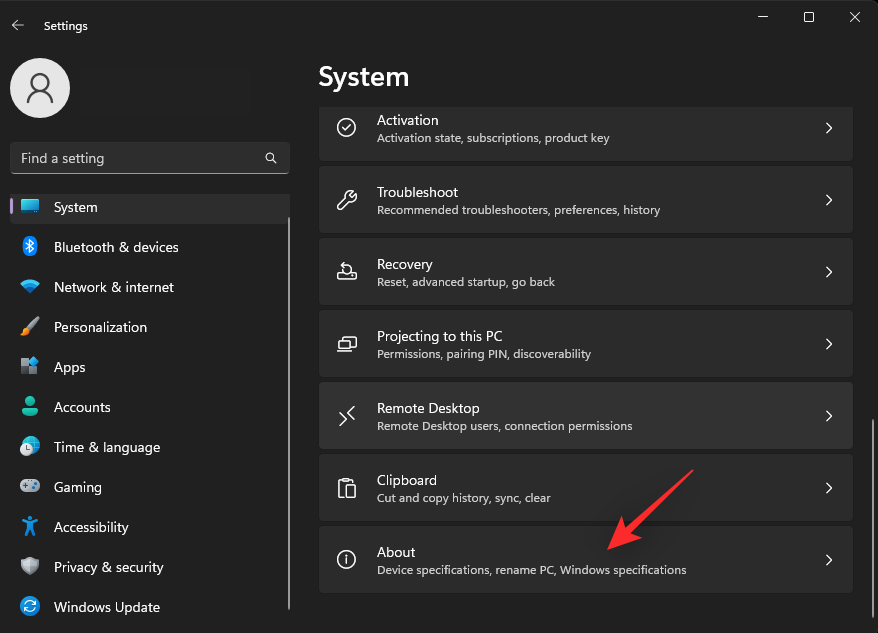
Select Advanced system settings.
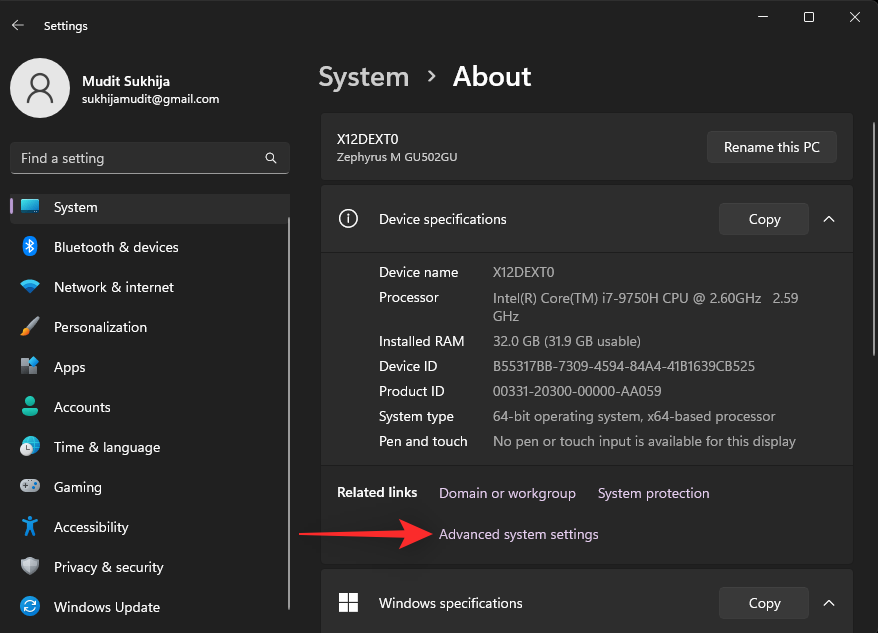
Now click Settings in the Performance section.
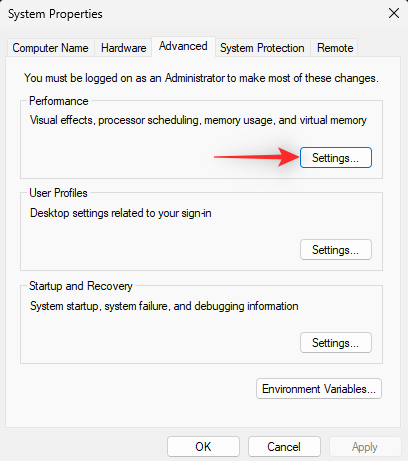
Click Advanced at the top.
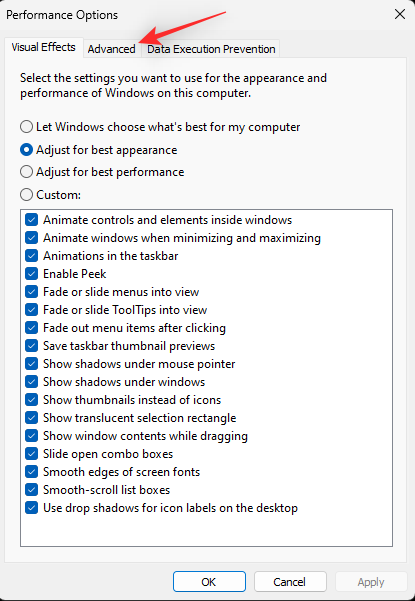
Click Change in the Virtual memory section.
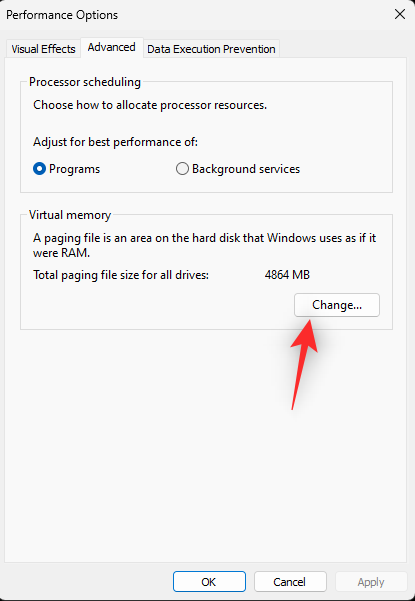
Now click and select your boot drive at the top.
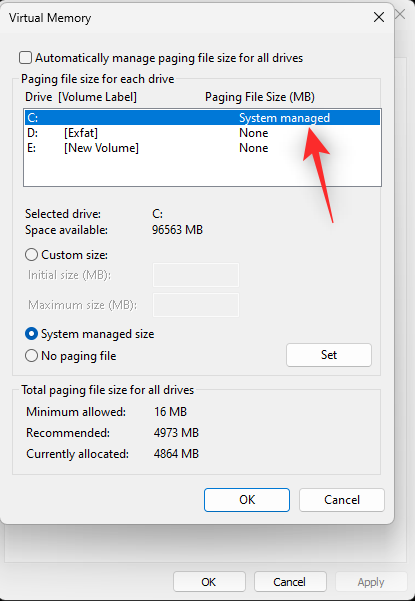
Click No paging file.

Click Set.
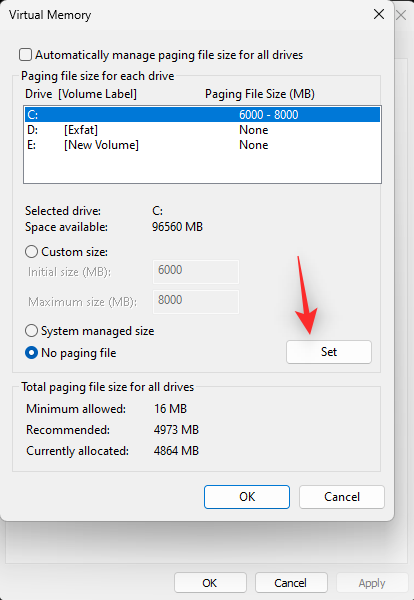
Repeat the steps above to disable the page file for other drives on your system. Once done, click OK.
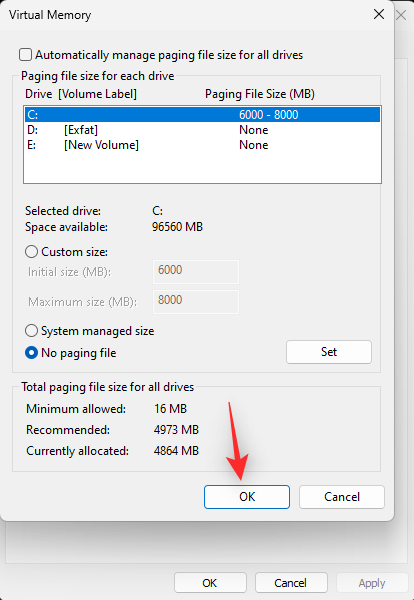
Click OK again.
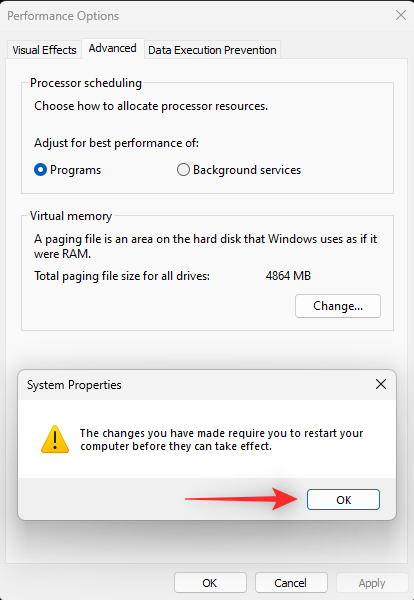
Finally, click OK to close your system settings.
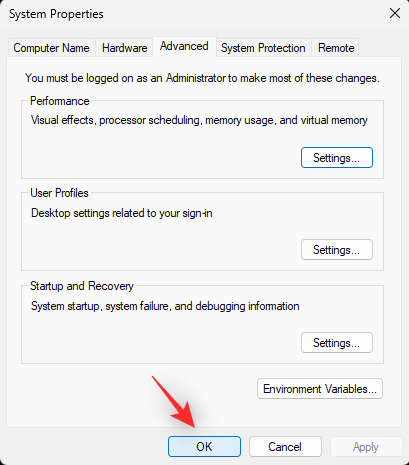
You will now be prompted to restart your system. We recommend you restart your system at the earliest to apply the necessary changes. Click Restart Now.
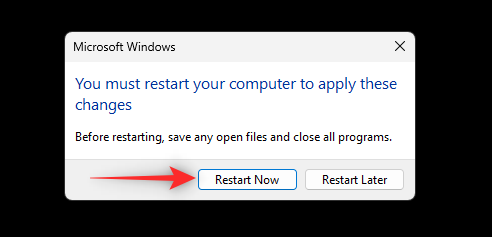
And that’s it! You should no longer face the Page Fault in Nonpaged Area BSOD on your system once it restarts.
Method 6: Re-seat your RAM
RAM is another hardware component that can end up causing Page Fault in Nonpaged Area BSODs on systems. This can occur due to overclocking, new RAM sticks, or changes in the RAM speed. RAM timings can also hurt your system and thus cause BSODs in the process.
If you recently overclocked your RAM, changed timings, or installed a new stick then it is likely the cause of Page Fault in Nonpaged Area BSOD on your system. If you’re comfortable opening up your PC, then we recommend you try clearing your CMOS and reseating your RAM. Simply open up your PC and remove compatible RAM sticks after disconnecting the battery (if applicable).
Once you have removed your RAM sticks, clear the CMOS for your system by removing the battery for 10s. Reseat the battery and your RAM sticks once you are done. We recommend swapping slots if available, just to be safe. You can now try booting your PC again. If an improperly seated RAM was the cause of your issue then it should now be fixed on your system.
Method 7: Try booting the system with a single stick of RAM
This might seem counterintuitive but it is a fix that seems to work for many users. If you have dual channel memory installed on your system then it could be that your second stick is facing power delivery issues depending on the age of your system.
It could also be that you’re using RAM sticks with mismatched timings which is causing this issue on your system. We recommend you remove your second stick and try booting your PC with only a single stick of RAM. If you have a laptop, then you can try removing your external stick of RAM and boot using the soldered memory instead.
If your PC seems to function as intended with a single stick of RAM then you’re likely facing hardware issues with your second stick of RAM. We recommend you get in touch with your OEM or a certified technician to further troubleshoot your faulty RAM stick.
Method 8: Revert CPU, GPU & RAM to stock speeds
Overclocking can also have adverse effects on your system depending on the headroom available for your components. RAM overclocking is a major cause of Page Fault in Nonpaged Area BSODs on systems and if you’re using XMP profiles, we recommend you revert to stock speeds. CPU and GPU overclocking can also cause issues with the overall power delivery on your system.
This can result in faulty memory and in the worst cases, failure of your RAM sticks altogether. If reverting your RAM to stock speeds does not help then we recommend you revert your CPU and GPU to stock speeds as well. Most systems will allow you to reset overclocks with a hard power reset.
If you’re unable to boot into Windows, this can help you revert to stock speeds. In addition to this, if you’re using a desktop, then it is likely that you can control your RAM and CPU overclocks from the BIOS. Revert to stock speeds using your BIOS and the Page Fault in Nonpaged Area BSOD should be fixed on your system.
Method 9: Remove all virtual drives
Virtual Drives are another reason for Page Fault in Nonpaged Area BSODs on many systems. The issue seems to stem from the way third-party programs install virtual drive drivers. These drivers can be misrecognized by Windows which in turn can result in memory faults on your system.
You can uninstall virtual drives by removing the concerned third-party program from your system. You can also force uninstall virtual drives from the Device Manager or the Disk Management utility. Use the steps below to help you remove virtual drives from your system.
Note: Removing and deleting virtual drives will cause you to lose the data contained within them. We recommend you backup your important data before proceeding with the steps below.
Option 1: Remove the virtual drive using the Device Manager
Press Windows + X and select Device Manager.
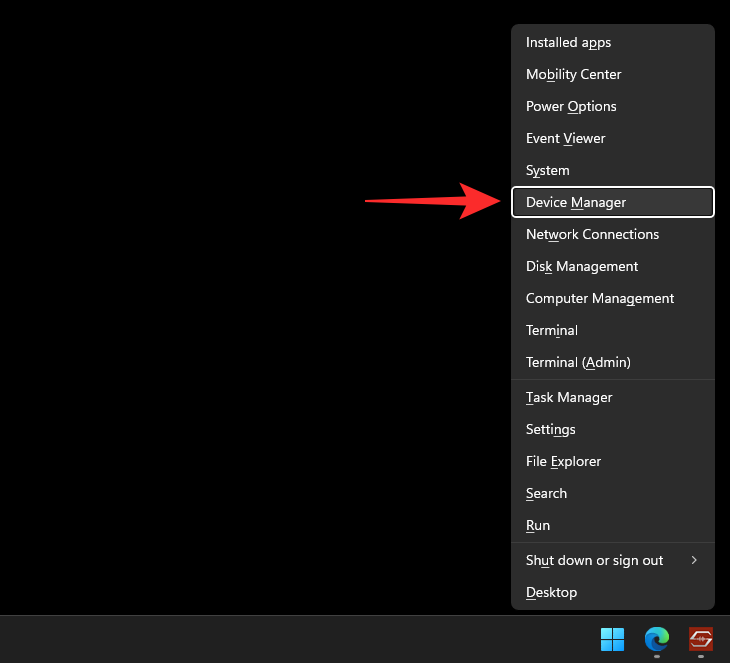
Double click Disk Drives.
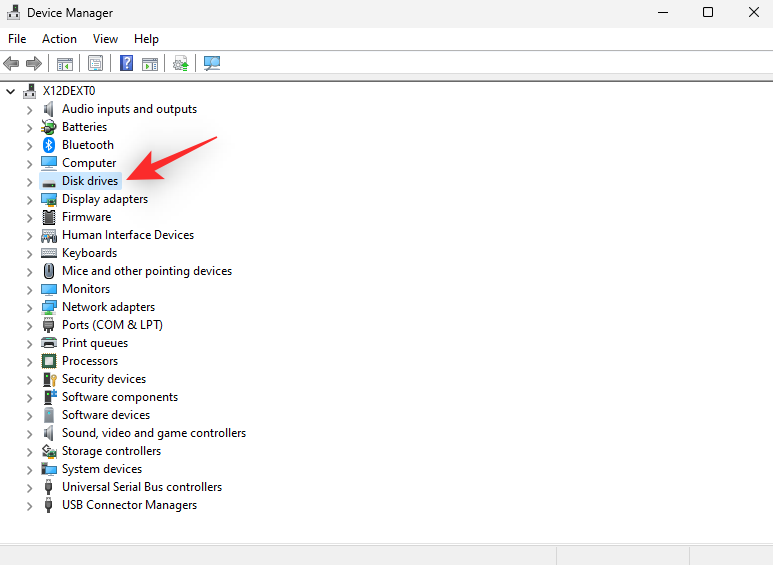
Now right click your virtual drive from the list.
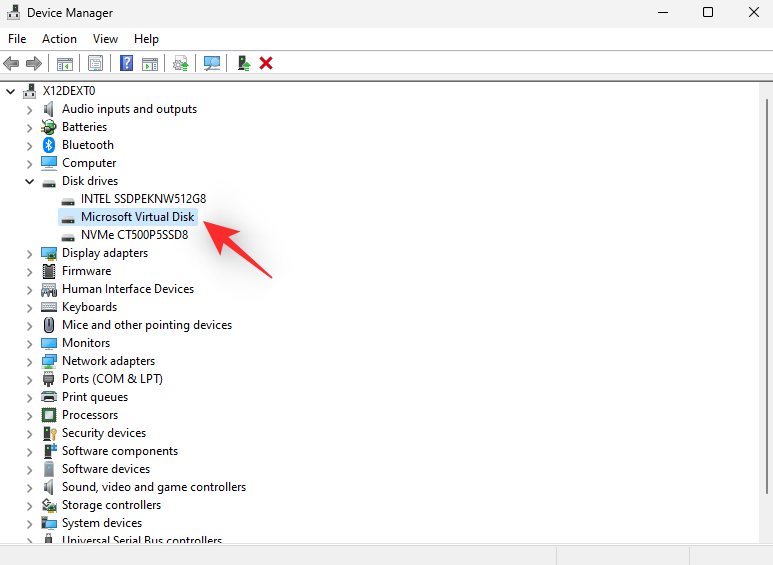
Select Uninstall device.
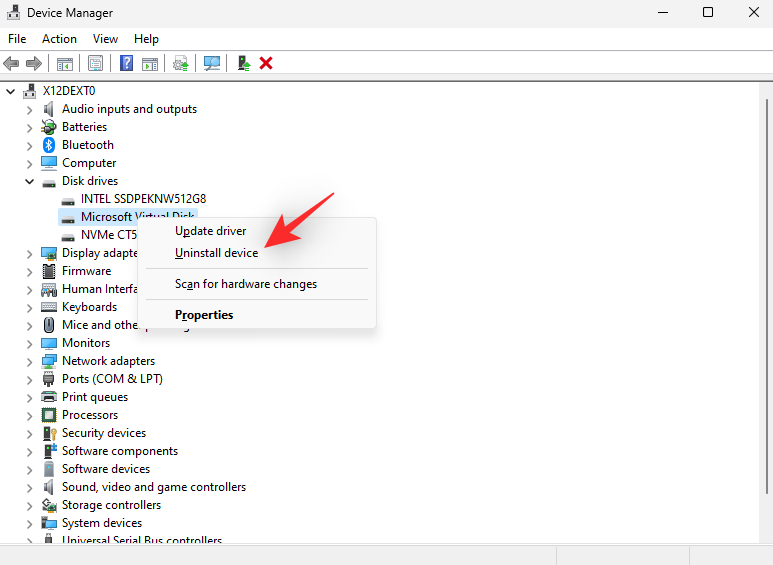
Click Uninstall.
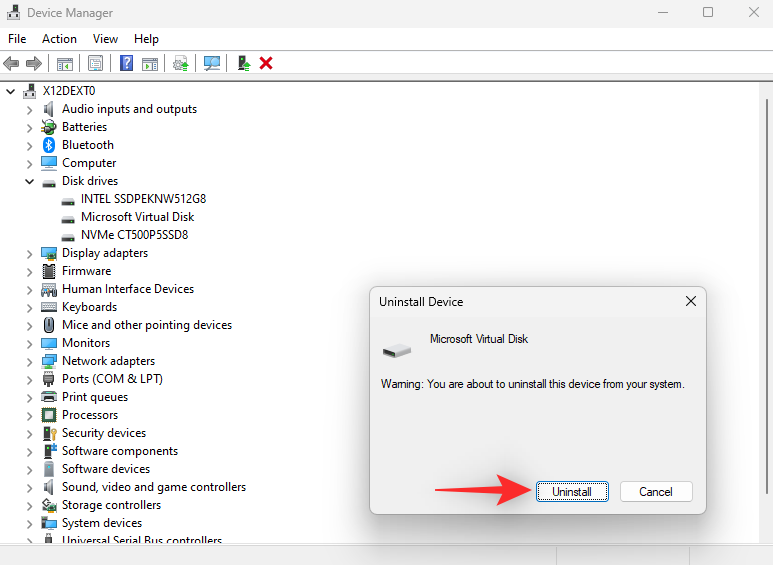
The selected virtual drive will now be uninstalled from your system. Repeat the steps above to uninstall more virtual drives as needed from your system.
Option 2: Remove virtual drive using Disk Management
Launch the Start menu, search for Disk Management and launch the same from your search results.
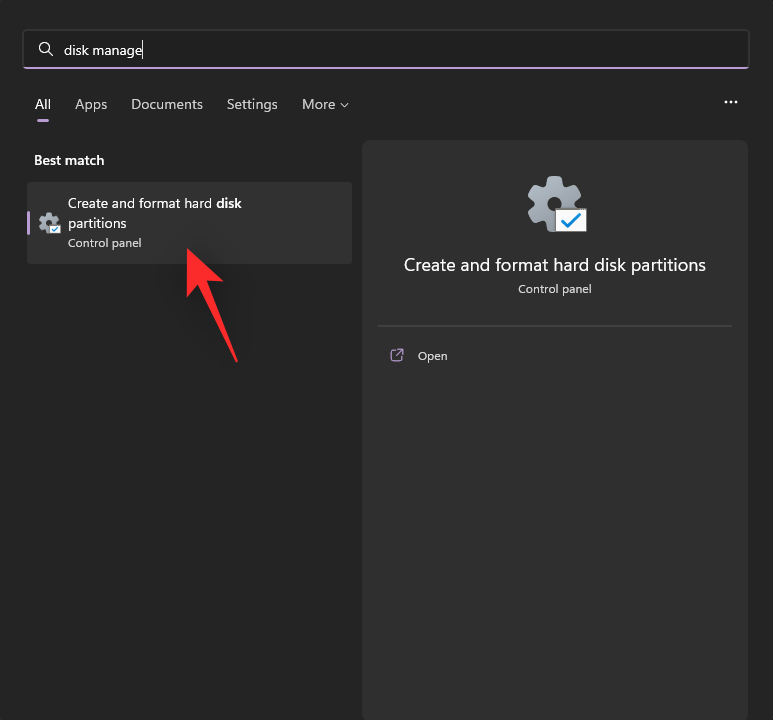
Now scroll to the bottom section and find your virtual drive. Once found, right-click the same.
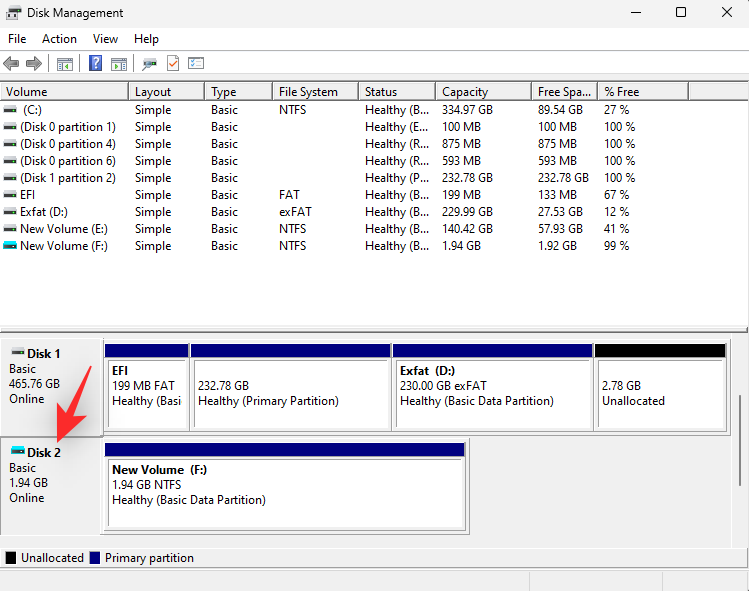
Select Offline.
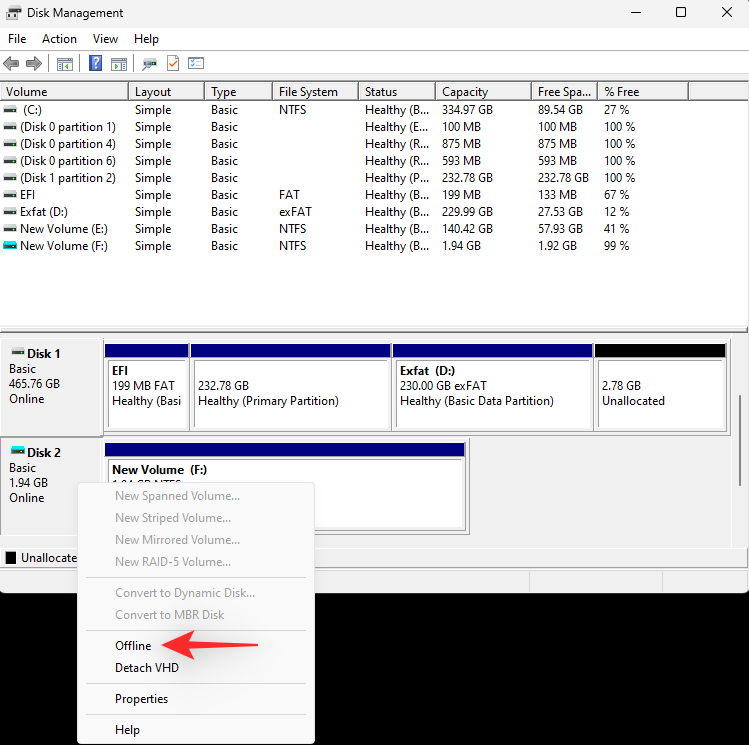
Right-click the virtual drive again and select Detach VHD.
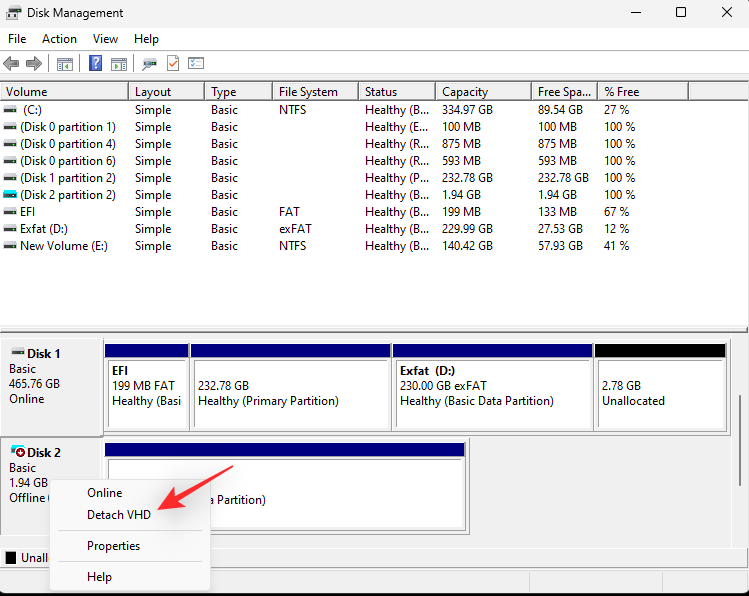
Click OK.
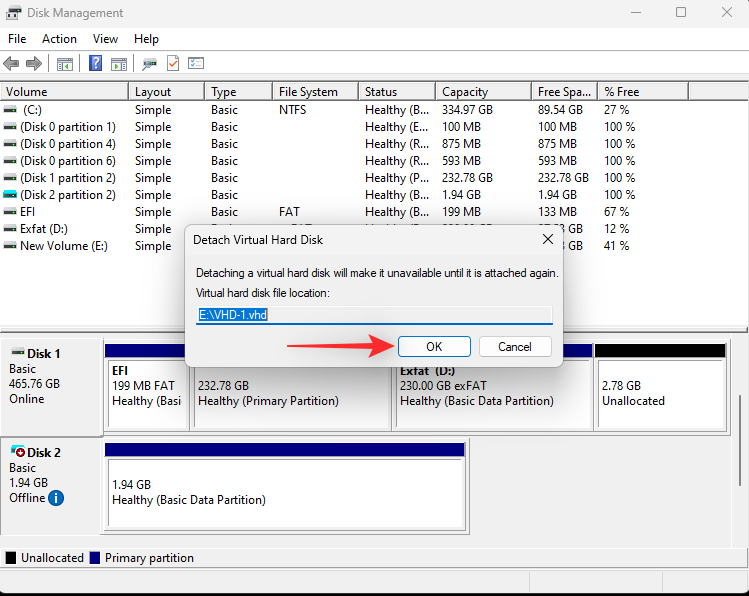
You can now go ahead and delete the virtual drive file from your local storage to free up the reserved space. Repeat the steps above to delete and remove more virtual drives from your PC as applicable.
Method 10: Remove games using Anti-Cheat engines that rely on TPM and SecureBoot
Anti-Cheat engines rely on modern-day hardware-based security features that help verify your identity and prevent cheating. These tools can, however, run in the background constantly and face issues when using virtual drives, disks, and overclocking RAM.
Some cheat engines do not work well with other programs which can also cause bugs with the page file on your system. We recommend you try disabling or removing games that use anti-cheat engines on your system to see if that fixes the issue for you.
If anti-cheat engines were causing the Page Fault in Nonpaged Area BSOD on your system then the issue should now have been fixed.
Method 11: Run the Windows Memory Diagnostic tool
You can also try running the Windows memory diagnostic tool to test the RAM on your system. This memory test is quite comprehensive and should help identify issues with your memory in most cases. Follow the steps below to help run the Windows Memory Diagnostic tool on your system.
Note: Your PC will restart during this process. We recommend you save any important work open on your system before proceeding with the guide below.
Press Windows + R to launch Run.
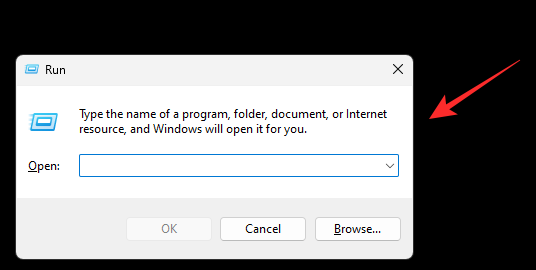
Type in the following and press Enter.
mdsched.exe
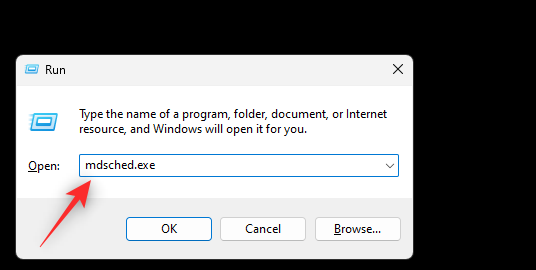
Click Restart now and check for problems (recommended).
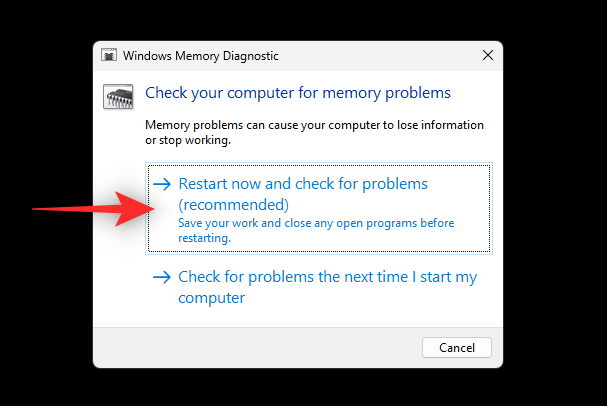
Windows will now restart and run the memory test on your system. This can take some time depending on your setup. You can track the progress of the test using the Status at the top.
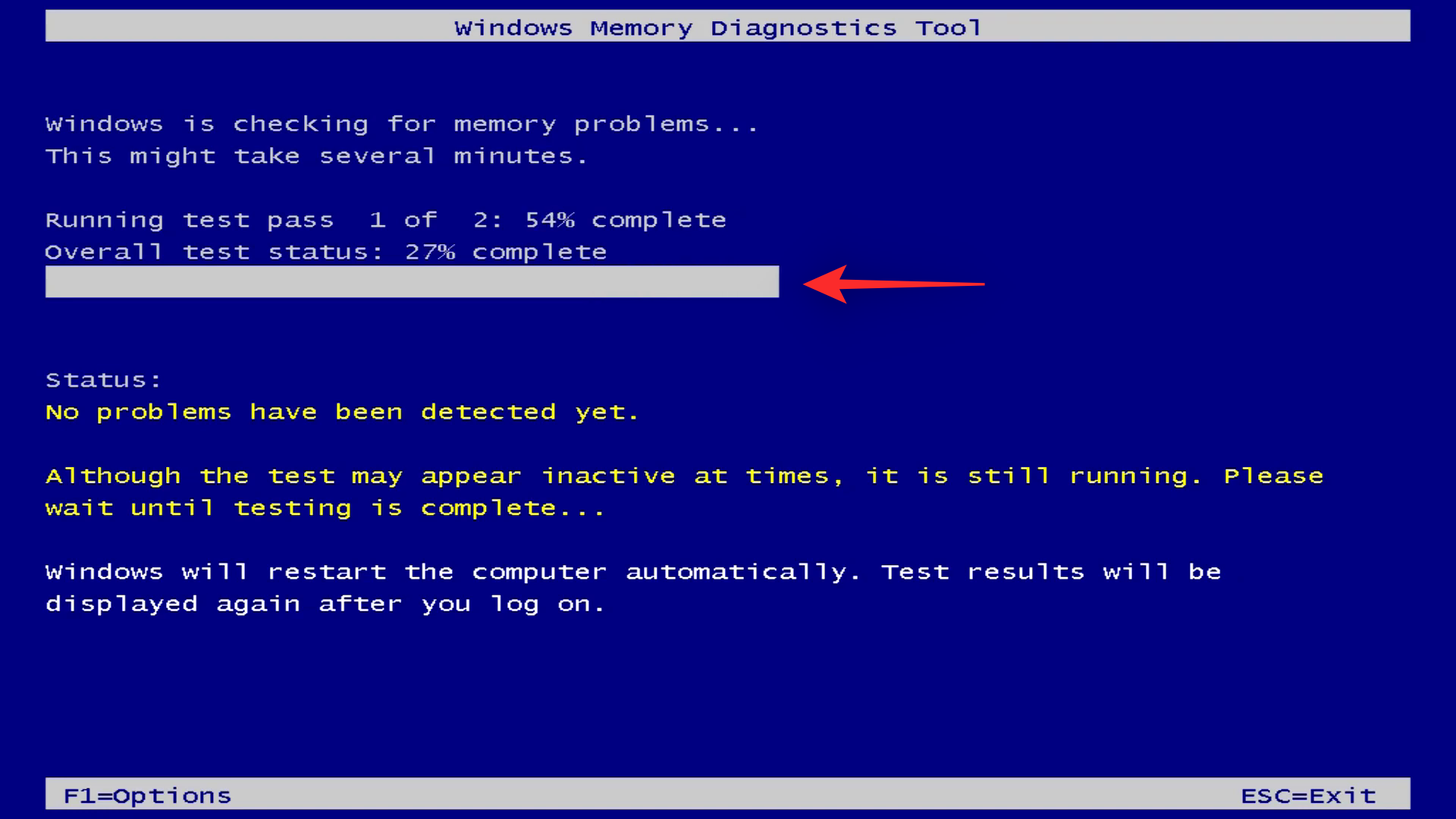
Once the test is complete, your PC will restart again normally. Log in to your account and you should be shown the test report on your desktop.
Method 12: Disable third-party security software
Third-party security tools are a great way to maintain your system if you don’t wish to rely on Windows Defender. However, they can sometimes cause issues with the page file depending on the security measures deployed on your system. If by this point you’re still getting the Page Fault in Nonpaged Area BSOD then it is likely due to your third-party security software. We recommend you temporarily disable the same and see if that fixes the issue for you.
You can also try uninstalling the same and using Windows Defender for a while. Simply uninstall the concerned security software from the Settings app and Windows should automatically switch to Windows Defender as your default security software. Once uninstalled, you should no longer face Page Fault in Nonpaged Area BSODs on your system if a third-party security software was the cause of your issue.
Method 13: Re-install Windows on a different drive (Last Resort)
If by this point your system is still facing Page Fault in Nonpaged Area BSODs then it’s time for some drastic measures. We recommend you ditch your current boot drive and try reinstalling Windows on a different drive. Your boot drive is likely degrading and facing hardware faults which in turn are causing issues with your page file. In such cases reinstalling Windows on a different drive can help fix the issue for you.
If however if you do not have a different drive, then you might be out of choices at this point. You can use an external drive instead or try getting a different drive for your system temporarily so you can test a fresh install of Windows 11.
You can then use this comprehensive guide from us to format your boot drive and reinstall Windows on a different drive.
We hope this post helped you fix the Page Fault in Nonpaged Area BSOD on your system. If you have any more questions, feel free to reach out to us using the comments below.

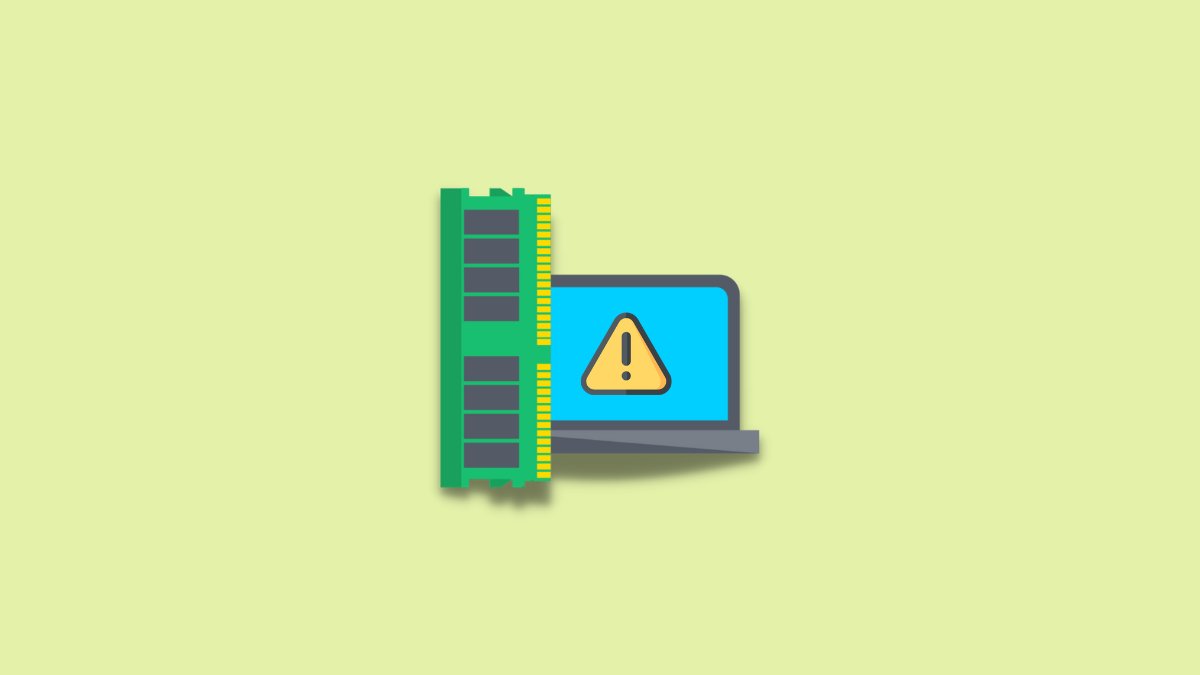










Discussion