Apple has added tons of features to iPhones recently that introduce quality of life improvements and among them, the most talked about is the new ‘Bring Devices Together’ feature. This new feature allows you to exchange contact information with someone wirelessly. So if you find it tiresome to create new contacts when exchanging information with someone, then this might be the perfect feature for you. Let’s take a quick look at the ‘Bring Devices Together’ feature and how you can use it on your iPhone.
What is ‘Bring Devices Together’ in iPhone?
Bring Devices Together, also called NameDrop, is a new feature that allows you to seamlessly exchange contact posters with someone as long as they own an iPhone and have this feature enabled. When you bring the top of your iPhone closer to someone else’s iPhone, it triggers NameDrop which automatically prompts both users to exchange contact information. You can then choose to exchange contact information with the other user or simply receive their contact poster depending on your preferences.
Related: iOS 17 Settings to Turn Off: Recommended Changes You Should Make in iOS 17
How to enable NameDrop by enabling the ‘Bringing Devices Together’ option
To use NameDrop, you must ensure that the ‘Bringing Devices Together’ option is enabled on your phone. BTW, it is enabled by default on your iPhone if iOS 17 is installed on your iPhone. To enable it manually (if you disabled it earlier) or to check its status, find our guides below.
Short guide:
- Settings > General > AirDrop > Turn on ‘Bring Devices Together’
Step-by-step guide:
Follow the steps below to help you enable Bring Devices Together on your iPhone. Let’s get started!
- Open the Settings app by tapping its icon. Now tap General.
- Tap AirDrop. Now tap and enable the toggle for Bringing Devices Together under START SHARING BY.
And that’s it! Now that the feature is enabled, you can use the guide below to use it on your iPhone.
Related: How to Start Shareplay Instantly by Bringing iPhones Closely
How to use the ‘Bring Devices Together’ feature on an iPhone to share contact info using NameDrop
Now that you’re familiar with NameDrop, here’s how to use it on your iPhone. Follow either guide below to help you along with the process.
Requirements:
- iOS 17 or later installed on your iPhone
- Contact poster should already be set up | Link
- Bluetooth enabled
- Bring Devices Together enabled
Short guide:
- Bring the top of your phone close to another user’s iPhone > Tap Receive Only to only receive their information > Tap Share to exchange contact information > If you have two SIMs, tap on your phone number to choose the number you wish to share
GIF guide:
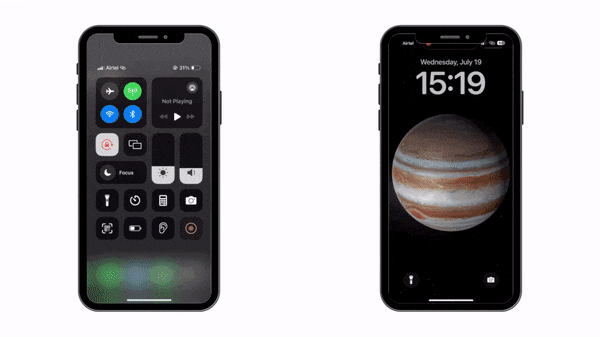
Step-by-step guide:
Here’s how to use NameDrop or Bring Devices Together on your iPhone. Follow the steps below to help you along with the process.
- Bring your phone closer to the top of the person’s iPhone with whom you wish to exchange your contact information. A seamless animation will signify once the contact information has been shared like in the GIF guide above. At first, you will be shown your own contact information. Tap Receive Only if you wish to get the other person’s contact information without sharing your own. Tap on the phone number under your name to choose the number you wish to share with the other user.
- Now tap and choose the phone number you wish to share. Once the other person taps Share, their contact information will be shared with you.
- Additionally, tap Share instead if you wish to exchange contact information. If both of you tap Share, your contact cards will be shared and visible on your screen. Tap Done in the top left corner to save the contact.
And that’s how you can exchange contact information with someone using Bring Devices Together or NameDrop on your iPhone.
We hope this post helped you learn more about Bring Devices Together on your iPhone and how you can use it. If you face any issues or have more questions, feel free to reach out to us using the comments below.
Related: How to Disable NameDrop on iPhone

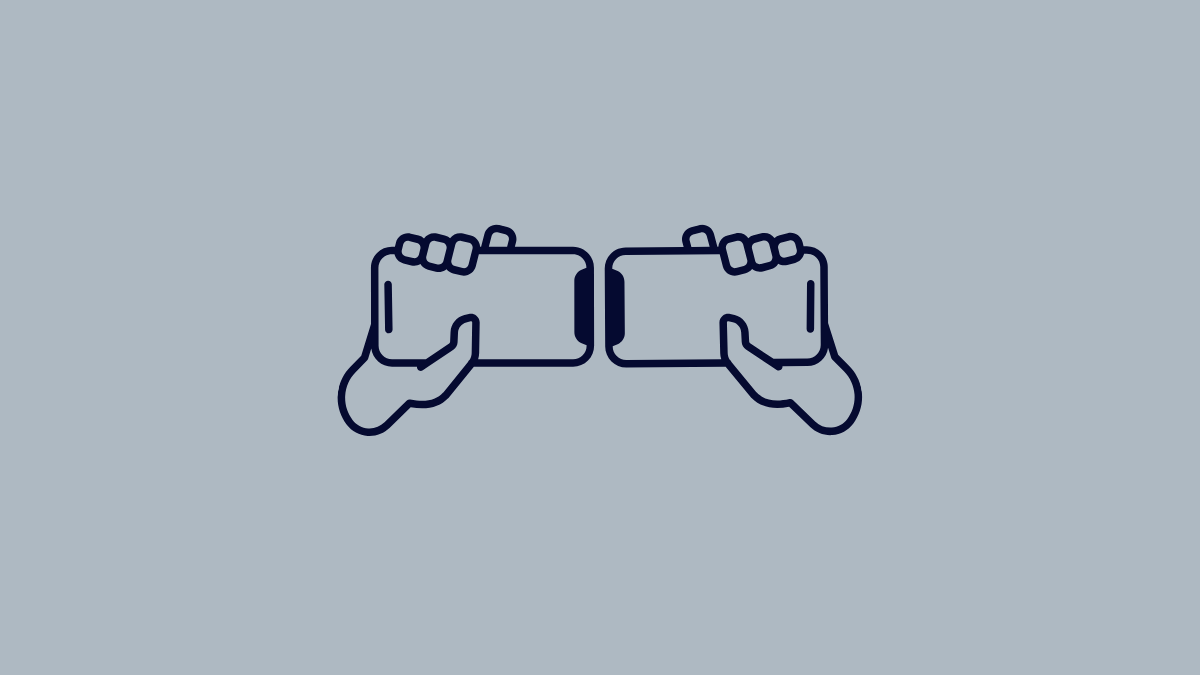
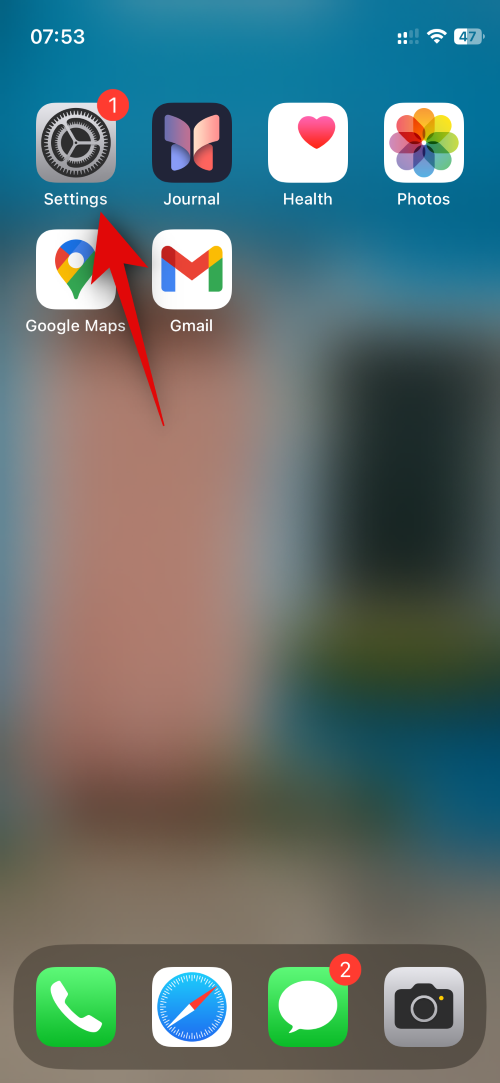
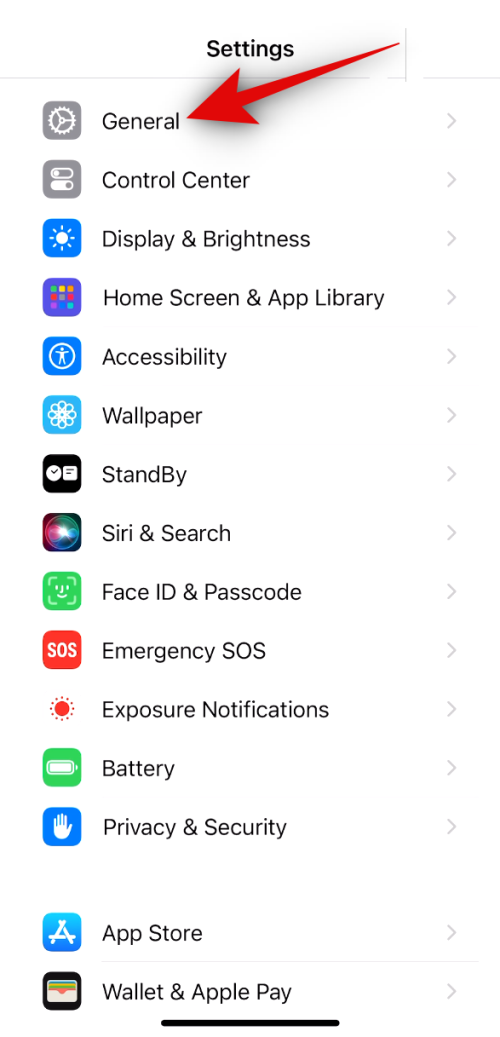
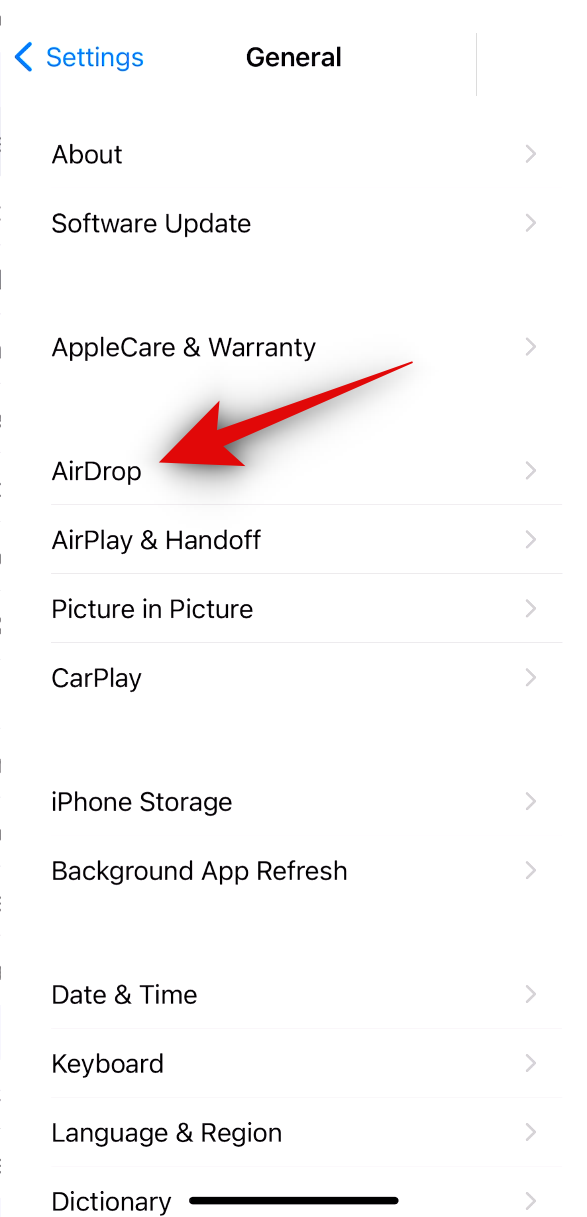
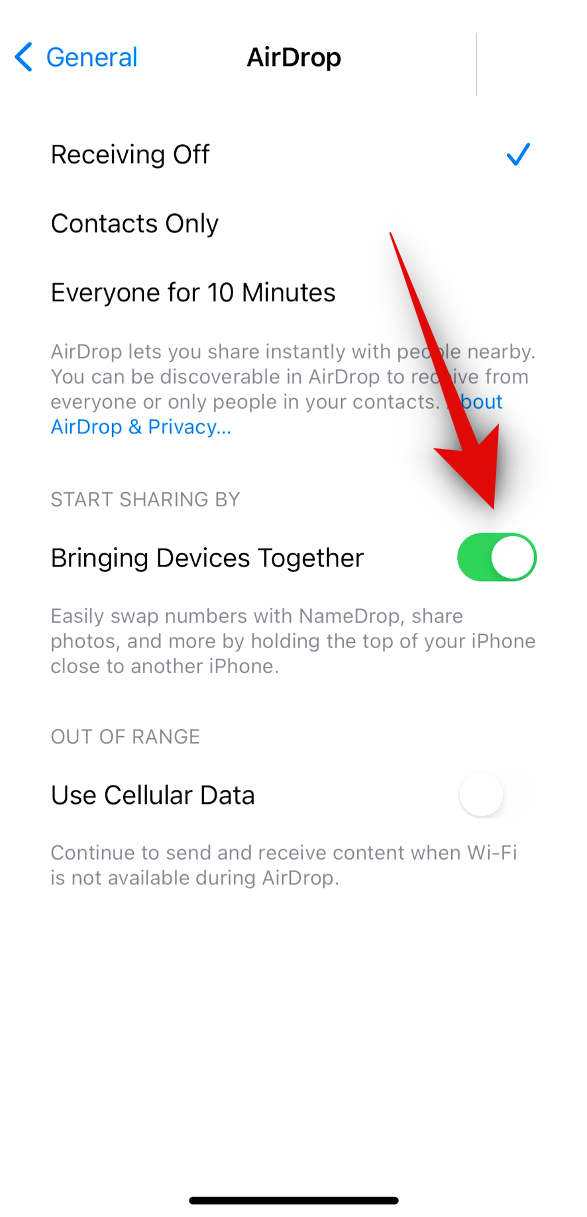
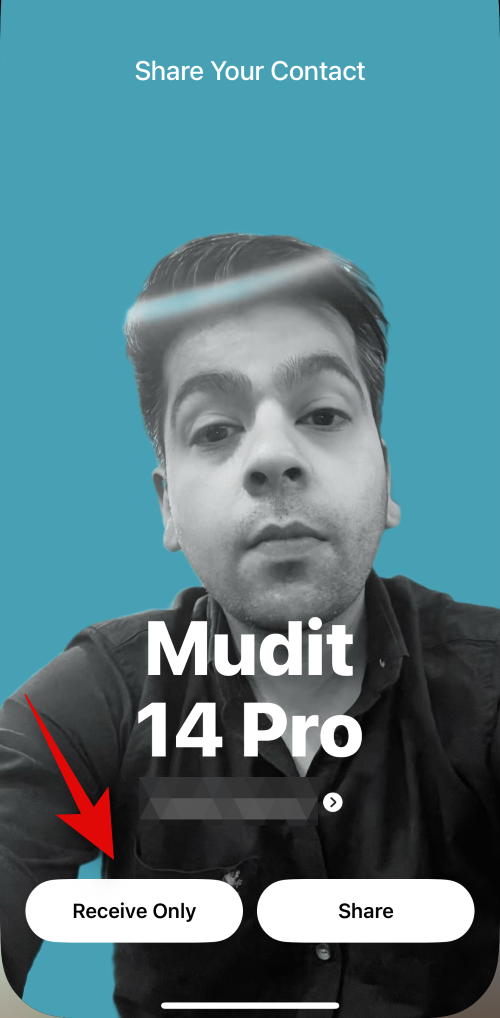
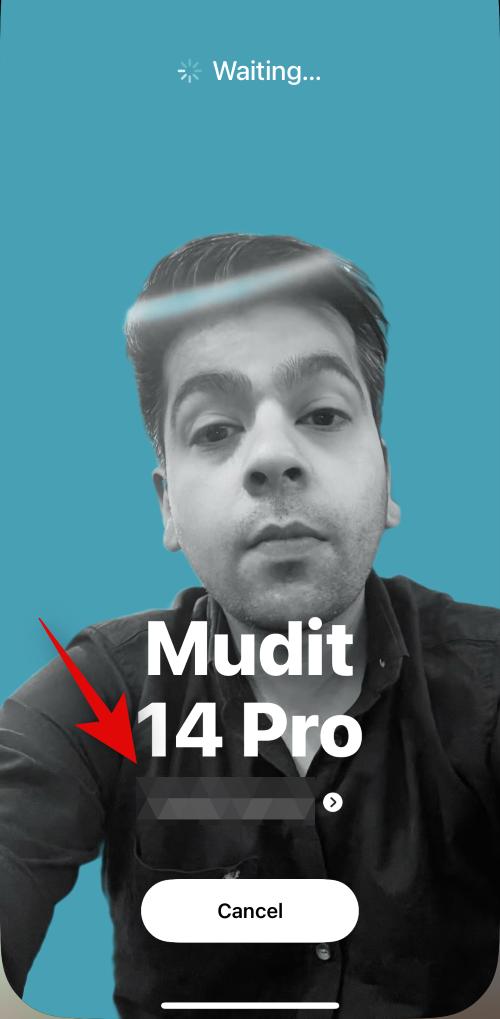
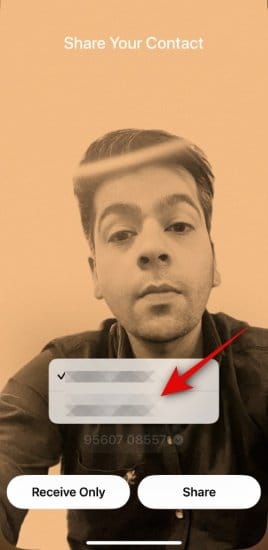

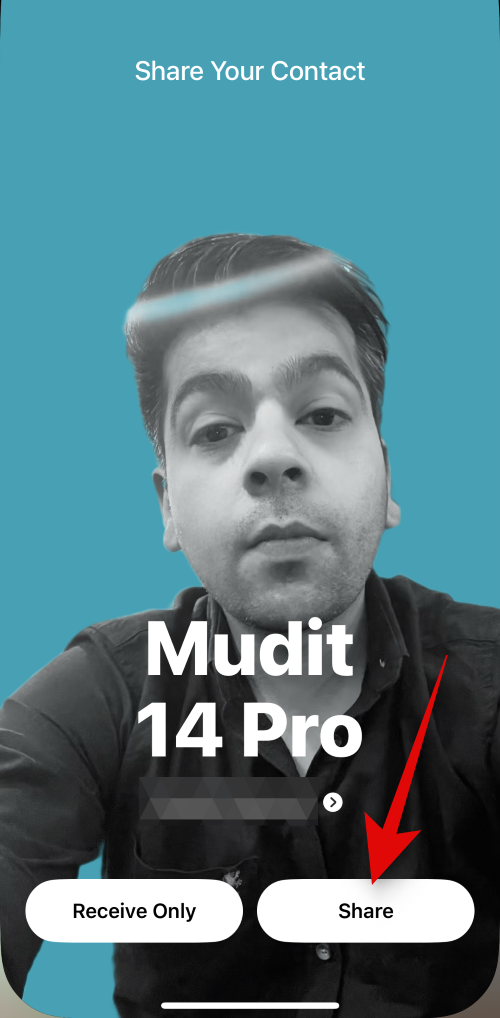
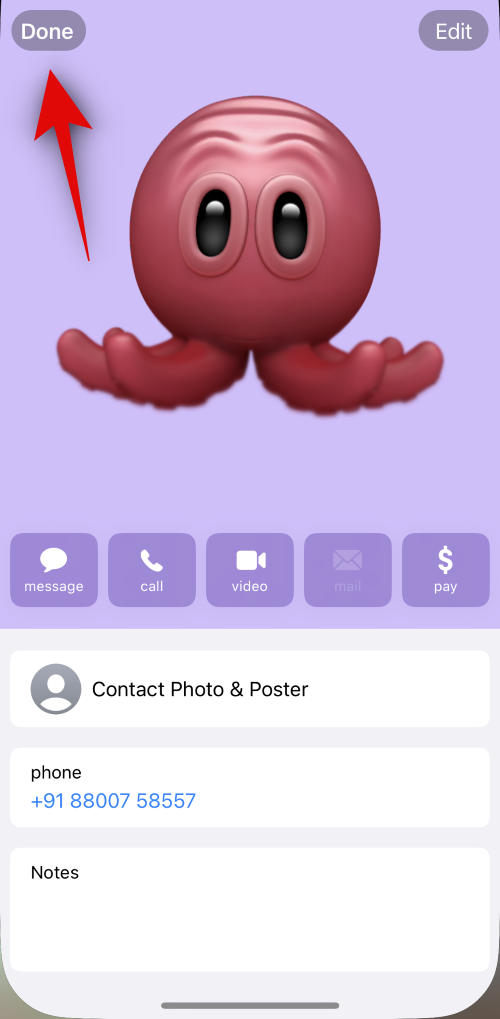










Discussion