iOS 14 was recently released by Apple and the new iteration of the OS brings some much-requested features. Among this, is the custom support and third-party widgets that you can use on your home screen. This has opened the door to numerous custom home screen possibilities that allow you to create your unique look. While Apple provides you with a comprehensive list of widgets, it offers very little customizability options. Thankfully there is the third party app ‘Color Widgets’ that you can use to add unique color-coded widgets to your home screen. Let’s take a look at it.
How to add color widgets in iOS 14
Color widgets can be added to your iOS 14 home screen using an app of the same name. Let’s take a look at the procedure.
Things you will need
- An iOS device running iOS 14
- Color Widgets | Download Link
Related: How to Get Spotify Widget on iOS 14
Procedure
Download and launch the Color Widgets app on your iOS device. You will now be taken to the home screen where you will be able to view all the widgets currently available. Scroll to find the one that you wish to use and tap on it to select it.
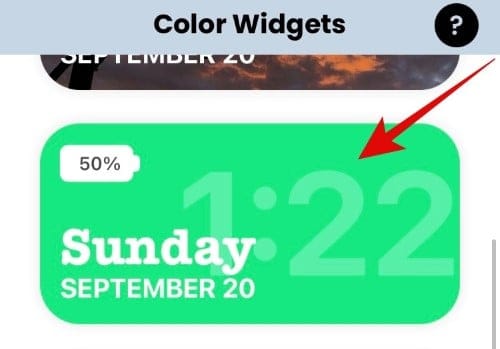
Tap on ‘Edit Widget’.
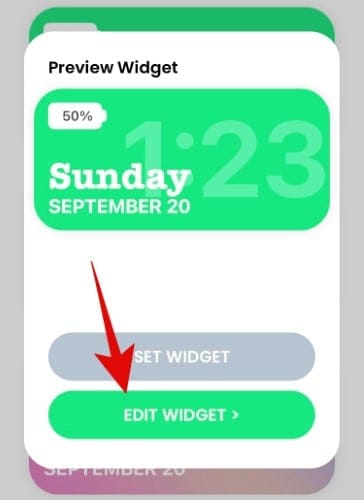
You will now be shown a preview for your widget in all sizes at the top. Scroll down and select your background. Tap on your choice of background to select it.
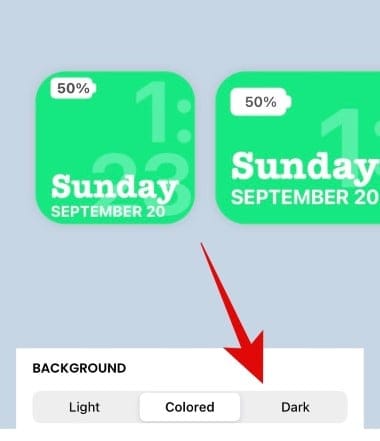
Scroll down further and under the ‘Theme’ section select the color you wish to use in the widget. The theme color usually dictates the color of the text in your widget.
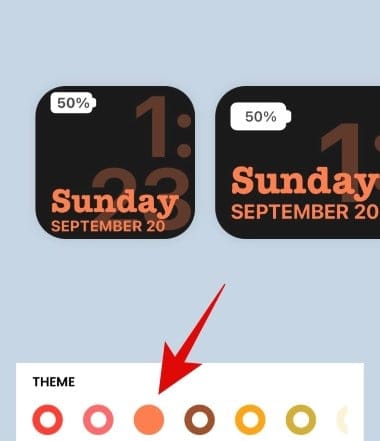
Step down further and you now have the choice to select your font. Tap on the desired font you wish to use for your widget to select it.
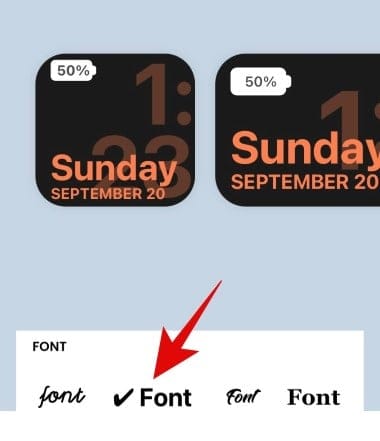
Under the font option, you will get the ability to set an image as your background for the widget. You can use this option in case you aren’t keen on using a dark, light, or colored background. Tap on ‘Add Photo’ to get you started.
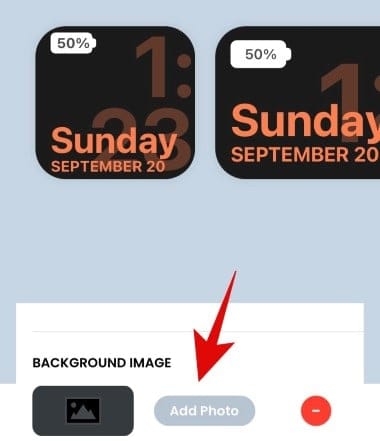
You will now be taken to the Photos app where you will get the option to select your background image. Scroll and find the image you wish to use and once found, tap on it to select it.
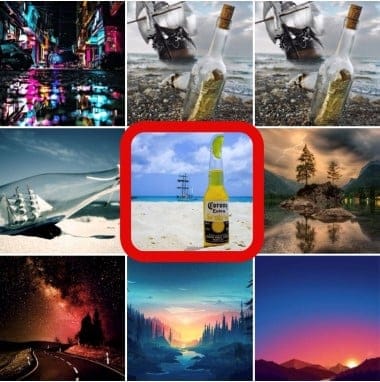
The image will be automatically added to the custom background of your widget. Once you are happy with the outcome, tap on ‘Set Widget’ at the bottom of your screen.
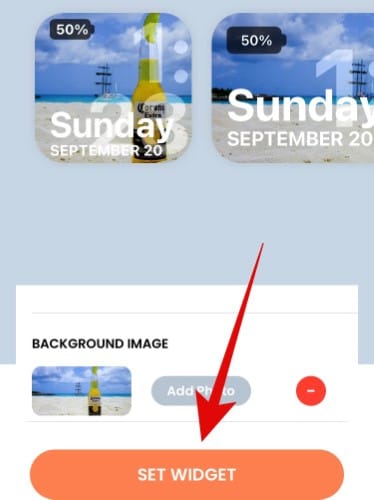
Head back to your home screen and enter the editing mode. You can do this by either tapping and holding on an empty area or by using Force Touch depending on your device. You can also Force Touch/ tap and hold on an icon and select ‘Edit Home Screen’.
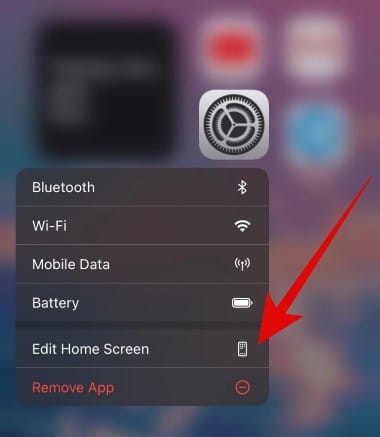
Once you are in the edit mode, tap on the ‘+’ in the top right corner of your screen.
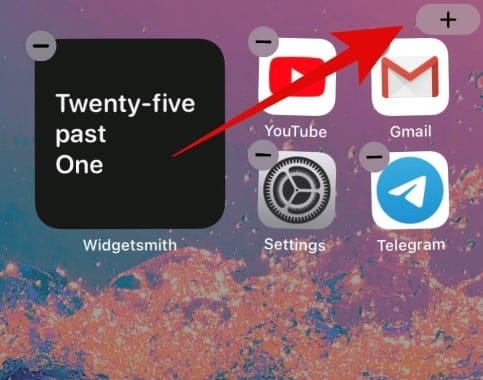
Note: If you are using an iPhone X or later, then the ‘+’ icon will be available in the top left corner of your screen instead.
Related: How to Schedule Widgets in iOS 14
You will now be shown a list of widgets available for your device. Scroll to the bottom and tap on Color Widgets.
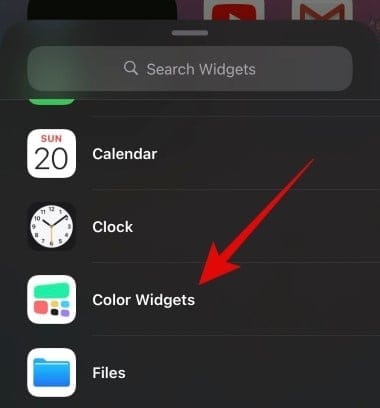
Select the size of your widget by scrolling to the right.
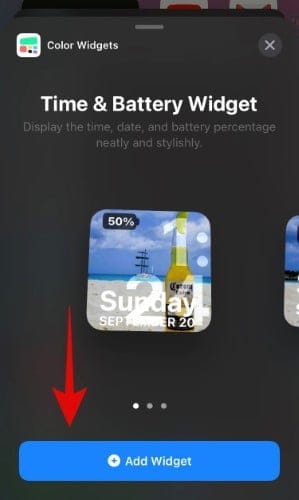
Once you have found the desired size, tap on ‘Add Widget’.
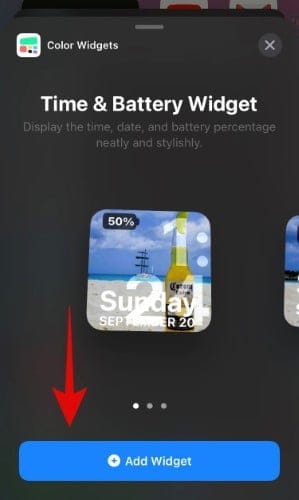
The widget will now be automatically added to your home screen. You can drag it around and change its placement at will.
Best Color Widgets
While Color Widgets allows you to customize all your widgets, there are some neat pre-built choices for you. If you don’t wish to customize your widget then here are some pre-built ones that you can choose from.
- Minimalist
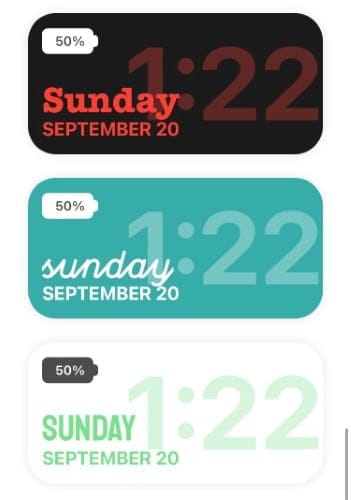
- Font Crazy
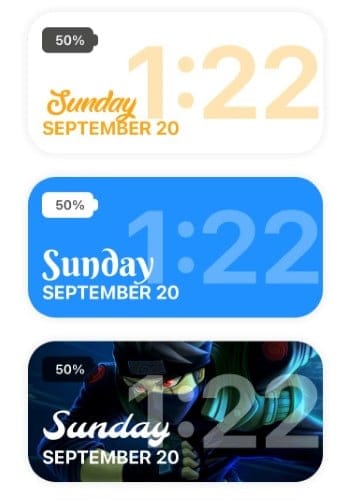
- Custom Backgrounds
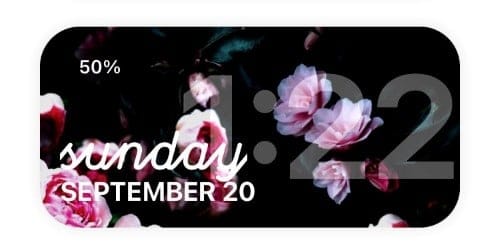
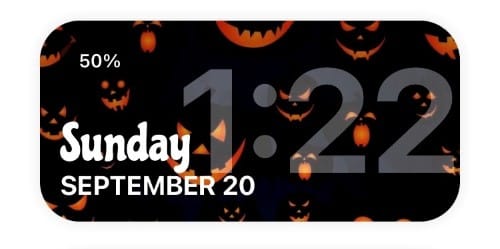
We hope this guide helped you learn everything you needed to know about Color Widgets on iOS 14. If you have any more questions, feel free to reach out to us using the comments section below.

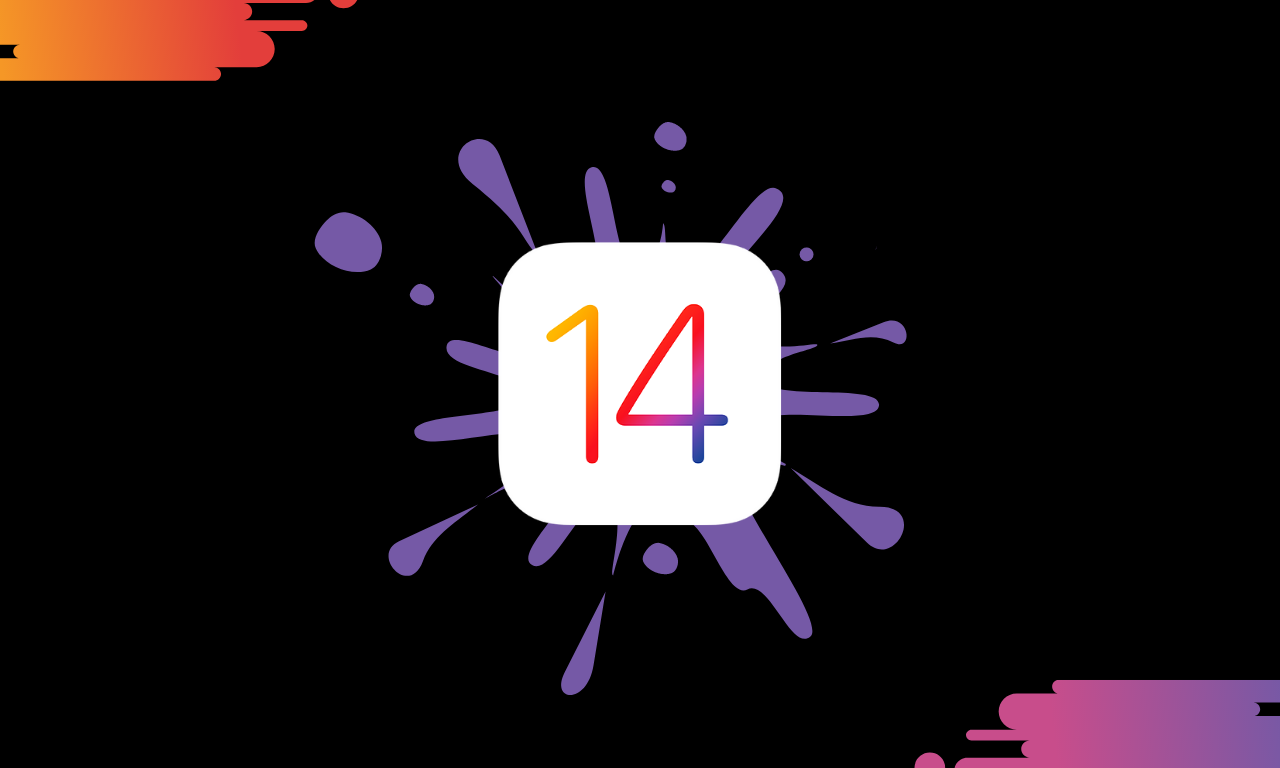









Discussion