Live Wallpaper is a great feature to customize your smartphone. It was first introduced by Apple with the release of the iPhone 6 but it’s been on Android since the very first builds of Android. If you are looking to get some Among Us live wallpapers, then you have come to the perfect place. We are sharing some readymade Among Us Live Wallpapers here, as well as guides on how to make an Among Us Live Wallpaper yourself. Let’s take a look at some of the most popular Among Us live wallpapers.
6 Cool Among Us Live Wallpapers
You can download these videos of Among Us that you can set at live wallpapers on your mobile phone, whether that be an iPhone or an Android phone. See below for how to set a video as Live Wallpaper on your iPhone/Android phone.
1. Among Us Live Wallpapers download (videos)
#1: You are not the owner of this phone
Click here to download | Via: Reddit
#2: Not your phone imposter
Click here to download | Via: Reddit
#3: Coochie man
Click here to download | Via: Reddit
#4: Lots of Among Us!
Click here to download | Via: Mylivewallpapers.com
#5: Among Us characters
Click here to download | Via: Mylivewallpapers.com
#6 Among Us characters
Click here to download | Via: Mylivewallpapers.com
2. How to set Among Us videos as Live Wallpaper
On iPhone and iPad
If you wish to set a video as your live wallpaper in iOS then you will need to first convert it to the desired format. Once you have done this, you can easily set as your wallpaper from the ‘Settings’ app. Here are a few apps that you can use to accomplish this task.
- intoLive | Download Link
- Live Maker | Download Link
- TurnLive | Download Link
Each of these apps can easily turn any video on your local storage to a live photo. This might come with some drawbacks depending on the app you choose. For example, intoLive requires a purchase in case you wish o create a live photo that is longer than 5 seconds. Additionally, TurnLive and Live Maker might impose watermarks on your projects depending on how many times you have used them.
On Android
Setting videos as live wallpapers is a complex process on Android. You will have to convert and set your video to the desired format using a dedicated app that will also work as your live wallpaper provider.
Hence, if you are really keen on setting a custom video as your live wallpaper in Android then we suggest you follow the guide below to make your own from the video. This will be a lengthy but fulfilling process that will ensure that you get the live wallpaper you are looking for in the end. Additionally, you will also be able to create complex designs and experiment with your video to the fullest.
How to create your own Among Us Live Wallpaper
The above wallpapers might not be for everyone and you might want to create a live wallpaper from your own clip. You can easily do so using dedicated apps for iOS and Android. Let’s take a look at how you can create your own Among Us Live wallpapers.
Things you will need
- A video that you want to make your Live wallpaper
- You can download any video from YouTube using YouTube downloader services on the web
- A GIF of the video that you wish to turn into a Live Wallpaper (Android only)
- You can also use some of the best Among Us GIFs from here.
- A live wallpaper making app: iPhone and iPad | Android
How to create Live wallpapers on iOS
Note: The intoLive app currently has a limit of 5 seconds for free users. If you wish to create a longer live wallpaper then you might need to purchase the pro version.
Download the desired video and the app linked above to get started. Once you have all the resources on your local storage, launch the intoLive app to get started. Grant the necessary permissions required by the app until you see the home screen.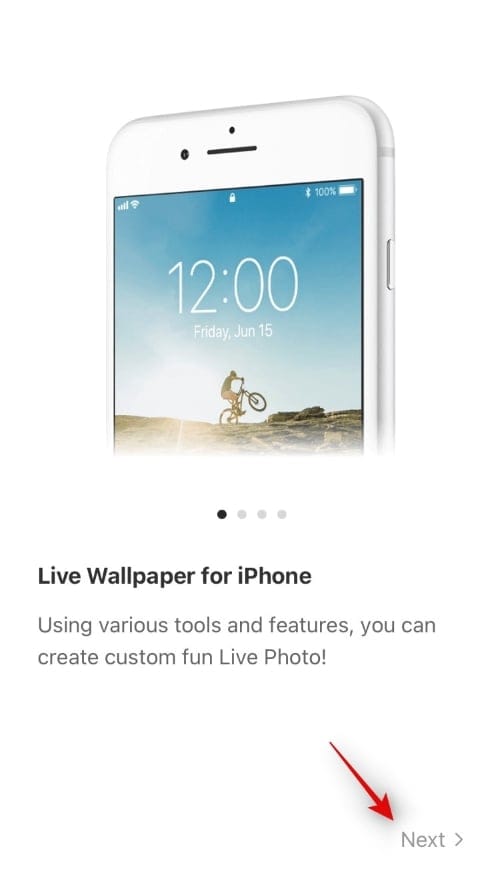
Now select the video from your local library that you wish to convert to a live wallpaper.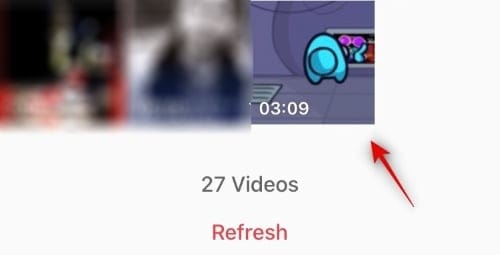
Start by trimming the video to your desired length. You can also use the trim function to edit out certain parts of the video that do not appeal to you.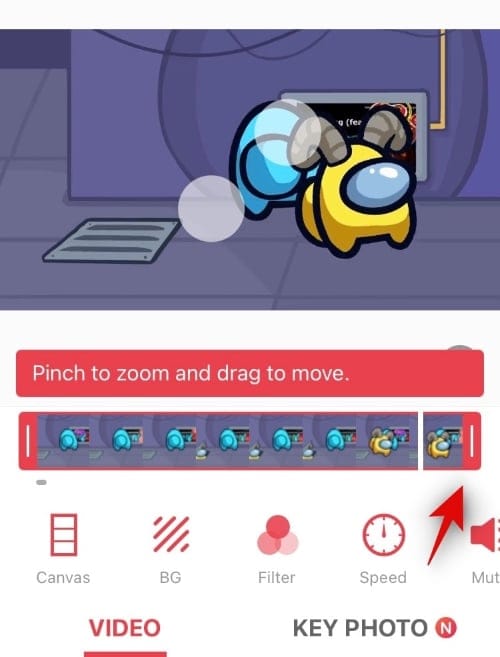
If the video is not in the correct aspect ratio for your phone, then tap on ‘Canvas’.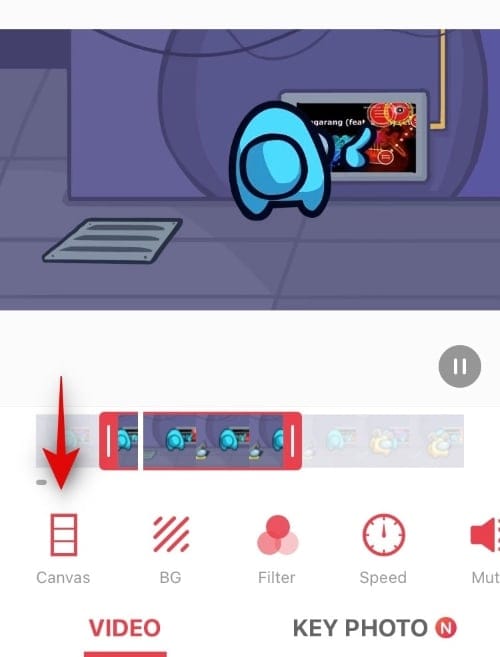
Now select the correct aspect ratio for your iOS or iPadOS device. You can also use the collage canvases to layer multiple videos together for a single live wallpaper.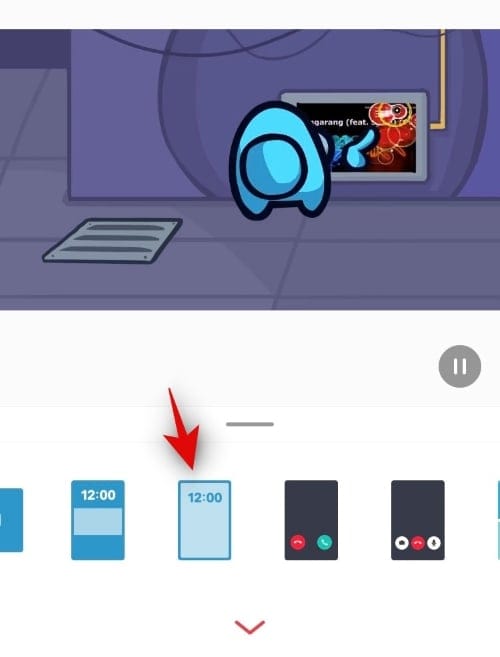
Note: Collage live wallpapers all play at the same time instead of triggering individually.
Use the pinch gesture on the preview video to align the video correctly based on your canvas.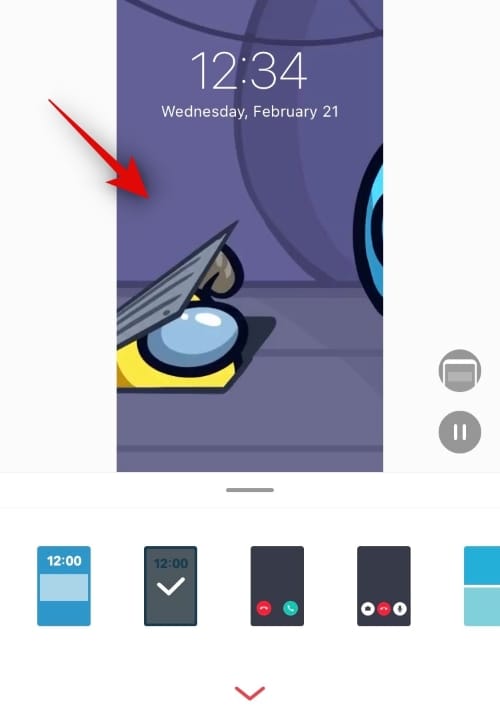
Change the speed of your video using the ‘Speed’ function if need.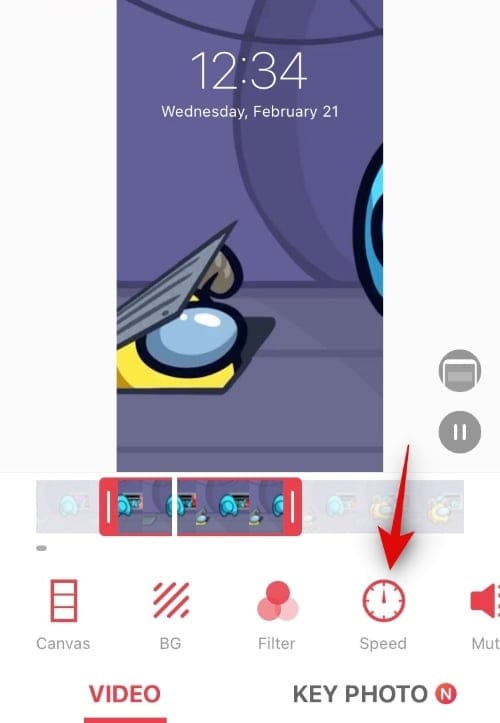
Now tap on ‘Key Photo’ at the bottom.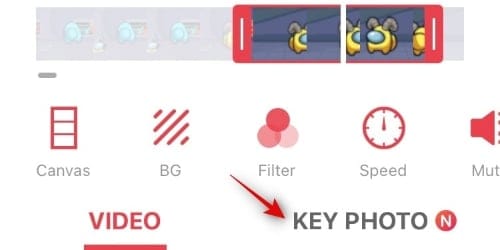
Here you can scroll the timeline to select the static image you wish to display when the live wallpaper is inactive.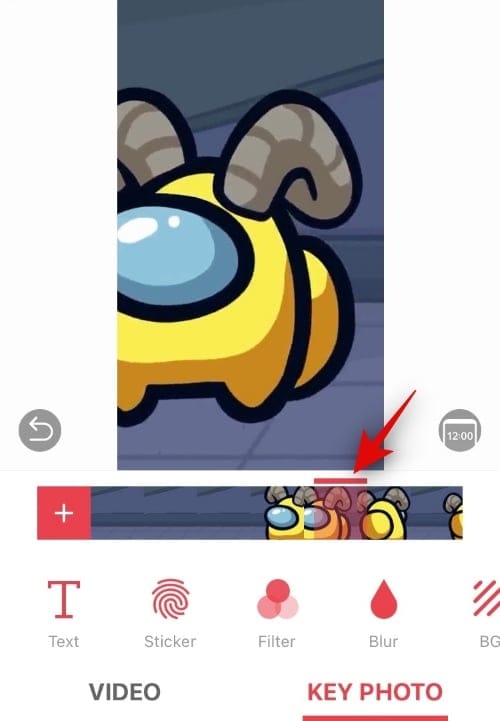
Use the ‘Blur’. ‘Filter, and ‘Sticker’ options at the bottom to make your key photo more aesthetically pleasing if needed.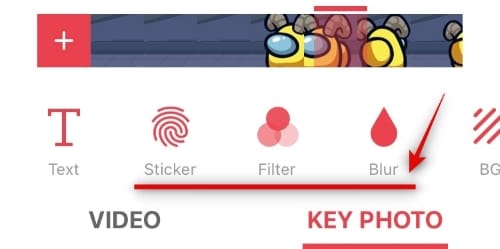
Note: If you are applying filters on your key photo, then you might want to carry over the same changes to your video as well. This will help create a more seamless transition between the two.
Once you are happy with your Key Photo, tap on ‘Make’ in the top right corner of your screen.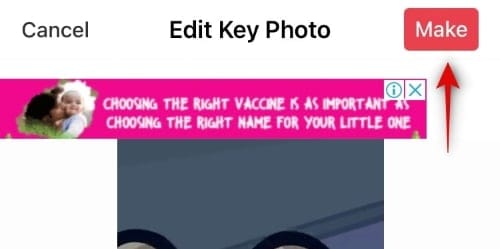
Tap on ‘No Repeat’. You can also use the repeat function to loop your live wallpaper a few times but you will need to purchase the pro version to access this feature.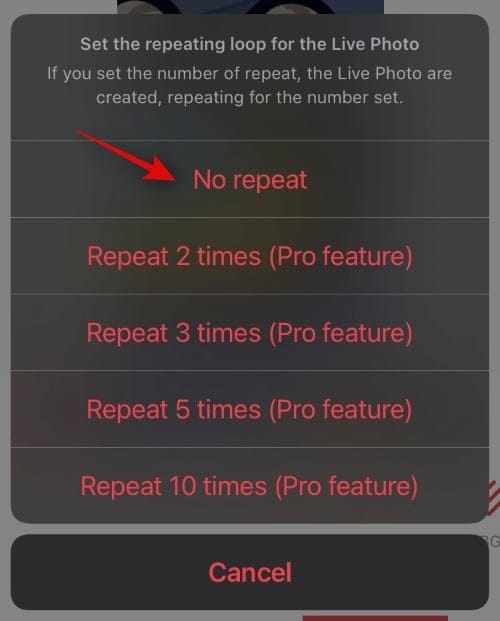
intoLive will now process your creation and once the video is complete you will get to see the final preview. Tap on ‘Save Live Photo’ at the bottom of your screen to save the photo to your local storage.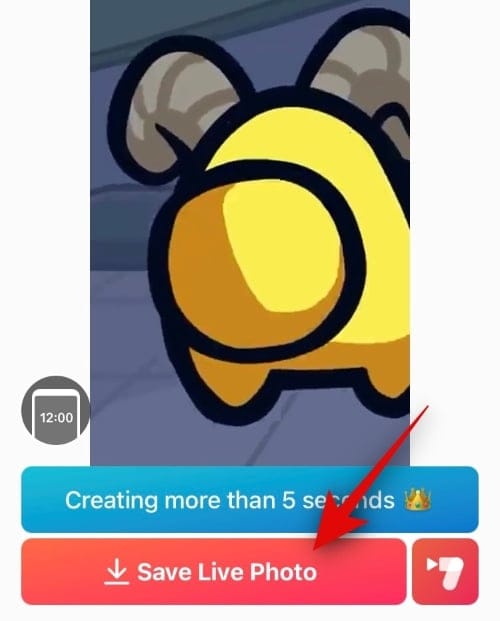
Now open the ‘Settings’ app and tap on ‘Wallpaper’.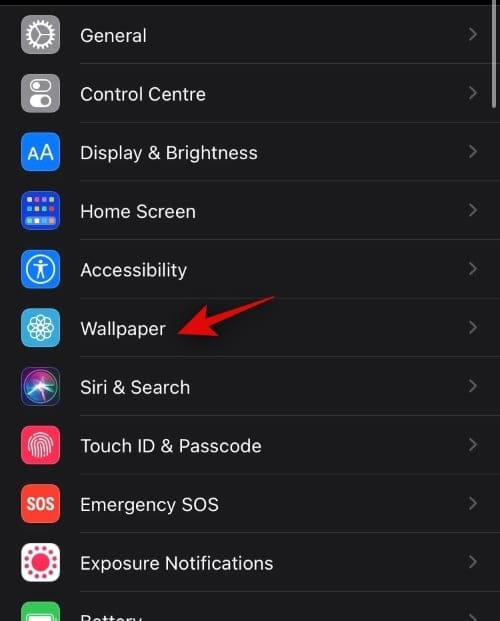
Tap on ‘Choose new wallpaper’.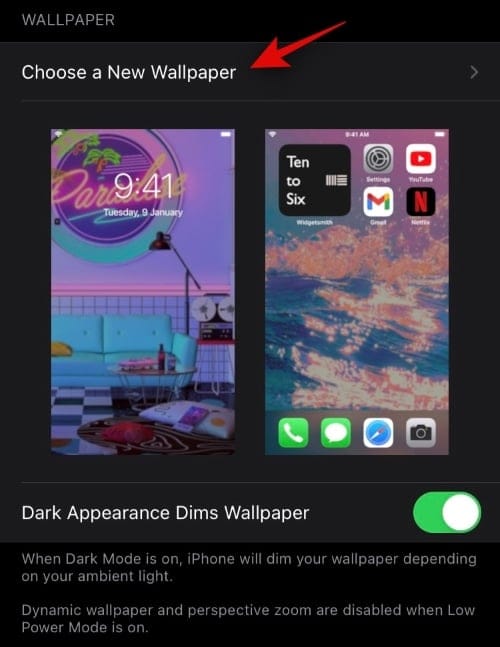
Now select the album titled ‘Live Photos’.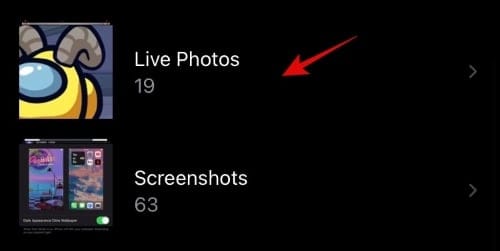
Select the live photo you just created.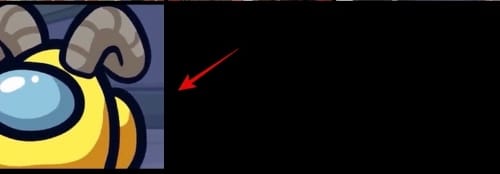
Move the photo around to fit it properly to your screen. Additionally, you can also turn off ‘Perspective zoom’ at the bottom to remove the slight zoom introduced by default.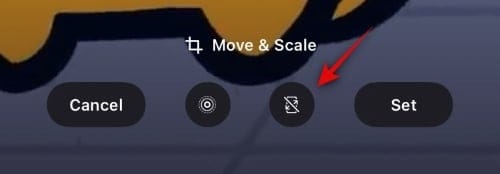
Once you are happy with the placement tap on ‘Set’.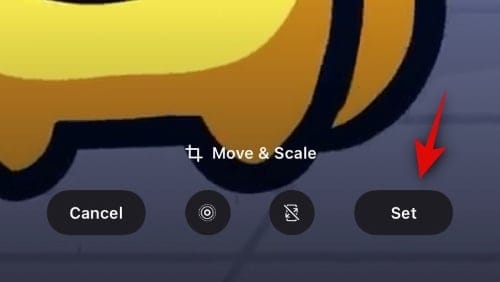
Now select where you wish to set the new live wallpaper and your new wallpaper will be automatically set.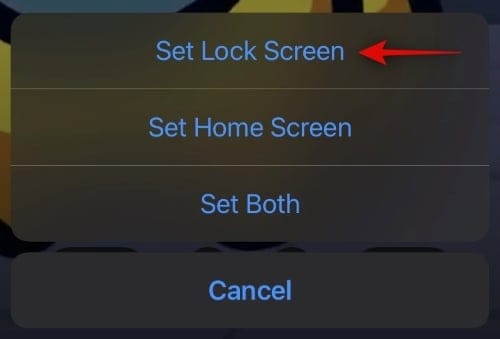
That’s it! You should now have a custom Among Us live wallpaper on your home screen and lock screen.
How to create a Live Wallpaper on Android
Note: This guide is for the stock experience on Android devices. If you are using a manufacturer’s skin like MIUI, OneUI, or ColorOS, then the process might vary for you slightly depending on where your wallpaper settings are located.
Start by sourcing the video you wish to set as your live wallpaper. Additionally, make sure you download the KLWP live wallpaper maker app from the link above. Once you have the video on your local storage, open it in your Gallery and edit it to the desired length. If you have a longer video, you might want to edit it and source the clip that you wish to set as your live wallpaper right now. Start by launching the clip in your Google Photos app.
Now tap on the ‘Edit’ icon at the bottom of your screen.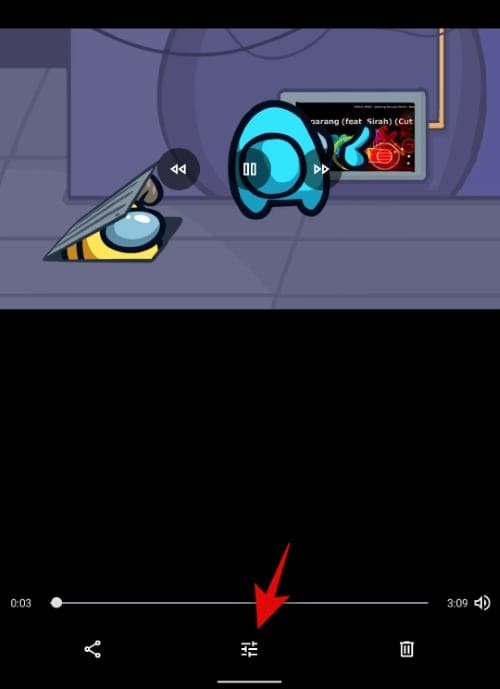
Use the timeline at the bottom of your screen to edit the clip to your desired length.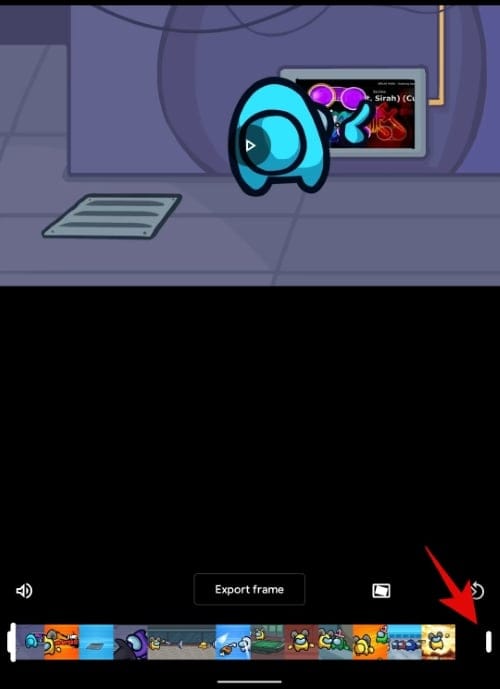
Note: It is recommended that your video not be longer than 15 seconds maximum for a live wallpaper.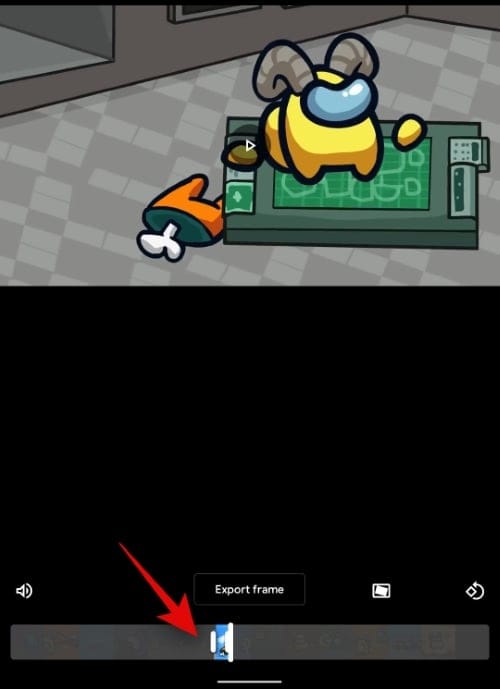
Once you are done, tap on ‘Save copy’ in the top right corner.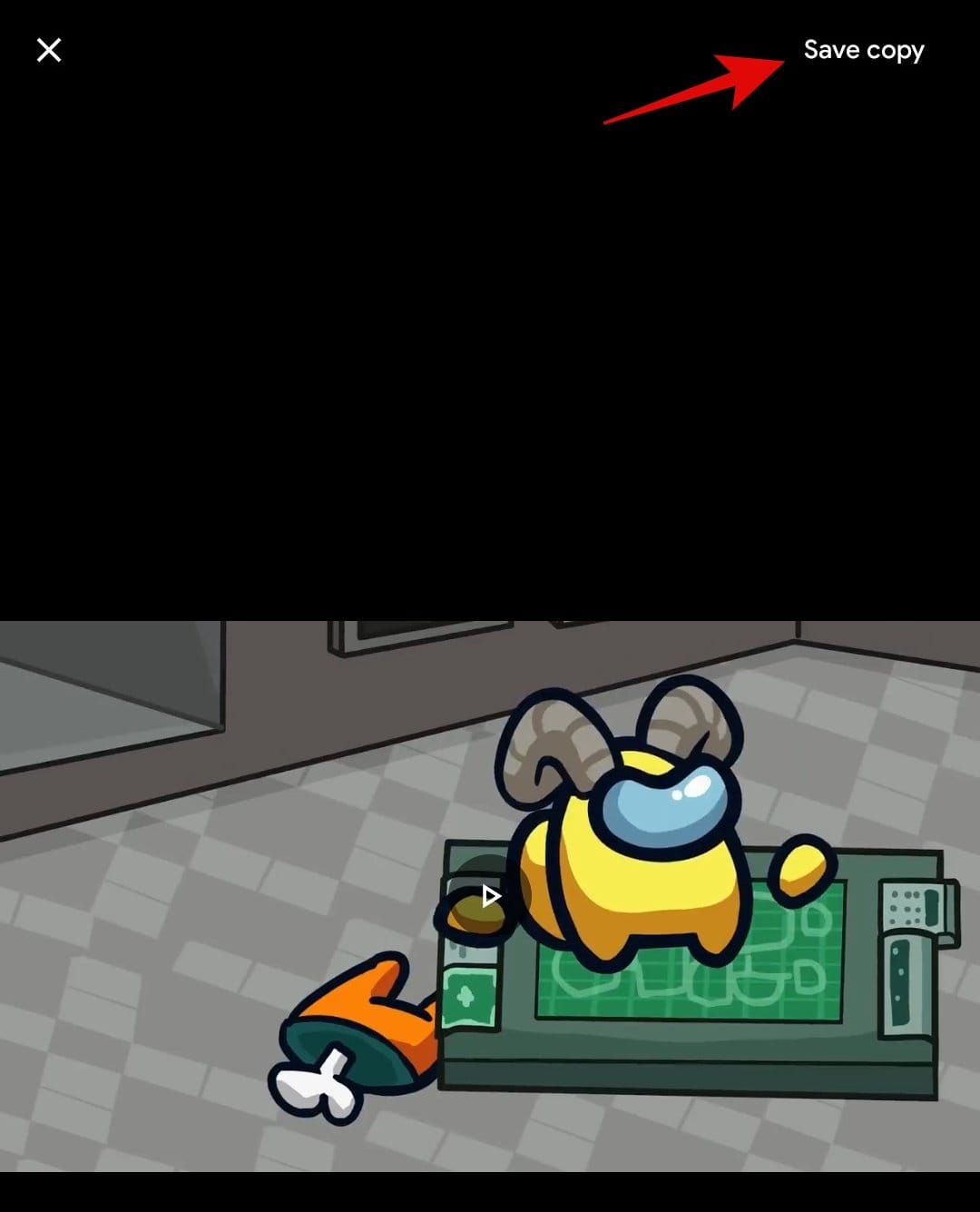
Now that you have edited the original video, let’s start by converting your video to a GIF. While there are dedicated apps for Android, most of them seem to be loaded with bloatware and adware. Hence we recommend you use a trusted website instead. Start by visiting this link on your Android device. On the other hand, if you already have an app that can convert video to GIFs then feel free to use it instead.
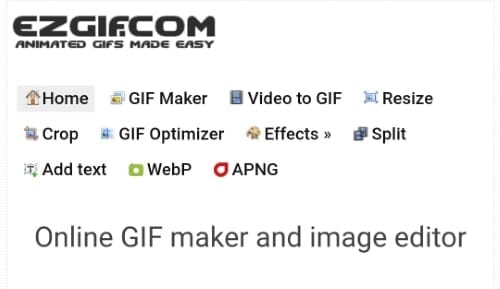
Tap on ‘Video to GIF’ to get started.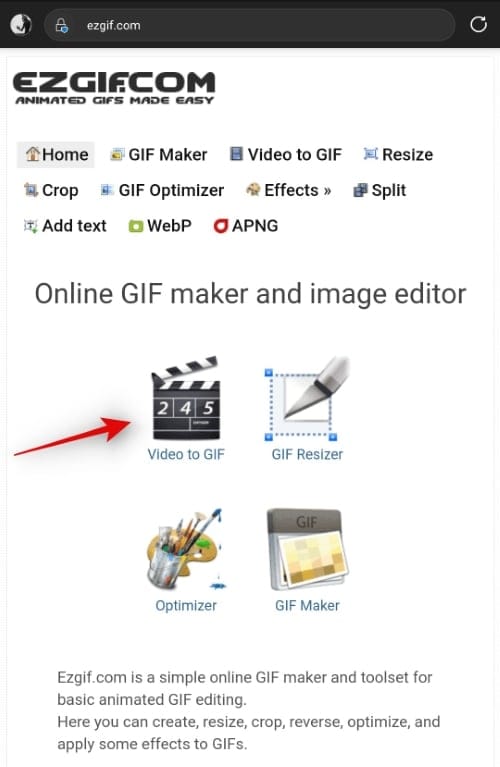
Now tap on ‘Choose file’.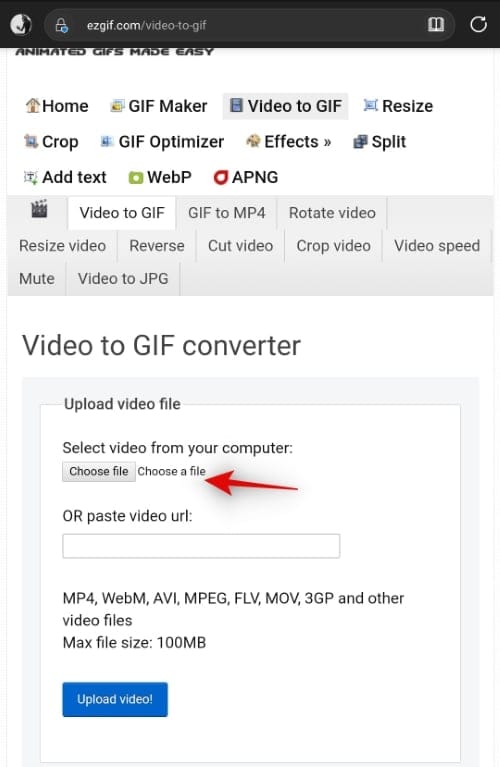
Finally, select the video that you wish to use as your live wallpaper from your local storage.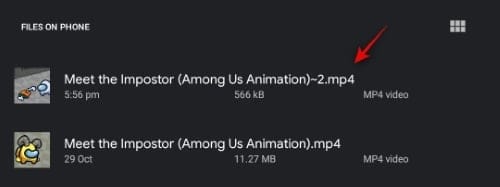
Tap on ‘Upload video’.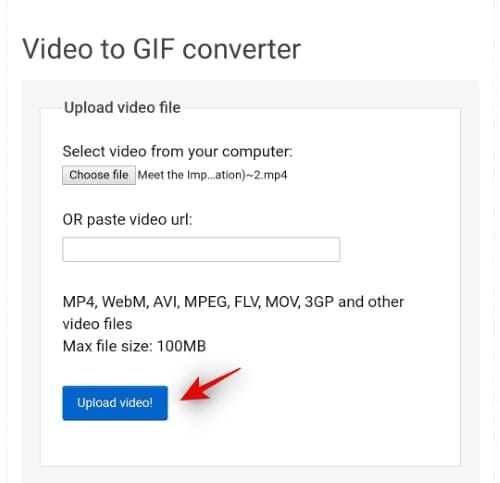
Wait for the upload to finish. This can take a few minutes depending on your network speed and connectivity. Once the video finishes uploading, select the frame rate at the bottom of your screen. If you want the wallpaper to be less choppy, then we recommend you select a minimum frame rate of 20 at least.
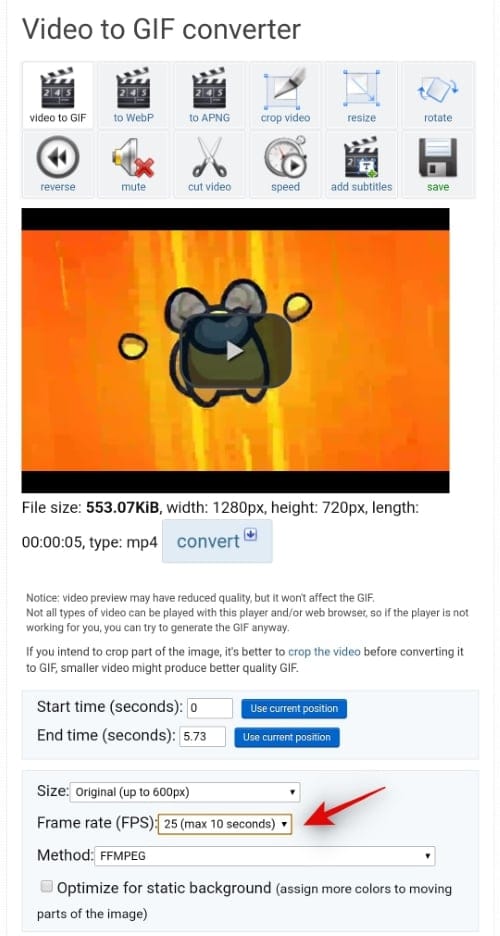
Once you have selected the frame rate, tap on ‘Convert to GIF’.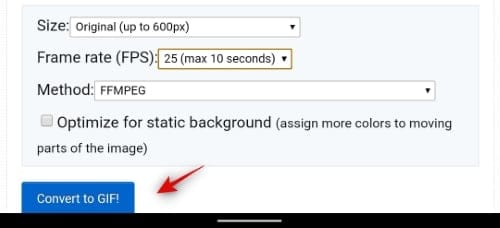
Note: You do not need to trim your video in EZGif as it will take longer and you will get to edit the clip anyways in KLWP live wallpaper maker later on.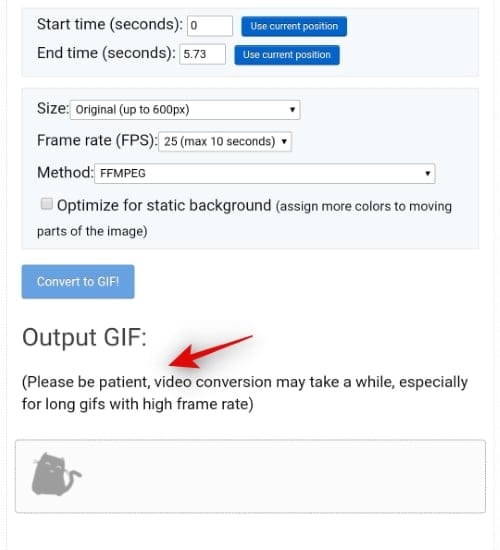
Tap on ‘Save’ below the GIF preview.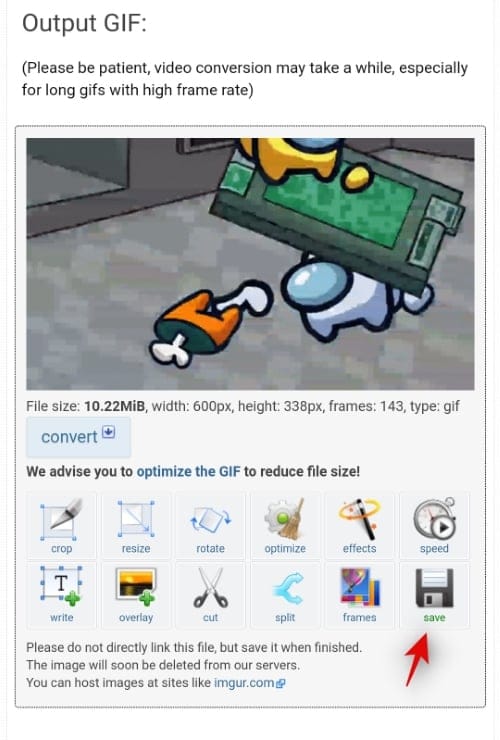
The GIF will now be automatically downloaded to your local storage.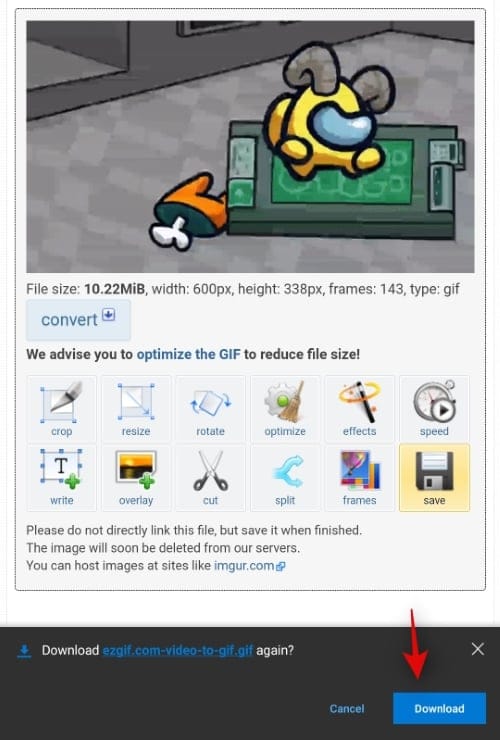
Now launch the KLWP live wallpaper maker app on your Android device. Grant it all the necessary permissions and you will be taken to the homepage as shown below. KLWP will automatically load a preset for you.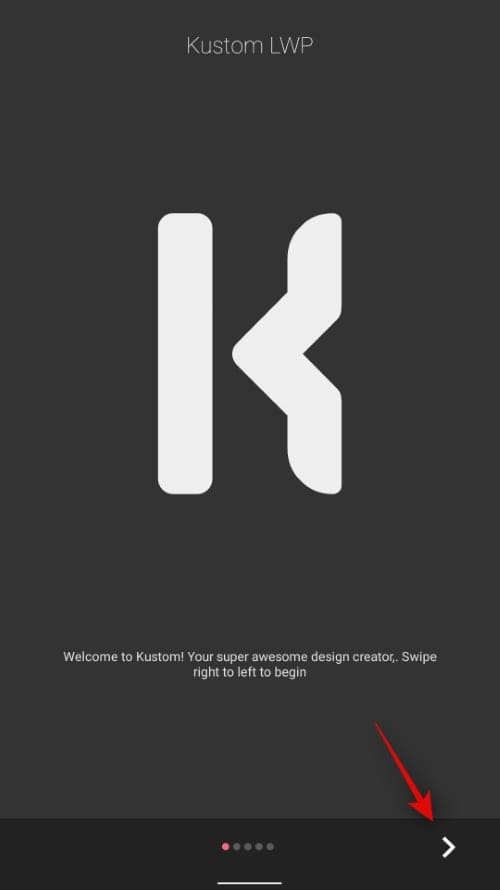
Start by tapping on the ‘+’ in the top right corner of your screen.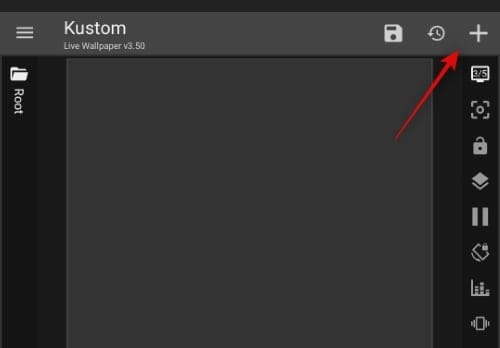
Now tap on ‘Animated Image’.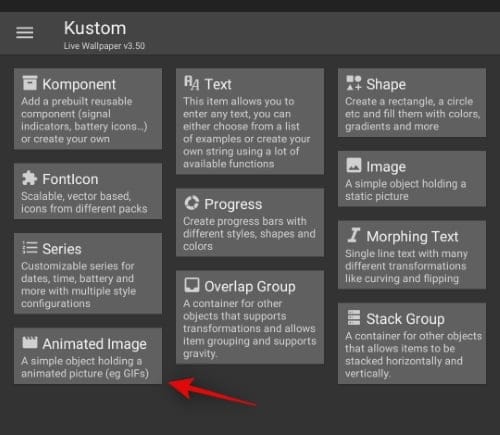
Tap on ‘Animated Image’ again under the ‘Items’ section at the bottom of your screen.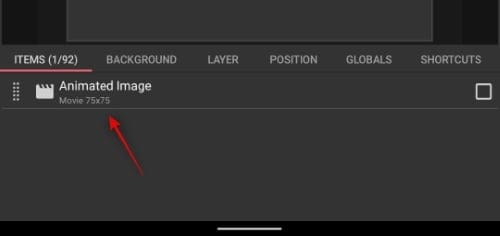
Now tap on ‘Pick Image’ beside ‘Bitmap’.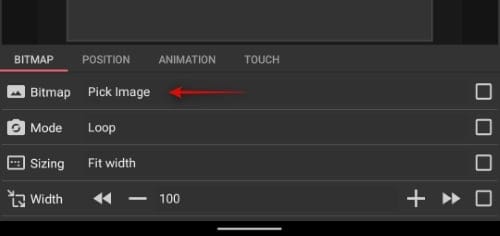
Select the GIF you just downloaded from your local storage. By default, the clip should be available in your Downloads folder.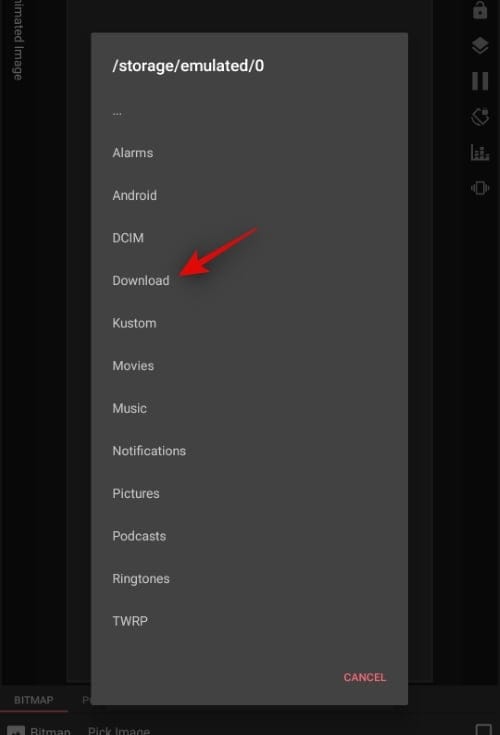
Tap on Mode and select either ‘Loop’ or ‘Paused’ depending on your preference. If you choose Loop, the clip will be constantly played in your background as the wallpaper. On the other hand, if you choose paused, it will appear as a still image and only play when you interact with it.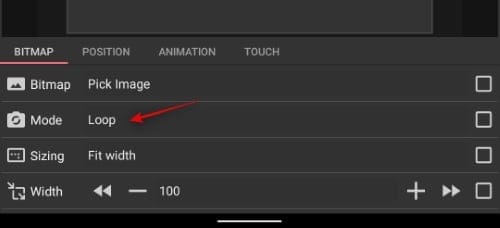
Now tap on ‘Sizing’ and select the desired fill mode depending on the orientation of your Clip and device. You might need to test a few options before you find the one that is perfect for your clip.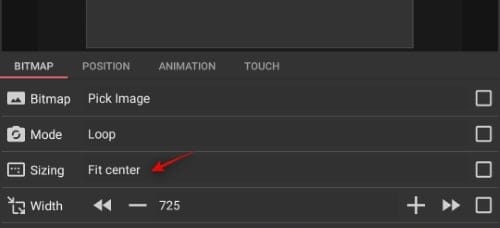
Depending on your choice in sizing you will get the option to set the height, width, or both just below it. Use the arrows or the ‘+’ size to resize and fit your GIF to the given canvas.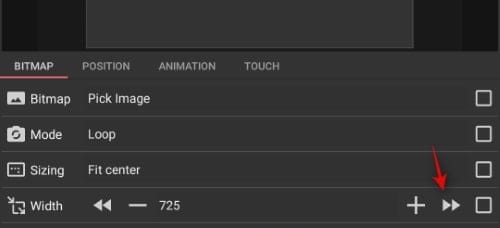
Note: If you are unable to get your clip to fit the canvas properly, tap on ‘Position’ at the top and use the X and Y offset values to reposition your clip.
Once you have got the clip sitting correctly, tap on the ‘Save’ icon in the top right corner of your screen.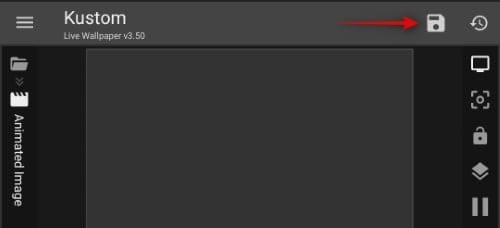
You will now get a disclaimer saying that the current canvas is not set as your wallpaper. Tap on ‘Fix’ to get started.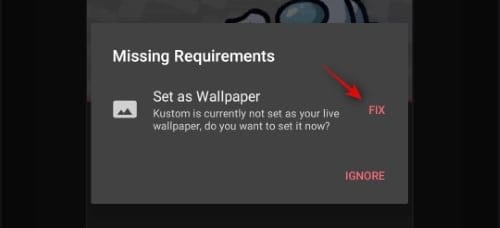
You will now see the final preview of your current layout. If the clip does not fit the screen perfectly yet, do not worry, you can make changes after this step. Tap on ‘Set Wallpaper’ at the bottom of your screen.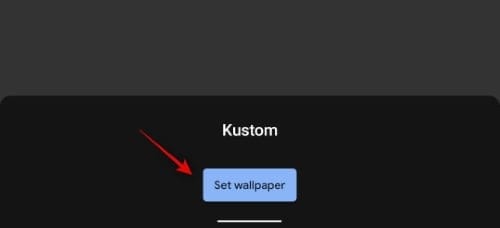
The current draft will now be set as your wallpaper and you will be able to view the changes you make in real-time now. Tap and select ‘Root’ in the top left-hand corner if it is not already selected.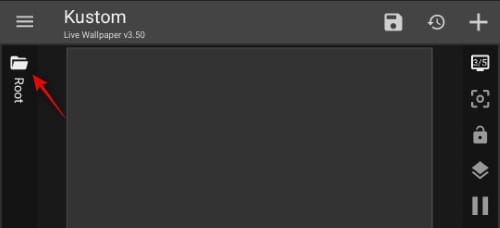
Now tap and select the ‘Layer’ tab.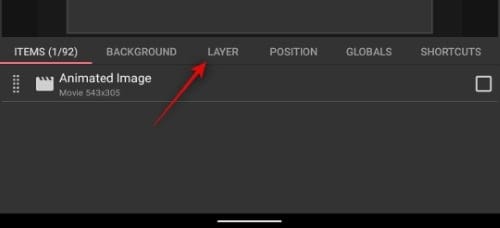
Use the ‘scale’ option to scale up the image to your screen size.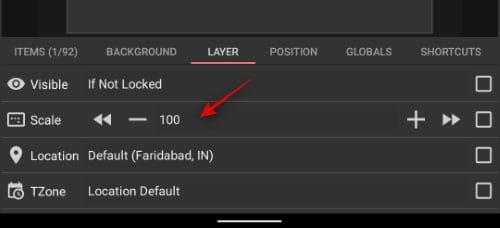
Note: You can tap on ‘Save’ in the top right corner and take a glimpse at the home screen to see your changes in real-time.
Once the image is scaled up, it should fit your screen perfectly. If you wish to focus on the subject of the current video, you can head back to your GIF layer settings and change the X and Y offset.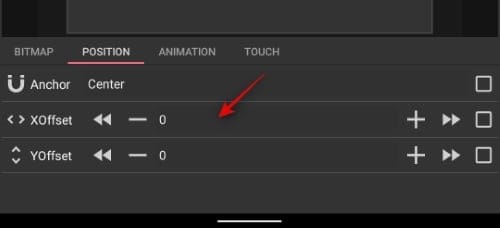
This might take a few tries to get the GIF sitting perfectly according to your screen size, but it will be worth the effort. Considering that Among Us is a landscape game, most of your videos will be in the 16:9 ratio that you will be trying to fit on your smartphone screens. Here are the settings that seemed to work for us and they might help you as well.
- GIF Ratio: 16:9
- Device Screen ratio: 18:7:9
- Canvas Screen Ratio: Default
- Anchor: Center
- Sizing: Fit Center
- Width: 190
- Height: 190
- Scale: 1400
Note: The scale factor might be lesser or greater for your depending on your device’s screen resolution. If the image gets skewed for you when using the scale factor then you should try changing the Sizing to either ‘Crop fit’ or ‘Fit Width’. The ‘Fit height’ option is only suitable if you are using a portrait GIF/video.
Once you are happy with the preview on your home screen, tap on the save icon in the top right corner of your screen one final time.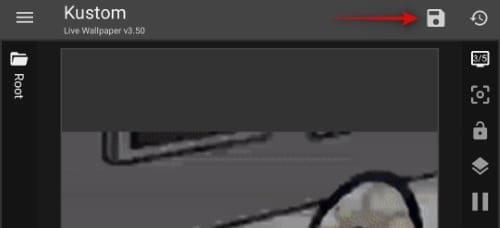
Now tap on the menu icon in the top left corner of your screen.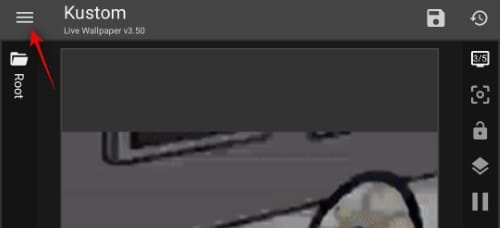
Select ‘Export preset’.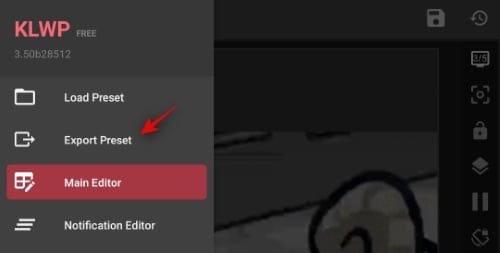
Now type in a Title and author name for your preset.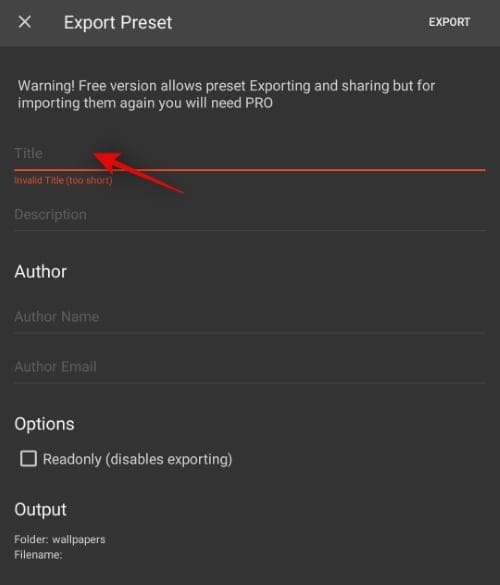
Tap on ‘Export’ in the top right corner of your screen once you are done.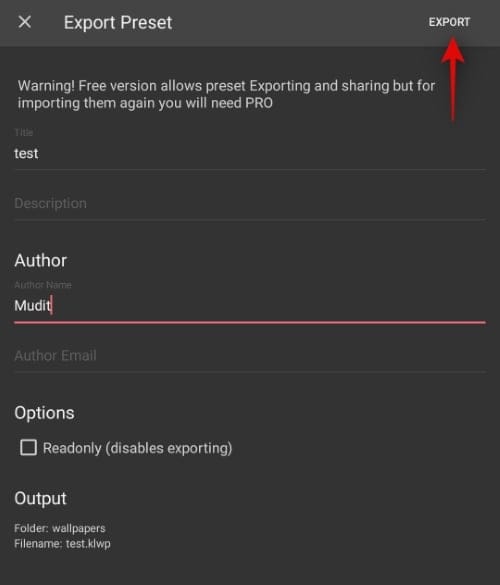
And that’s it! The wallpaper will now already be applied to your home screen. You will also be able to import the same file in the future to automatically get this wallpaper without going through the hassle of having to create it again.
Note: Importing wallpapers in KLWP is a pro feature that can be obtained through in-app purchases.
Can I customize my Android Live wallpaper further?
Yes, KLWP gives you the ability to add various indicators and unique data graphs to your live wallpapers for a truly unique experience. Simply tap on the ‘+’ icon at the top of your screen and select the element you wish to add to the wallpaper.
You can try out all the features to find the best combination that suits your workflow. Some of the indicators that you can add include are weather, reminders, calendars, battery icons, and much more.
We hope this guide not only helped you find some amazing Among Us live wallpapers but also learn how to create your own. If you have any more questions for us, feel free to reach out using the comments section below.
RELATED
- Best Live Wallpapers for Valentine Day 2020
- How to Get a Beautiful Map Wallpaper on Your Android Home Screen
- Best Android Apps to Display Hardware Info as Live Wallpaper
- How to automatically change the wallpaper on Android at regular intervals
- How To Set A Dynamic Wallpaper For Windows 10
- Best Wallpaper Playlist Android Apps to Change Wallpaper Automatically

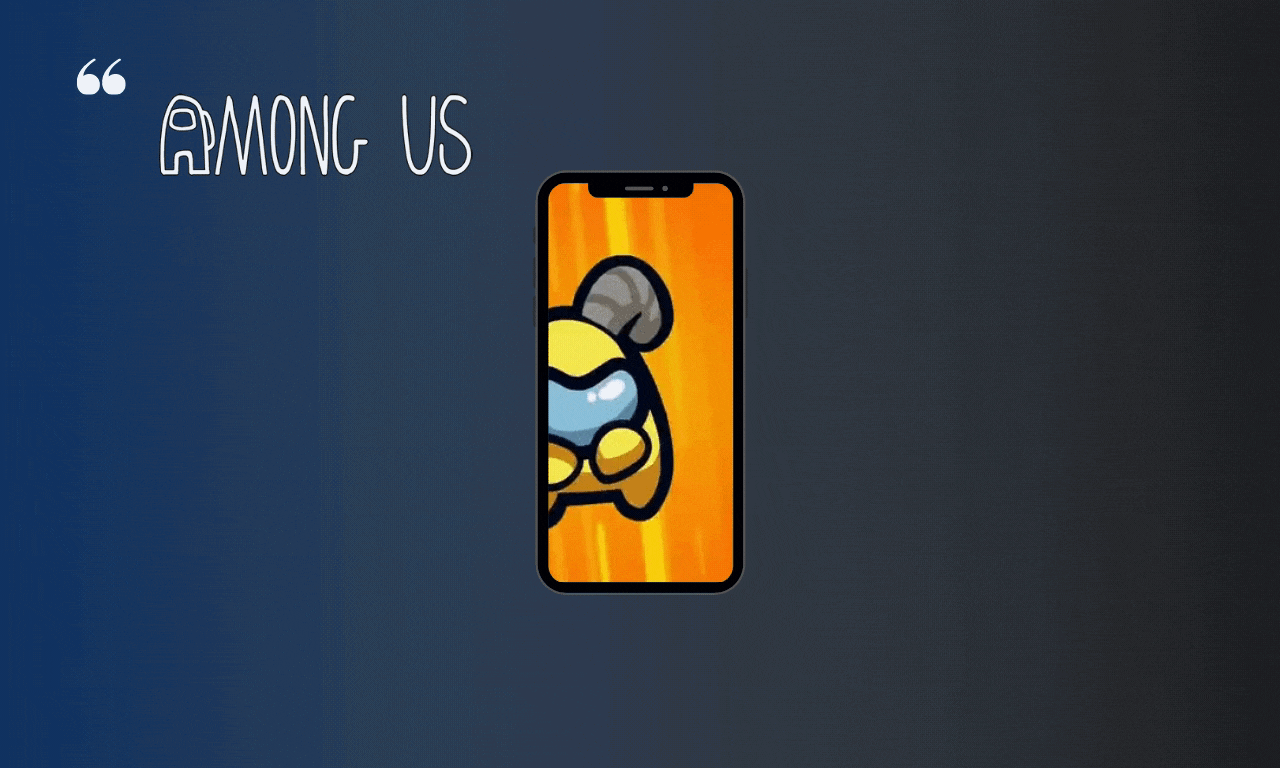










Discussion