Android notifications only used to be necessary reminders from apps and the system until some time ago. But now, they have become a source of distractions, often interrupting us in the middle of our productive sessions. Whether you’re someone who does most of their office work on a smartphone or someone who spends most of the time in social media, sometimes notifications can be overwhelming.
Oddly enough, if you’re willing to take some time to manage your notifications and clear out the not-so-important ones, you can save some more in the long run and get a heave of relief from constant distractions.
What can you do with notifications
Notifications appear to you in different formats and in different ways. It can be an icon in the status bar, or occupy a detailed section of the notification drawer, or sit as a badge on the app’s icon on an Android device.
See which app’s notification that you received
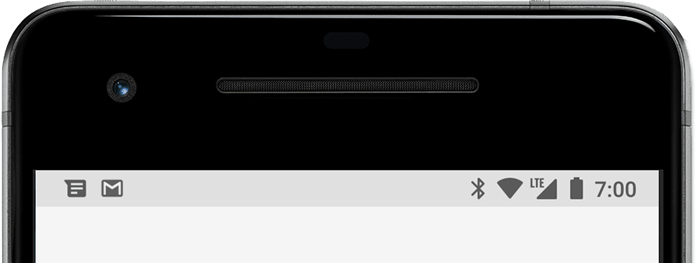
When you receive a notification, it first appears as an icon in the status bar.
Get a detailed look by swiping down on the status bar
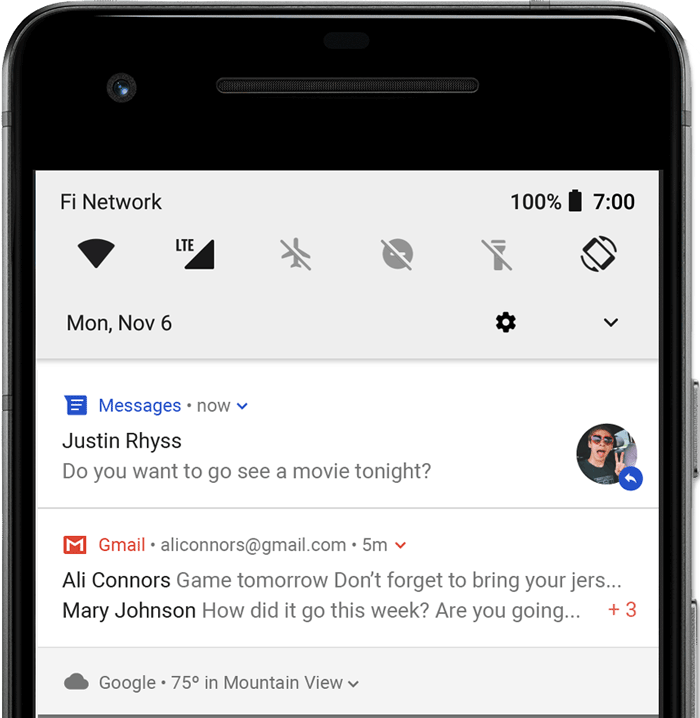
You can swipe down on the status bar to open the notification drawer. This area will let you view more details and take action with notifications.
Open the app and its alert by a single tap
If you receive a notification and swipe down on the notification drawer, there are many actions you can take on it. If you wish to head directly into the app and the particular section of the app that you were notified from, simply tap on the notification box inside the notification drawer. For example, if you receive a WhatsApp text from someone, tapping on the box will get you directly to the personal thread with that particular person.
Swipe to dismiss a notification
If you wish to not have a particular notification shown at a given time, you can swipe down the status bar and swipe the notification away to dismiss it. Remember, you cannot undo dismissing a notification, meaning you won’t be able to access the displayed notification after swiping it away. However, there is a workaround to get back a dismissed notification and we have elaborated the same if you scroll down this page.
Tapping notification action boxes
In addition to the default tapping action, Android Notifications come with different activity options to execute an app-related task from the notification (often without opening the app).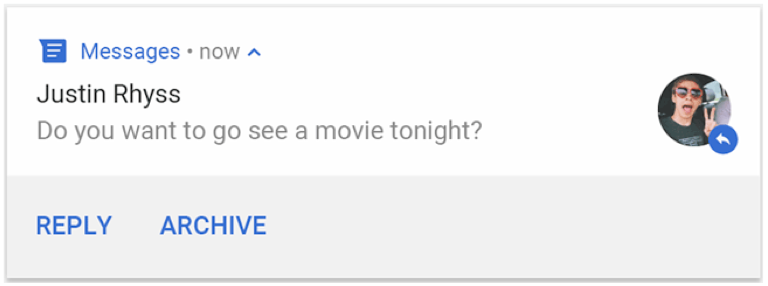
Like it’s visible from the image above, you will be able to reply to messages to a person without opening the app and you can wish to mark it as read or archive it by tapping the option below the main notification screen.
Drag down or pinch out with two fingers to expand a notification
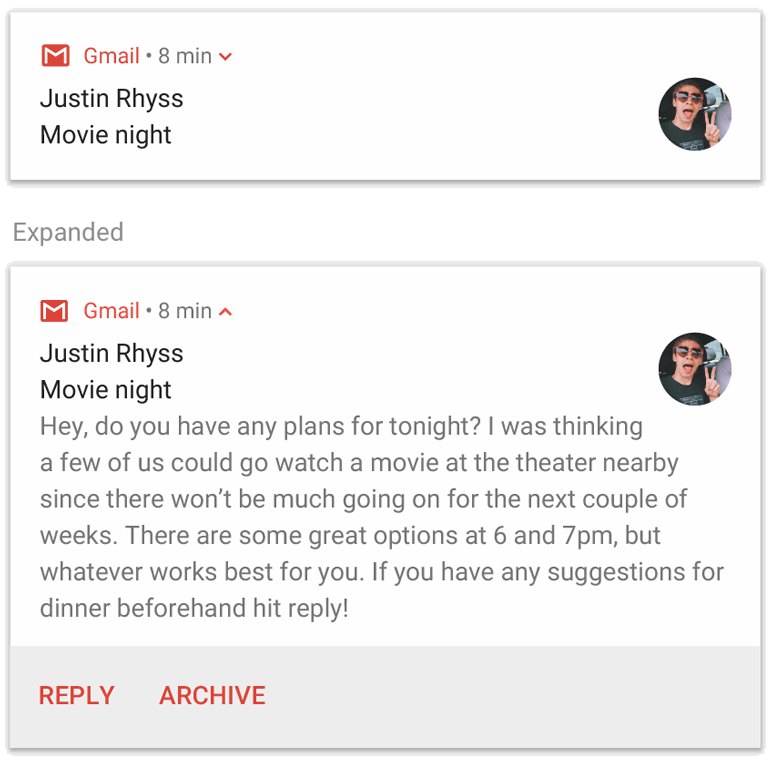
On Android, a notification’s content is shortened to fit on one line by default. However, you can view the whole text/content by expanding the notification to a larger area. The expanded notification could contain the whole text of a message, image, or thread.
Notification can be expanded by dragging the particular notification down or by pinching out the notification box with two fingers.
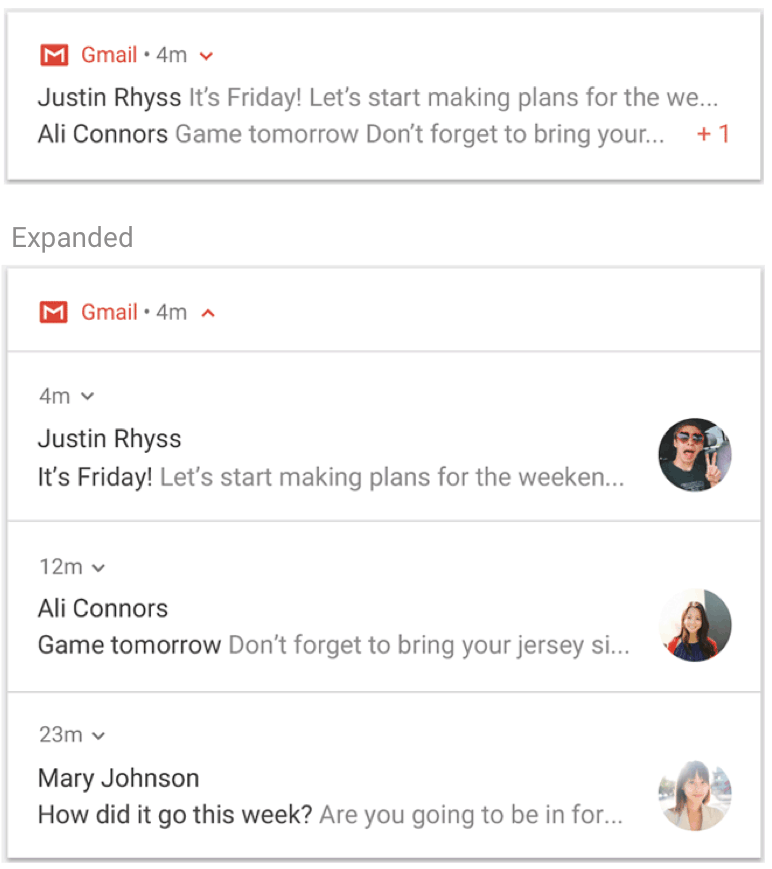
Various notifications from the same app can also be expanded one by one. You can then expand the notification group to reveal the details for each individual notification.
Reach app’s notification settings
You can head over to an app’s notification settings directly from its notification on the notification drawer.
- Swipe down on the status bar.
- Press and hold the app’s notification and move it to the left (or right on some phones) to see more options.
- Press on the cogwheel icon to open the app’s notification settings.
Long press to silence notification to silent
If you wish to silence or stop notifications from an already displayed notification, long-press it, so that new options pop up. The new options will read “Stop notifications” or “Keep showing”, the former forcing all notifications from that particular app to not show anymore. On Android 10, the options show up as “Alerting” and “Silent”.
Snooze notifications for a certain period
Similar to going into the app’s notification settings, you can snooze some notifications by swiping on the notification drawer. Notifications are snoozed for 1 hour by default but you can choose between 15 minutes, 30 minutes, or 2 hours for changing the duration during which time this particular app won’t be able to notify you.
To snooze notifications:
- Swipe down on the status bar.
- Press and hold the app’s notification and drag it to the left (or right on some phones) to see more options.
- Tap on the clock button to snooze a notification for 1 hour.
- To change the duration of snooze, tap on the arrow displayed next to ‘1 hour’.
- Choose the preferred time period and you’re done.
How to turn off notifications
There’s a built-in option to turn off notifications on Android. This can be done by activating Do Not Disturb but keep in mind that turning on DND mode will also silent phone calls, messages, and other notifications.
- Swipe down on the status bar to open the ‘Quick settings‘ section.
- Among the different tiles, tap on Do Not Disturb icon.
- A single tap will allow you to enable DND mode with a predefined setting.
- To configure more settings inside Do Not Disturb:
- Get into the DND mode settings,
- Long-press on the DND icon.
- Or, head over to Settings > Sound > Do Not Disturb.
- You will now see settings categorized into Behavior, Exceptions, and Schedule.
- Behavior will include settings for ‘Sound & vibration’ and ‘Notifications’.
- Exceptions will display the elements you want to be displayed even in DND mode including Calls and ‘Messages, events & reminders’.
- Schedule will show the duration for which DND mode will be turned on and will also let you schedule DND mode automatically during a part of the day.
- Get into the DND mode settings,
How to turn off notifications from an app
You can stop notifications from a particular app through the two methods given below.
Through Settings
- Head over to Settings > Apps & notifications.
- Tap Notifications.
- Tap App notifications.
- Select the app whose notifications you want to turn off.
- You can completely turn off the app’s notifications by switching the first toggle at the top to OFF.
- Alternatively you can select which notifications to turn off through the subcategories listed on the notification settings.
Through Notification drawer
- Swipe down on the status bar.
- Press and hold the app’s notification and move it to the left (or right on some phones) to see more options.
- Press on the cogwheel icon to open the app’s notification settings.
- Switch the first toggle at the top to completely turn off the app’s notifications.
- If you want to turn off notification partially, select which notifications to turn off through the subcategories listed on the notification settings.
How to enable notification history
You can choose to access your notification history from within your smartphone without needing an external app, although there’s no particular option inside Settings to get it done. To read a notification that you swiped away accidentally, follow these steps:
- On your Android phone, press and hold an empty space on your home screen.
- Tap on Widgets.
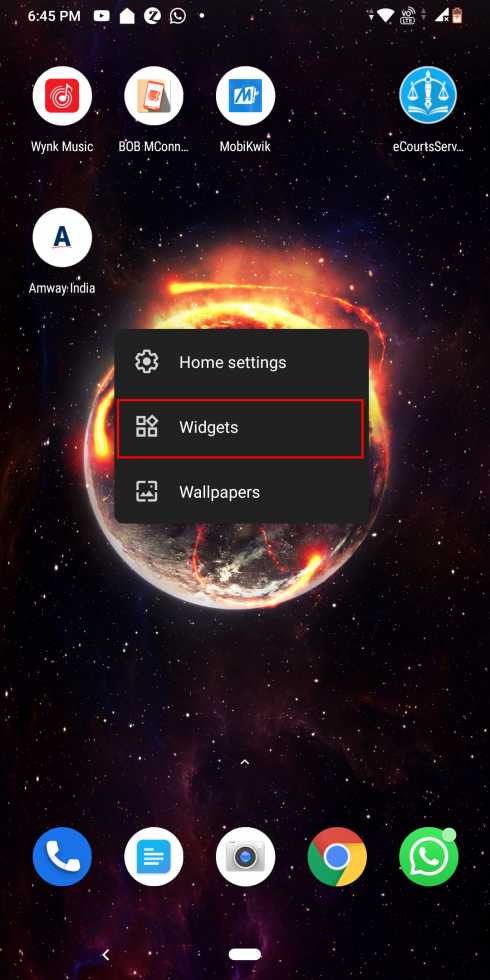
- Scroll down the Widget page and find Settings Shortcut.
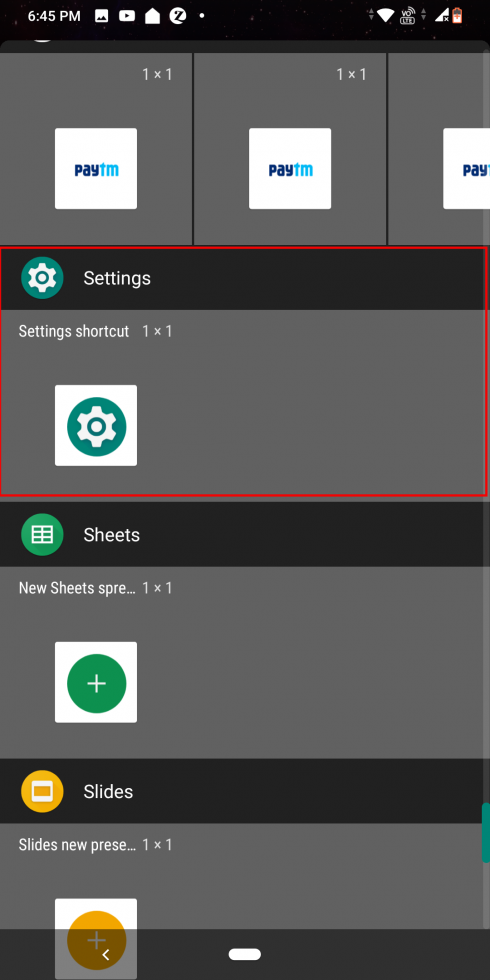
- Press and drag the 1 x 1 tile to the home screen.
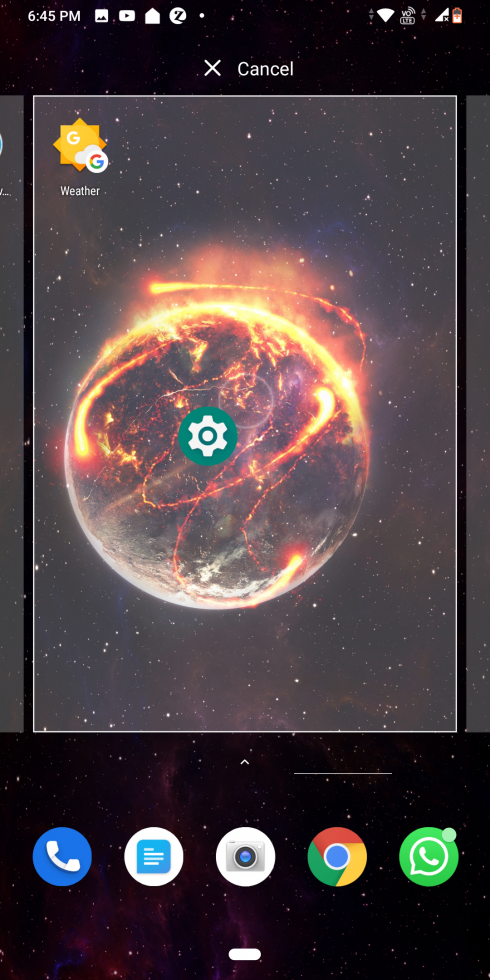
- Once you have placed the widget, a list of shortcuts will pop up to be added. Scroll down and tap on Notification Log.
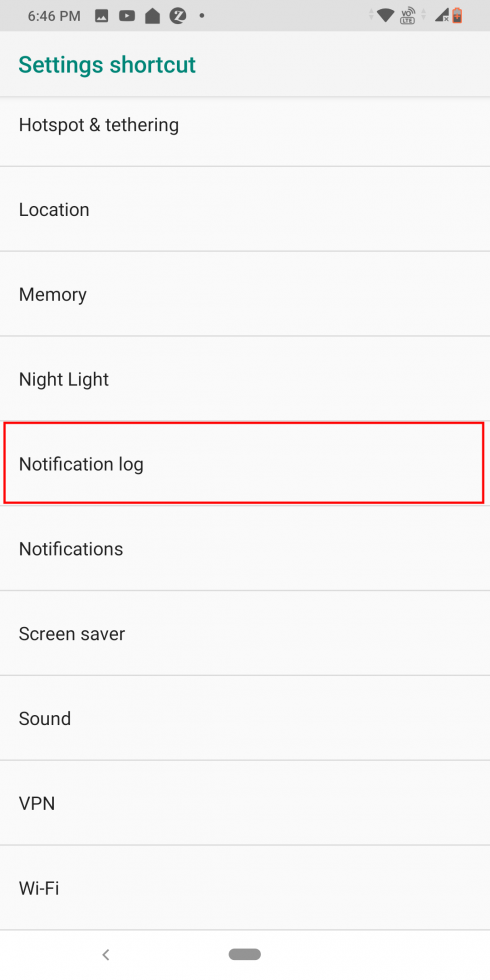
- Now tap on the newly created widget every time you want to see your notification history.
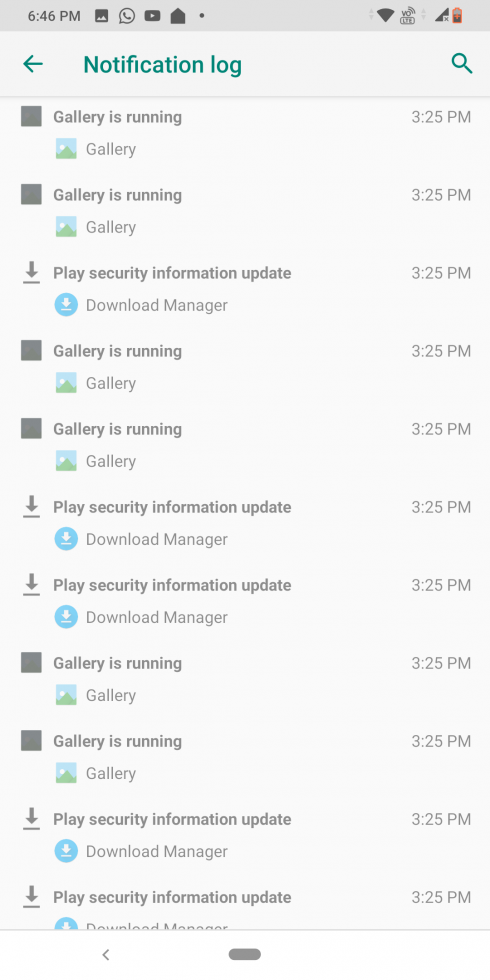
How to find old dismissed notifications on stock Android
If you wish to recover the lost notifications on your Android device, you have to enable notification history on your smartphone as shown in the steps above. Enabling Notification Log will let you view deleted notifications including system notifications that might not have been visible in the first place.
Once Notification Log shortcut has been created using widgets, Tap on the widget to retrieve all the notifications that you missed. Active notifications will be shown in a block while closed notification will be grayed out like this. If you tap the dismissed notification, you’ll be taken directly to the source of the notification.
The aforementioned procedure will only work if you own a stock Android device. For smartphones made by Samsung, Xiaomi, Huawei and others, there’s another way to enable notification history.
How to find old dismissed notifications on Samsung, Xiaomi, or Huawei phones
Notification log is present as a Settings shortcut on stock Android. For smartphones running on UIs other than that, users will need to follow these steps to restore dismissed notifications.
- Open the Google Play Store on your Android phone.
- Tap on the search box at the top and type Unnotification.
- Download and install Unnotification on your phone.
- Tap Open.
With the Unnotification app, you can bring back swiped notifications, get a detailed notification history and back them up on Google Drive, Dropbox, email and even view notifications that have been snoozed.
How else are notifications displayed
Besides being present on the notifications drawer, you can access notifications from an app or service through other ways as well.
Via Lock screen
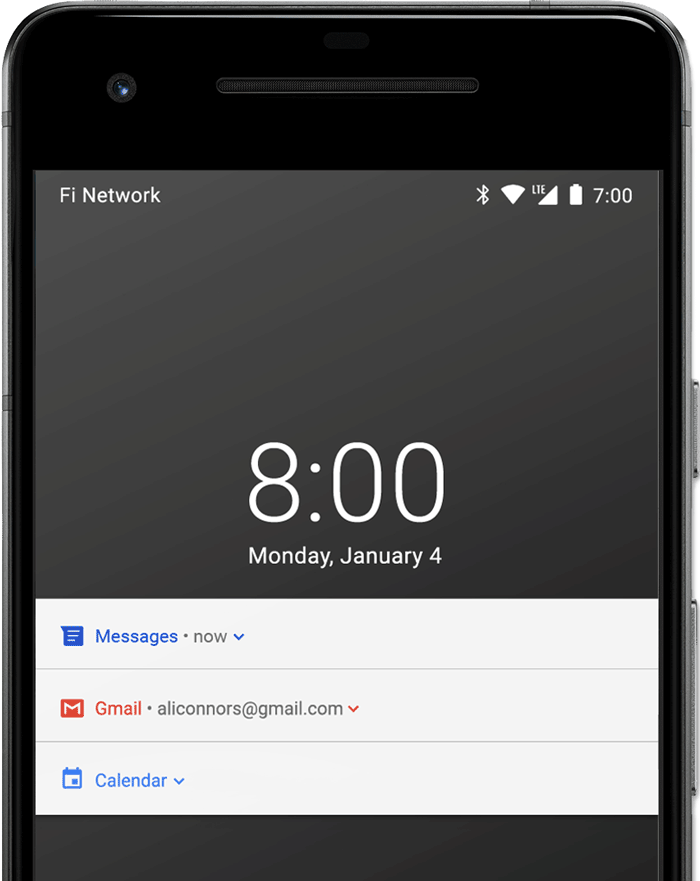
You can wish to view all the available notifications even when your phone is locked. On the lock screen of your Android phone, you can choose to view notifications in different ways. Follow these steps:
- Open your phone’s Settings app,
- Tap Apps & notifications and then Notifications.
- Head over to the section labeled as Lock screen.
- Tap on Notifications on lock screen or On lock screen.
- Choose from any of the options mentioned below:
- Don’t show notifications – will block notifications from all apps.
- Show alerting and silent notifications – will let you see notification from all apps.
- Show alerting notifications only – will show notification from selected apps only.
- Hide sensitive notification content – will display that you received a notification from a certain app but won’t reveal any content from the received notification.
Via Heads-up (or Floating) notifications
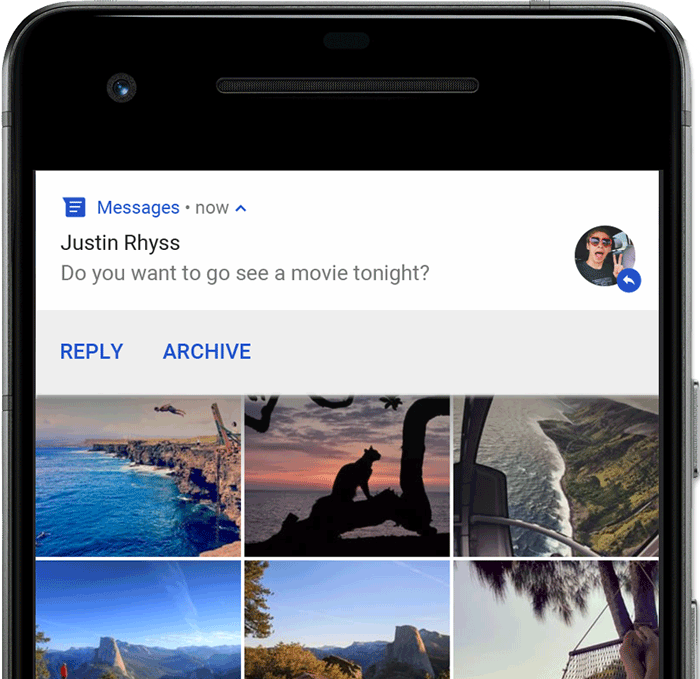
Notifications can briefly appear in a floating window called a heads-up. Heads-up notifications behave like notifications of a status bar and can be interacted with or swiped away like regular notifications. Heads-up can be displayed on top of any apps when the device is unlocked and disappears after a few seconds. Heads-up notifications are triggered when an app’s notification channel has high importance on Android 8 or if the app uses ringtones or vibrations on devices running Android 7.1.
Via App icon badges
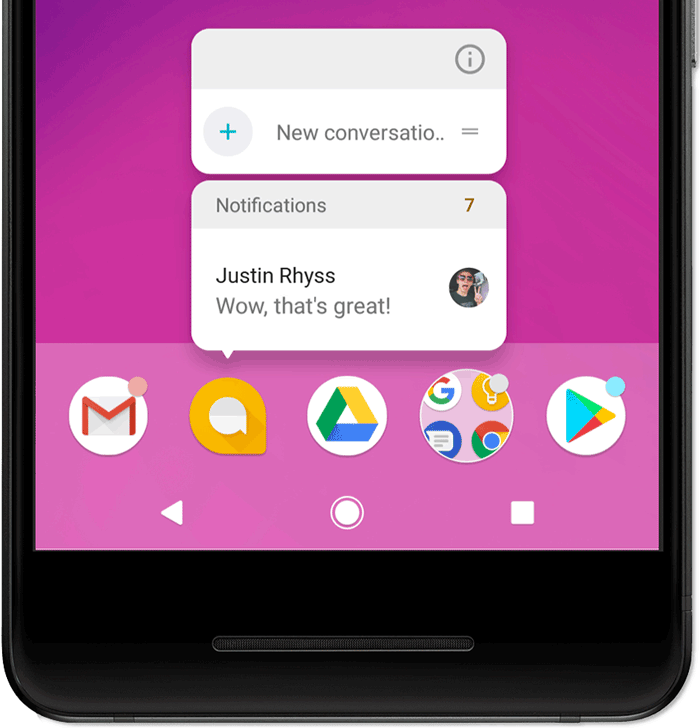
On devices running Android 8 and higher, icons on the home screen will indicate new notifications with a colored dot called badge. To view the notification, users can long-press on the icon and act on notifications from that menu which will resemble that of the notification inside the notification drawer.
RELATED:

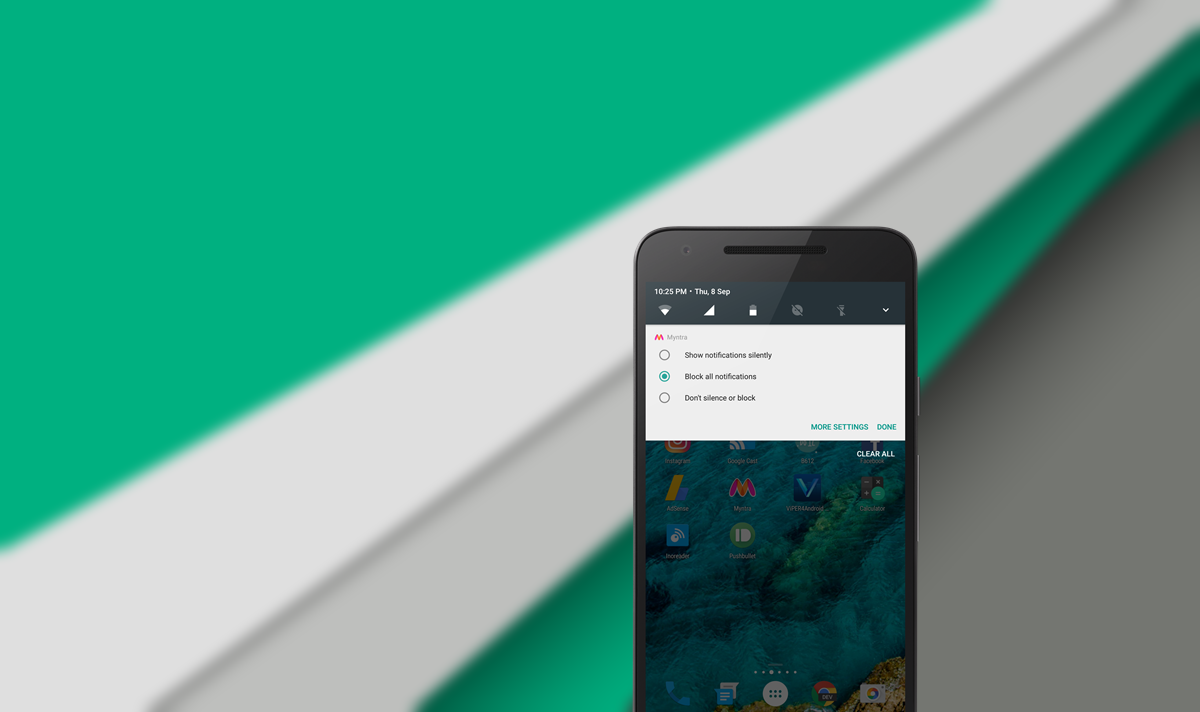
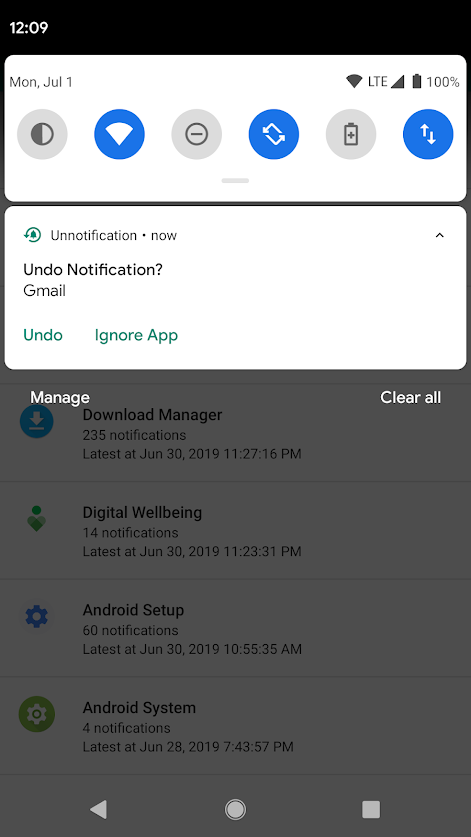
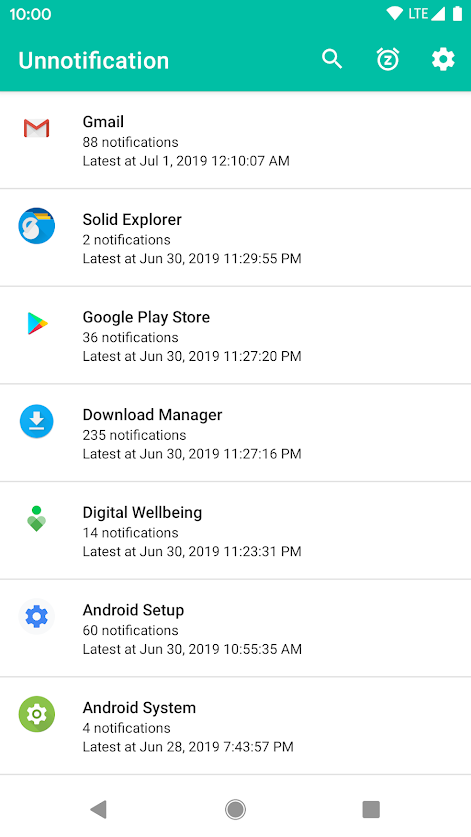
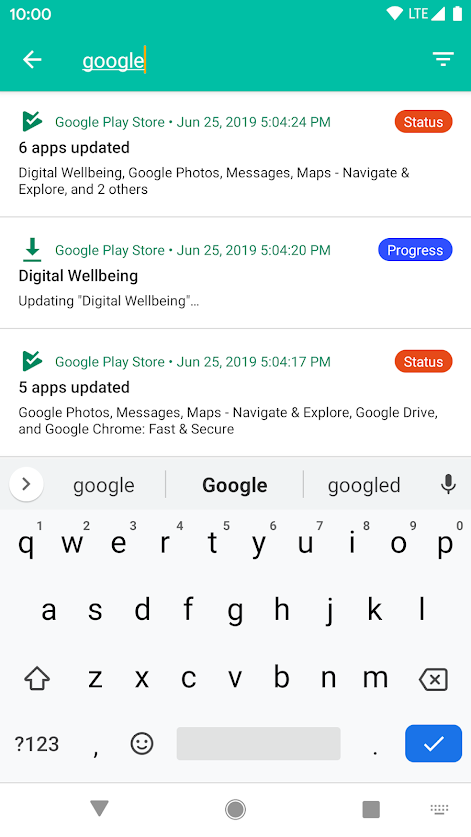










Discussion