Colors are the most meaningful of expression when it comes to design and if there’s one word that can summarize the way Android 12 looks on a Pixel phone, it’s “colorful”. Since its greatest hit in Android 5 Lollipop, Google has only tweaked its mobile OS in teeny tiny bits every year but this year, the company has brought the biggest change of them all with Material You – a dynamic theming engine that changes all the colors of your system UI to the ones from a wallpaper you choose.
Material You enables color tuning of various system elements like app UI, settings background, notification shade, quick settings tiles, search bar, keyboard, and widgets but perhaps the most welcome change to this year’s Android version is Themed icons – an option that uses Material You engine to apply accented colors to app icons on your home screen. In this post, we’ll talk about what Themed icons are all about, how they work, and how to use them inside Android 12 on a Pixel smartphone.
Related: How to Save and Share Images from Recents Screen on Android 12
What are Themed icons on Android 12?
When you change your wallpaper on Android 12, the entire UI on your Pixel changes to match its colors so that it complements your wallpaper in a dynamic way. The UI changes just aren’t limited to the UI but Google has also brought some of them over to its Pixel Launcher which now gets a new feature labeled “Themed icons”.
![]()
Themed icons is Google’s way to apply accented colors from your wallpaper onto app icons on your home screen. With the feature enabled, app icons take up a dual-tone look with brighter backgrounds and darker elements for its logo. The feature can be accessed from the Wallpaper & style app, which itself has gone through a transformation on Android 12.
Related: How to Pick Wallpaper Accent Colors on Android 12 Theme
How does Themed Icons work?
Themed icons use the same color extraction algorithms as Material You to pick colors from your wallpaper and choose accent colors from them. For Themed icons to work, Google has split their app icon design into two parts – icon background and icon outline or logo.
When the Themed icons option is enabled, Android picks up the bright, most dominant color from your wallpaper and applies it to an icon’s background (the color that takes up the whole icon circle). As for the icon’s logo, the system will choose the darkest shade from your wallpaper or a contrasting darker shade to that of the dominant color. This way you have a dual-tone icon for all app icons on your home screen so that all the apps will be colored the exact same way with changes applicable only to their logos.
![]()
The dual-tone treatment gets inverted when you enable dark mode on your Pixel device as the colors for both icon background and icon outline change places. When dark mode is enabled, an app’s icon background now uses the darkest accent color from your wallpaper and its outline will now have a bright color over its darker background.
![]()
Related: How to Add Material You Clock Widget to Your Home Screen on Android 12
Which apps support Themed icons on Android 12?
Themed icons first debuted in the initial beta builds of Android 12 and is also available as a ‘Beta’ feature in the official version that rolled out to Pixel users last week. At the time of writing, you can apply Themed icons to all first-party apps developed by Google. These icons will have the same logo as before except for their logo’s original color or background.
The same cannot be said about third-party apps available on your phone and Google is yet to provide a public API that’s required to take advantage of Themed icons functionality. More importantly, there’s a question of whether a company would like its logo to be altered by every user every day. This could also create problems for brands that have similar logos since there will be no specific color they can stick to if they opt for Themed icons.
For now though, if you’re happy to showcase only Google apps on your Pixel Launcher home screen, then you can avoid adding third-party apps and stick to Google apps for your main home screen. This way, your apps will complement your home screen background no matter which wallpaper you choose or which mode (light or dark) you’re on.
How to enable Themed icons on Android 12
If you want to apply Material You-inspired app icons on your home screen on Android 12, you can enable Themed icons by first getting to the ‘Wallpaper & style’ screen. To get there, unlock your Pixel and long-press on an empty area on your Home Screen. When an overflow menu appears, select the ‘Wallpaper & style’ option.
![]()
Inside the ‘Wallpaper & style’ screen, scroll down, and turn on the ‘Themed icons’ toggle.
![]()
You will now see a preview of the Material You-based icons in the preview box above.
![]()
You can now go back to the home screen and you’ll see the themed icons based on your wallpaper applied to Google apps.
![]()
How to enable dark mode for Themed icons
Themed icons can also shift colors when you enable dark mode on Android 12. You can either enable dark mode from the Wallpaper & style screen by long-pressing on the home screen and selecting the ‘Wallpaper & style’ option from the overflow menu.
![]()
On the next screen, you can enable dark mode on your Pixel by enabling the ‘Dark theme’ toggle.
![]()
You’ll see a preview of the home screen at the top of this screen.
![]()
Alternatively, you can enable dark mode on Android 12 by swiping down from the top of your home screen to access the Notification shade and then tapping on the ‘Dark theme’ tile at the top.
![]()
When dark theme is applied, apps that support ‘Themed icons’ will now switch to a darker background with a bright shade for logos.
![]()
How to change the accent color of Themed icons
By default, Material You picks the most dominant color from your wallpaper as the accent color for Themed icons on your home screen. However, if you’re not satisfied with what color has been applied as the primary theme on Android 12, you can change that from within the Wallpaper & style screen.
To change accent color for Themed icons, tap and hold on an empty area on your Home Screen and select the ‘Wallpaper & style’ option.
![]()
Inside this screen, you will see four or fewer color palettes based on the colors present in the wallpaper under the ‘Wallpaper colors’ section. You can choose any of these colors as your accent theme for your app icons by simply tapping on them. When you select an accent color for themed icons, it will be shown in the preview box at the top of the Wallpaper & style screen.
![]()
When choosing an accent color from this screen, you should know that themed icons will apply the color from the top half of the palette circle you select from under ‘Wallpaper colors’.
Besides Material You colors, you can also pick default colors as accents for themed icons from the ‘Basic colors’ section of the Wallpaper & style screen. When you opt for this, you can only choose from Blue, Green, Purple, and Brown colors.
![]()
How to change accent color options on Android 12
If you’re not satisfied with your accent color options inside the Wallpaper & style screen, the only other way you can find alternate colors for themed icons is by changing the wallpaper on Android 12. To do that, open the Wallpaper & style screen and then tap on the ‘Change wallpaper’ option at the bottom of the preview box.
![]()
On the next screen, you can select the wallpaper you want to apply from the default options.
![]()
When you change the wallpaper on your Pixel, themed icons will get applied automatically as long as the option is enabled inside the Wallpaper & style screen.
![]()
Accent colors will also change for any other picture you apply as background and isn’t just limited to the backgrounds available inside the Wallpaper & style screen on Android 12.
What else can you theme with Material You on Android 12
Outside of Themed icons, Android 12 applies its Material You theming engine to other parts of the system like notification shade, quick settings tiles, lock screen, Settings, Settings menu icons, widgets, toggles, native keyboard (Gboard), and other Google apps installed on your device.
![]()
There are some other little elements inside Android that get a touch of Material You tweaks as well. These include the media player in the notification shade, Google logo in the search bar, volume slider, accented app shortcuts menu, system-wide dark mode, Discover page on the home screen, and more.
![]()
Besides changes to the system UI and Google apps, you may also see the Material You dynamic theme gets applied to app interfaces created by third-party developers. Apps that support Material You will have brighter UI background at the top/bottom portions with dark text and toggles by default. The interface will switch to a duskier shade of the wallpaper accent color with bright-colored icons and text elements.
That’s all you need to know about Themed icons on Android 12.
RELATED
- Android 12 Weather Widget Missing? Here’s How To Fix It
- Android 12 ‘At A Glance’ Not Working or Not Available? How to Fix
- How to Add ‘Material You’ Weather Widget on Android 12
- Android 12: How to Control Your Screen Using Facial Gestures
- How to Pick Wallpaper Accent Colors on Android 12 Theme
- How to Sideload Android apps on Windows 11
- How to Customize Material You on Android 12
- How to turn off WiFi or Internet on Android 12

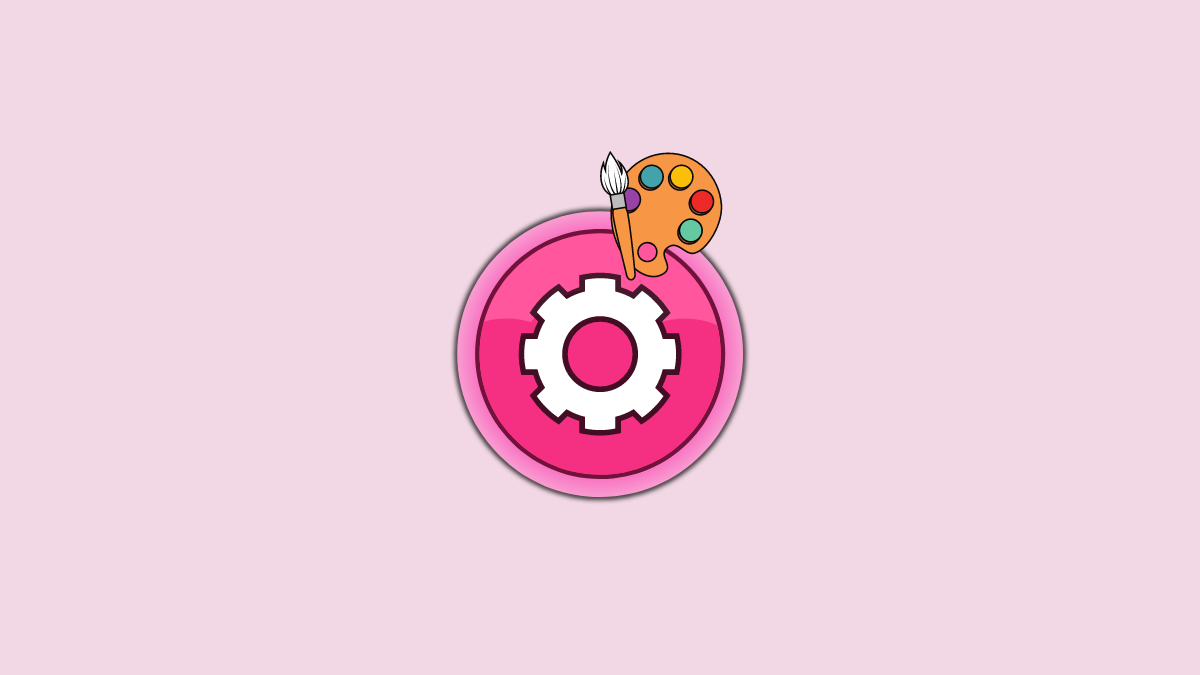









Discussion