It’s been less than a month since Android 12’s beta program was launched, and we’re already seeing much of what was teased at the Google I/O go live on beta 2, with privacy at the center of it all this time around. Apart from easier accessibility and deeper personalization, Google is implementing changes that will bolster your private data security and make you more aware of the choices that you make in this regard.
With Privacy Dashboard, a new Privacy settings option in Android 12, users will be able to keep tabs on which apps recently had access to their personal data. Here’s how the Privacy Dashboard works and how to access it if you’re already rocking Beta 2 on your device (or later).
What is Privacy Dashboard?
Privacy Dashboard is the new hub for all things related to your app permissions and permission history. It provides data for all the apps that had access to specific permissions over the past 24 hours. From this one page, you can check the permission history, manage app permissions, and keep an eye on your privacy situation on the whole. So, let’s dive in further and see how you can use the Privacy Dashboard.
How to check which apps used what permissions recently
Here is how you find which apps accessed what personal data of yours using the permissions for that in the last 24 hours. First up, open the Settings app. Then, tap on Privacy.
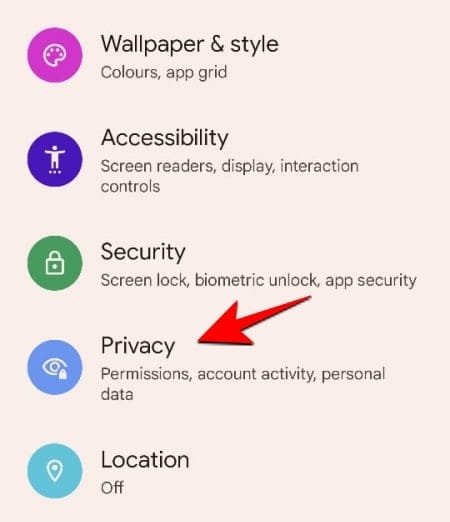
Here, you will see a new Privacy Dashboard option. Tap on it.
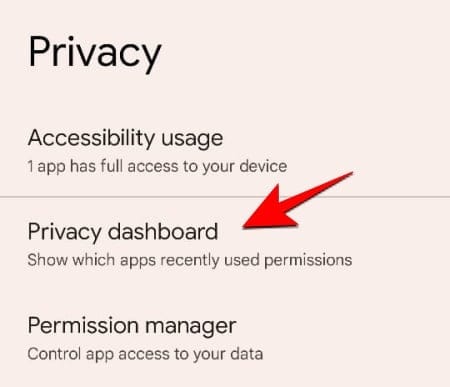
This is the space where you will see which permission has been accessed the most by apps on your phone in the past 24 hours, and the pie chart at the top gives you a nice visual of it.
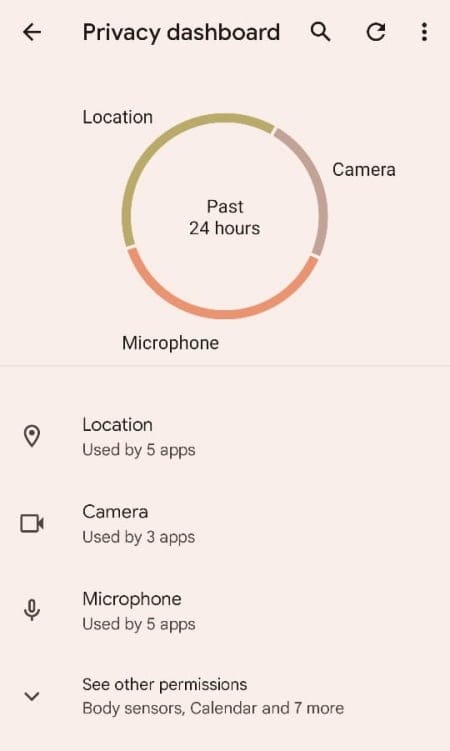
By default, only the three main categories are displayed – Location, Camera, and Microphone (the latter two also received their own quick toggles in Android 12). To see all the categories, tap on See other permissions.
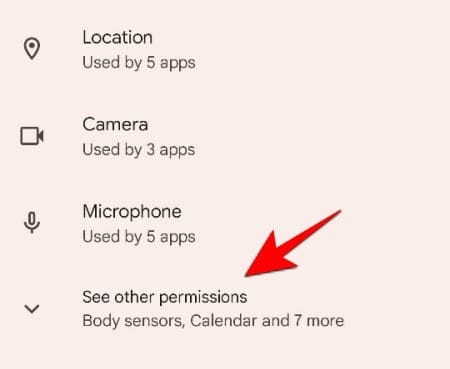
This will display all the other minor data categories as well, which are the following:
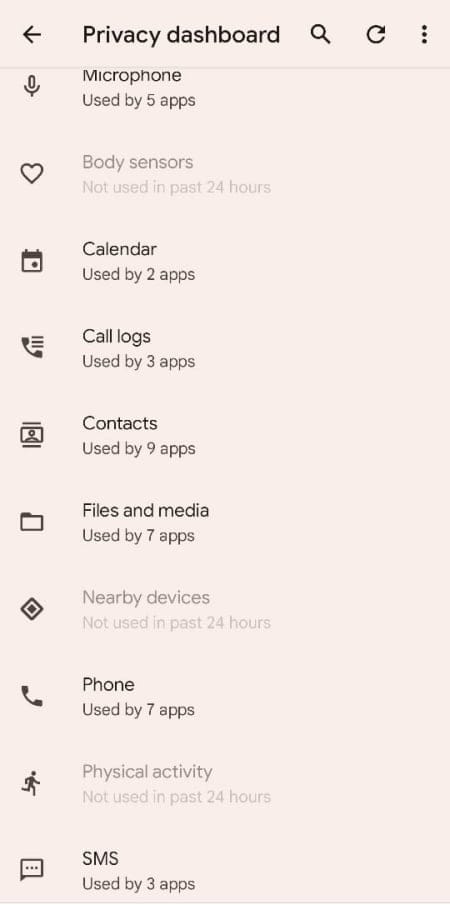
When you tap ‘See other permissions’, the pie chart at the top will also change as shown below — it will now show the Other category.
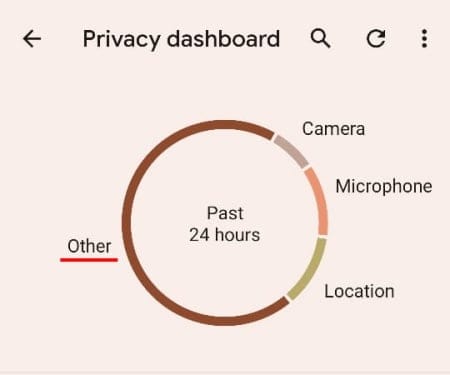
To check the permission history of a category, tap on it. We will use the Microphone permission here. So, we tap on Microphone.
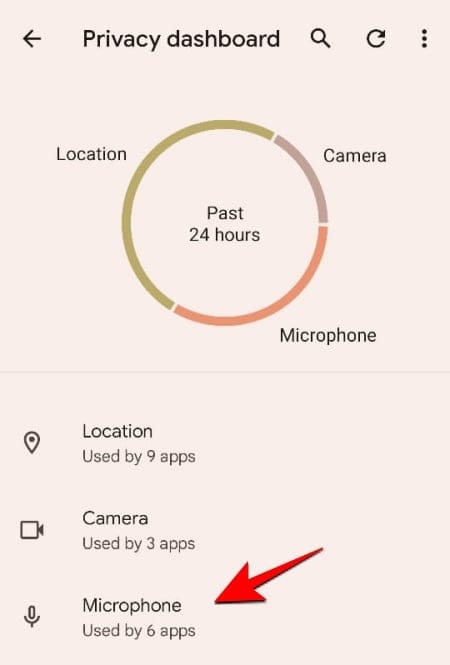
This will open up the ‘Permission history’ page. Here, we can see the apps that accessed the Microphone on the device in the past 24 hours and for how long.
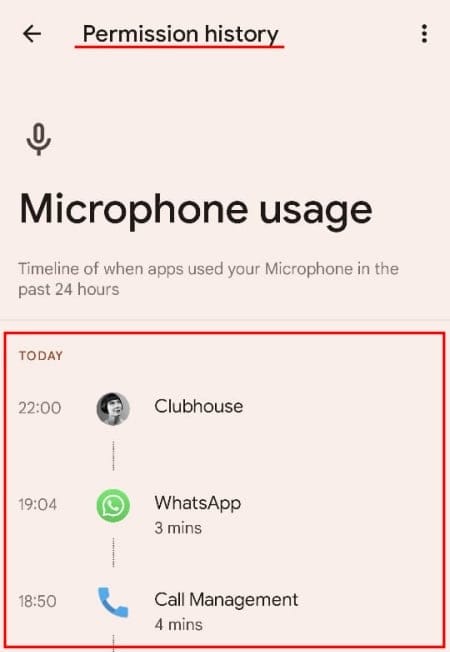
You can tap on an app to manage its permission. Quick access to categorical permissions is also given at the bottom if you need to make adjustments.
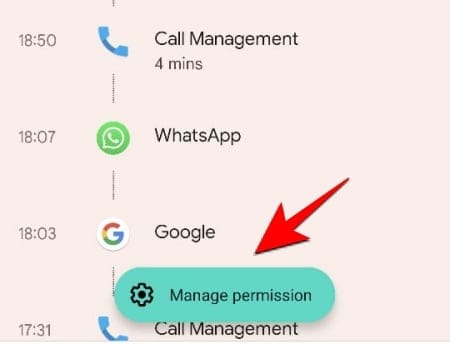
That’s how to check the apps that used permissions to access your personal data.
So, whenever you want to find which apps had access to particular permissions, simply select that permission and you will get the list of apps. Similarly, you can go back and click on any other permission, for example, camera, to see what apps used your device’s camera in the past 24 hours.
How to show the system apps too
Also by default, you won’t see the breakdown for which ‘System’ apps had access to your personal data. To change this, tap on the three dots at the top right corner.
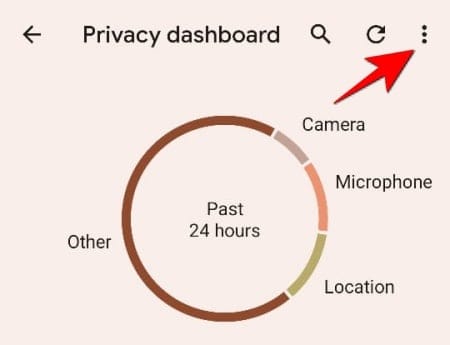
Then Show system.
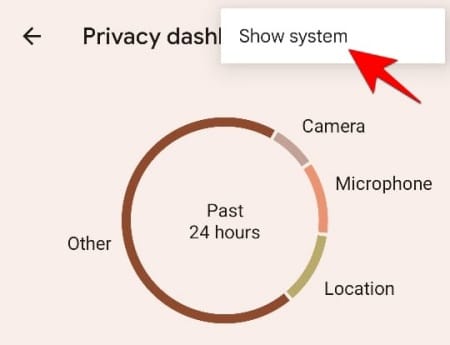
This will give you a truer picture of how many apps had access to your device’s permissions.
Once you have found an app you want to dig further into, you can actually check all the permissions it’s accessed from the same page.
How to see all the permissions used by the app
To check all the permissions that are being used by the app, tap on an app on the permission usage screen itself (Clubhouse, in our example).
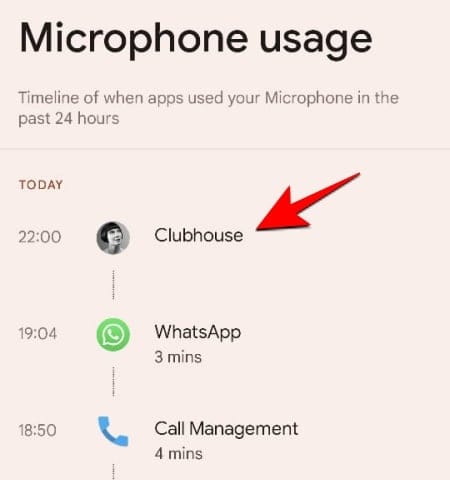
This will take you to the ‘App permissions’ page. (Note: You can also access the permissions for the app from Settings > Apps > (select the app) > Permissions.)
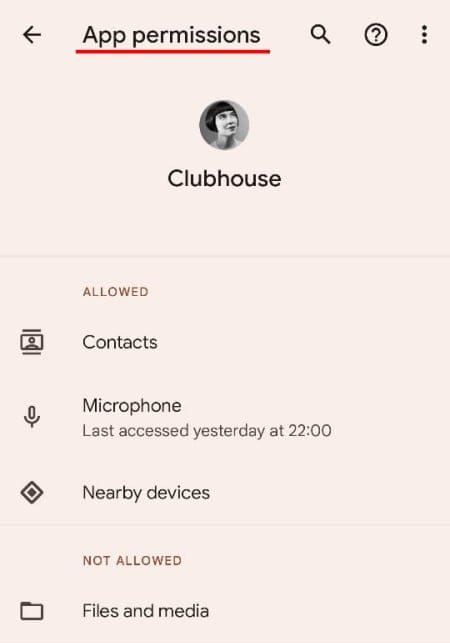
Here, tap on the three dots at the top right corner.
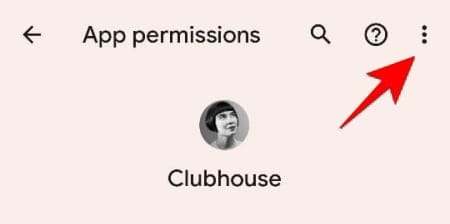
Then tap on All permissions.
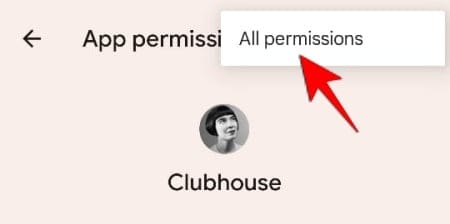
You will now get an extensive list of permissions that the app is capable of accessing.
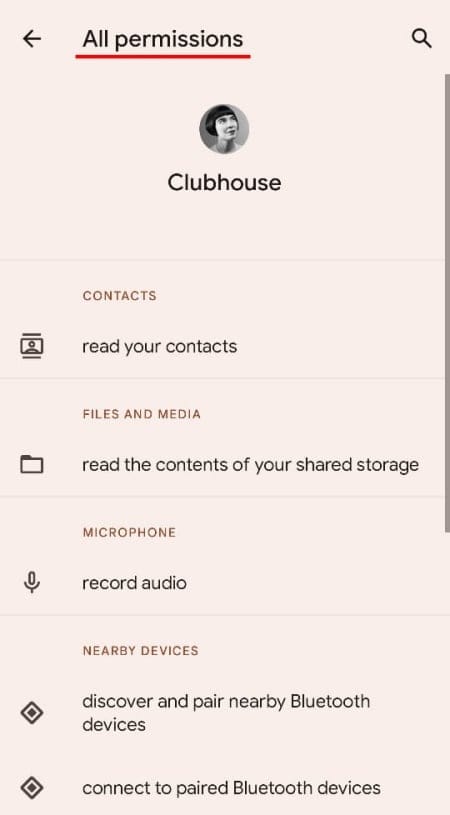
Can you get usage data for more than 24 hours?
Currently, there’s no option to get data for app permissions for more than 24 hours. And since the ‘Permission history’ page inside the Privacy dashboard is a new addition, having no counterpart in any other Settings page, there is no way to get around it. We do hope to see the option to get app permission data for more than 24 hours in a future build. But, as of now, the 24-hour window is all that we have.
In conjunction with quick toggles to instantly turn off app access to the camera and mic completely, the Privacy Dashboard gives the power back to the user and simplifies monitoring and managing app and data permissions.

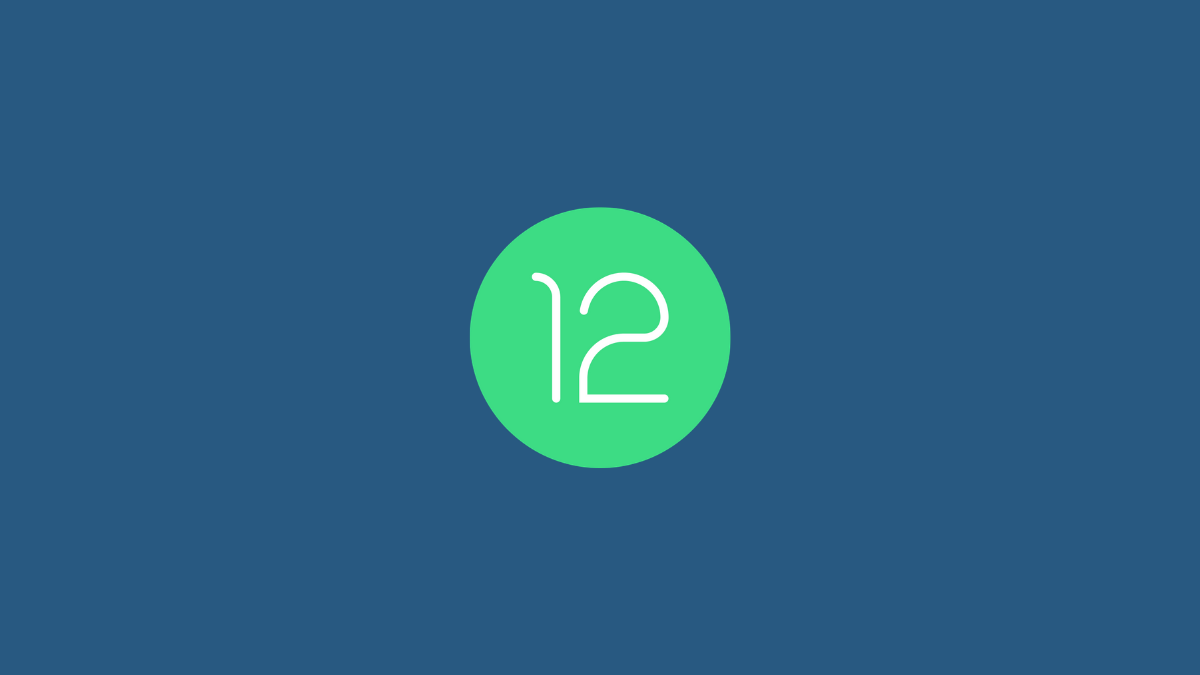









Discussion