With the help of its super simple UI and web client support, Google has managed to take the fight to Microsoft, emerging as a strong contender in the productivity solutions space. Fortunately, fierce competition hasn’t made Microsoft sour. The tech giant has pushed harder to make its software available to all, which is why almost all the leading Microsoft solutions are available as desktop clients, have neat websites, and are even offered on mobile devices.
Coming to popular products, very few can hold a candle to the legacy of Microsoft Word. It’s comfortably one of the best in the business and works seamlessly with Microsoft’s popular video conferencing application, Microsoft Teams. Today, we’ll give you a hand in finding one of the relatively hidden gems of Microsoft Word, tell you how you could alphabetize in Microsoft Words.
What does alphabetizing mean in Microsoft Word?
Microsoft Word’s popularity isn’t just down to how long it has been around. It’s also due to the number of features it grants you access to. When it comes to sorting, Microsoft Word isn’t content with sorting from A to Z — AKA alphabetizing — it also gives the option to sort by number and even date. When you sort using text — alphabetize — you get two options. You could either sort by ascending order or you could pick the descending order. When you go with ascending order, ‘A’ would be at the top and ‘Z’ at the bottom. Going with descending order would reverse the polarity.
When you sort numbers using ascending or descending order, the smaller number would either be at the top or the bottom, respectively. The same rule applies when you sort by dates as well.
Related: How to alphabetize in Google Docs
Can you alphabetize using Microsoft Word web?
For those unaware, Microsoft Word also has a web version, which is a pretty neat way of having a taste of the famed text editor. Although it seems to tick all the right boxes as web editors go, we can’t help but wonder about some of its shortcomings, including its inability to alphabetize or sort numbers and dates. So, if you were hoping to sort a list or two without committing to the installation process, we’re afraid that you’ll have to settle for something else.
Related: Word count on Google Docs [Tips]
Can you sort using the Microsoft Word mobile app?
Microsoft Word also offers a mobile app, of course, but it’s not as robust as its desktop clients. It misses out on a few features — one of which happens to be the option of sorting your documents. So, if you’re desperate to alphabetize natively, it would be better to turn on a computer and get sorting.
How to alphabetize a list in Microsoft Word
Despite falling short with the web client, Microsoft Word offers alphabetization on both its desktop clients, on Windows and macOS. The working procedure is identical.
Since Microsoft Office gets a refresh every other year, the process could differ ever so slightly. Still, rest assured that the fundamentals would remain the same. First, launch the Microsoft Word desktop client on your computer. Now, go to the ‘Home’ tab at the top of your screen.
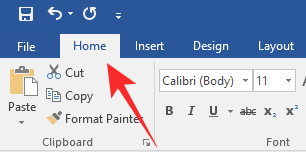
On the first row, sitting between indents and paragraph marks, you’ll find the sorting button.
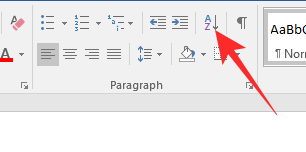
Click on it (as shown above) and Word would select every word in that document at once, before opening the sorting window. Else, to select a portion of your text, drag your cursor over the section and click on the sort button.
Now, you’ll find the ‘Sort by’ section, where you could choose to sort your document by ‘Headers,’ ‘Paragraphs,’ and even ‘Fields.’ Since we’re concerned with sorting lists in this section, we would sort the article by ‘Paragraphs.’
After picking, focus on the right-hand side of the window. Set ‘Type’ to ‘Text.’ Finally, choose the order of sorting: ‘Ascending’ or ‘Descending.’ When you pick the former, the document would be sorted from A to Z.
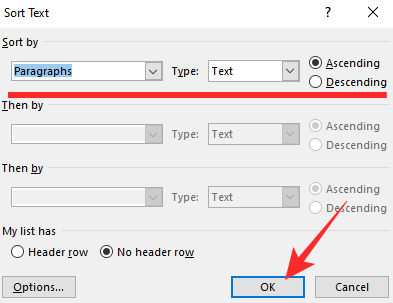
Picking the latter would reverse the order. After double-checking the options, click on ‘Ok’ at the bottom of your screen and your document would be sorted.
How to sort a table in Microsoft Word
Microsoft Word doesn’t only allow you to sort a single column on unorganized data. It also lets you sort the values inside a table. Let’s check out how you could do that on the desktop client.
First, launch the Microsoft Word application and add a table. Now, place your cursor on the first cell of the table. Although it’s not necessary to place it on the first row, a bit of discipline does come in handy. As you may have noticed, adding a table unlocks a toolset called ‘Table Tools.’
It sits at the top of your screen, on the toolbar. Under ‘Table tools,’ you’ll have two options: ‘Design’ and ‘Layout.’ Click on the latter. On the right-hand side of the ‘Layout’ area, you’ll find a group called ‘Data.’ This place houses the sorting option. Click on the ‘Sort’ icon to proceed.
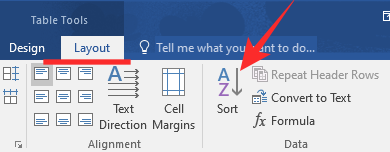
Once you’re in there, you’ll have the option to pick the column you want to sort by. If you select the first column as the reference, the linked data from the second — or more — columns would be sorted according to the first column. Make your selection and choose the ‘Type.’ You can set it to text, number, and date.
Before pressing ‘Ok’ pay attention to the bottom left corner of the window. If your table doesn’t have a buffer row or header, it would be appropriate to tell Word that you wish to start sorting from the first cell itself. Set ‘My list has’ to ‘No header row’ to start sorting from the first column of the first row. Recheck all the options and click ‘Ok.’
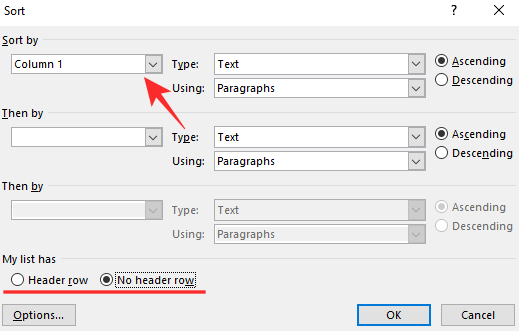
How to sort by last name in Microsoft Word
Sorting by last names is a pretty standard request in Microsoft Word. And it’s also a pretty straightforward method if you know what to look for.
First, launch Microsoft Word and go to the table you want to sort. Before you go further, make sure you put down “Last Name” as the header of the column containing all the last names. Now, put your cursor on the first column of the first row. Then, head over to ‘Table tools’ and click on ‘Layout.’ You’ll find the option to sort sitting inside the ‘Data’ group. Click on ‘Sort.’
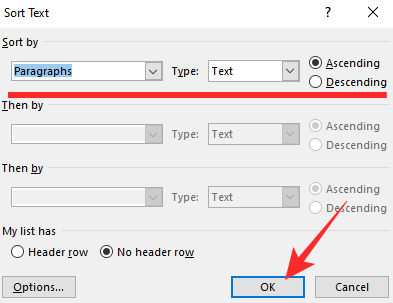
At the bottom left corner of your screen, check out the option ‘My list has.’ Set it to ‘Header row.’ When you do that, the first cell of each column is taken as the header. Hence, they aren’t sorted with the rest of the values that succeed. Next, go back to the top of the window, and click on the dropdown menu underneath ‘Sort by.’
Since you’ve asked Microsoft Word to consider the first cell of each column as header, the dropdown menu would give you the header names instead of the typical column names. Choose ‘Last Name’ from the list and set ‘Type’ to text. Finally, click on ‘Ok’, and your list would be sorted.
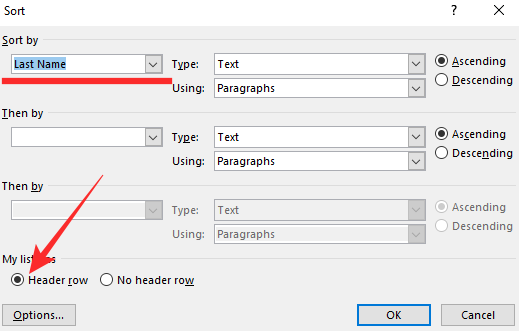
How to sort numbered lists in Microsoft Word
Numbered lists are probably the definition of organization. They allow you to keep a track of your entries, making sure you’re not messing up the order of your list. However, numbered lists do not have the option to sort your entries automatically in either ascending or descending order. Thankfully, Microsoft Word’s native alphabetization tool helps a great deal in that regard.
After launching Word, select your numbered list and go to the ‘Home’ tab at the top of your screen.
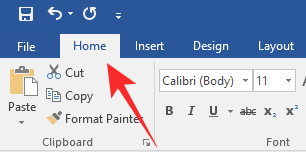
Now, inside the ‘Data’ group, locate the sort button. Clicking on it would open the sorting window.
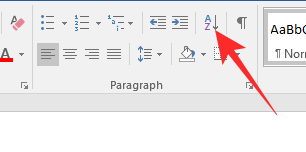
Since you’re not dealing with tables, you don’t need to worry about the ‘Sort by’ section. ‘Paragraphs’ would be selected by default. Now, go to ‘Type’ and pick ‘Text,’ ‘Number,’ or ‘Date.’ Finally, set the order to ‘Ascending’ or ‘Descending’ and click on ‘Ok.’
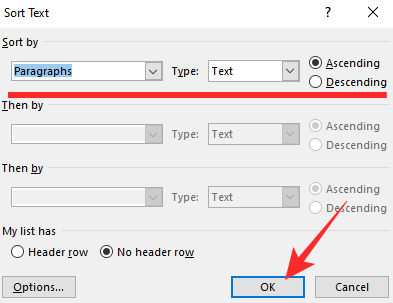
The list numbers would remain unchanged but the contents of it would be sorted.
How to sort by date in Microsoft Word
At the start of the article, we briefly mentioned Word’s ability to sort dates. This comes in especially handy when you’re keeping track of your expenses or maintaining a ledger. Since we usually link dates with other variables, it only makes sense if we take a look at sorting a table.
So, after launching MS Word, create a table with only dates residing on one column. Other data, which would be linked to the date shall reside on other columns. Now, click on the first cell of the first column and go to the ‘Table tools’ menu at the top of your screen. Click on ‘Layout.’ Then, click on ‘Sort.’
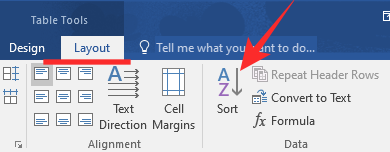
If your table has a header, check the option at the bottom left corner of the screen. Click on the dropdown menu next to ‘Sort by’ and select the header of the date column. On the right-hand side, set the ‘Type’ to ‘Date.’ Finally, choose the order — ascending or descending — and click on ‘Ok.’
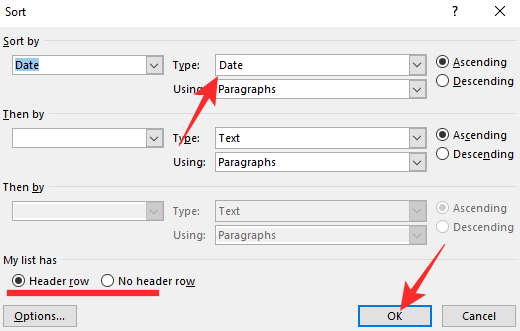
The table would be sorted by the dates column.
How to alphabetize your references list in Microsoft Word
When you’re writing a detailed report on something — or your thesis, for that matter — you are required to cite the references at the end of your work. This allows the reviewers to evaluate your work properly, verify whether you have used credible sources or not. Depending on the size and scope of the piece you’re writing, you could be looking at pages worth of references. Thankfully, alphabetizing the list of references — irrespective of its size — is easier done than said.
Since you cannot alphabetize on mobile or web client, you’ll need to turn on your computer to get the work done. After launching Word, go to the list of references you want to sort. Now, drag and select the list of references. Make sure not to select the section heading. Once you’re done selecting the links and references, click on the ‘Home’ icon on the toolbar, at the top of your screen.
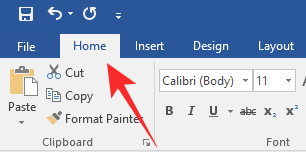
Then, click on ‘Sort’ at the top of your screen.
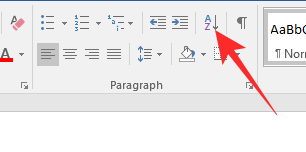
Finally, set ‘Sort by’ to ‘Paragraph’, type to ‘Text,’ and set the order to either ‘Ascending’ or ‘Descending.’ Hit ‘Ok’ when you’re done.
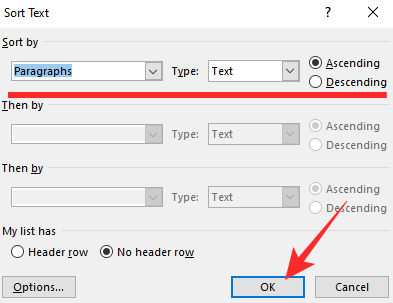
That’s all! Your list of references would be sorted immediately.
Can you auto-alphabetize in Microsoft Word?
We’ve checked out plenty of easy ways of sorting, tables, lists, and regular text. However, if you’re looking for a more dynamic alphabetization tool, we’re afraid that you are out of luck.
Although you can sort your content as you see fit in Microsoft Word, the application doesn’t give you an alphabetization tool that sorts the text in either ascending or descending order every time you add a new element. If you wish to update your sorted list, you will have to select the text again and sort it in either ascending or descending order.
RELATED

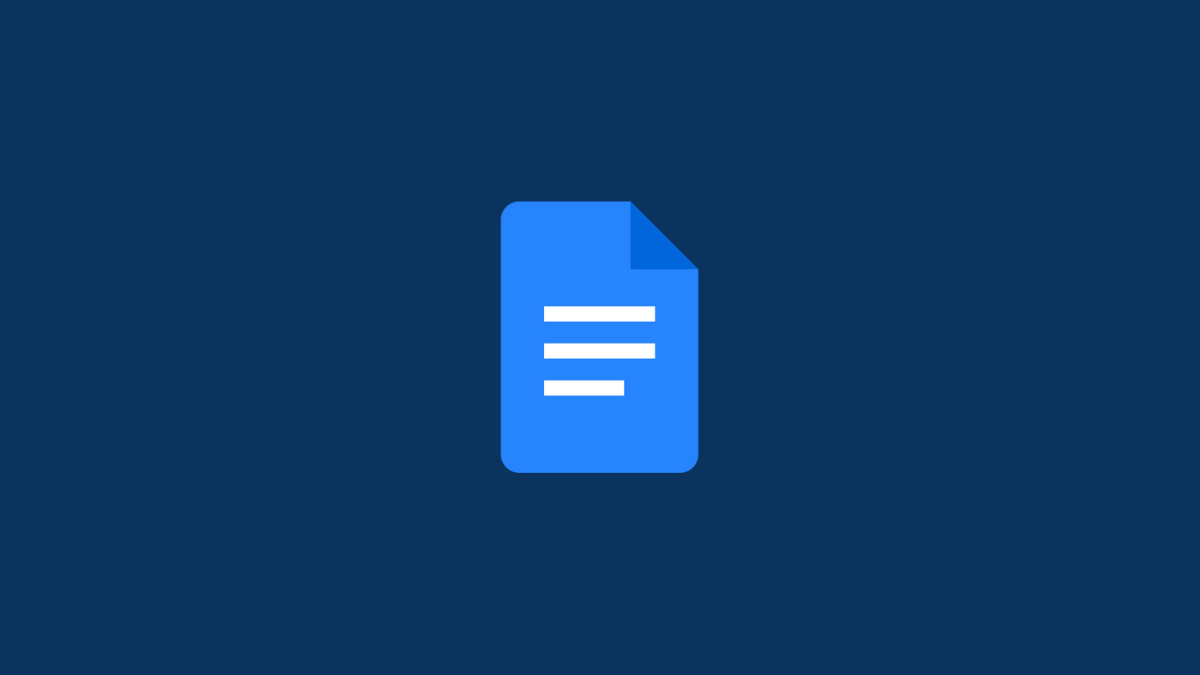










Discussion