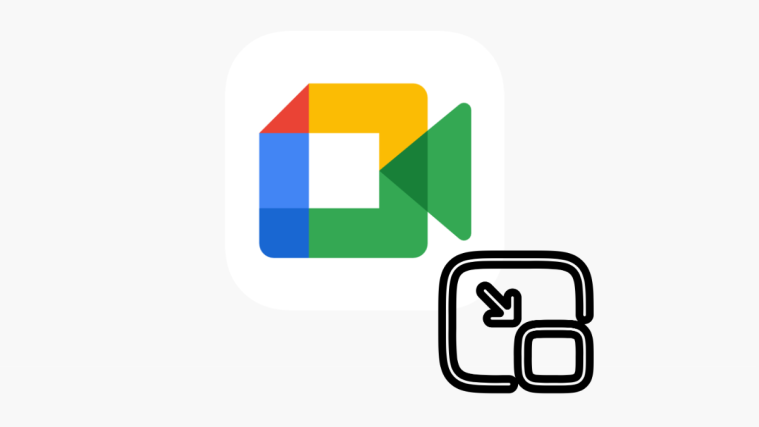Video conferencing has been all the rage since the pandemic, facilitating not only remote and hybrid work but also virtual get-togethers for families and friends. To further improve upon its capabilities and compete with other similar tools, Google has introduced several effects and lighting features for both the web and mobile versions of Google Meet. Here’s everything you need to know about using effects and improving lighting conditions using AI in your next conference.
How to add and combine visual effects on Google Meet
Not only can you now add video effects, but also combine backgrounds with effects and styles to gain a distinguished look. Here’s how to do so:
On the web
- Open Google Meet and start or join a meeting.
- Hover over your video and click on the Apply visual effects option.
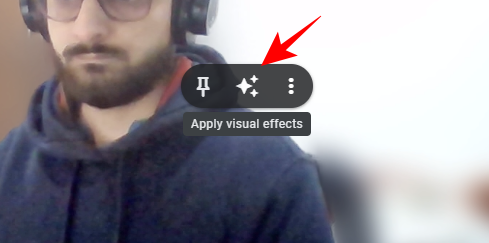
- Select a background from under the Backgrounds tab.

- Then move over to the Filters tab and add a filter.
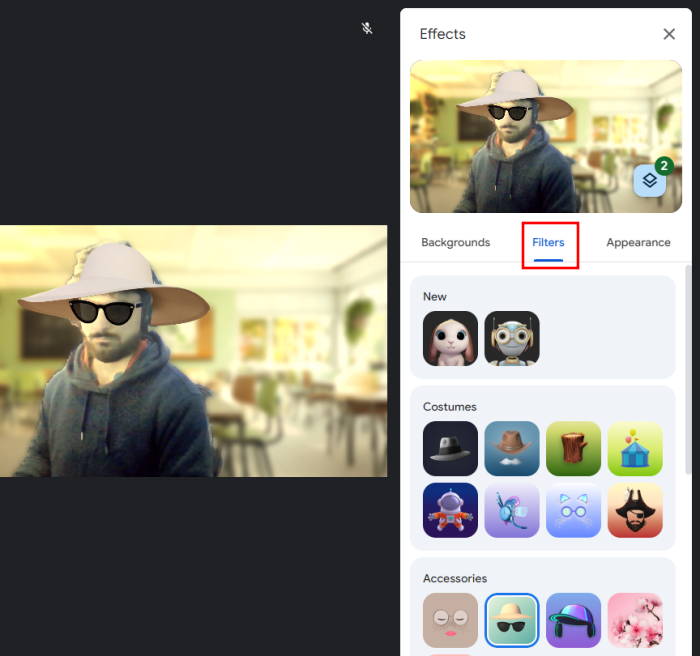
- Choose a style from under the Appearances tab.
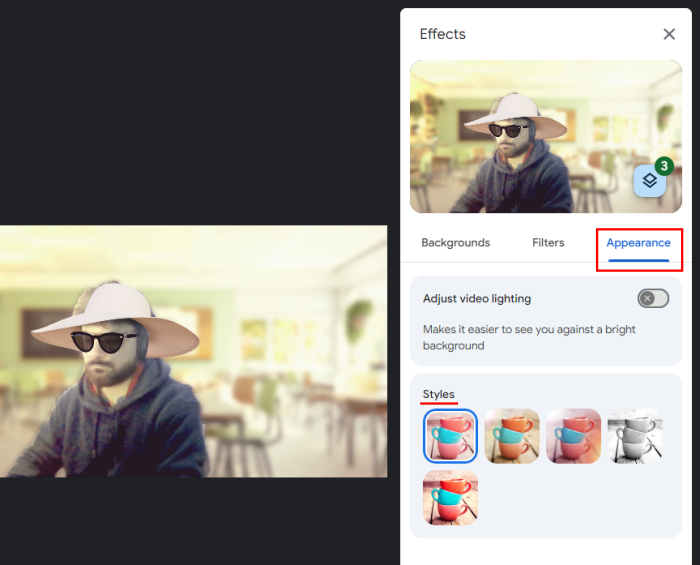
- All the applied effects will be present under the Layer icon.

- Click on one of the applied effects to remove it or use the ‘Remove all’ button to remove them all.

On mobile
The Google Meet app for smartphones now categorizes its visual effects into three groups – Backgrounds, Filters, and Appearance. Here’s how to use its new streamlined design to add multiple effects to your video:
- Open the Google Meet app on your smartphone.
- On your video, tap on the visual effects option.
- Choose a background from under the Backgrounds tab.
- Then move over to the Filters tab and add a filter.
- Choose a style from under the Appearances tab.
- Tap on the layers icon to view your applied effects. Use the cancel or ‘Remove all’ button to discard them.

Image: Workspaceupdates.googleblog
How to adjust video lighting on Google Meet
Poor lighting can make it hard for others to see and interact with you. But Google Meet can adjust your video accordingly and improve how you appear to others. Here’s how to do so:
On the web
- Hover over your video and tap on the visual effects option.
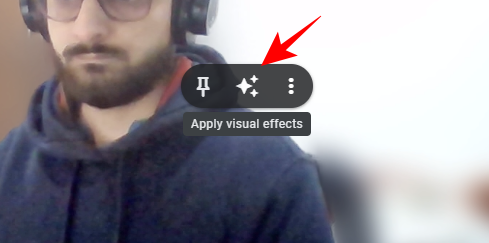
- Go to the ‘Appearances’ tab and enable Adjust video lighting.

On mobile
- Tap on the visual effects option on your video.
- Under the ‘Appearances’ tab, enable Adjust video for low light.

Image: Workspaceupdates.googleblog
How to apply Studio Lighting for Google Workspace users (web only)
Google Meet has yet another lighting option, called Studio Lighting, designed to simulate studio-quality lighting. However, there are a few requirements that you’ll need to fulfill to get this feature to work for you.
Requirements
Studio Lighting for Google Meet is currently only available for Duet AI for Google Workspace Enterprise users as an add-on.
The feature is also quite resource intensive and requires an eligible device, with a processor that is equivalent or more performant than “Intel Core i9-9880H (8C/16T), Intel Core i5-1235U (2P8E/12T), AMD Ryzen 5 5500U (6C/12T), and Apple M1 (4P4E/8T)”.
You will also need to turn on hardware acceleration on Chrome. Here’s how:
- Click on the three-dot icon at the top right corner of Chrome, and select Settings.
- Select System on the left and turn on Use hardware acceleration.
Guide
If you fulfill the aforementioned requirements, you can start using the feature as follows:
- Start or join a meeting on Google Meet.
- Hover over your video and click on the ‘Visual Effects’ option.
- Under the ‘Appearance’ tab, enable Studio lighting.
- From the drop-down menu, choose Auto to automatically improve your video.
- Alternatively, select the Custom option and adjust the intensity and color of Light 1 and Light 2.
- You can also change the position of the lights by dragging the Light circles in your video.
- To further improve your video, also enable Studio look and Framing.

Image: Workspaceupdates.googleblog
FAQ
Let’s consider a few commonly asked questions about adding effects and adjusting lighting on Google Meet.
Why doesn’t my Google Meet app have the new effects categories?
The streamlined design that categorizes effects, backgrounds, and appearances is part of a new update and is in the process of being rolled out. Make sure to update the app or wait until one is made available to you.
So these were some of the newer visual effects and lighting options that you can use to spruce your conferencing video as well as improve the lighting. We hope you found this guide useful. Until next time!