A picture is worth a thousand words. But sometimes, words have to be written out explicitly to add emphasis and explain, or just to give your work a title. For those working with Clipchamp, this is a fairly easy process, not least because of its simplified UI design.
Besides adding simple text to your videos, Clipchamp also lets you add text animations as well as captions. The following guide will give you detailed step-step instructions to do all this and more. Let’s get started.
How to add text to video in Clipchamp
To start with, let’s see how you can add text to a video in Clipchamp.
Firstly, open Clipchamp.
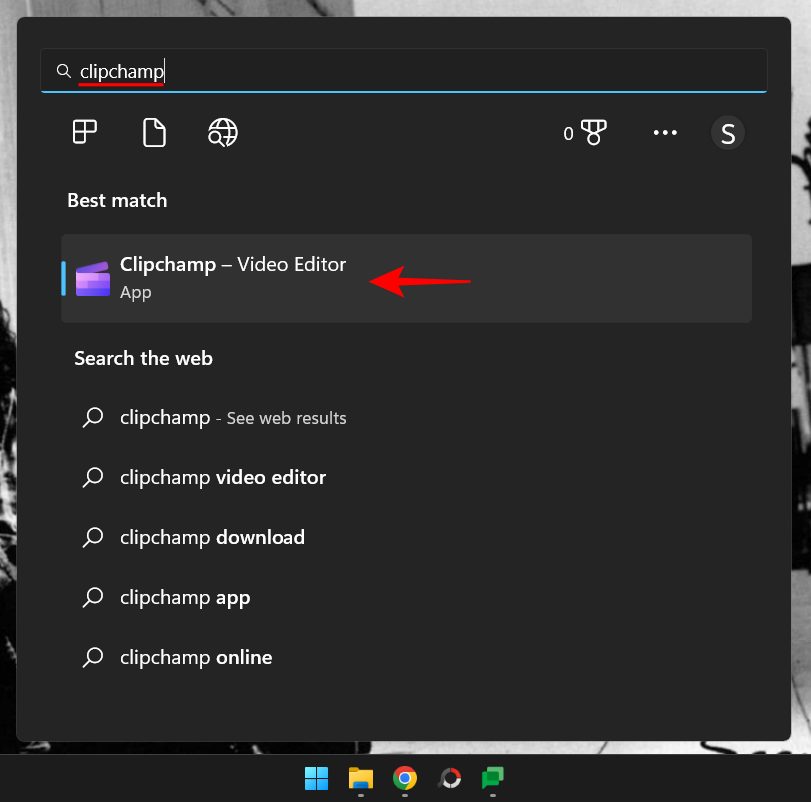
Select Create a new video.
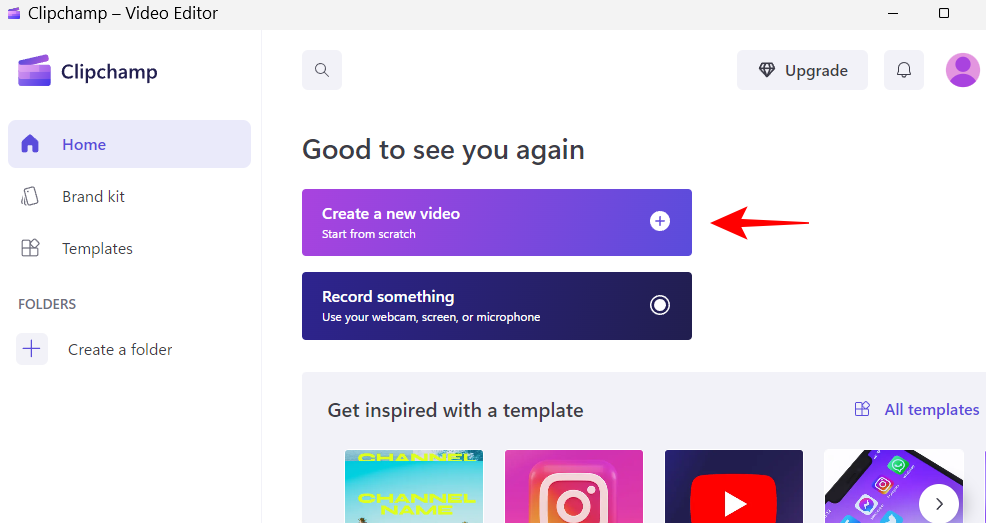
1. Add your video files to the timeline
Now, let’s import the video to the timeline. First, click on Import media.
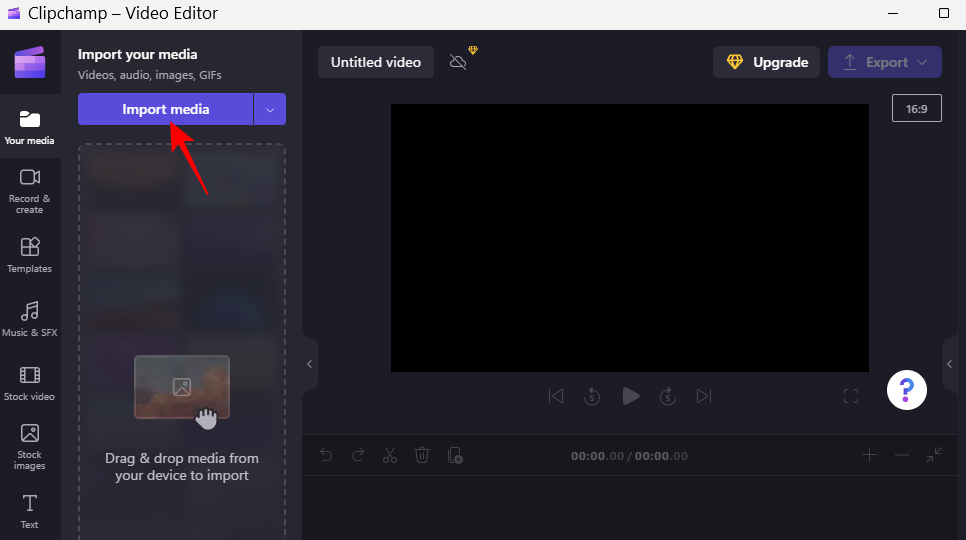
Select your video file and click on Open.
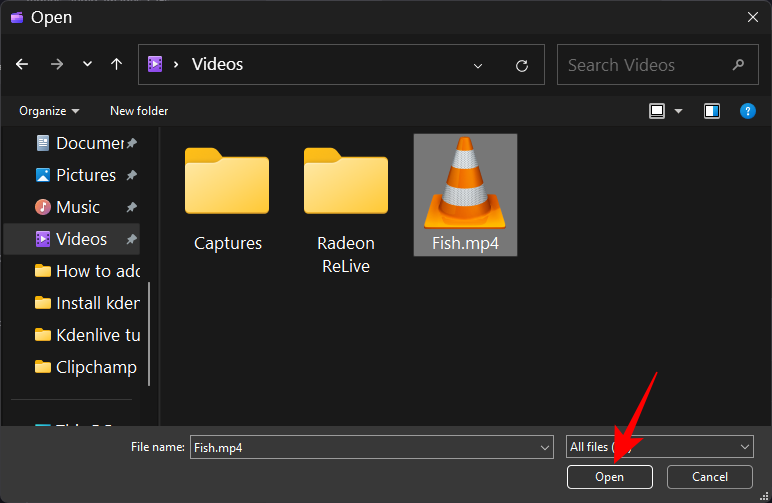
Now drag this file to the timeline.
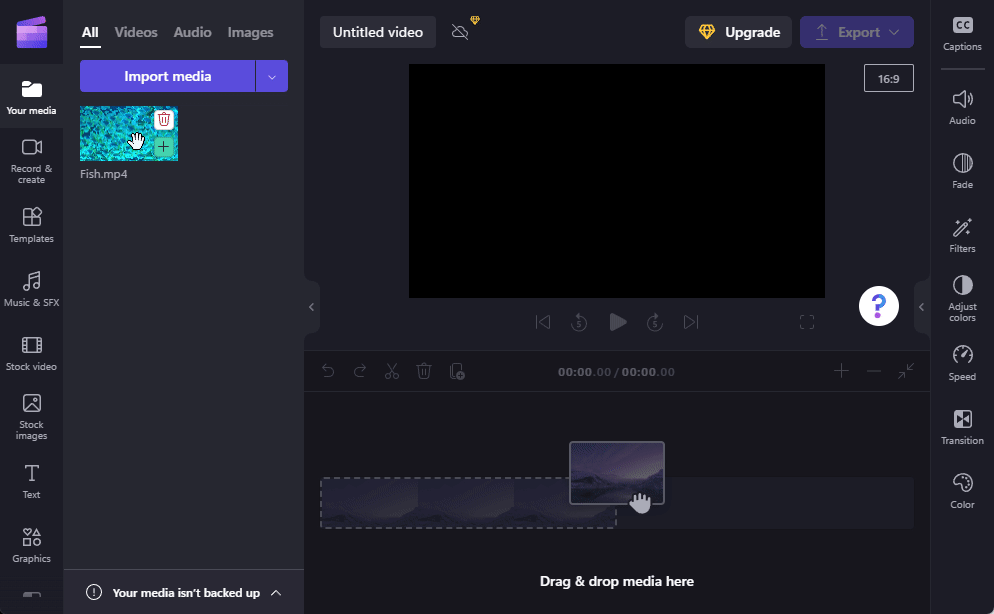
2. Selecting text and titles
Now that you have a video in the timeline, let’s get started with adding text to it. Click on Text in the left toolbar.
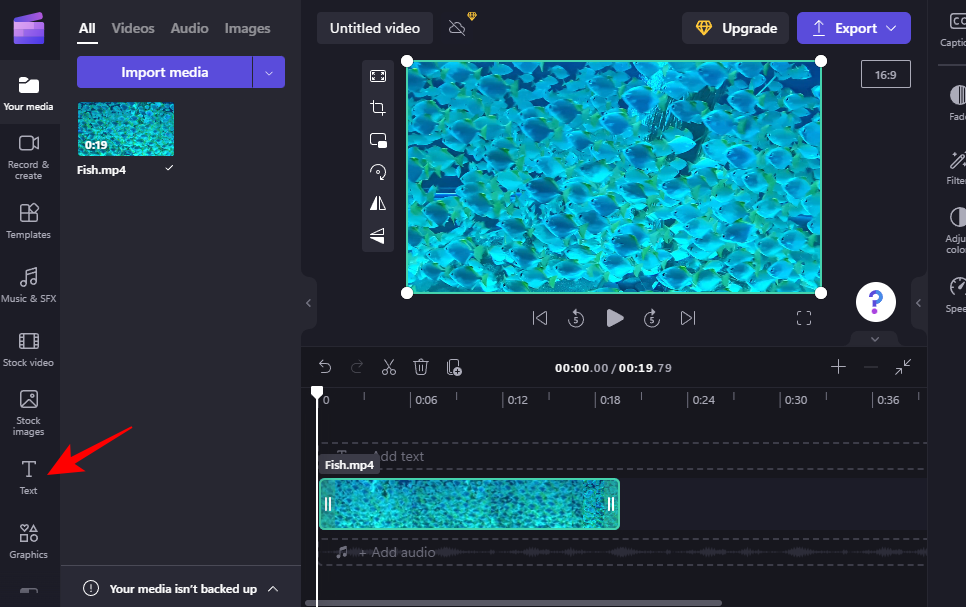
In the list that comes up, scroll through and find a text template that works for you. Hover over a template to check out its preview. For our example, we’ll use the “Plain text” template.
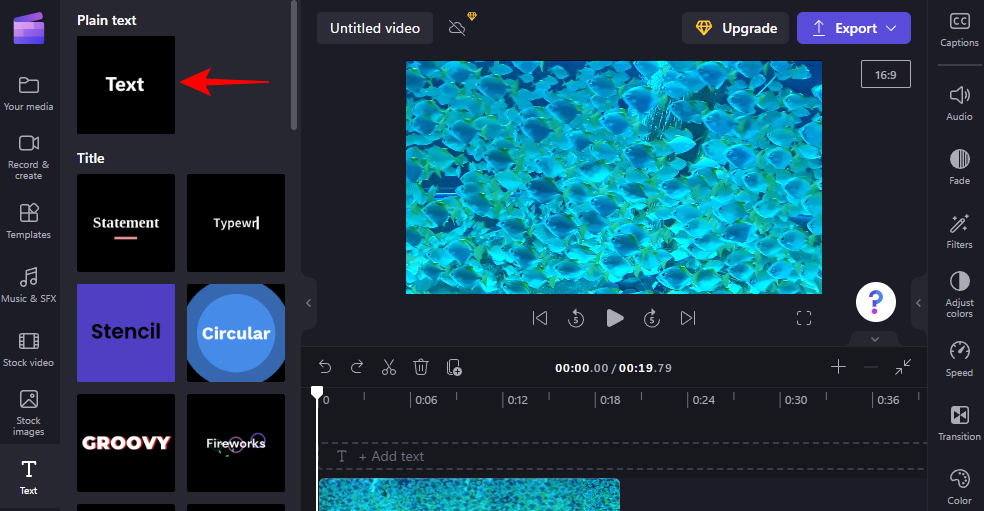
Related: How to do green screen on Clipchamp
3. Adding text to timeline
Adding text to the timeline is easy as pie. Just drag and drop your chosen text format to the timeline.
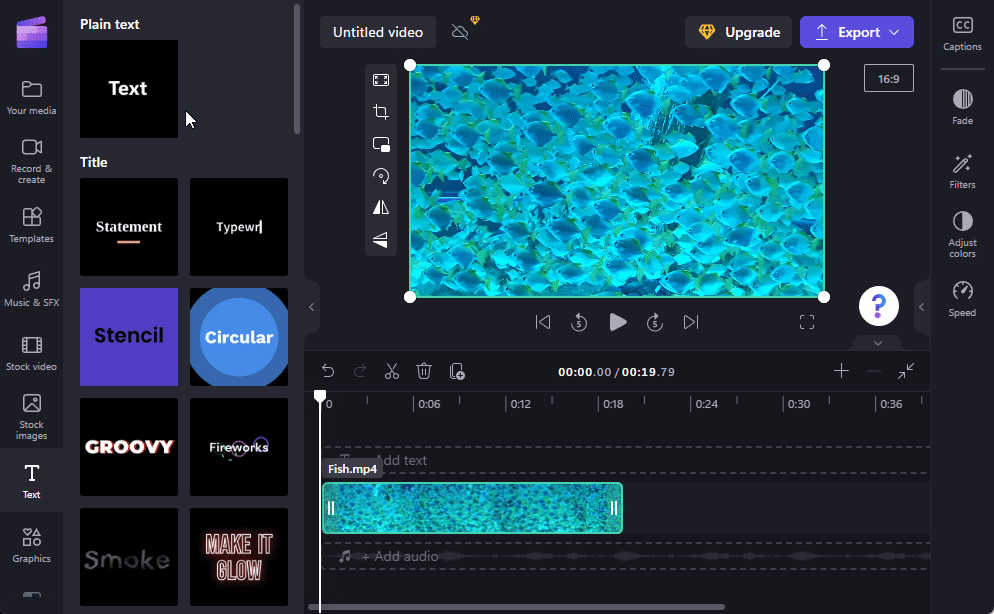
Alternatively, hover over the text and click on the + icon.
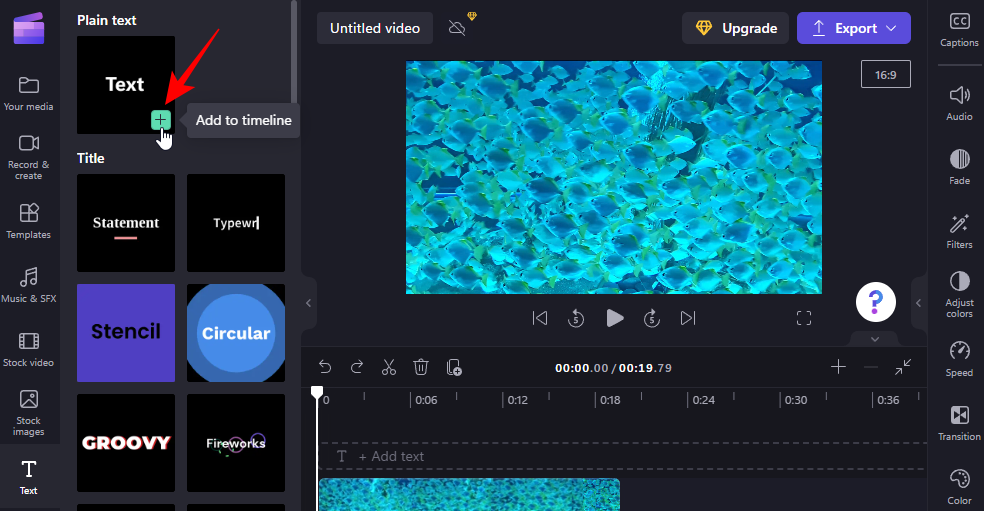
Related: Add audio to Clipchamp: Step-by-step guide
4. Edit the duration of the text
To edit the duration of the text, simply drag the edges of the text clip in the timeline and lengthen or shorten it.
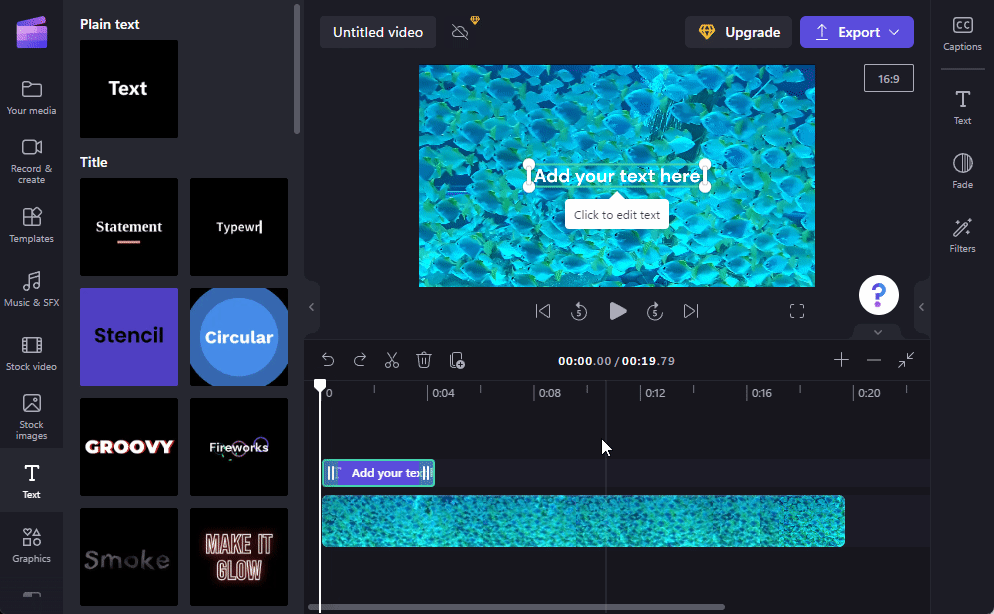
If your text clip is smaller than the video, drag the clip to determine at which point it comes in the video.
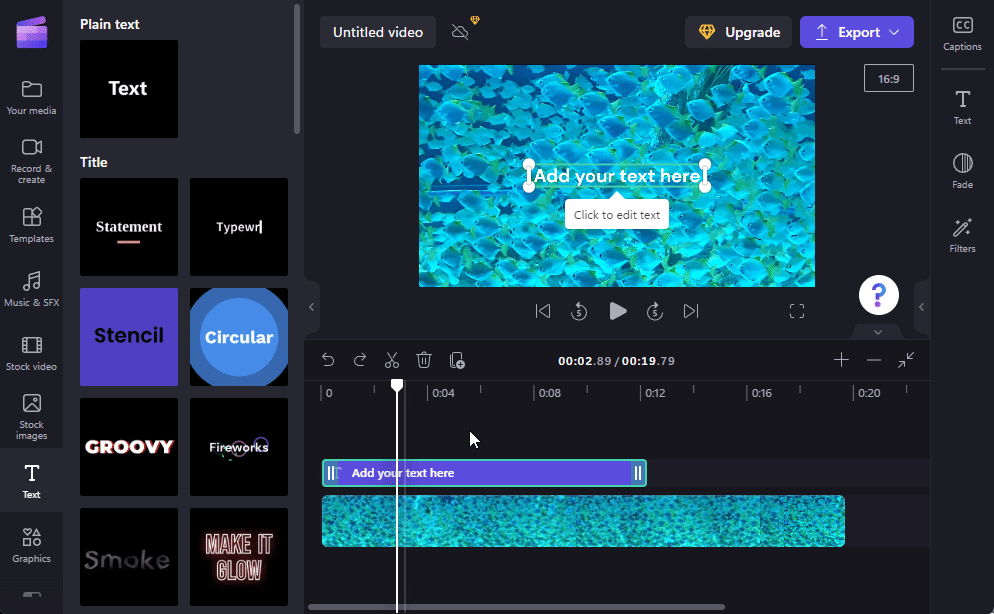
5. Edit text content and position
Now, let’s add the text content. There are a couple of ways of doing so. One way is to simply click inside the text box in the video preview and start typing.
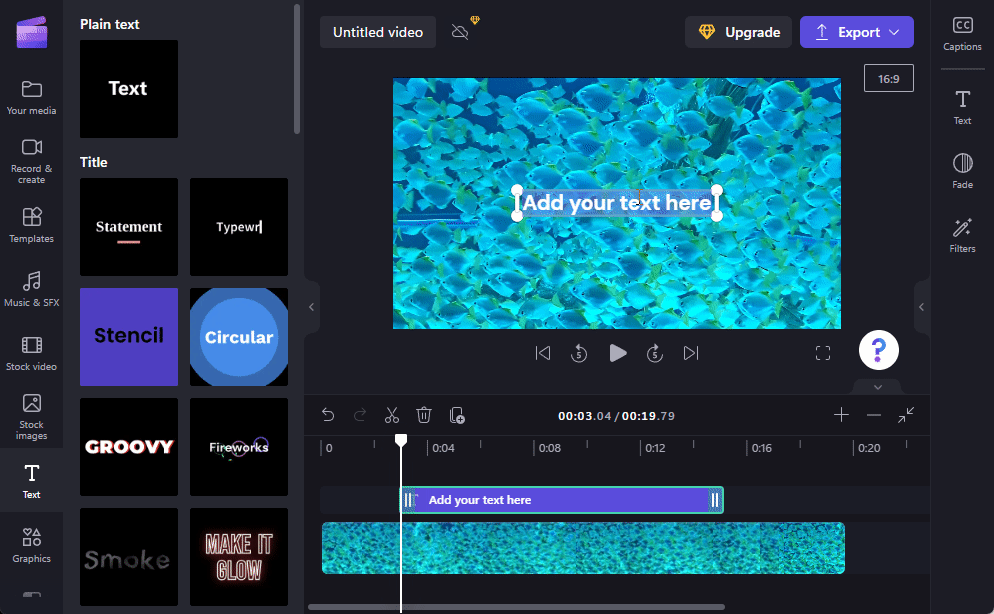
Drag the video box to change its position in the video and use the handlebars to adjust its size.
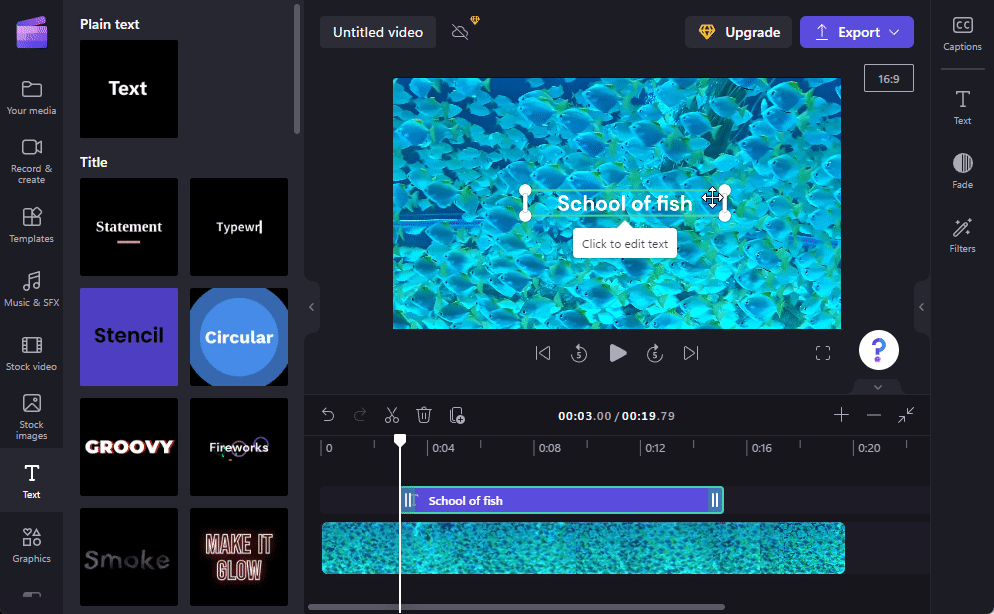
Alternatively, select the text clip in the timeline and then click on Text in the right toolbar.
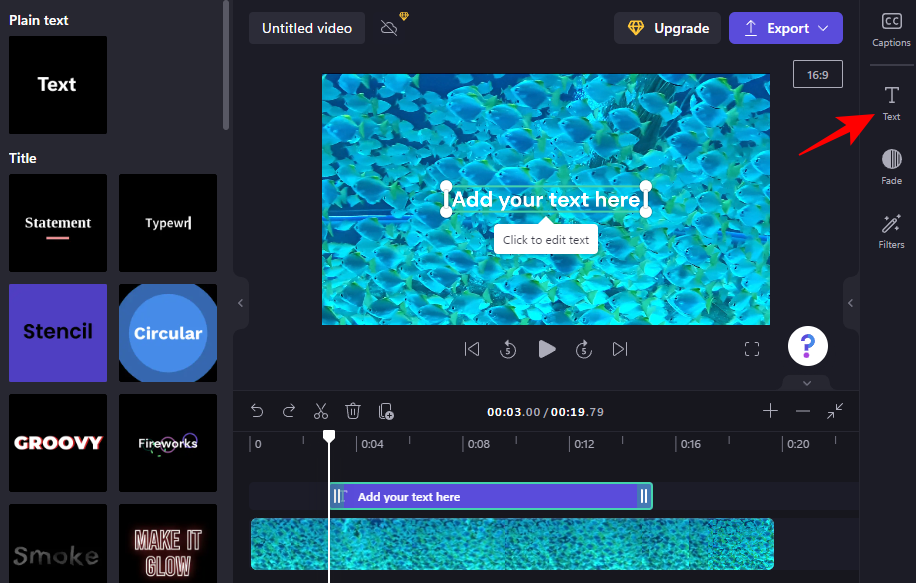
Here, you will see a bunch of text options. To edit the content, click on Edit text.
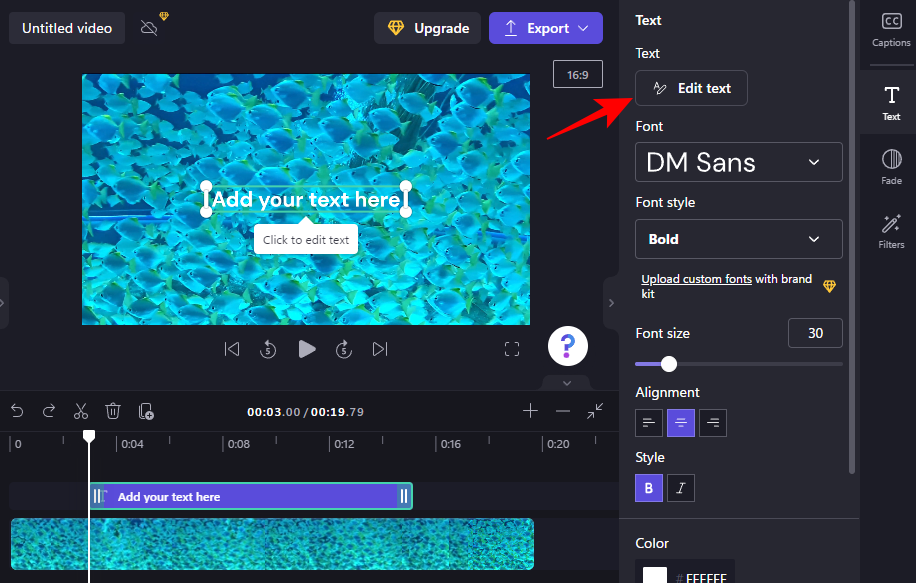
Then simply start typing.
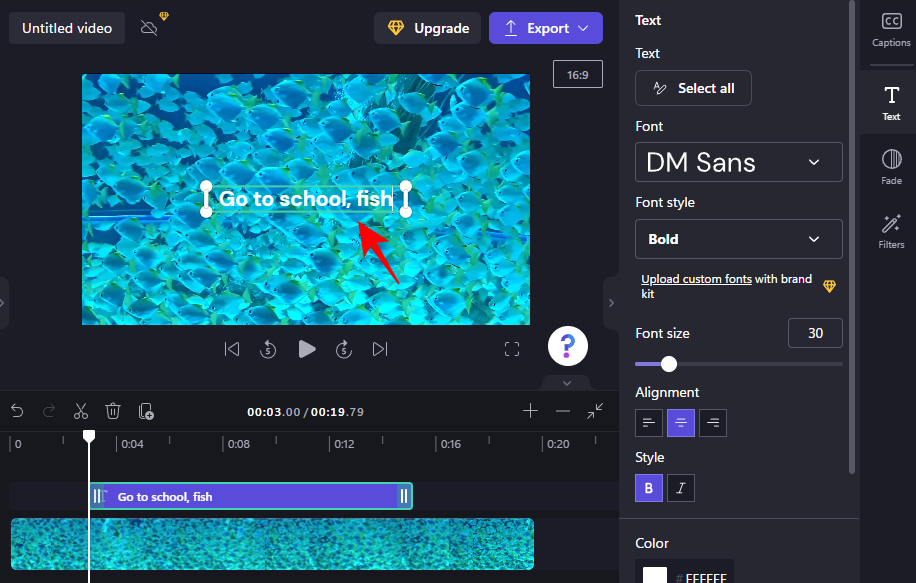
Select your font from the drop-down menu under Font and the style under Font style.
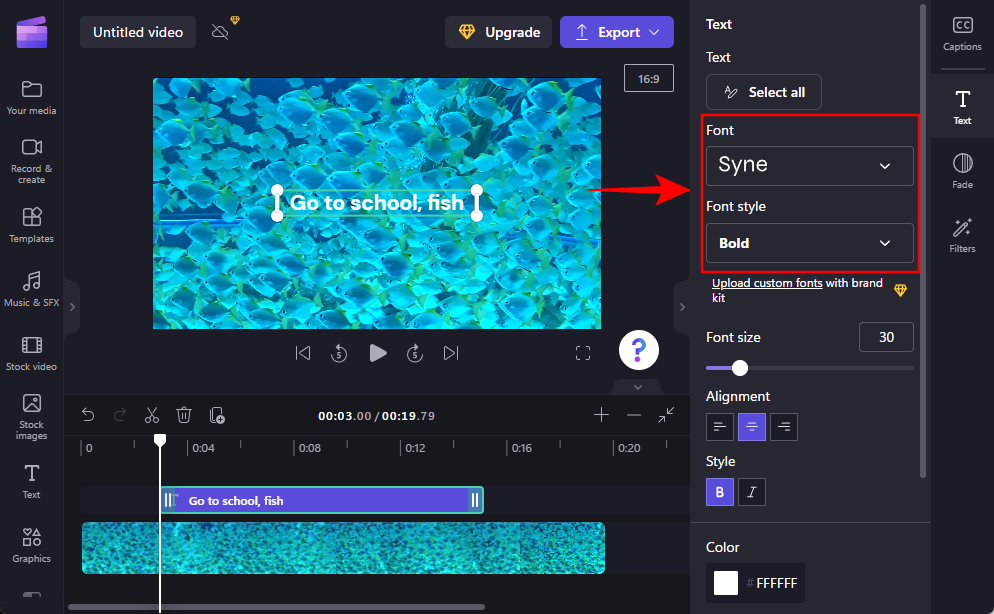
To change font size, use the slider under Font size.
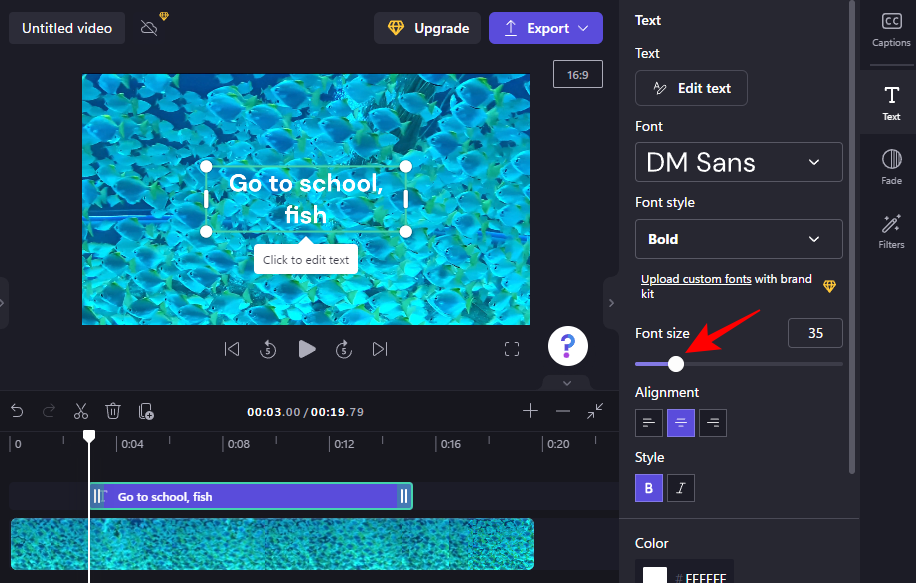
To change its position, use the screen position boxes under Position.
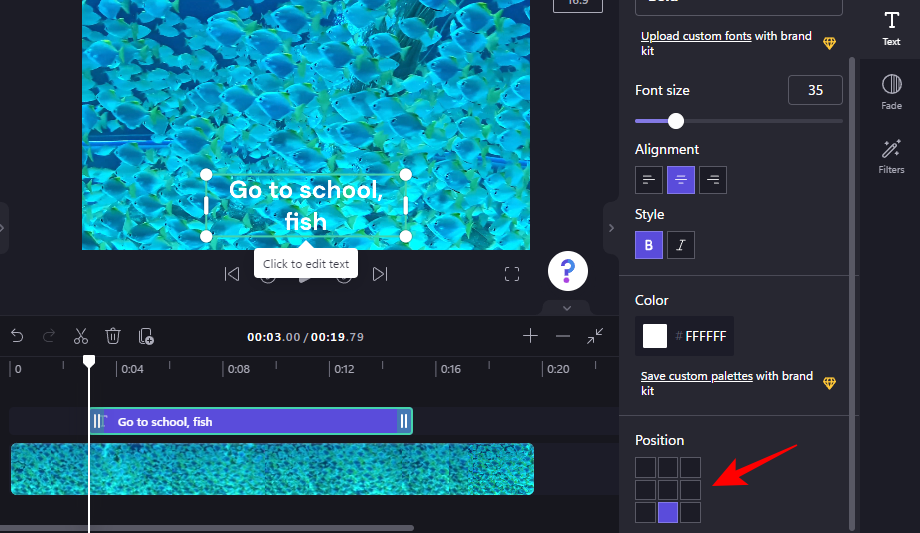
You can also change the alignment, style, and color from the same “Text” side tab. One thing to note here is that if you’re using “Titles” or other text templates, you will see these options as well as the ones given below in separate tabs. However, the way to use them is the same.
6. Change the text color
For this next section of the guide, we’ll use a title text template. But if you’re using the Plain text template (as we were before), the steps are basically the same.
To start changing the text color, click on Colors in the side toolbar.
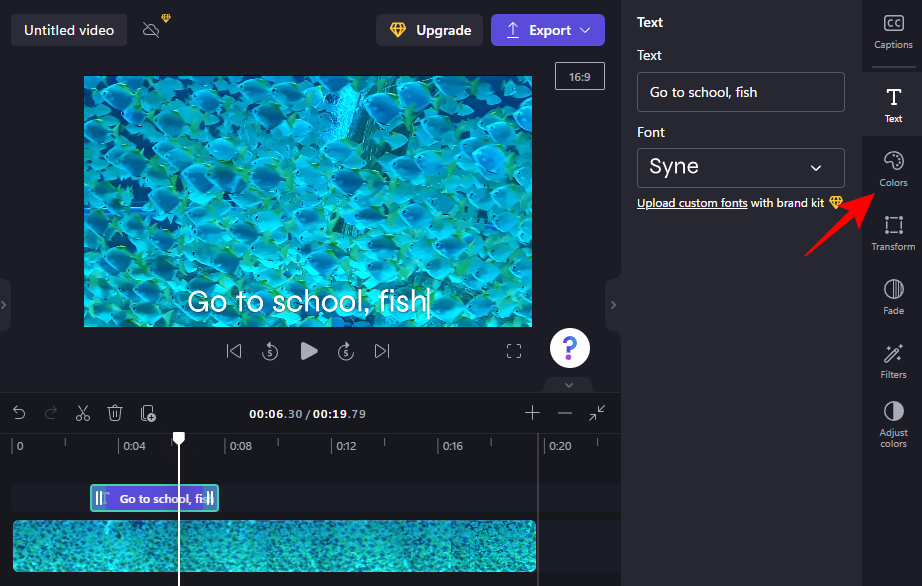
Then click on the current color under Text Color.
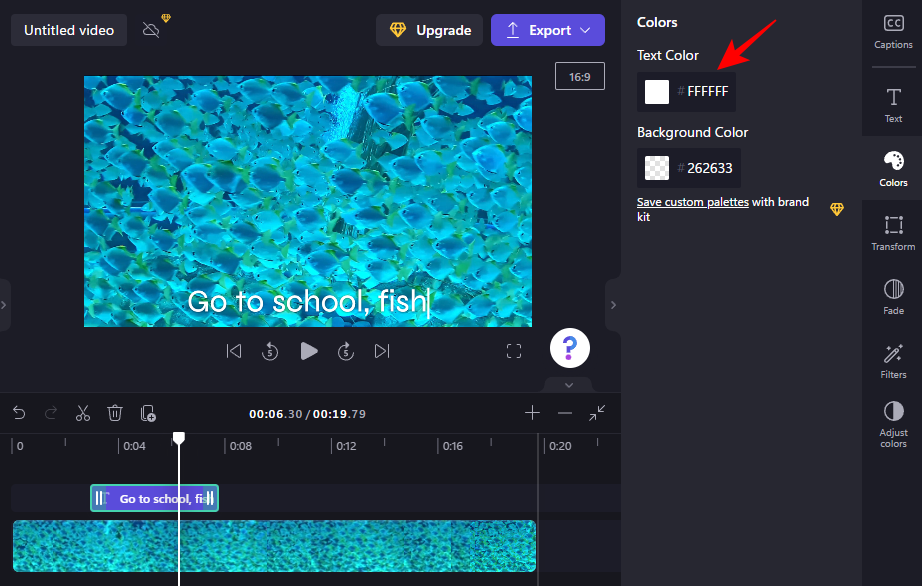
Choose your new text color by clicking on it.
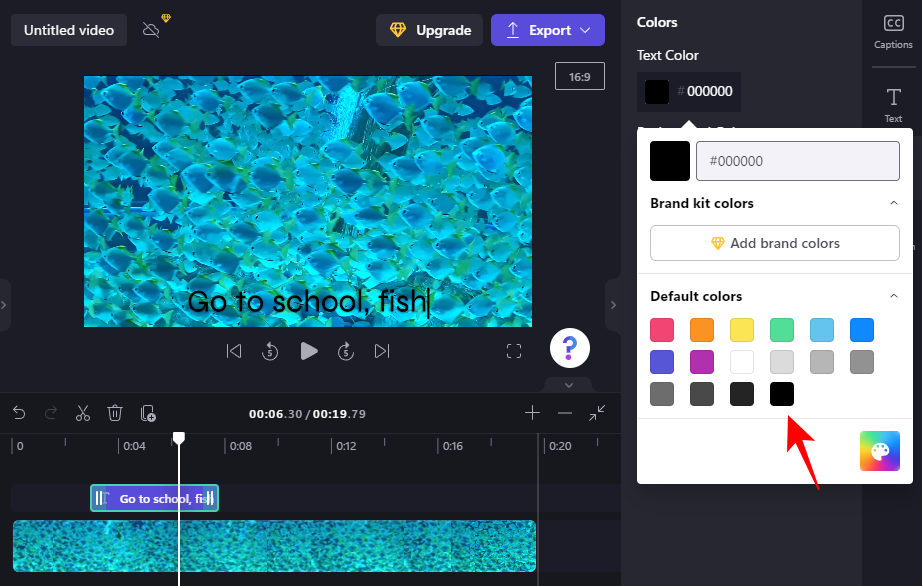
If you want to add a background color to the text box, click under Background Color.
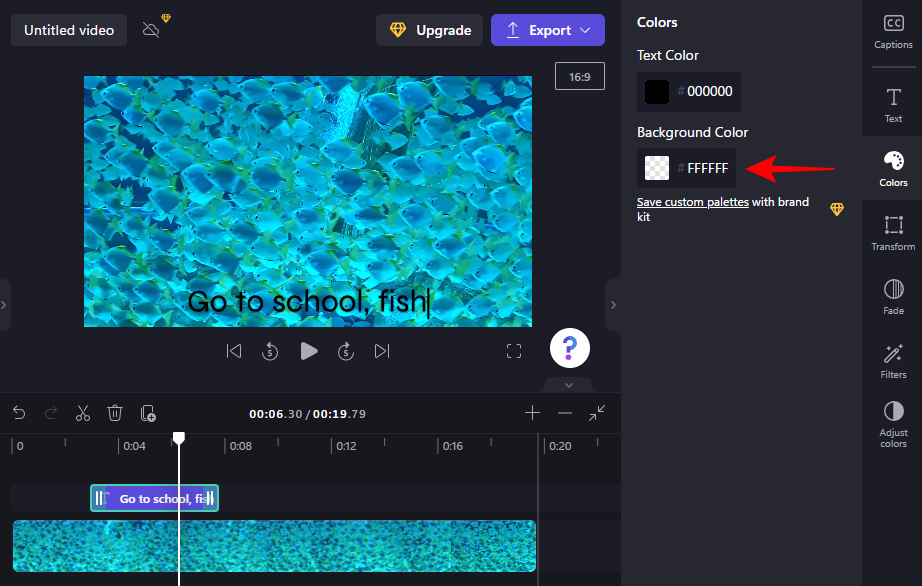
Then select your background color.
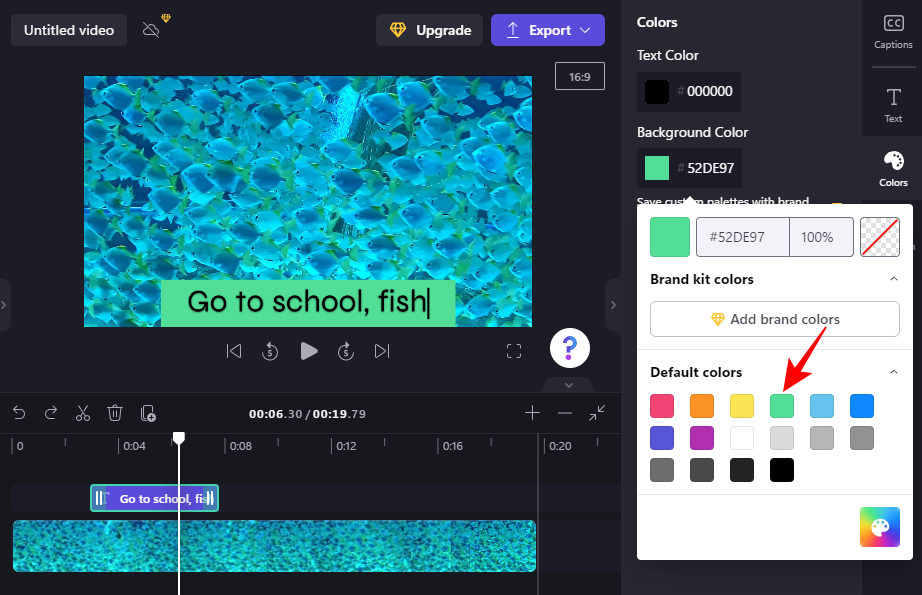
7. Edit text size and position
To change text size and position, click on Transform on the right.
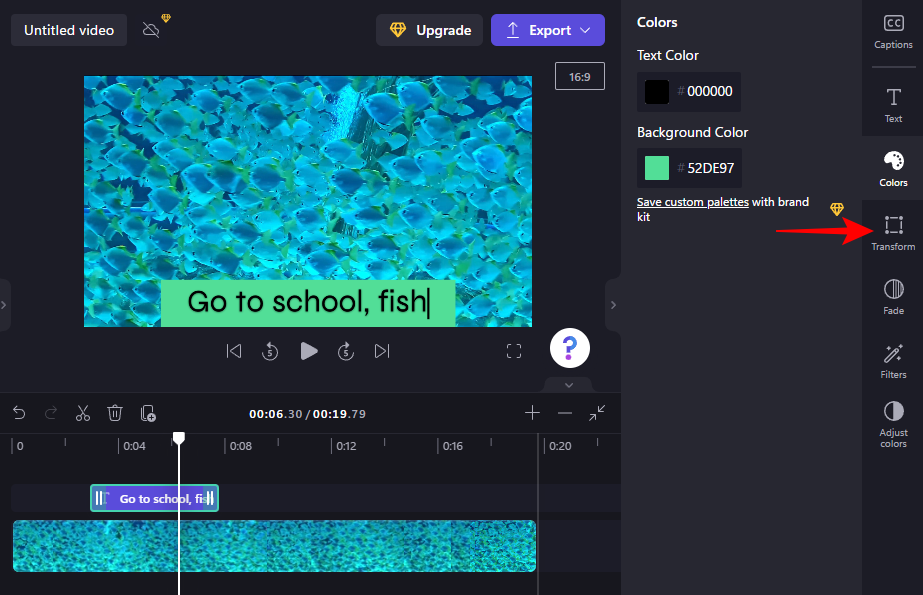
Here, select your text position and use the slider to adjust the size.
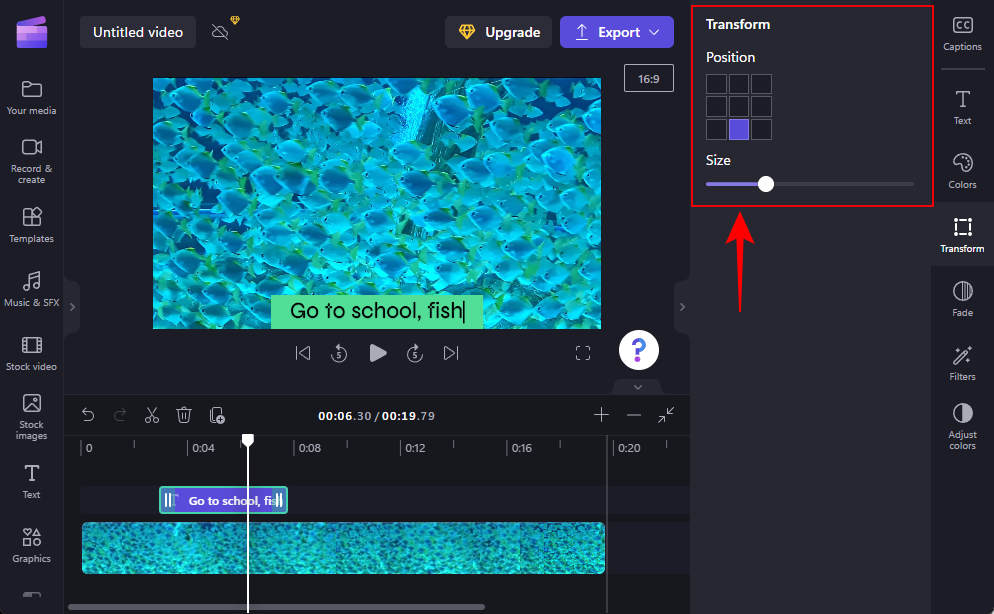
8. Fade in and Fade out text
To add the fade-in and fade-out effect to your text, click on Fade on the right.
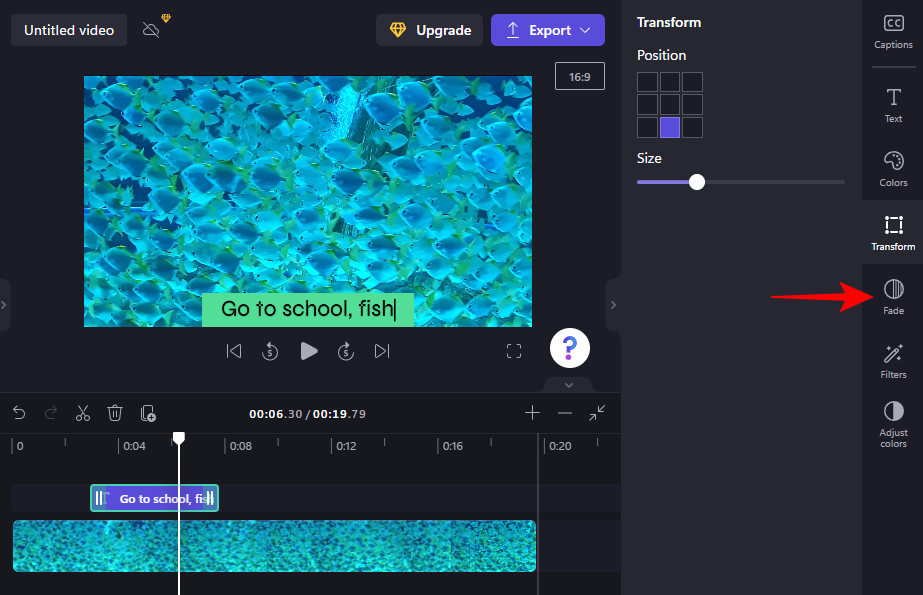
Then use the sliders to determine the length of the fade-in and fade-out effects.
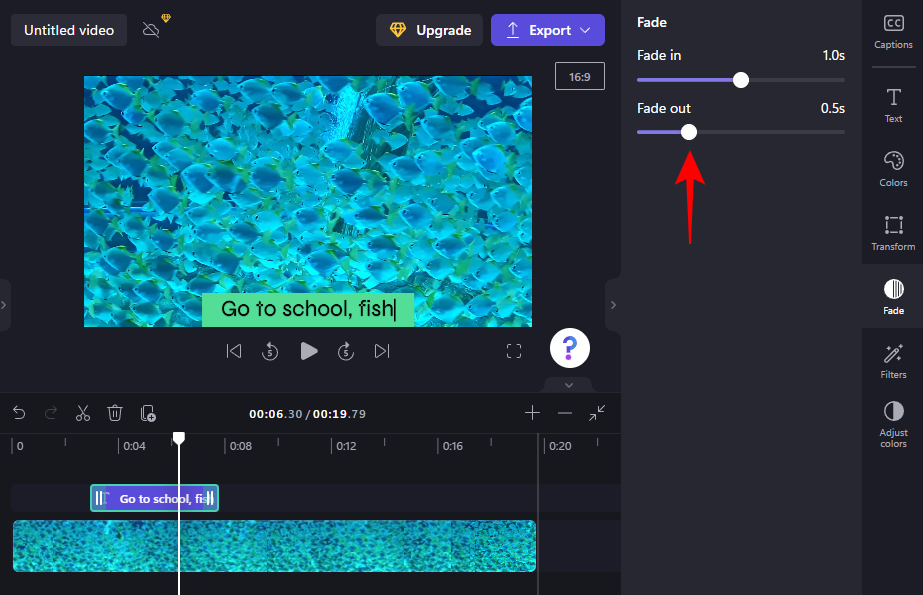
9. Add filters to your text
Adding filters to your text can give you additional creative options to work with. Here’s how to add them:
Click on Filters in the right toolbar.

From the given list, find a filter to work with. Hover over a filter to see what it’ll do to your text. Once you find something that catches your fancy, simply click on it to apply the filter.
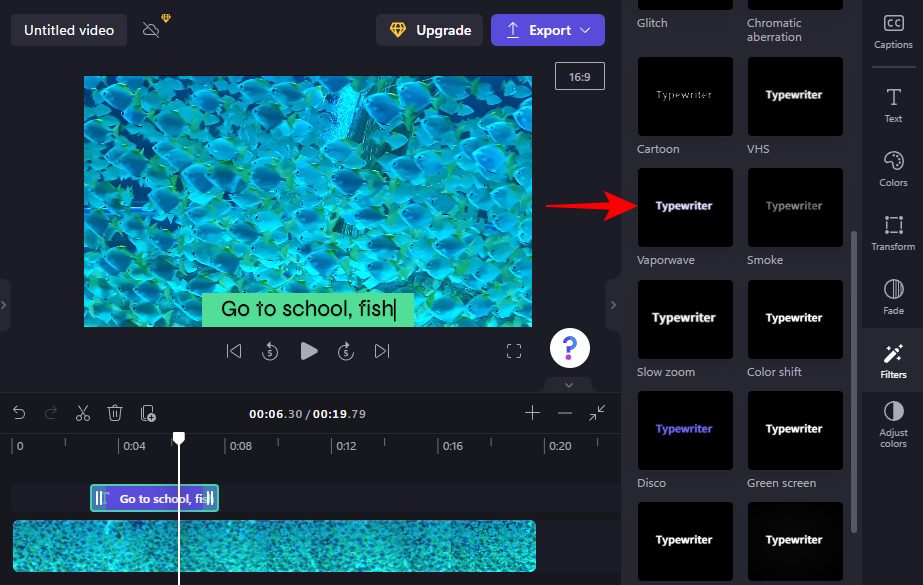
Then use the sliders to adjust the filter.
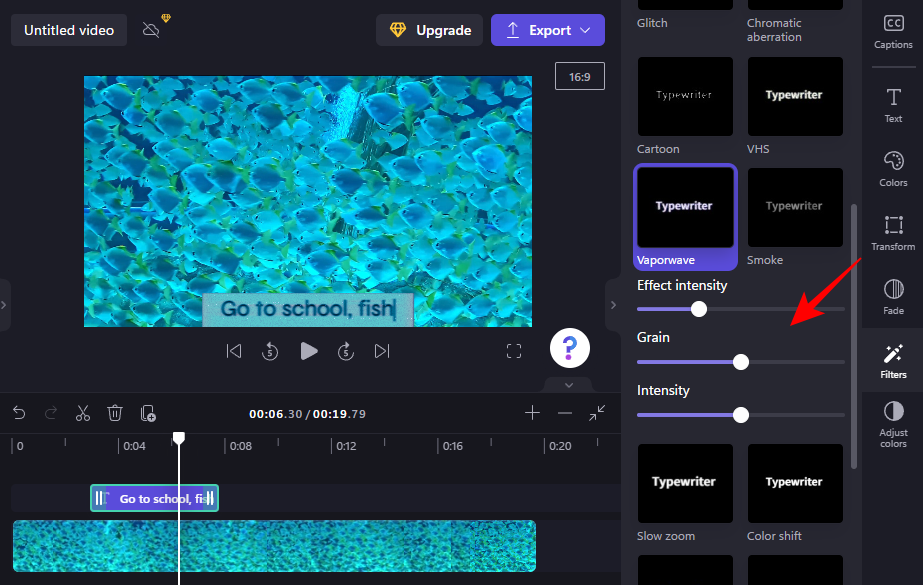
10. Change text colors and opacity
Lastly, to change the colors and opacity of the text, click on Adjust colors on the right.
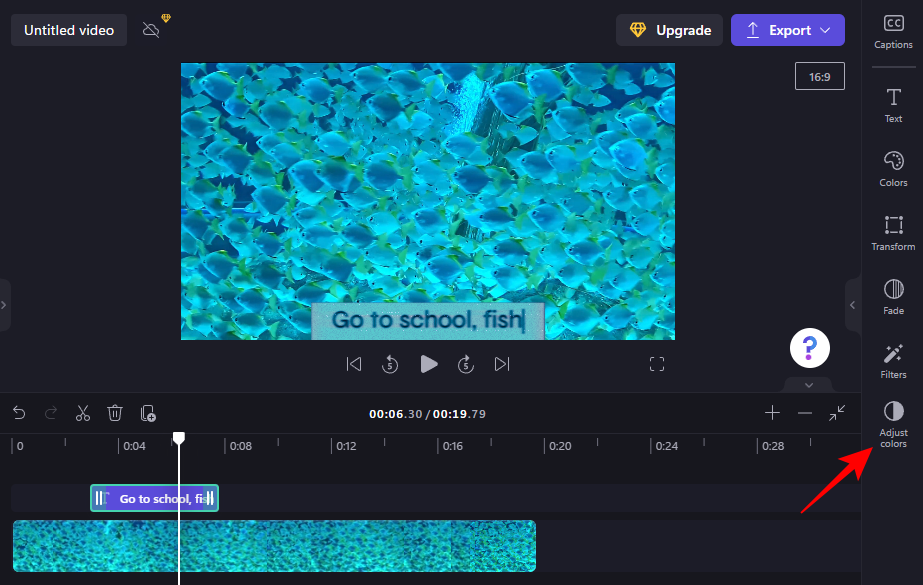
Then use the sliders and the drop-down menu to edit colors and opacity.
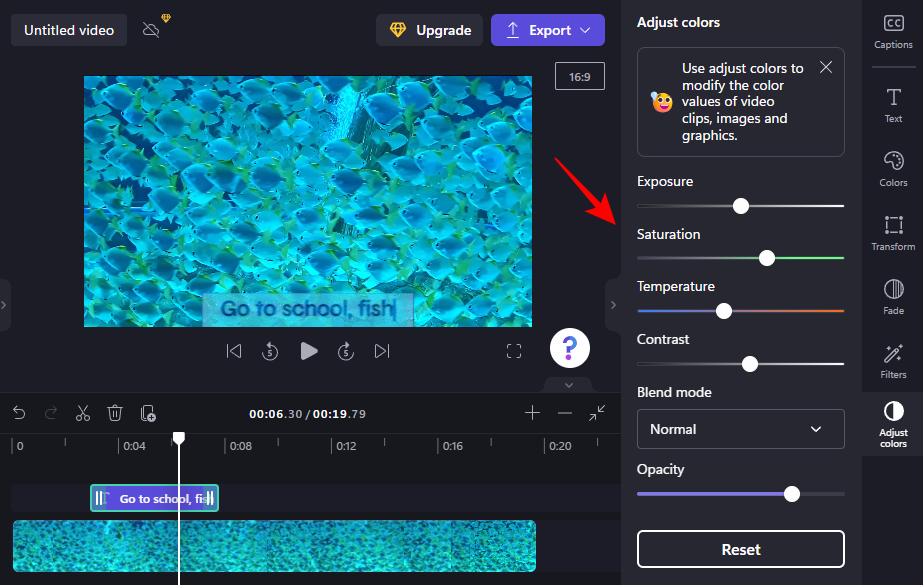
Use the Reset button whenever you find yourself going too far into uncharted territory.
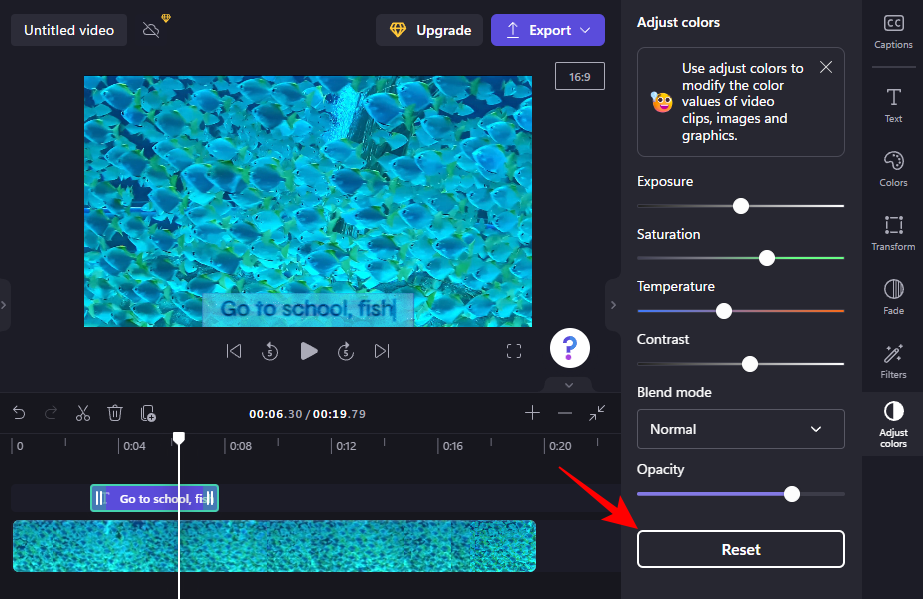
And that’s how you add and edit text in Clipchamp.
How to add text animations in Clipchamp
Clipchamp also offers a few stock text animations that you can use to captivate your audience. Here’s how to add and edit them in your video:
1. Choose a text overlay template
Once your video is in the timeline, click on Templates in the left sidebar.
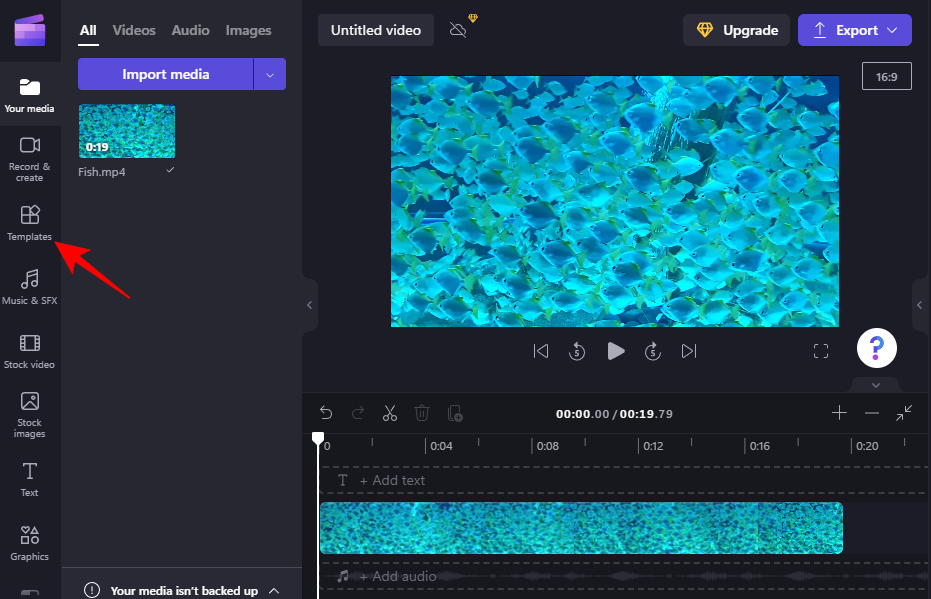
Then scroll down and click on Text overlays to select it.
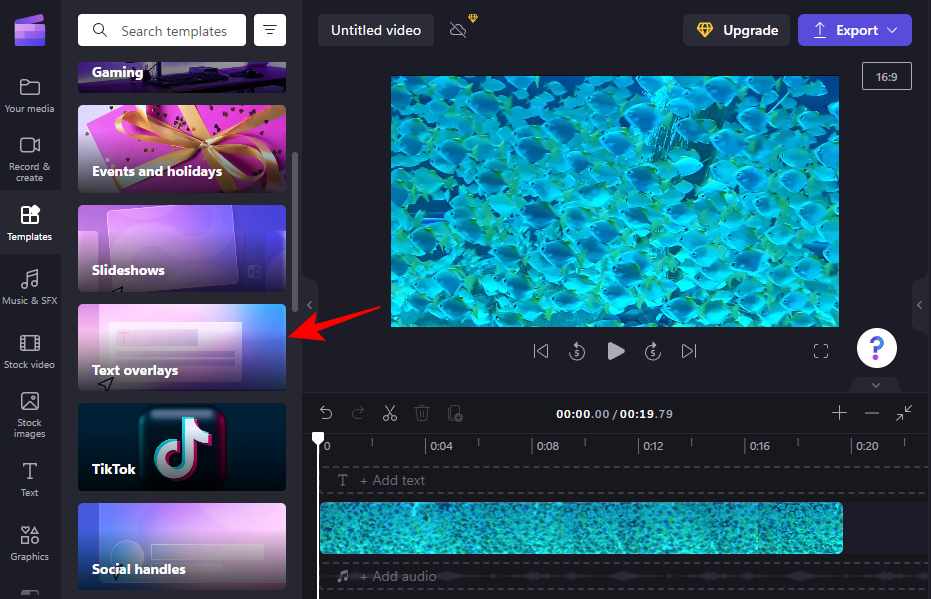
Here you’ll find a bunch of animated text overlays to choose from. Hover over one to preview it.
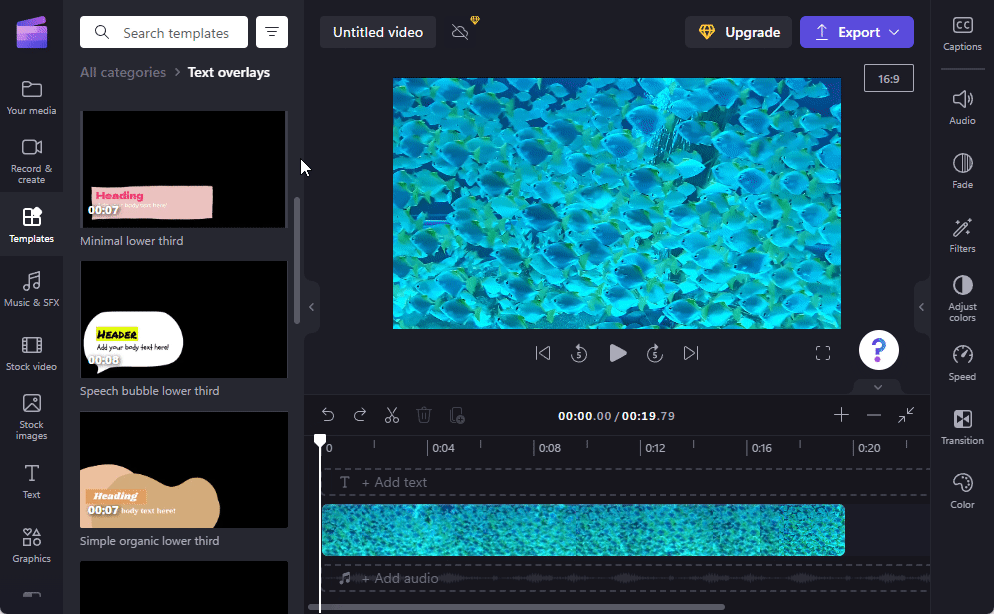
2. Adding the text template to the timeline
To add the animated text overlay template to the timeline, hover over your chosen template and click on the + icon to use the template.
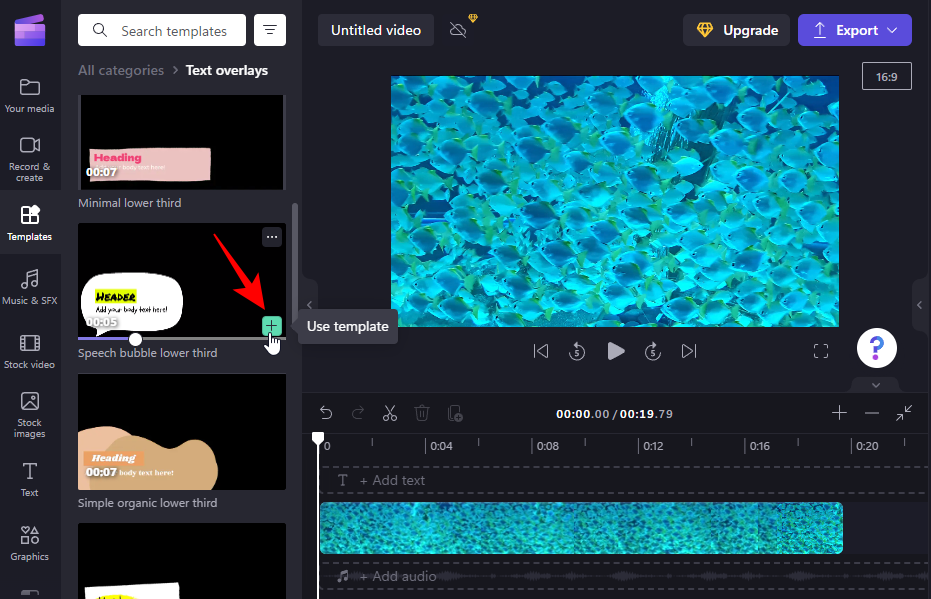
The animated text template will be added to your timeline.
3. Edit text
Depending on your template, you may have more than one text clip added.
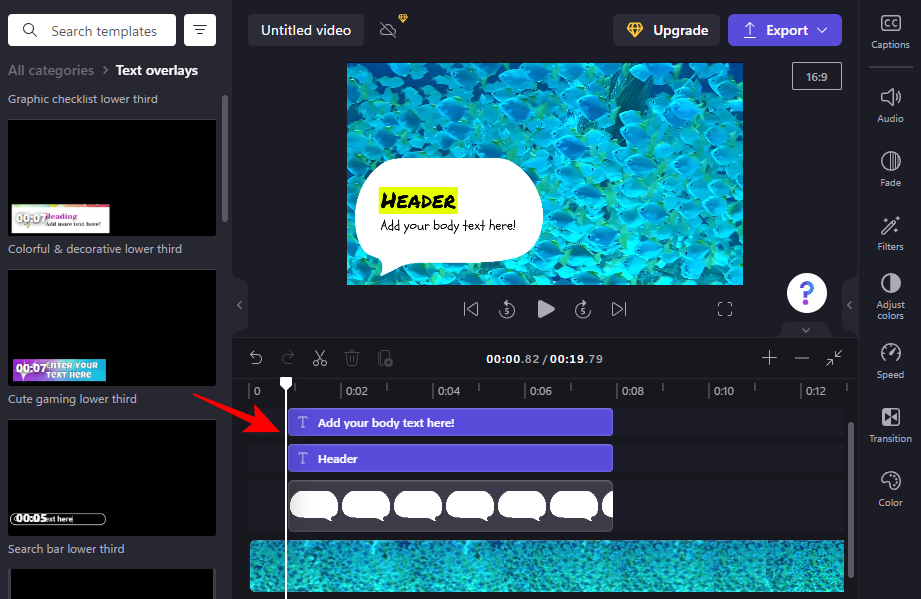
To start editing the text, select your text template in the timeline and then click on Text on the right.
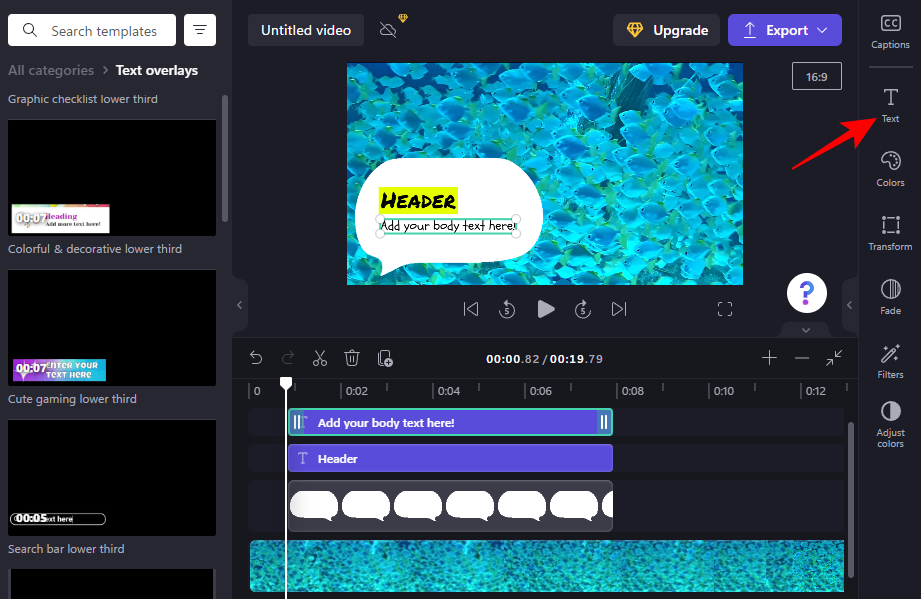
Then type your text.
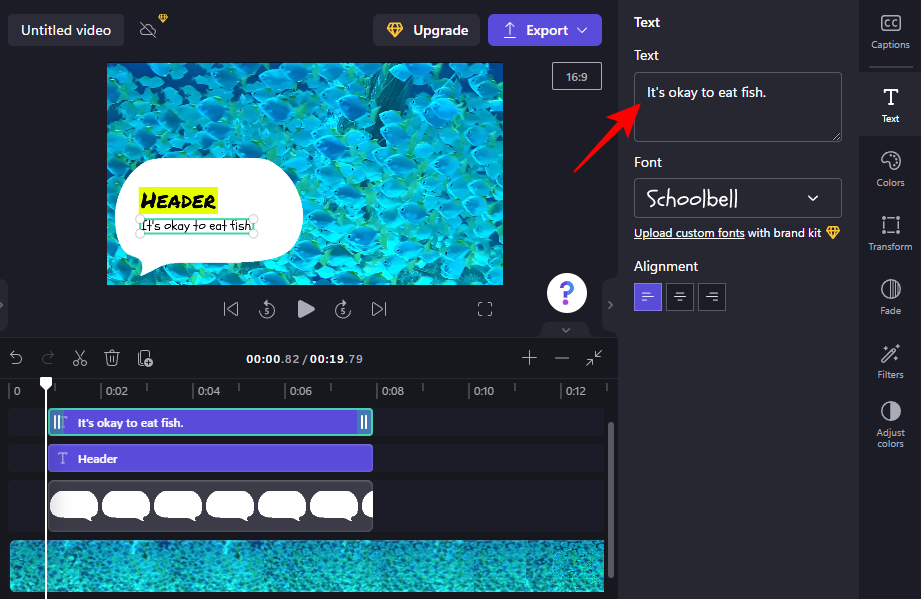
Editing fonts, colors, adjusting position and size, etc. are all options that you can use from the sidebar on the right to further customize the look of your text (as shown before). Do the same for all text boxes in the template.
How to add captions in Clipchamp?
If your video’s audio has spoken words in it, then you simply cannot do without captions. Here’s how to use Clipchamp to add captions to your video:
1. Import video
First up, click on Import media to import the video that has the audio you want to be captioned.
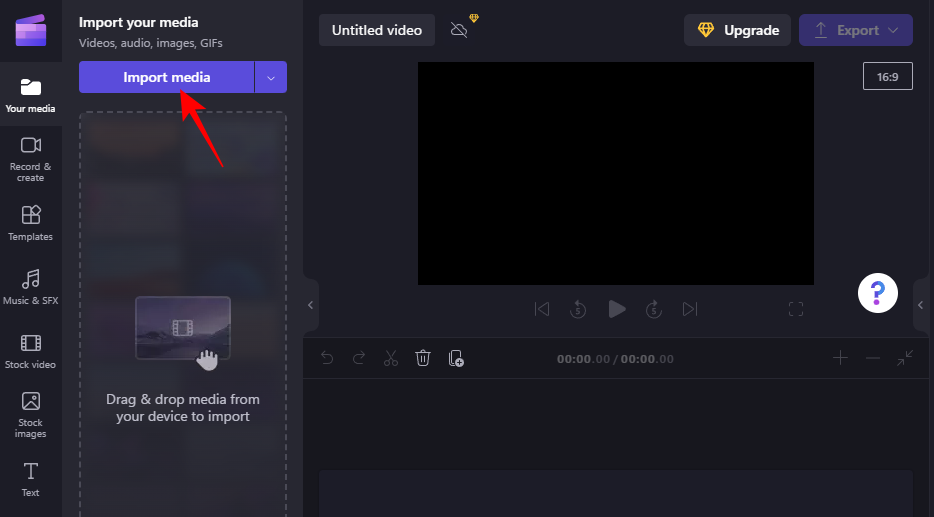
Select your file and click on Open.
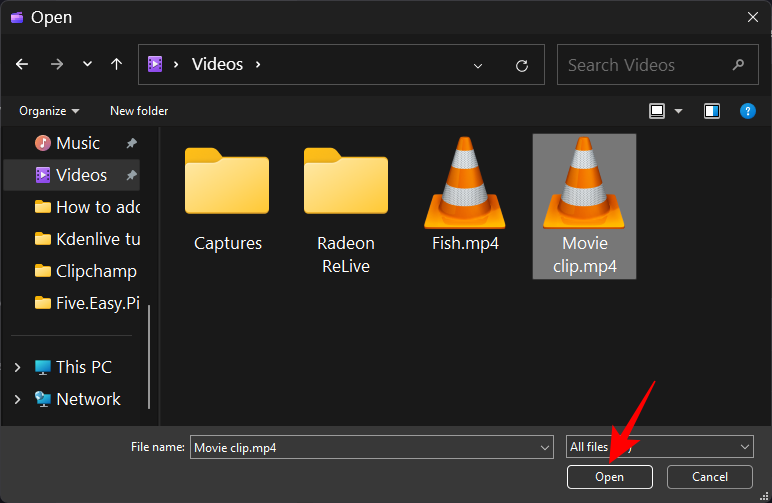
Then drag and drop it in the timeline.
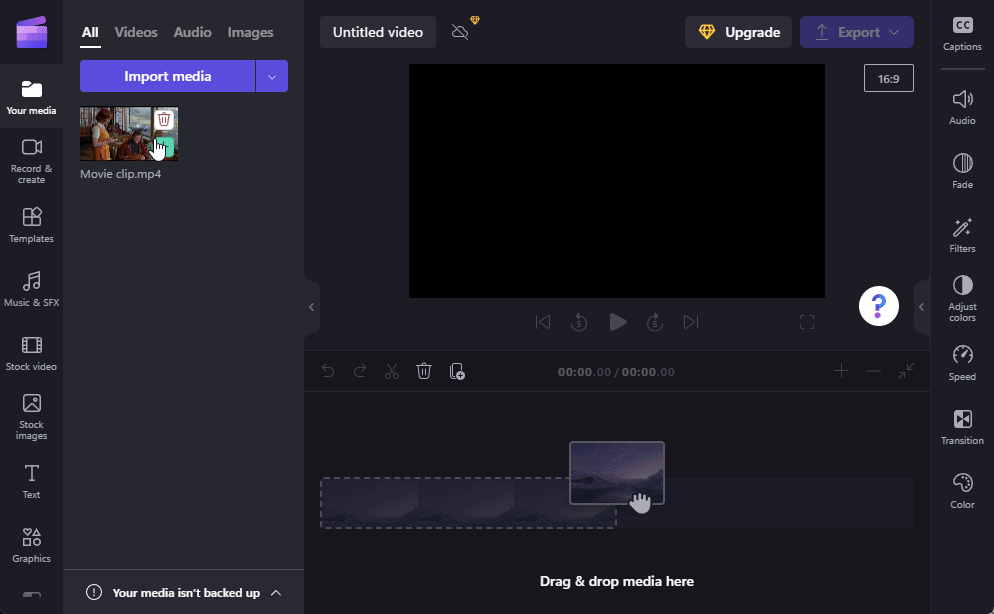
2. Turn on auto-generated captions
Select the video in the timeline and click on Captions in the right toolbar.
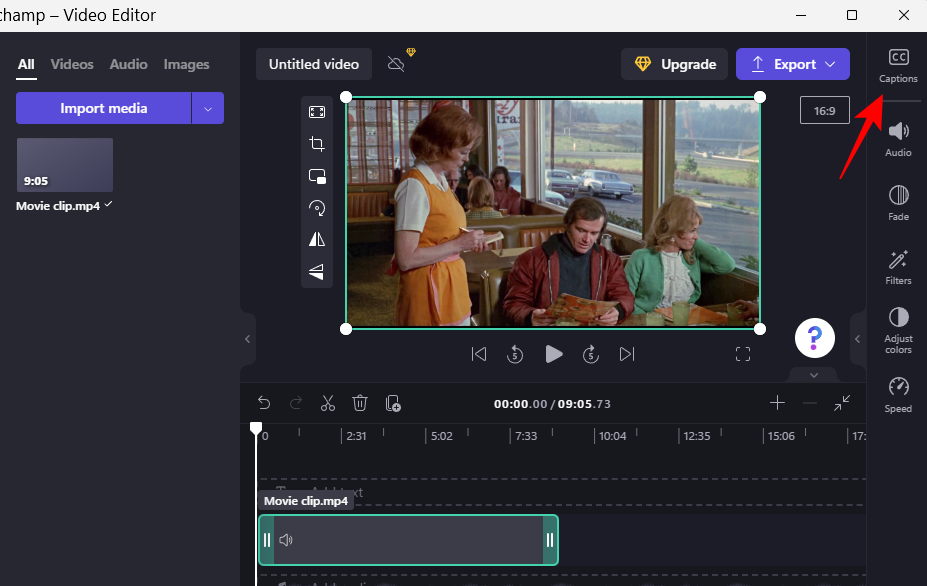
Here, select Turn on auto-captions.
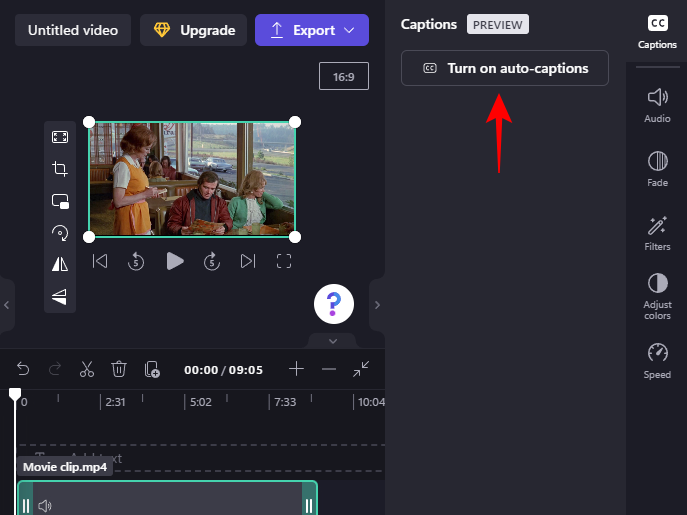
Select the language used in the video from the drop-down menu and choose whether you want to “filter profanity and offensive language”. Then click on Turn on auto-captions.
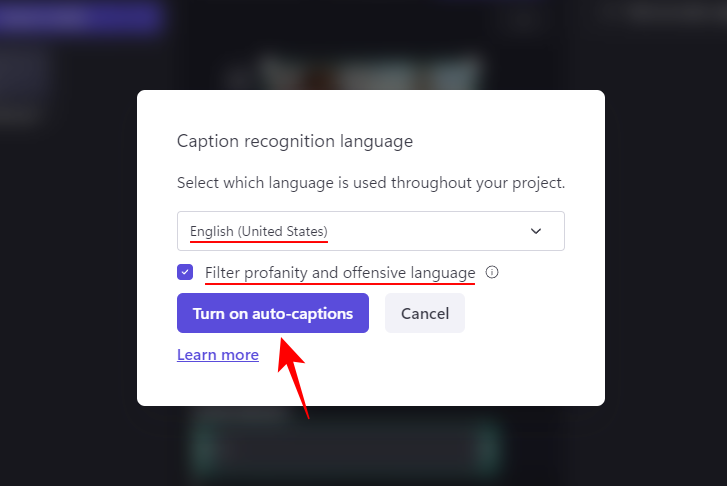
Wait for the captions to be generated. Depending on the length of your clip, this can take some time.
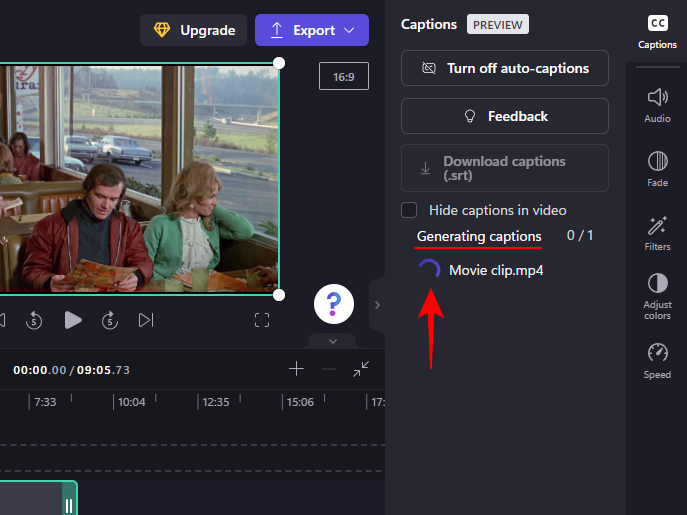
Once done, you’ll see a whole transcript of the video which is a pretty neat feature.
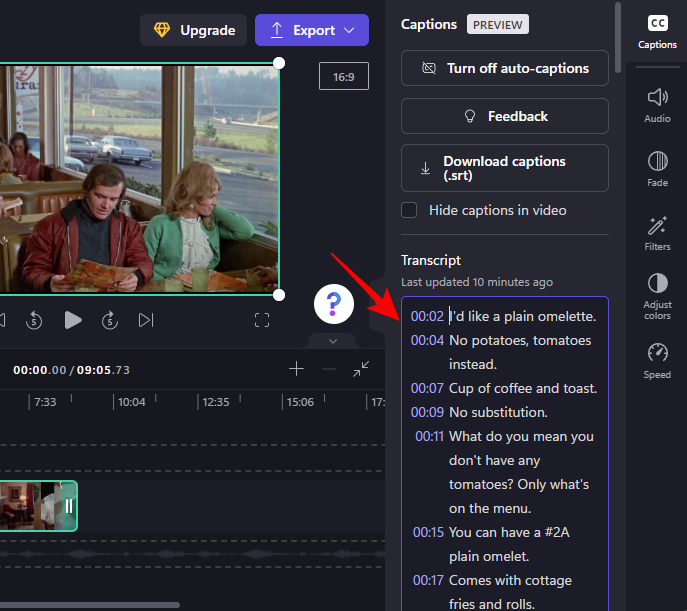
3. Download captions as a .srt file
Now, you can also download the automatically generated captions in Clipchamp. To do so, click on Download captions (.srt).
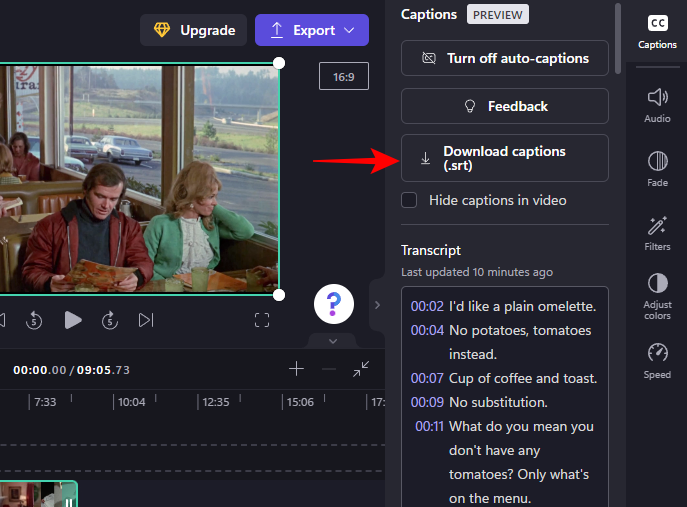
Your .srt file will be saved in the “Downloads” folder.
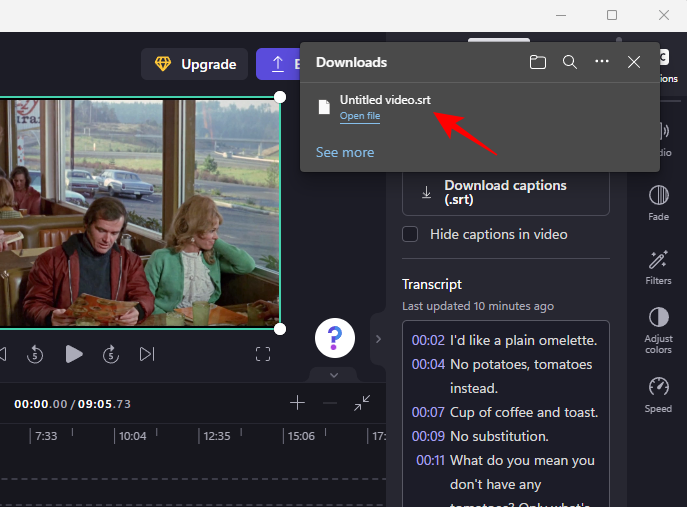
If you wish, you can hide the generated captions in the video by clicking and placing a tick next to Hide captions in video.
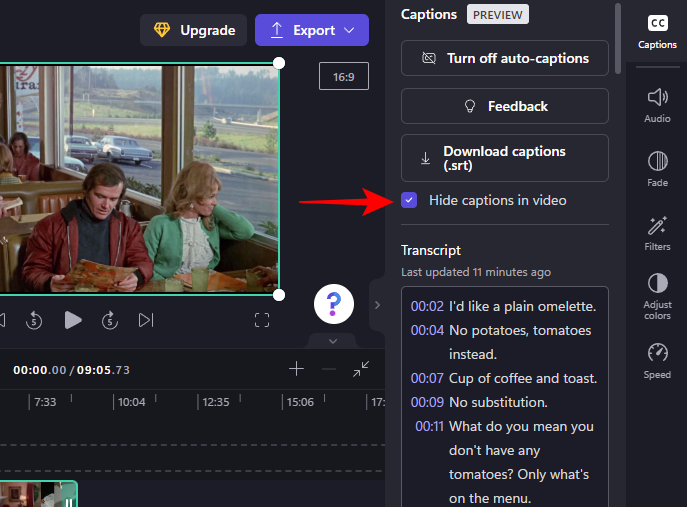
Otherwise, let it be so that when you export the video, the captions will appear in the video.
FAQs
In this section, we take a look at a few commonly asked questions about adding text to video in Clipchamp.
Can you add captions in Clipchamp?
Yes, you can turn on automatically generated captions in Clipchamp, get the transcript, and even download it as an .srt file. Refer to the last section to know more about it.
How do I add text to a video clip?
Adding text to a video clip on Clipchamp is quite simple. Simply select your text format from the left toolbar and then add it to the timeline. Then edit your text content, font, colors, etc. as shown in the guide above.
How do I add text to a video like typing?
If you want to add text to a video such that it looks like it is being typed out, you should choose a text format or a filter that has the “typewriter” effect.
We hope you found this guide useful in adding and editing plain text, animated text, and captions to your videos in Clipchamp. Happy editing!
RELATED

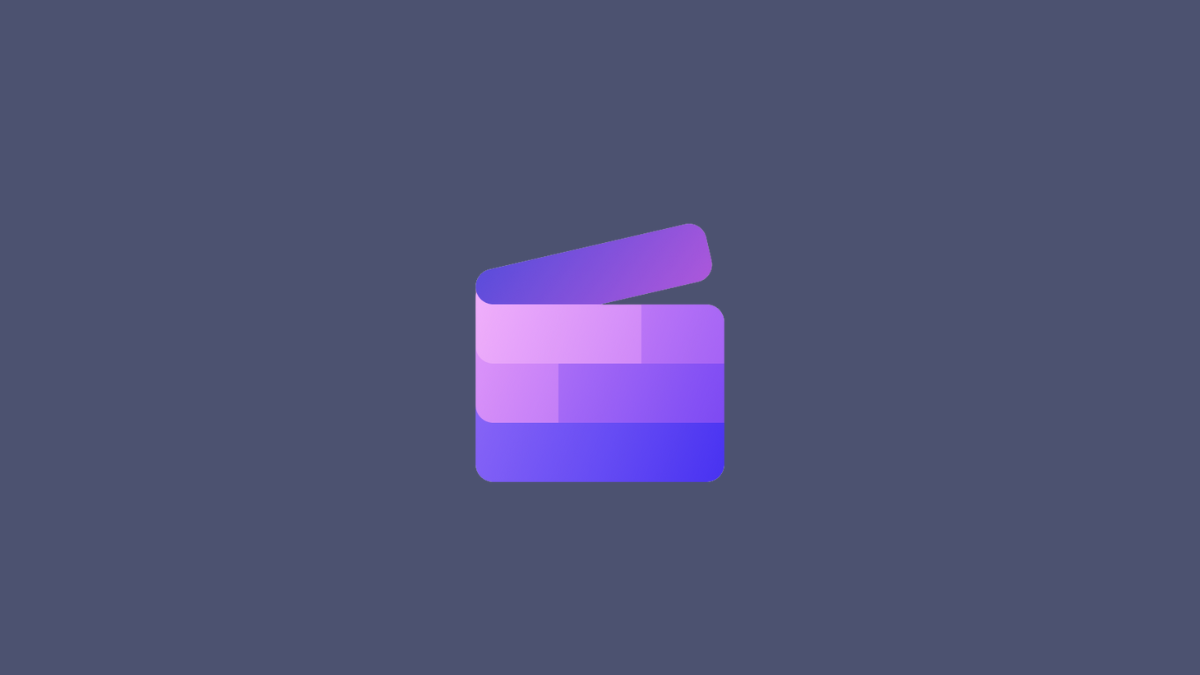









Discussion