Apple Music has been available for PC via the Microsoft Store for over a year now. Though still in its beta (or preview) phase, it has matured noticeably with the addition of several features that can turn competing services like Spotify green with envy.
If you’ve ever been frustrated by the unavailability of songs on Apple Music, and wanted to add songs to the app yourself, Apple Music’s File Explorer-like interface lets you do that in a cinch. Here’s everything you need to know to start adding your songs to the Apple Music app for PC.
Related: How to Star Something in Apple Music
How to add songs to Apple Music app for Windows
Unlike Spotify, whose lack of a song management system can make it feel a little impersonal, Apple Music’s interface is very close to Windows File Explorer. In that, if you want to add songs to your Apple Music song list, you can simply drag and drop them there. Here’s how to do so:
- Launch Apple Music, click on the three-dot icon at the top left corner, and select Import. You can also press the
Ctrl+Oshortcut.
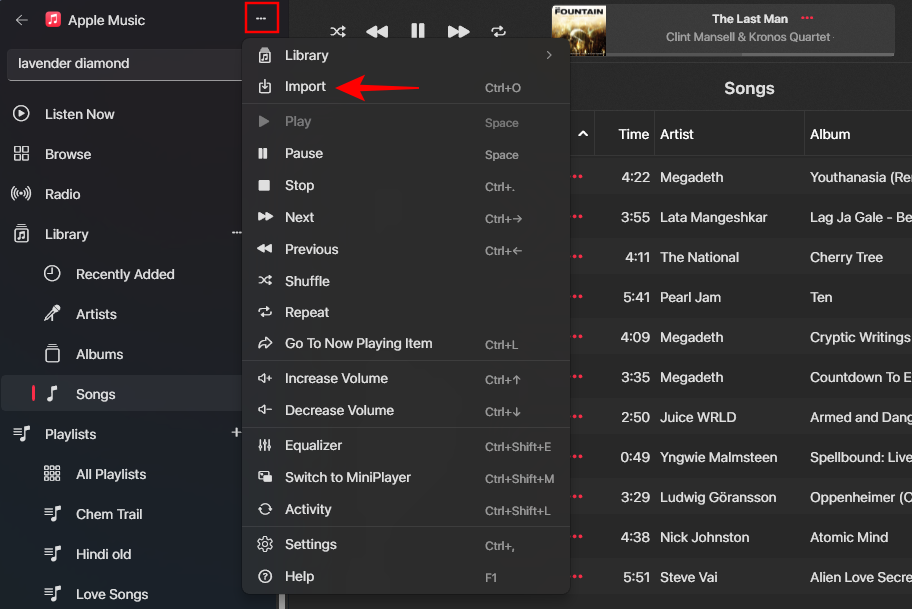
- Select your song(s) and click on Open.
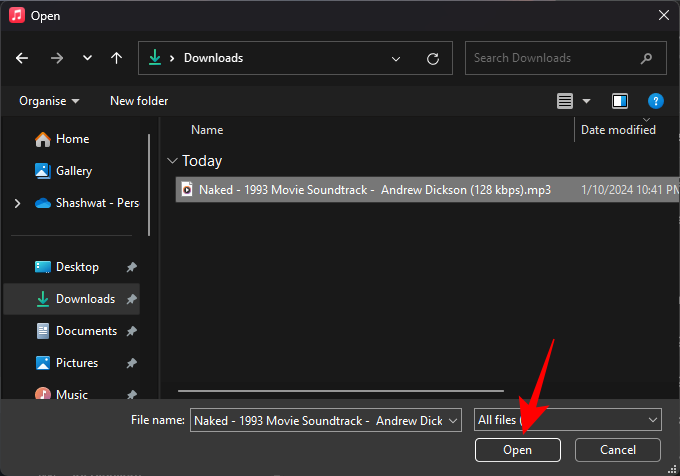
- Alternatively, you can also drag and drop the songs to your library. But first, go to Library in the side panel.
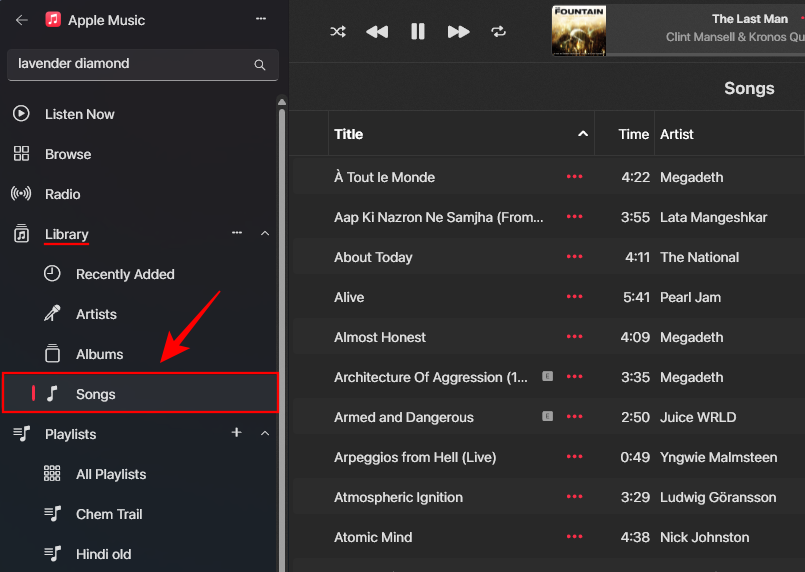
- Then, simply drag and drop your songs here.
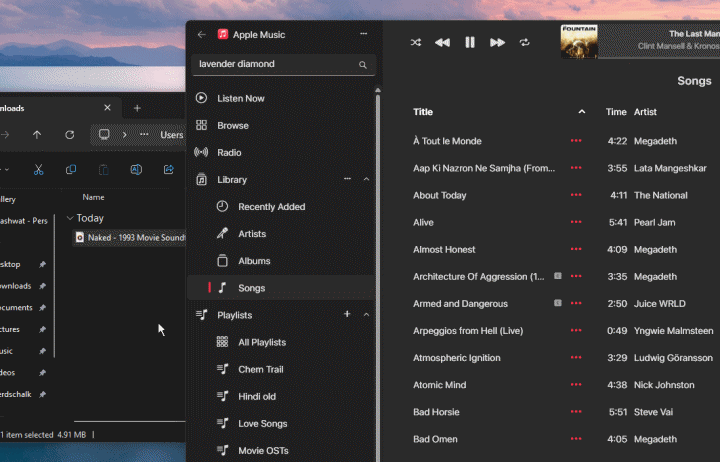
- Your song will be available for you to play, sort, or add to your playlists as you see fit.
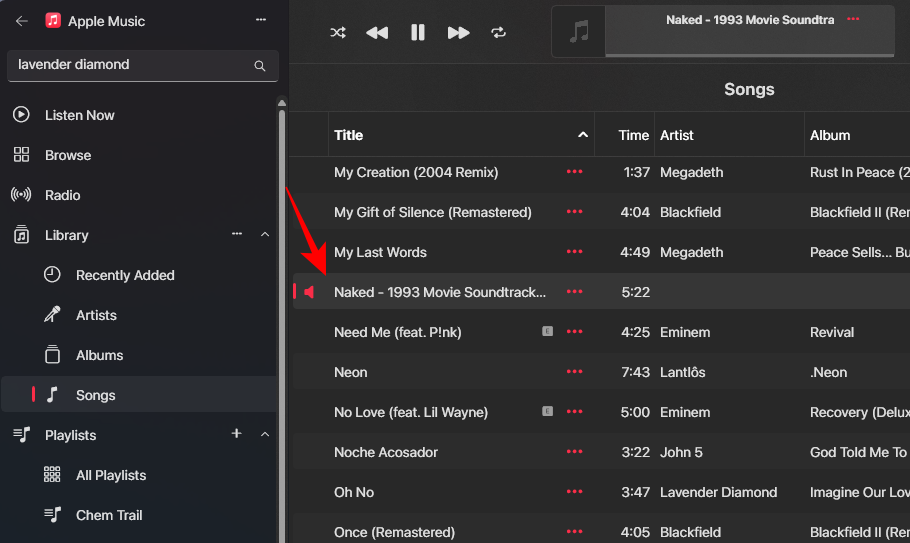
- Once your library is synced, the song(s) will even be available on the Apple Music app on your smartphone.
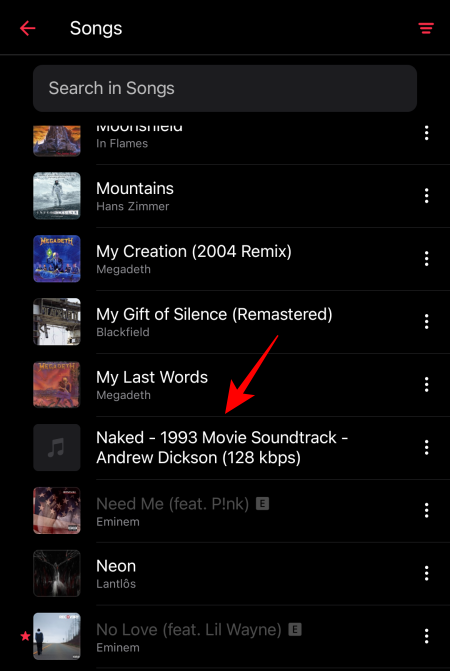
In essence, you can transfer all your MP3 songs to your library this way and have them appear in your library across devices.
Related: How to Find Loved Songs on Apple Music on iPhone
How to change song genre and album on Apple Music app for Windows
Apart from adding offline songs to your library, Apple Music also gives you the ability to customize the properties of songs – their title, album name, artist, genre, ratings, etc. This is perhaps one of the better features that we hope other platforms employ as well. Here’s how to do so:
- Right-click on a song/album/artist and select Properties.
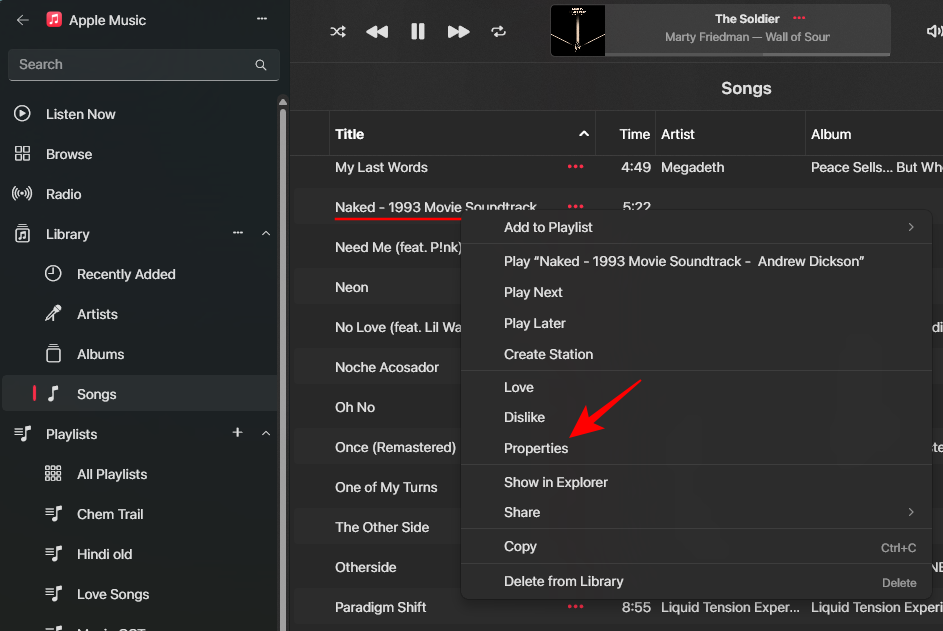
- Under the Details tab, change the Title, Album, Artist, etc. by simply clicking on the field and typing a new name.
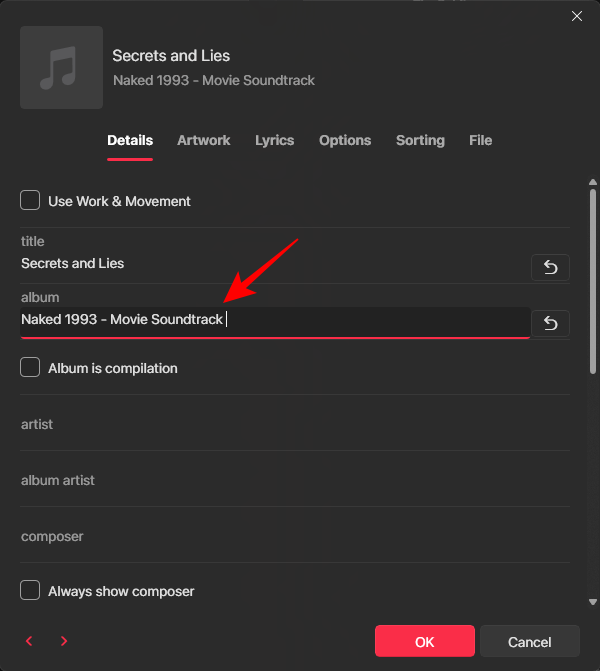
- Change the Genre by selecting one from the drop-down menu.
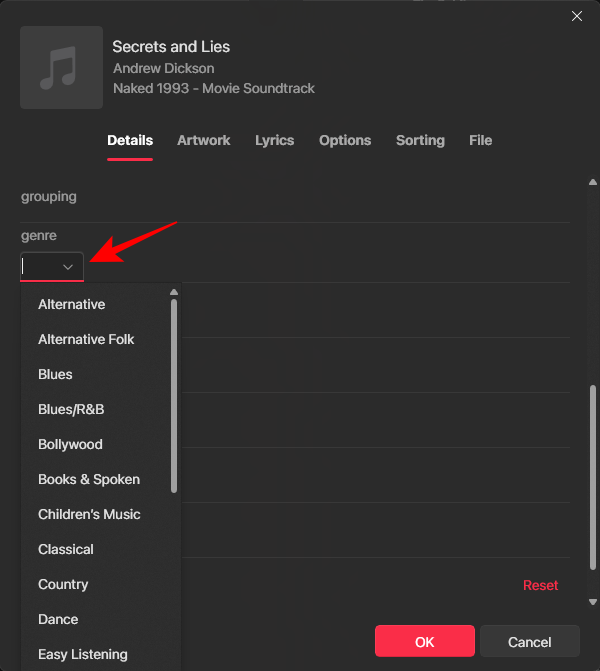
- Once done, click on OK.
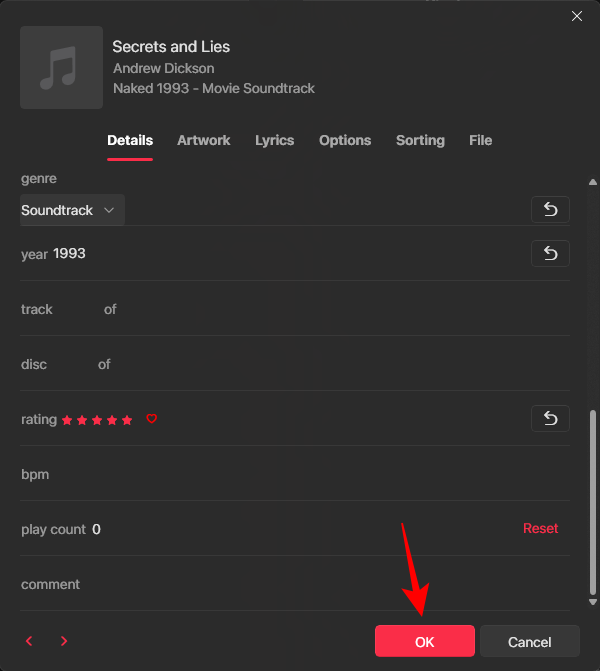
- The changes will be reflected in the library.
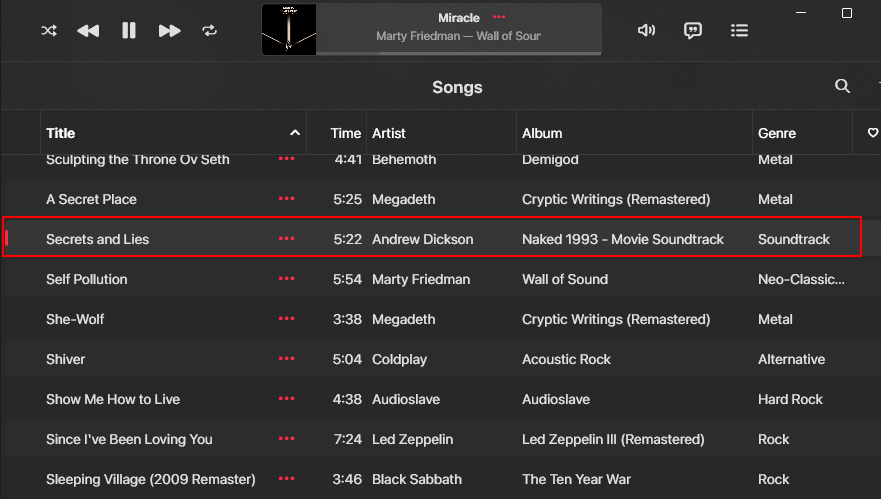
How to set the ‘Start’ and ‘End’ times for a song on Apple Music App for Windows
Often songs have unwanted silence at the start or end, or parts that one would rather skip. But instead of seeking every time the song plays, you can change the ‘Start’ and ‘End’ points of the song. Here’s how to do so:
- Right-click on the song, and select Properties > Options.
- Click inside the ‘Start’ box and mark the time when you want the song to start.
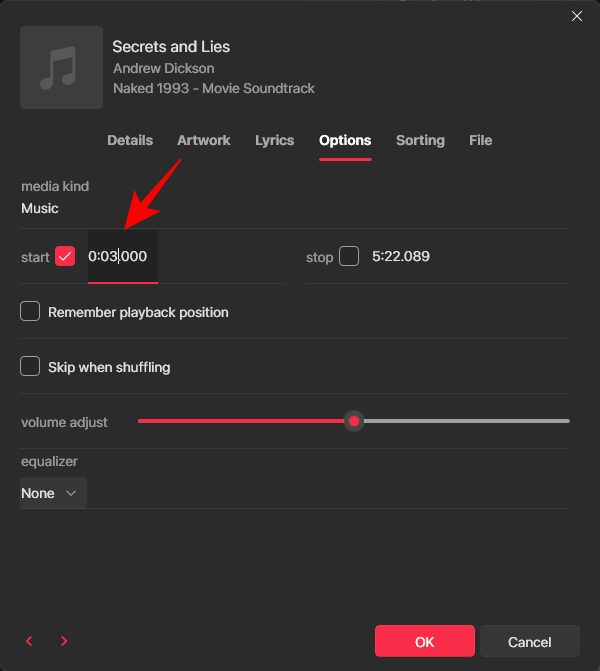
- Do the same for the ‘Stop’ box, marking the time when you want the song to stop.
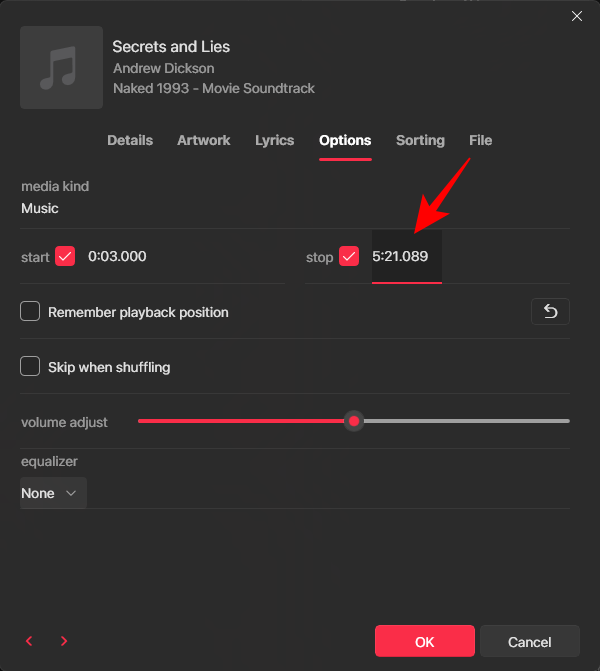
- You can also choose to ‘Remember playback position’ so that whenever you play a different song and then return to it, the song will start from the same position where you left it last.
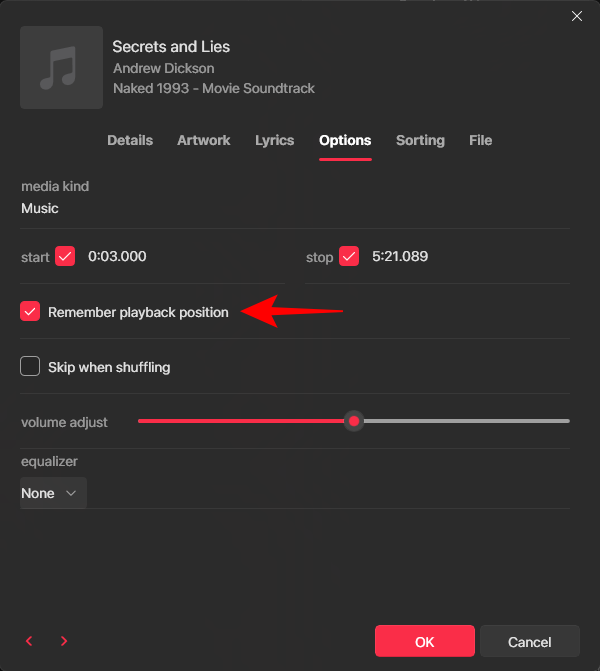
- You can also adjust the volume of the song, and add an equalizer for this song if you like.
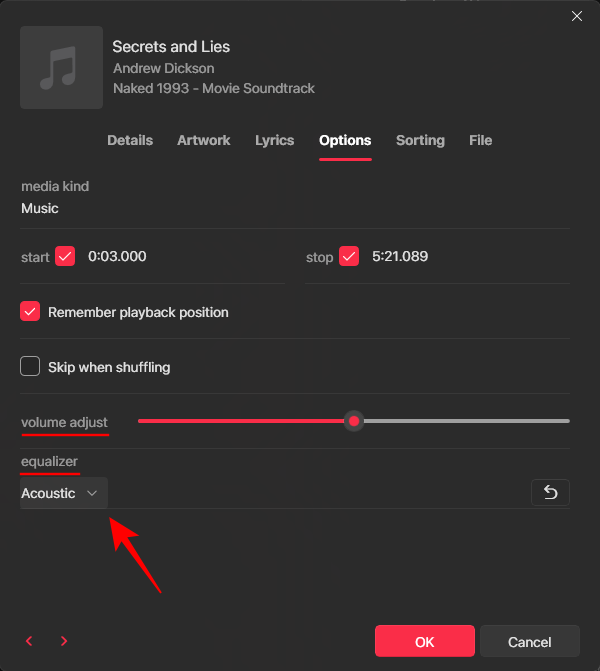
- Once done, click OK to confirm.
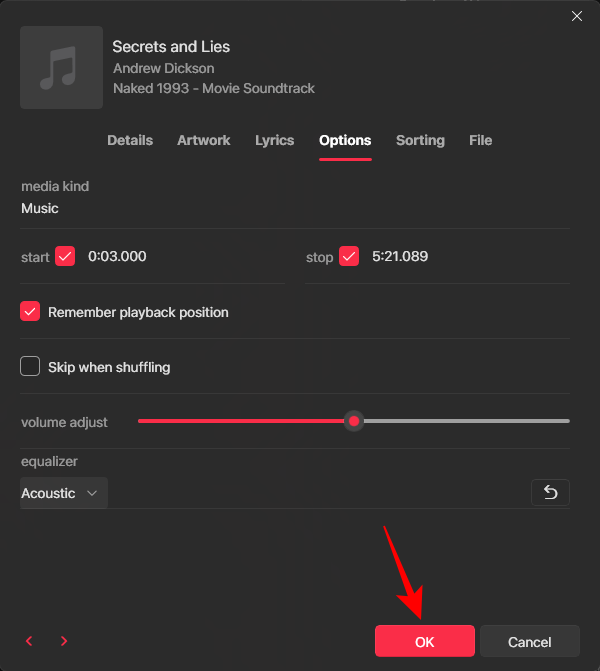
Related: How to Add Songs to Playing Next Instantly in Apple Music on iPhone
FAQ
Let’s take a look at a few commonly asked questions about adding songs, lyrics, and artwork to Apple Music on PC.
Will songs added from PC be available on the Apple Music app for mobile?
Yes, your songs added from PC to Apple Music will be available on your Apple Music app as well once the library is synced.
Which file format does Apple Music support?
Currently, you can only add songs in the MP3 format.
Can you change lyrics and artwork to any song on Apple Music?
Yes, you can change the lyrics and artwork of any song on Apple Music. However, only the artwork will be synced across your other devices. The lyrics will not be synced and you will continue to get the same lyrics as before on the smartphone app.
Apple Music on the PC is one of the better music players available in the market. By allowing users to make changes to their catalog the way they see fit, one’s playlists become ever more personal and customizable. We hope you were able to add your songs, edit their details, add lyrics, and change the cover art of albums. Until next time!
RELATED

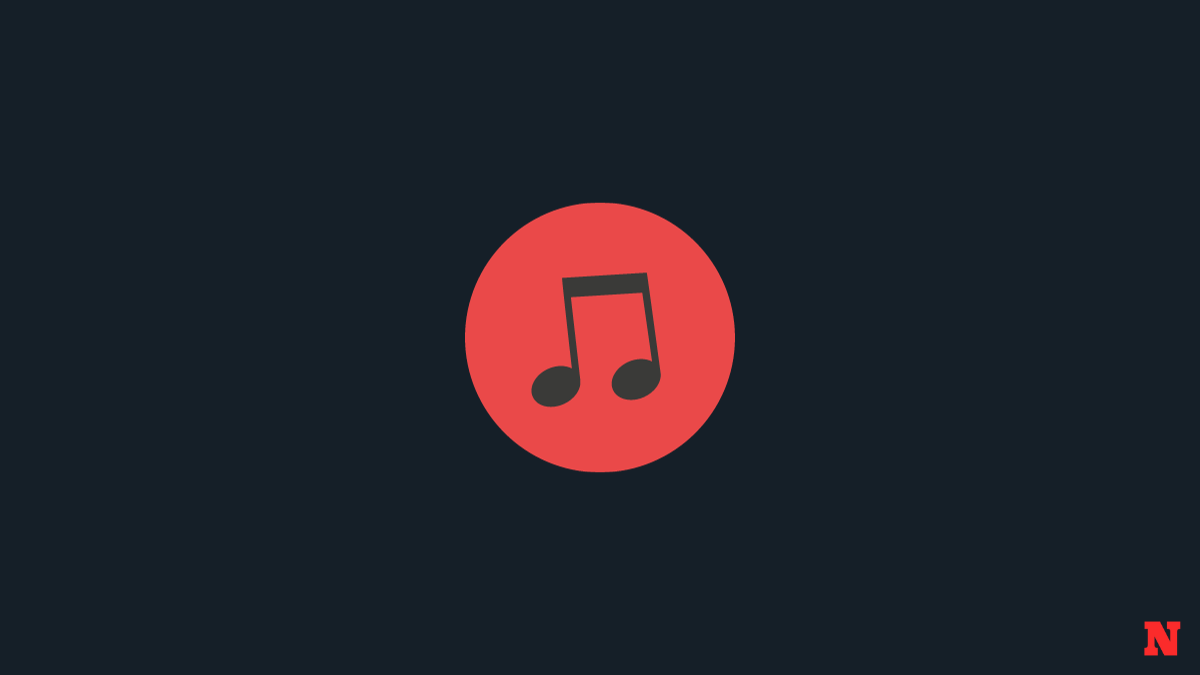










Discussion