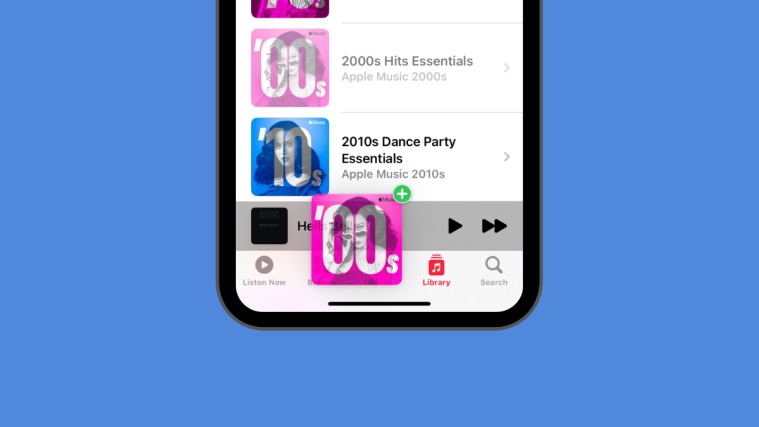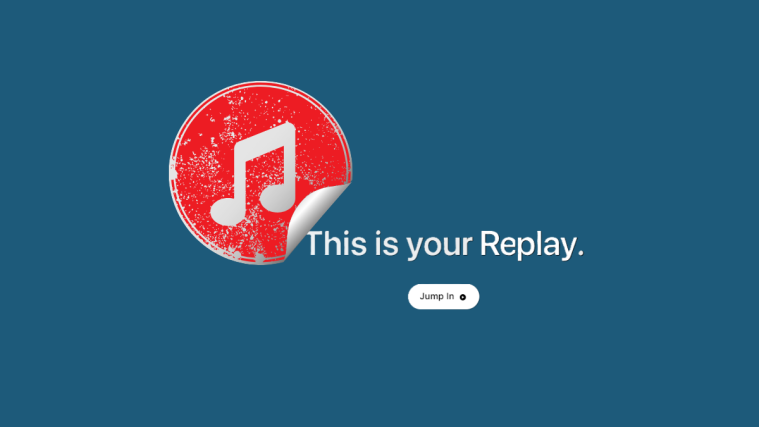Apple Music lets you queue songs so that your desired track starts playing as soon as the current one ends. You can use gestures to drag music from anywhere and drag it to your current queue. This way, you can add multiple songs, albums, and playlists to your Playing Next queue with ease.
In this post, we’ll explain how you can quickly add songs to Playing Next in Apple Music on an iPhone.
How to quickly add songs to Playing Next in Apple Music [3 methods]
- Required: iPhone running iOS 16 or newer versions
There are several ways you can add songs to the Playing Next queue on Apple Music.
Method 1: Add songs to Playing Next
- Open the Apple Music app and have a song playing or paused visible at the bottom of the screen.
- The current playing song will look something like this on the screen.
- To add a song from a playlist or album to Playing Next, open a playlist or album from anywhere inside the Apple Music app (be it from Listen Now, Browse, Library, or Search).
- When the album or playlist loads up, long-press on a song you want to add to Playing Next and start dragging it around. DO NOT lift your finger once you start dragging.
- With your finger still pressed, drag the song over to the current song’s title at the bottom.
- When you move your finger to the Now Playing section below, you’ll see a green ‘+’ icon at the top corner of the song you’re dragging around. Lift your finger when you successfully place the selected song in your Playing Next queue.
- You can check if this song has been added to Playing Next by tapping on the current song name at the bottom.
- Now, tap on the Playing Next button at the bottom to see your song queue.
- You’ll now see the selected song you dragged inside your Playing Next list.
- Here’s the whole process in GIF.
Method 2: Add albums to Playing Next
Similar to adding songs, you can also drag and drop an album or multiple ones to your Playing Next inside Apple Music.
- Open the Apple Music app and have a song playing or paused visible at the bottom of the screen.
- The current playing song will look something like this on the screen.
- Now, locate an album you want to add to Playing Next without opening it. The album could be present inside Listen Now or when you access Library > Albums.
- When you locate the album you want to add to the queue, long-press on the album’s artwork and move it around. DO NOT lift your finger after you start dragging the album.
- The artwork will now move anywhere you position your finger on the screen. With your finger still pressed, drag the album over to the current song’s title at the bottom.
- When you place the album over the current soundtrack, you’ll see a green ‘+’ icon at the top corner of the album artwork. Now you can lift your finger to successfully add the selected album to your Playing Next queue.
- To check if the album has been added to Playing Next, tap on the current song name at the bottom.
- Now, tap on the Playing Next button at the bottom. You’ll now see all songs from the selected album inside your Playing Next list.
- Here’s what dragging an album to Playing Next looks like in one go.
- You can also add multiple albums to your Playing Next list by tapping on other albums after long-pressing on one album.
- When you add more albums, you’ll see a count appear at the top right corner of your selection. You can move this selection to the Now Playing song at the bottom to add it to Playing Next.
- Here’s what dragging multiple albums to Playing Next looks like on Apple Music.
Method 3: Add playlists to Playing Next
Just like albums, you can add multiple songs from a playlist to your Playing Next list on Apple Music.
- Open the Apple Music app and have a song playing or paused visible at the bottom of the screen.
- The current playing song will look something like this on the screen.
- Now, locate a playlist you want to add to Playing Next without opening it. The playlist could be present inside Listen Now or when you access Library > Playlists.
- When you locate the playlist you want to add to the queue, long-press on the playlist and move it around. DO NOT lift your finger after you start dragging the playlist.
- The playlist will now move anywhere you position your finger on the screen. With your finger still pressed, drag the playlist over to the current song’s title at the bottom.
- When you place the playlist over the current soundtrack, you’ll see a green ‘+’ icon at the top corner of the playlist artwork. Now you can lift your finger to successfully add the selected playlist to your Playing Next queue.
- To check if the playlist has been added to Playing Next, tap on the current song name at the bottom.
- Now, tap on the Playing Next button at the bottom. You’ll now see all songs from the selected playlist inside your Playing Next list.
- Here’s what dragging an album to Playing Next looks like in one go.
- You can also add multiple playlists to your Playing Next list by tapping on other playlists after long-pressing on one playlist.
- When you add more playlists, you’ll see a count appear at the top right corner of your selection. You can move this selection to the Now Playing song at the bottom to add it to Playing Next.
- Here’s what dragging multiple playlists to Playing Next looks like on Apple Music.
That’s all you need to know about adding songs, albums, and playlists to Playing Next inside Apple Music on an iPhone.