It’s almost surreal how scheduled and planned our work from home lives have to be considering how chaotic everything can feel these days. This is why one must appreciate how much work Google does for us through its time management application, Google Calendar.
Of course, one cannot deny the love-hate relationship one shares with this particular tool. While on one hand, it can be stressful to constantly deal with tasks (and a barrage of them on a hectic day) having no means to plan and manage a schedule would, in no uncertain terms, be a much worse situation.
This is why Google Calendar is such a useful tool and it’s great that you want to take advantage of the benefits that it has to offer. In this article, we will understand how to add or create a task on iPhone, Android, and PC.
Related: How to Make Google Meet with Google Calendar
How to create tasks in Google Calendar app on iPhone and Android
Download/ update the Google Calendar app from this link for Android and this link for iPhone. Once it’s installed on your device, open it. Calendar will already be synced to the Google Account that you’re using on your device so it will directly open to the current day. On iOS devices, you will need to log-in with your Google Account.
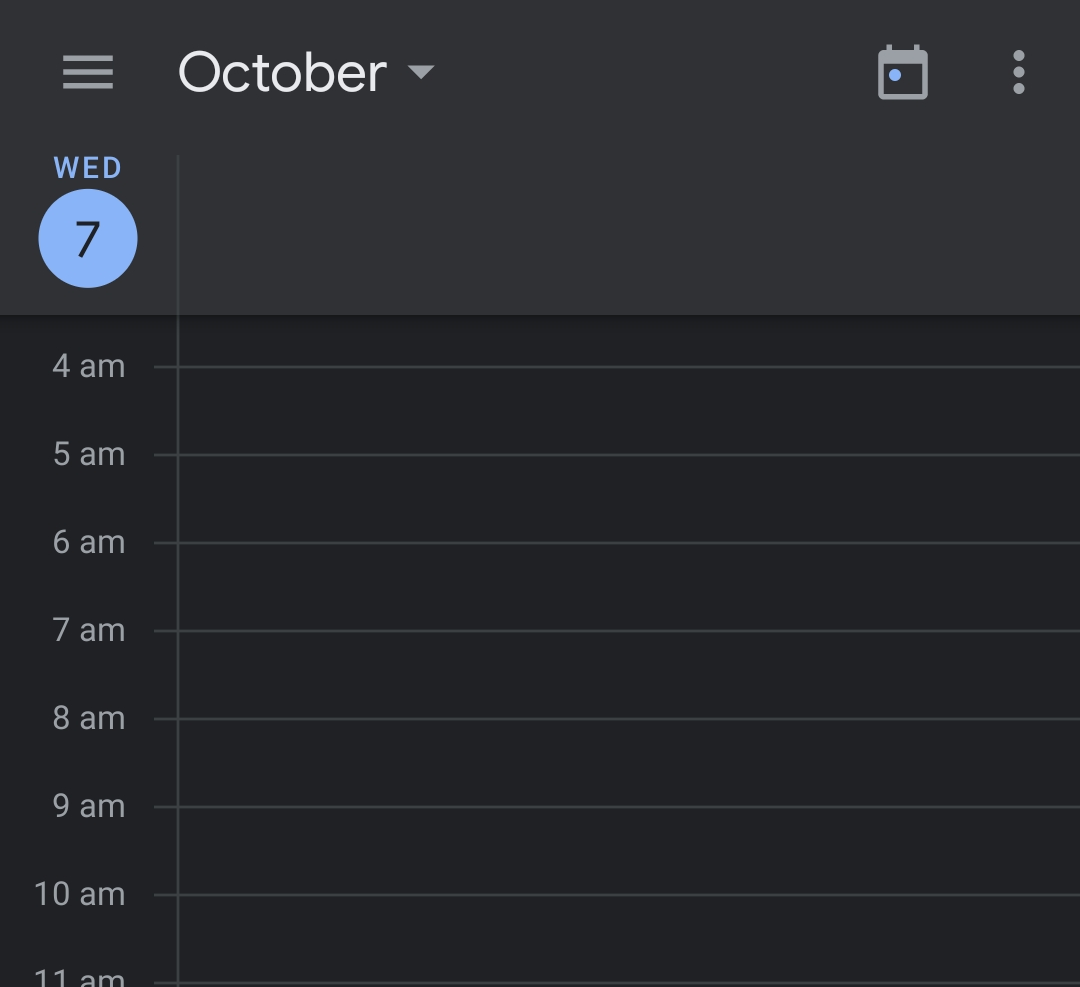
You will see the month (October now) right at the top, towards the left with a dropdown arrow beside it, click on the arrow to see all the days in the month. Tap on the date for when you want to set your task.
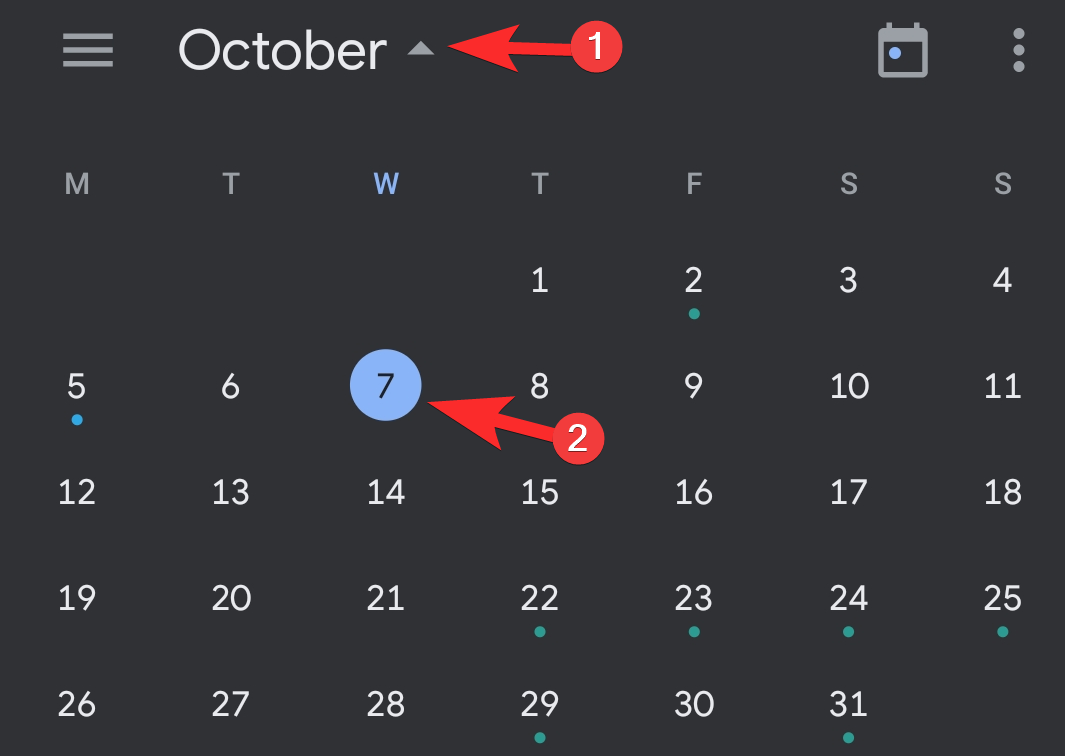
Calendar will now show you hours for the day you selected. Now, click on the + icon that is available towards the bottom right side of the screen.
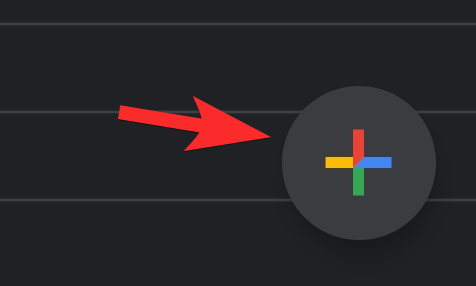
From the options that you see, select Task.
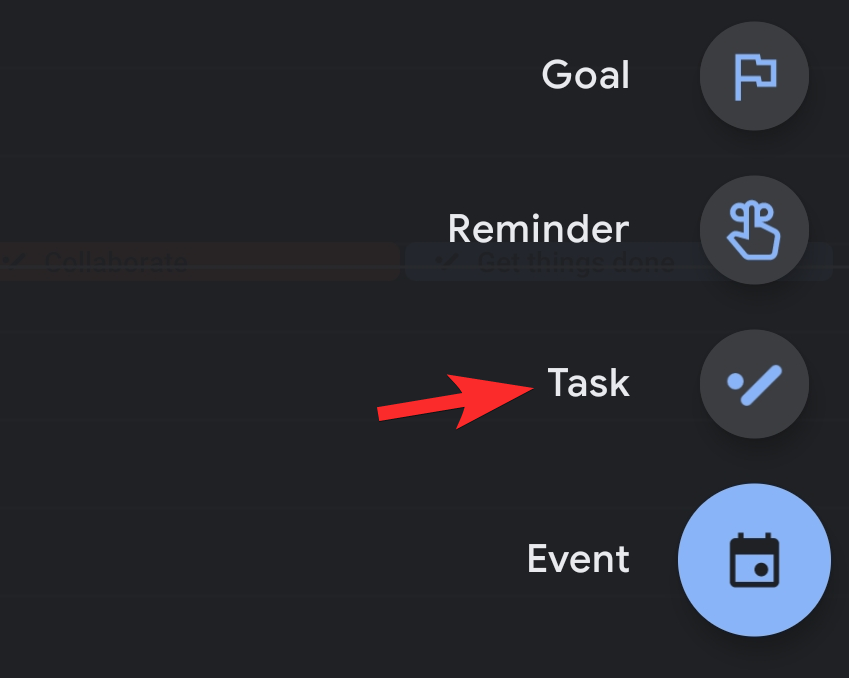
Now, another page will open. Add the details of your task and then tap on Save.
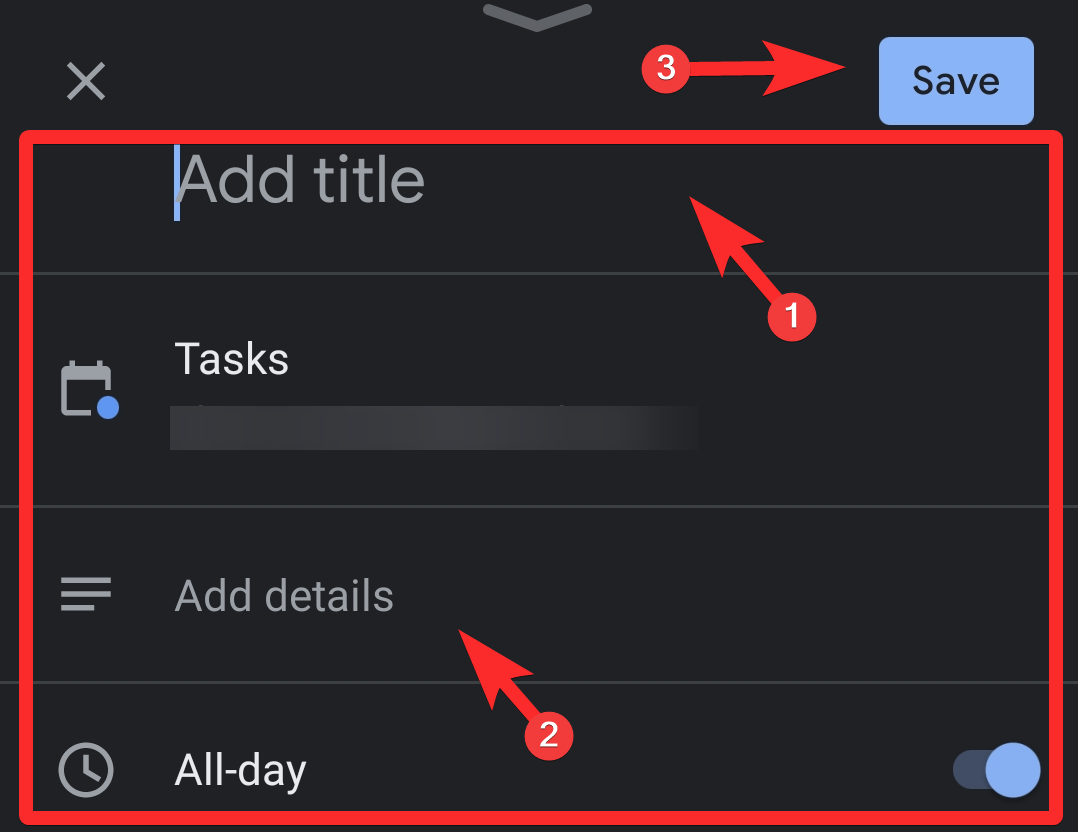
Toggle off the All-day option when you want to set a task for a particular time. Doing this will display the current time of the day under it. Tap on the time.
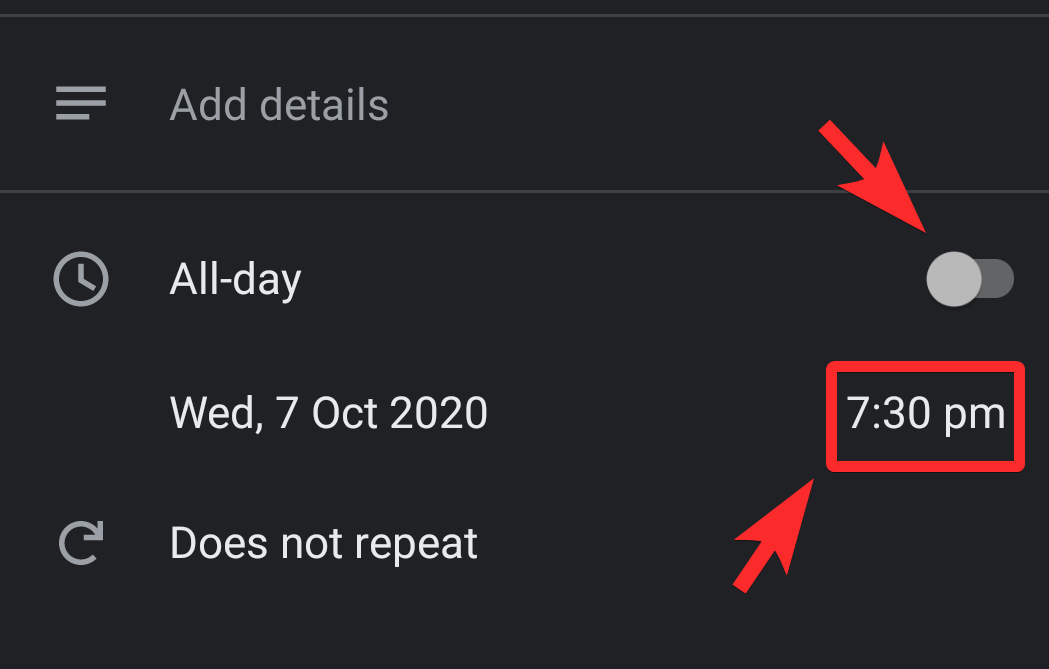
Change the time on the Clock by moving its hands. Once you’ve set the time, tap on OK.
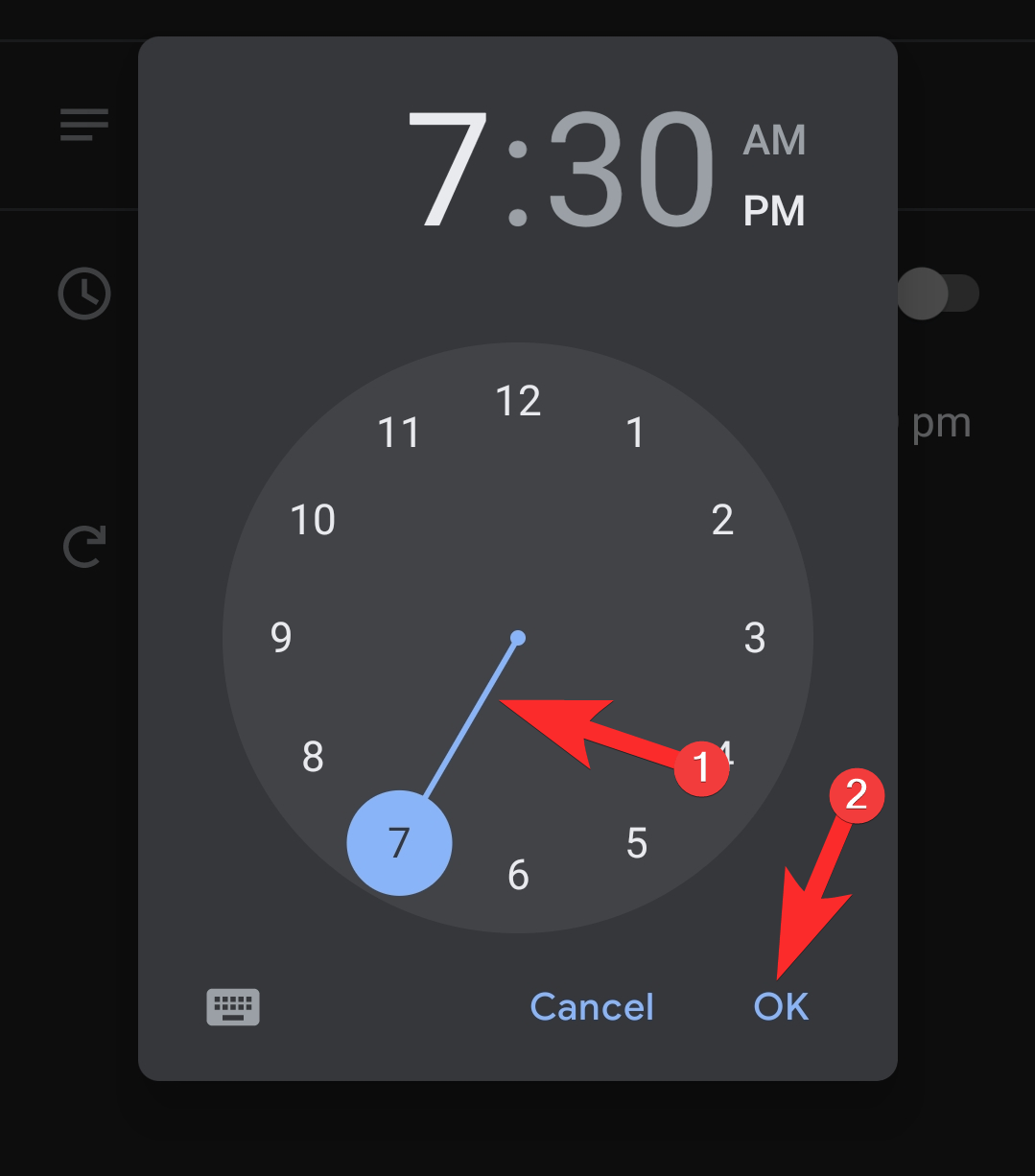
That’s how you add or create a task on Google Calendar from your phone.
Related: How to Get Google Calendar Widget on iOS 14
How to create tasks in Google Calendar on PC
In your browser, visit calendar.google.com. Alternatively, in the Chrome browser, you can also launch it directly from the Google App drawer.
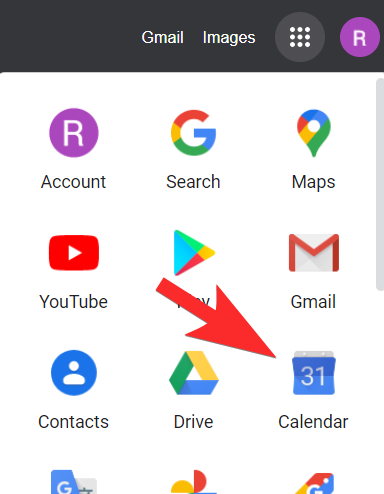
Once on Google Calendar website, locate the Create button towards the top left side of the screen and click on it.
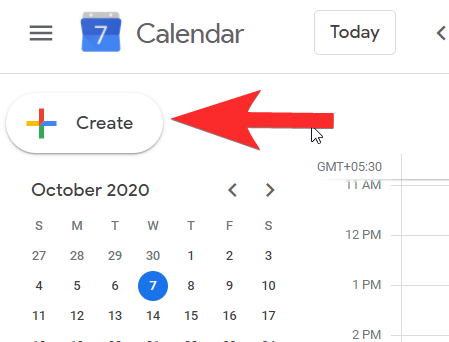
A small window will pop open to allow you to add details. It will be set on events, so you need to make sure that it’s reset to Task.
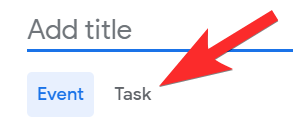
Once you have set the window to Task, add the title, task details, and set the time and date for the Task. After adding all the details, click on Save.
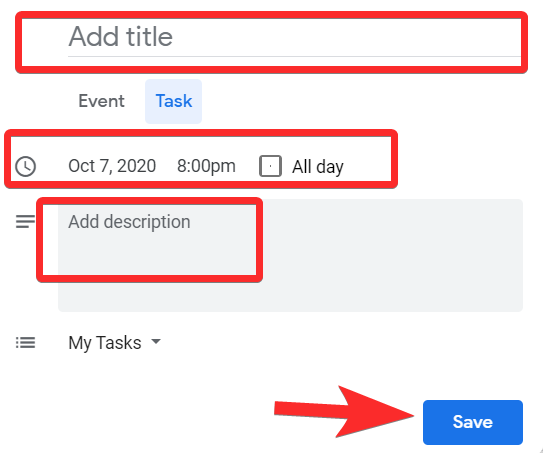
Your Task has now been created.
Related: How to use Google Meet in Google Classroom
Bonus Tips
How to disable tasks on Google Calendar mobile app
Click on the hamburger menu that’s present on the top right of the screen.
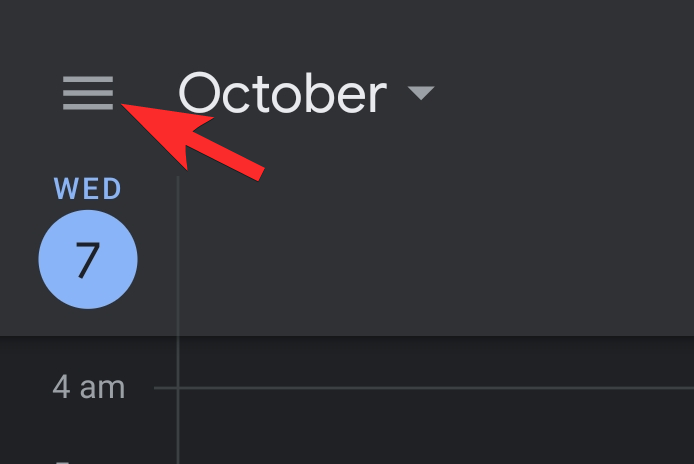
In the menu, you will be able to locate Tasks with a checkbox next to it that has been checked. Uncheck it.
Once you do this, all Tasks will be hidden from the Calendar.
How to disable tasks on Google Calendar on web
In the left panel, scroll down till you reach the My calendars section. Here, you will be able to see Tasks with a checked checkbox before it. Just like in the case of the phone, uncheck it.
That’s it! the tasks will now disappear from the Calendar.
How to select your Task list when creating a task
On Phone
The option to choose your Task list will appear after all other options on the Edit page. You will see a hamburger menu icon with three dots before it. Click on it.
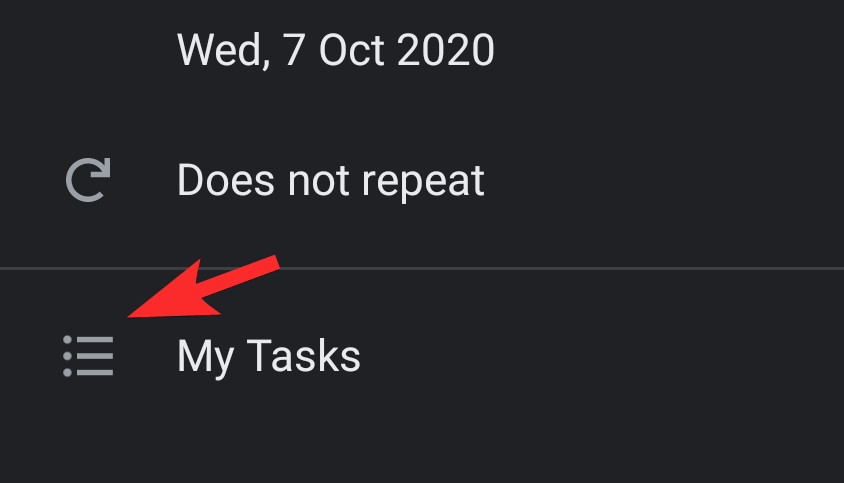
Now, the menu will open to show all your task lists, select the one you want to add.
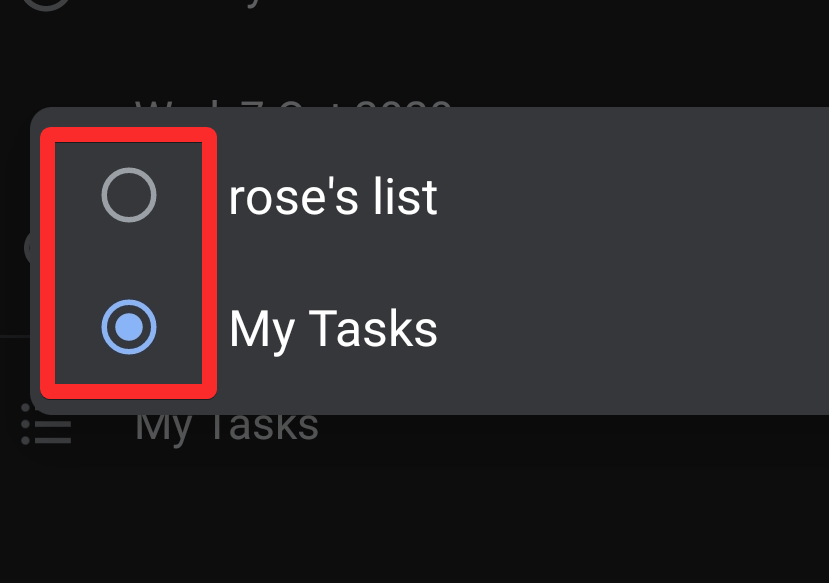
On PC
In the window where the task is added and edited, you will be able to locate the Task list right after the description text box. Click on the drop-down arrow to see all your task lists.
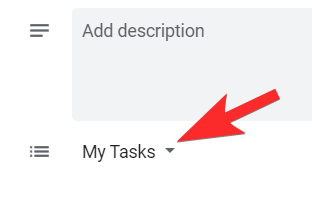
Select the task list you want by simply clicking on it.
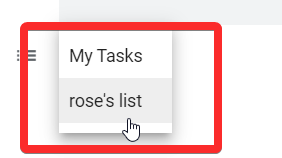
That’s how you select the Task list when creating a task.
We hope you found this article helpful! Take care and stay safe.
RELATED

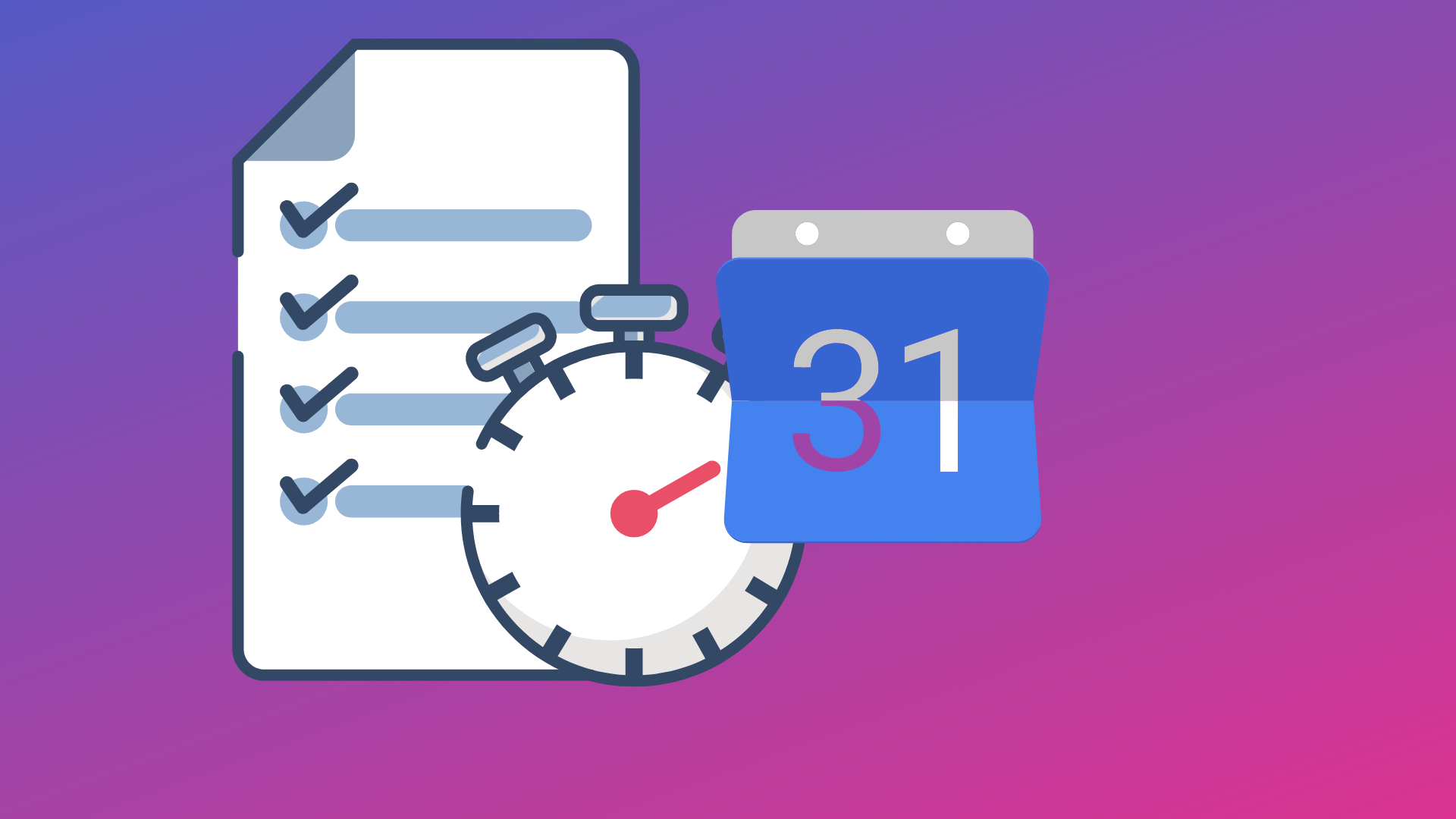
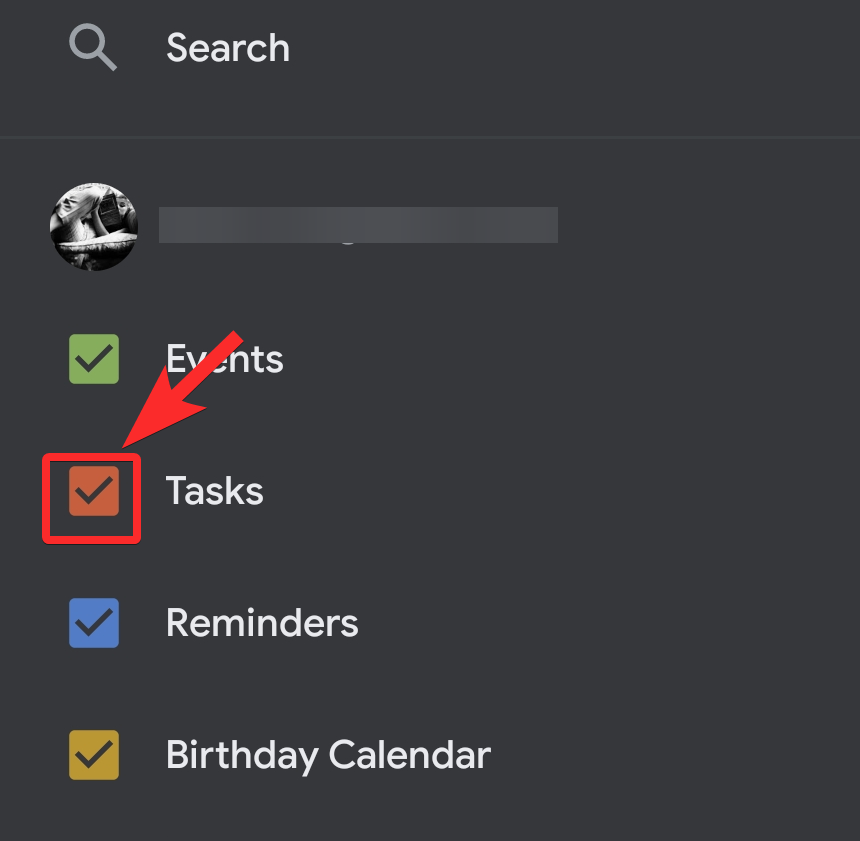
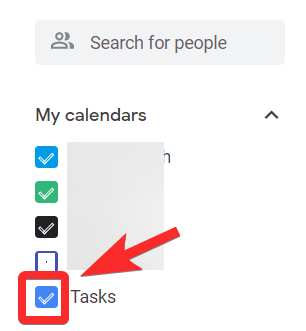









Discussion