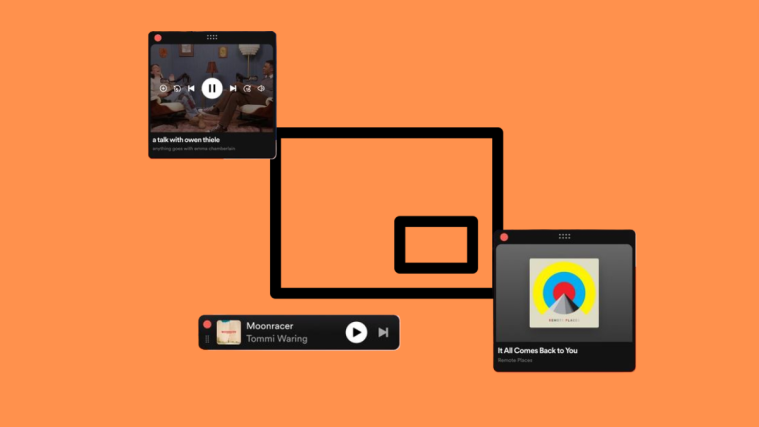Almost all music lovers have adopted Spotify as their go-to music junction, something that’s both accessible and provides a high-quality audio experience at reasonable costs. However, Spotify is not for everyone and some users prefer Apple music or even other music services.
If you’re in a similar conundrum and subsequently want to uninstall Spotify to complete your transition to another music app, don’t worry, we’ve got you covered. Let’s see how you can uninstall Spotify from your Windows 11 PC using various techniques.
Related: Where is ‘My Computer’ on Windows 11? How to Find ‘This PC’ Easily!
How to uninstall Spotify from your PC in 4 ways
Uninstalling Spotify is fairly easy if you’re well versed with the various methods provided by Windows 11 to uninstall programs from your PC. However, things get a bit complicated when it comes to implementing these methods to a specific app, be it a third-party app, pre-installed app, or even a system app.
Related: How to Uninstall Apps on Windows 11
In the coming sections, we will deal with 4 methods of uninstalling Spotify that work seamlessly on your Windows 11 PC. So, without further ado, let’s get to it.
Method 1: Using the Settings app
Press the Windows key on your keyboard to open the start menu.
In the start menu, search for ‘Add or remove programs’ and click on the same from your search results.
Now, in the list of apps, search for ‘Spotify’.
Click on the 3-dot icon next to the Spotify app.
Click on ‘Uninstall’.
Click on ‘OK’ to uninstall Spotify.
Spotify has now been uninstalled from your 11 PC.
Related: How to Check and Display CPU Temp on Windows 11
Hit the Windows button from your keyboard to open the Start menu.
In the Start menu, search for ‘Spotify’.
Click on the ‘Uninstall’ option. This will further take you to the Control Panel.
Scroll down and locate Spotify in the list of apps.
Now, right-click on the Spotify app and click on “Uninstall”.
Click on ‘OK’ to uninstall Spotify from your PC.
Spotify has now been uninstalled from your 11 PC.
Method 3: Using the Control Panel
Hit the Windows button from your keyboard to open the Start menu.
In the Start menu, search for ‘Control Panel’ and click on the same.
In Control Panel, click on the ‘Programs’ option.
Click on the ‘Programs and Features’ option.
Scroll down and locate Spotify in the list of apps.
Now, right-click on the Spotify app and click on “Uninstall”.
Click on ‘OK’ to uninstall Spotify from your PC.
Spotify has now been uninstalled from your 11 PC.
Method 4: Using Windows PowerShell
Before proceeding ahead, it should be noted that this method only works if Spotify was initially installed on our PC from Microsoft Store. If not, feel free to read the rest of the methods.
If, however, Spotify was installed on your system via Microsoft Store, this method will work flawlessly. So, let’s get started.
Hit the ‘Windows’ button from your keyboard to open the Start menu.
In the Start menu, search for ‘Windows PowerShell’.
Click on ‘Run as administrator’ and confirm the UAC prompt to launch Windows PowerShell as an administrator.
Now, in order to remove Spotify, we need its PackageFullName. To find out the PackageFullName, follow the following steps.
Type the following command in PowerShell and press ENTER from your keyboard.
Get-AppxPackage
Your PowerShell screen will now be flooded with the names of all the apps installed on your PC.
To locate Spotify, right-click on the PowerShell title bar.
Now, hover your cursor on ‘Edit’ and click on the ‘Find’ option.
Search for “Spotify” and click on ‘Find Next’.
Once Spotify is located among the list of apps, click on ‘Cancel’.
Use your cursor to select the text next to “PackageFullName”. Now, press ENTER from your keyboard to copy the selected text.
Now, type the following command in PowerShell and hit ENTER from your keyboard. Don’t forget to replace “app” with the “PackageFullName” obtained by you in the previous step.
Remove-AppxPackage App Name
For example, in our case, we will enter the following command
Remove-AppxPackage SpotifyAB.SpotifyMusic_1.181.604.0_x86__zpdnekdrzrea0
Can I uninstall Spotify using CMD [WMIC tool]? And why not?
The short answer is no. While Command prompt happens to be one of the many tools you can use to uninstall apps on your Windows 11 PC, the Spotify app is not one of them.
You can use the WMIC command to see the list apps you can uninstall using the command prompt. Let’s see whether Spotify is on this list or not.
Hit the ‘Windows’ button from your keyboard to open the Start menu.
In the Start menu, search for ‘Command Prompt’.
Click on ‘Run as administrator’ and confirm the UAC prompt to launch Windows Command Prompt as an administrator.
In the Command prompt, type wmic and hit ENTER from your keyboard.
Now, to get a list of all the apps and programs installed on your PC, enter the following command from your PC.
product get name
You can see that Spotify is not present in the list of apps and programs that you can install using Command Prompt.
In this case, you can resort to other methods mentioned in this guide that serve the same purpose.
How to find and delete leftover Spotify files
It’s possible that the uninstallation process didn’t go as expected and you’re left with unwanted files related to Spotify, still lurking on your system. In such cases, you can try the following fixes.
Step 1: Clear cache and temporary files
The first step should be to delete unwanted cache files stored in your system. While it’s not realistic to identify whether a specific cache or temporary file corresponds to Spotify, cleaning the ‘temp’ folder altogether can insure that all unwanted files are removed from your PC.
Related: 14 Ways to clear cache on Windows 11
Let’s see how you can remove unwanted files stored in the temp folder.
Open the Run program from your PC by pressing Windows + R from your keyboard.
In the Run app, type “%temp%” and click on ‘OK’.
Now, in the temp folder, press CTRL + A from your keyboard to select all files.
Press DELETE from your keyboard to remove the selected files.
Now, the next step is to use the Registry Editor to find and remove any paths related to Spotify still present on your system. Let’s see how you can do it.
Press the Windows key on your keyboard to open the start menu.
In the start menu, search for ‘Registry Editor’ and click on the same. Confirm the UAC prompt to launch Registry Editor.
In the Registry Editor, press CTRL + F to open the Find utility.
Search for “Spotify” and click on the ‘Find Next’ option.
Note: This will highlight the remaining Spotify registry entries in the left panel.
Right-click on the highlighted entry and click on ‘Delete’.
Confirm the deletion process by clicking on ‘Yes’ in the following pop-up.
Now, repeat the above 4 steps until all remaining Registry entries related to Spotify are removed.
Step 3: Delete remaining files
Finally, to finish it off we will manually check for leftover files at probable locations. To do so, simply open a File Explorer on your PC and navigate to the following addresses one by one.
C:\Program Files (x86)\Common Files
C:\Program Files\Common Files
C:\Program Files\WindowsApps
C:\ProgramData
C:\Users\USER\AppData
C:\Users\USER
Each time perform a search for “Spotify” and delete any files that come up in the search.
That’s it. Following these 3 steps should remove most, if not all leftover files concerning Spotify from your PC.
Where is Spotify installed on my Windows 11 PC?
Windows 11 has puzzled many users when it comes to the scattered and seemingly secretive destination folders of apps that you install on your system. The main reason for this confusion is that there are 2 different ways you can install an app on Windows 11, namely:
1. When install using a setup (.exe) file
While installing from a setup file usually allows you to choose the location where you want the app to be installed, Spotify’s .exe file is an exception. When installed from its website, Spotify will be installed in the following location by default, without prompting you for a custom address:
C:\Users\%userprofile%\AppData\Roaming\Spotify
2. When installed from Microsoft Store
Installing Spotify through Microsoft Store is a whole different ordeal. In this case, Windows will install Spotify in a hidden folder called WindowsApps, located at the following address:
C:\Program Files\WindowsApps
Note: ‘C’ drive notes the drive where your Windows is installed.
This folder is protected and cannot be accessed unless you edit the folder-specific permissions. Despite that, both these locations don’t have an Uninstall.exe file that allows you to uninstall Spotify in the same way you can uninstall various other apps on your PC.
But that’s not the end of the road. There are still a handful of methods you can use to uninstall Spotify on Windows. Let’s dive into them in the next sections.
Related: How to Ungroup Icons on Windows 11 Taskbar
How to disable automatic startup for Spotify
It’s possible that Spotify has automatic startup enabled on your PC and you want to deal with it without having to uninstall Spotify from your PC altogether. In that specific case, let’s see how you can restrict Spotify from automatically starting up every time you fire up your PC.
Press the Windows key on your keyboard to open the start menu.
In the start menu, search for ‘Task Manager’ and click on the same.
In the Task Manager, click on ‘Startup’.
Now, scroll down and locate Spotify in the list of apps under the ‘Startup’ section.
Right-click on Spotify and click on ‘Disable’.
Automatic startup for Spotify has now been disabled on your PC.
How to use Spotify on Windows 11 without an app
The road does not end here. Even if you’ve successfully wiped out Spotify from your PC, it’s still possible to use Spotify without having to install its app all over again.
You can do it by visiting Spotify’s official website which allows you to log into your Spotify account and experience Spotify almost exactly as you would on the app.
To do this, fire up a web browser on your PC visit Spotify’s website. Then, click on the ‘Log in’ option.
Choose your Login method and follow the on-screen instructions to log into your account.
You can now use Spotify on your PC without the app.
FAQs
While we hope all your queries were answered in the crux of this article itself, it’s always fun to include additional tidbits of information that help you relate on a user-to-user level, especially commonly asked questions. Here are a few of them.
Can I uninstall Spotify from the Microsoft store?
No. You can uninstall Spotify only by using the methods listed in his article. Even if you’ve downloaded your version of Spotify from Microsoft Store, you will not see an uninstall icon in the Store app itself.
Microsoft Store can only be used to download an app and subsequently to open it.
Does uninstalling Spotify erase all my songs?
Yes. If you have a premium membership to Spotify, uninstalling the app will remove all the locally stored songs on your PC. You will, however, retain your playlists since they are linked with your Spotify account.
Will I need to log in again after reinstalling Spotify?
Yes. If you happen to uninstall the Spotify app from your PC, you will be required to provide your login credentials again.
That brings us to the end. We hope, through the contents of this article, all your questions regarding uninstalling the Spotify app from your Windows 11 PC were answered. However, we also recognize that a tech mind is always curious. So, if you have any more questions for us, feel free to comment below.
Related:
- How to Check and Display CPU Temp on Windows 11
- How to Change a File Type on Windows 11: Basic and Advanced Ways to Do So!
- How to Find Large Files on Windows 11: Step-by-step guide, Tips, Best Apps, and More!
- Microsoft Snipping Tool Download for Windows 11: How to Get It Working Back
- How to Get Classic Shell on Windows 11 Via Open Shell
- If I Decline Windows 11 Upgrade, Can I Get It Later? [Explained]