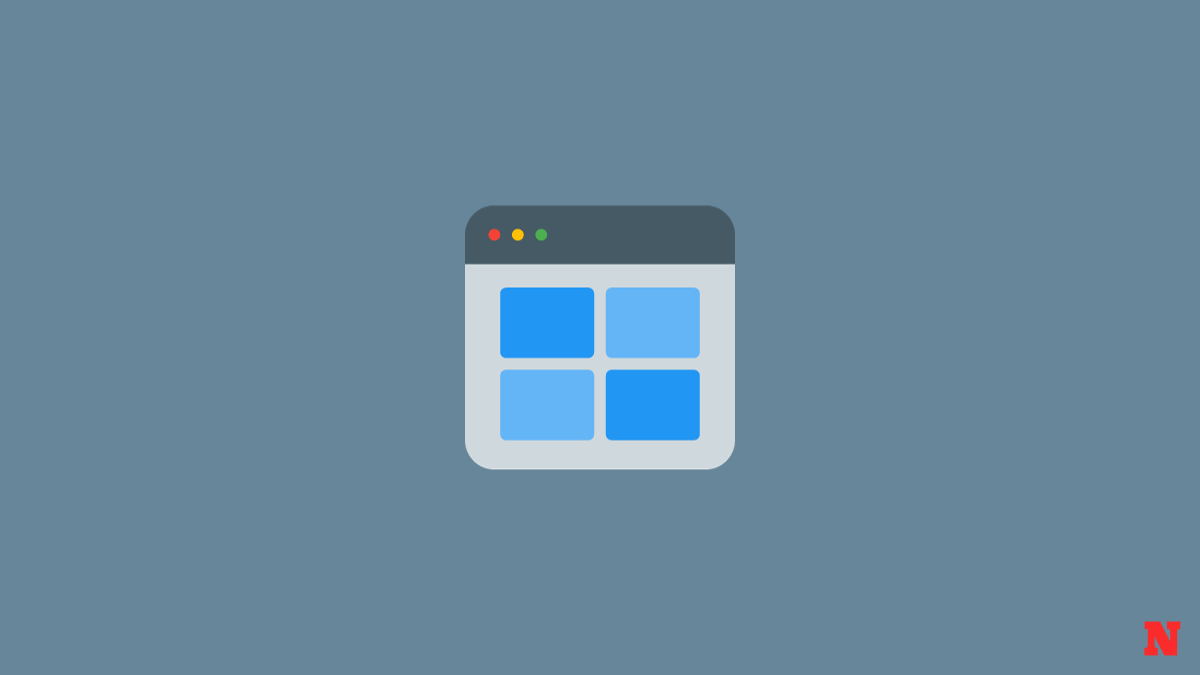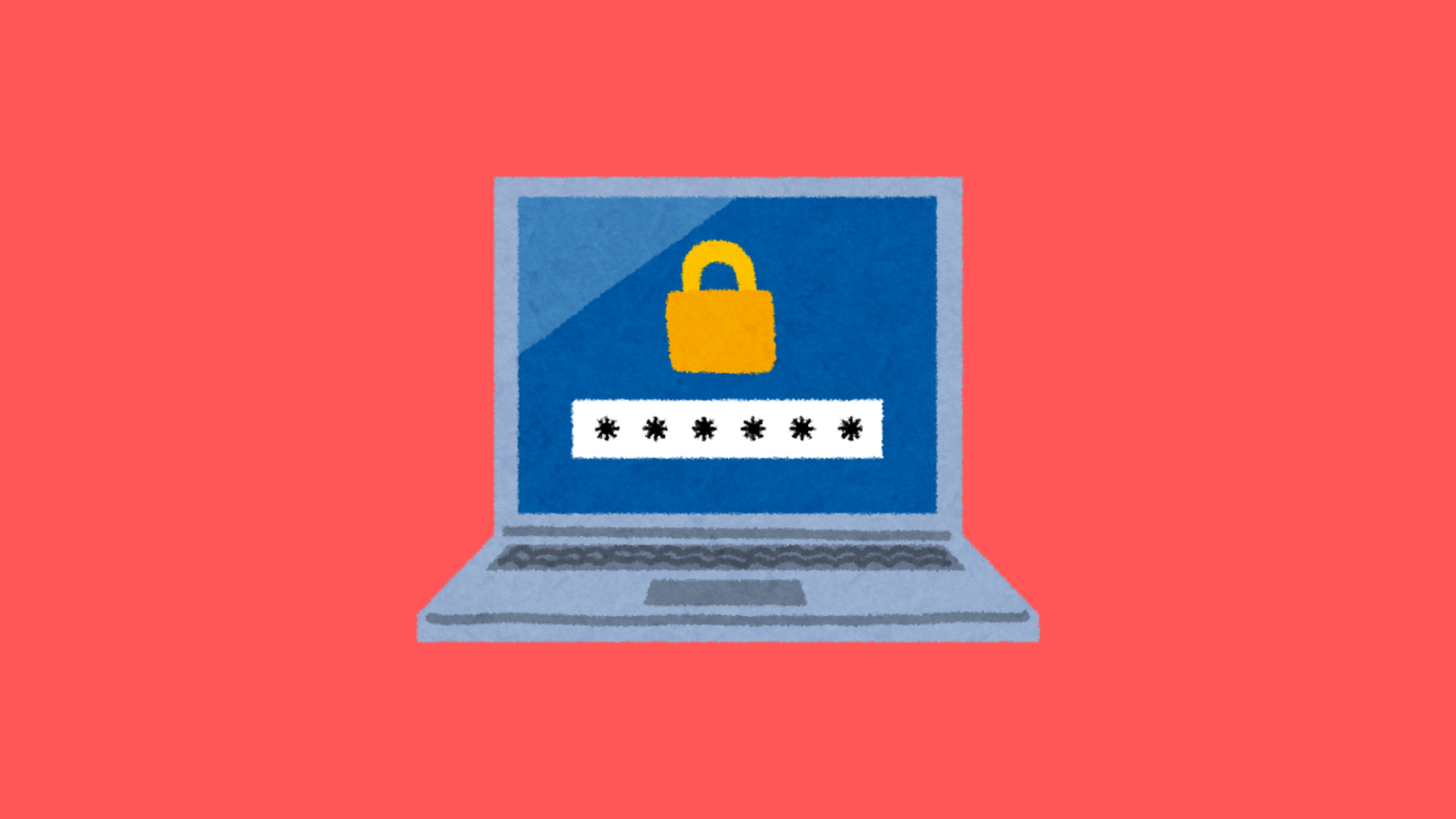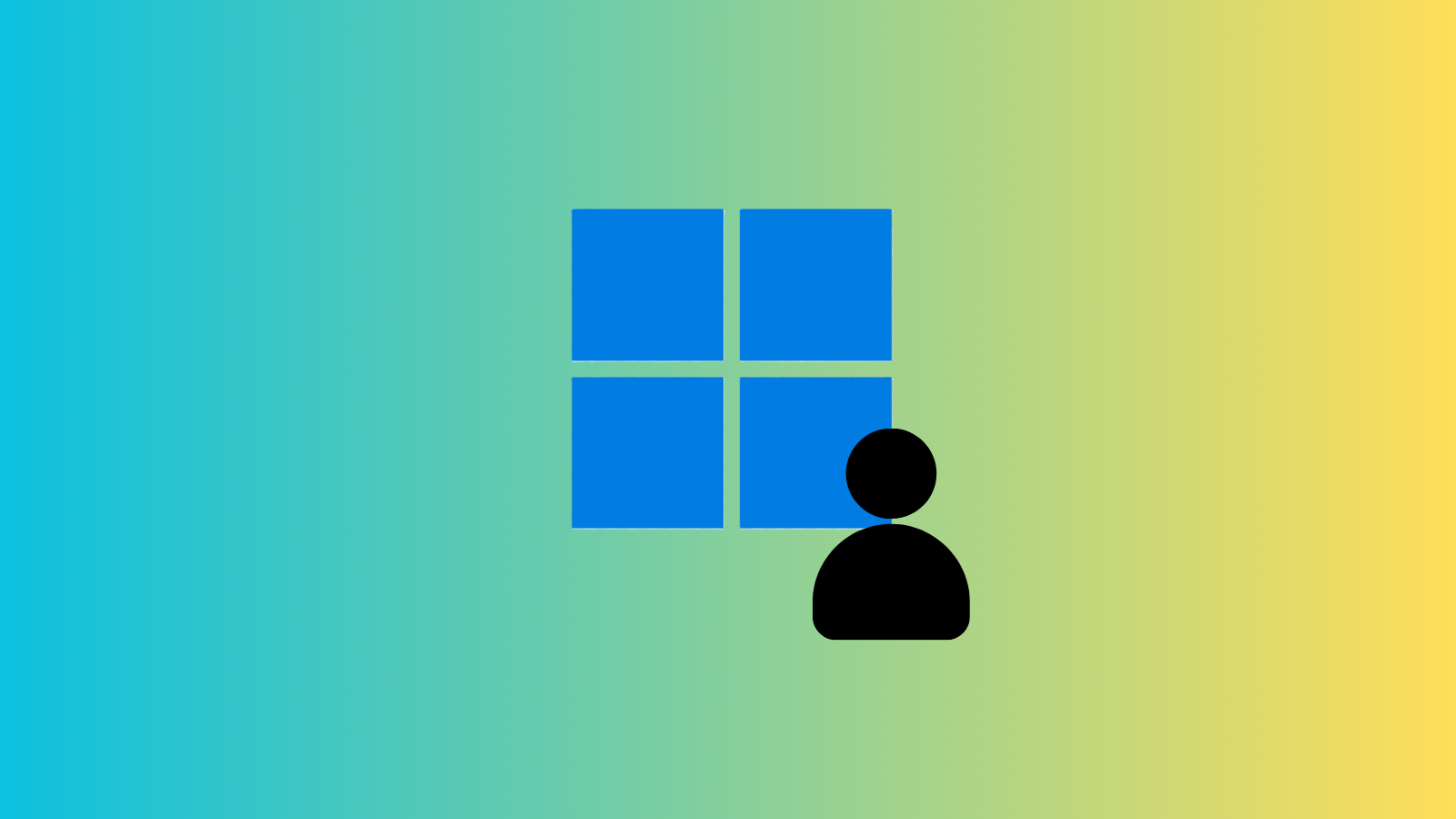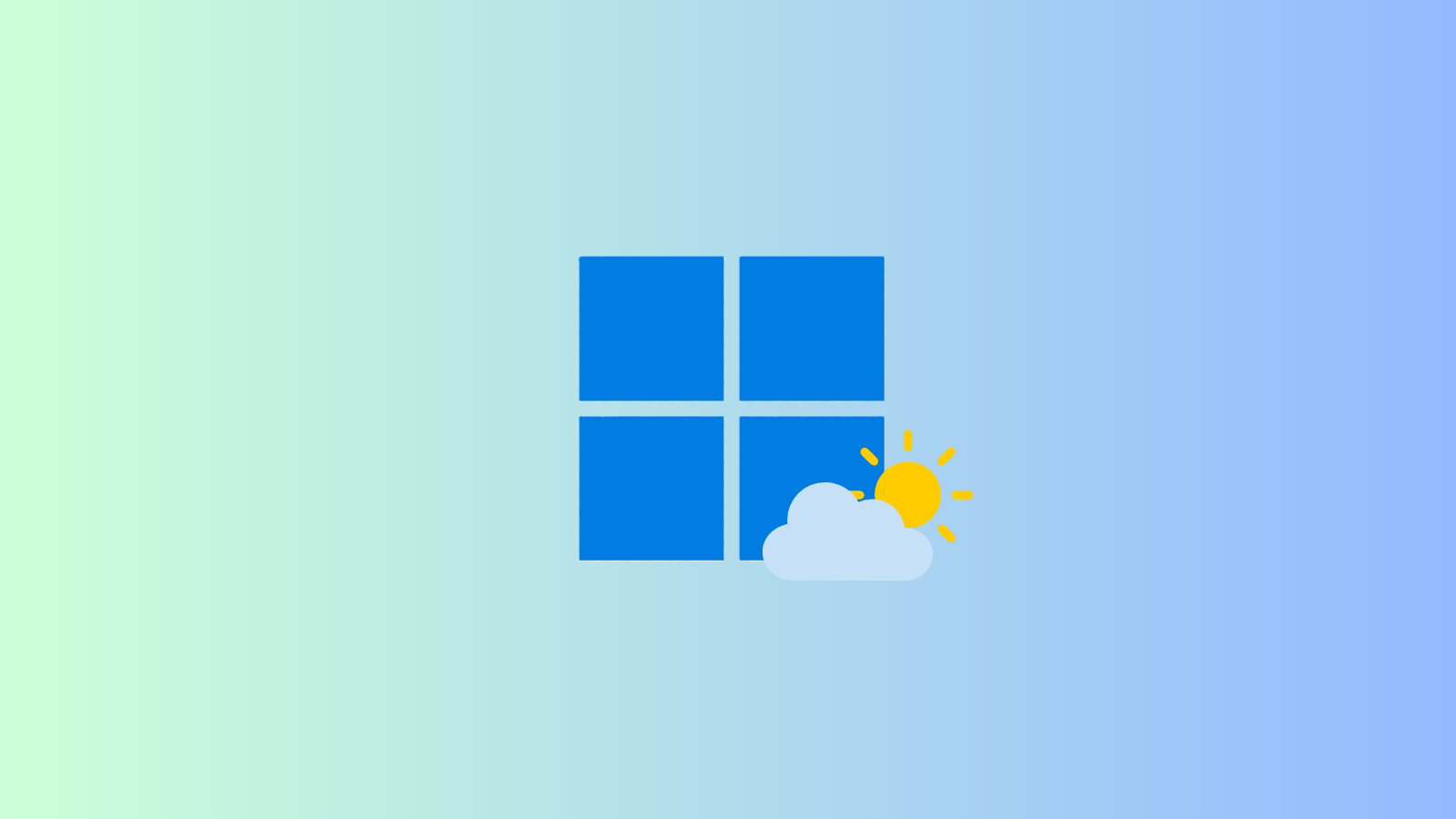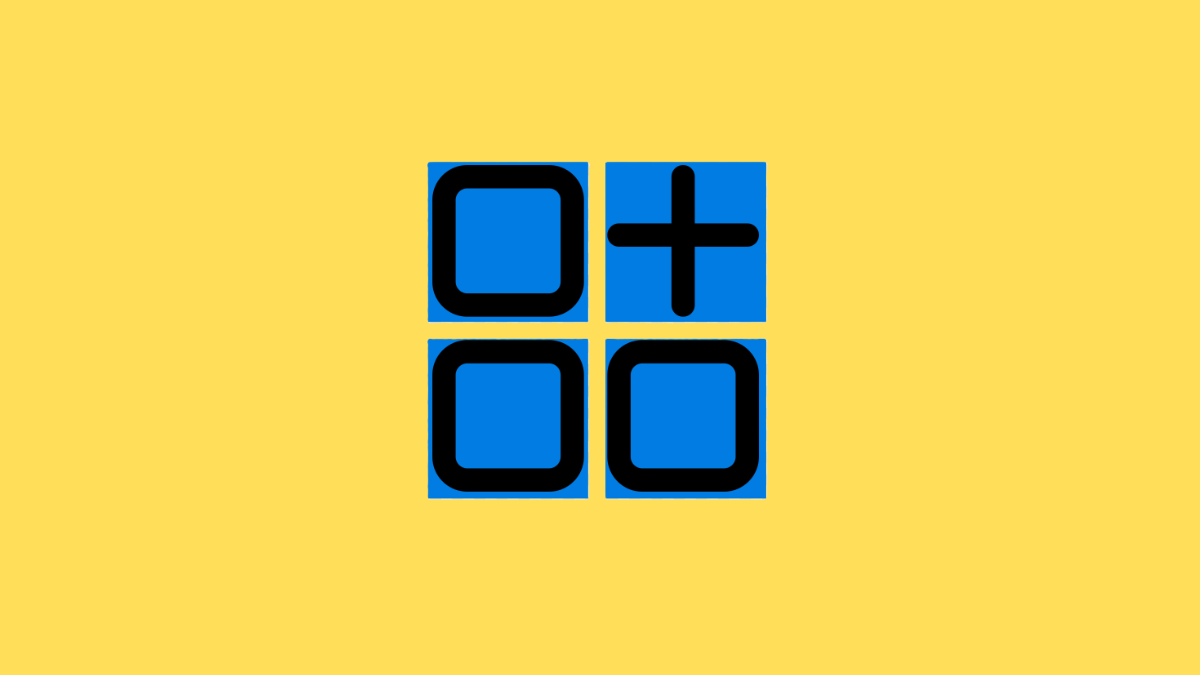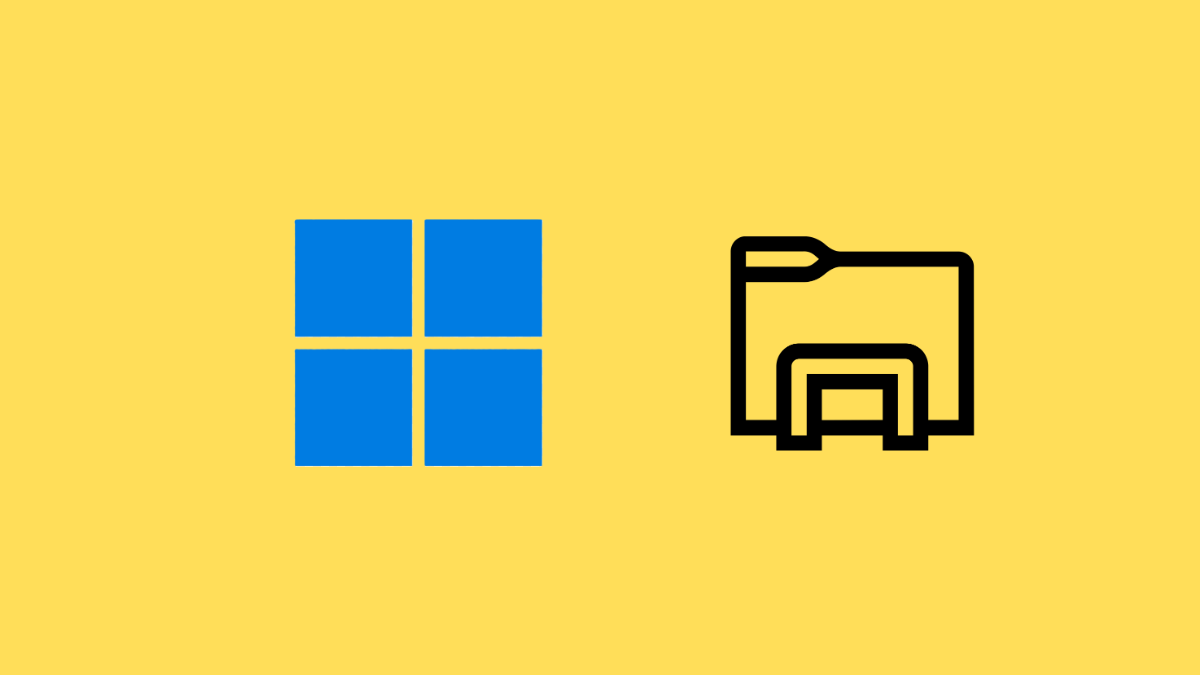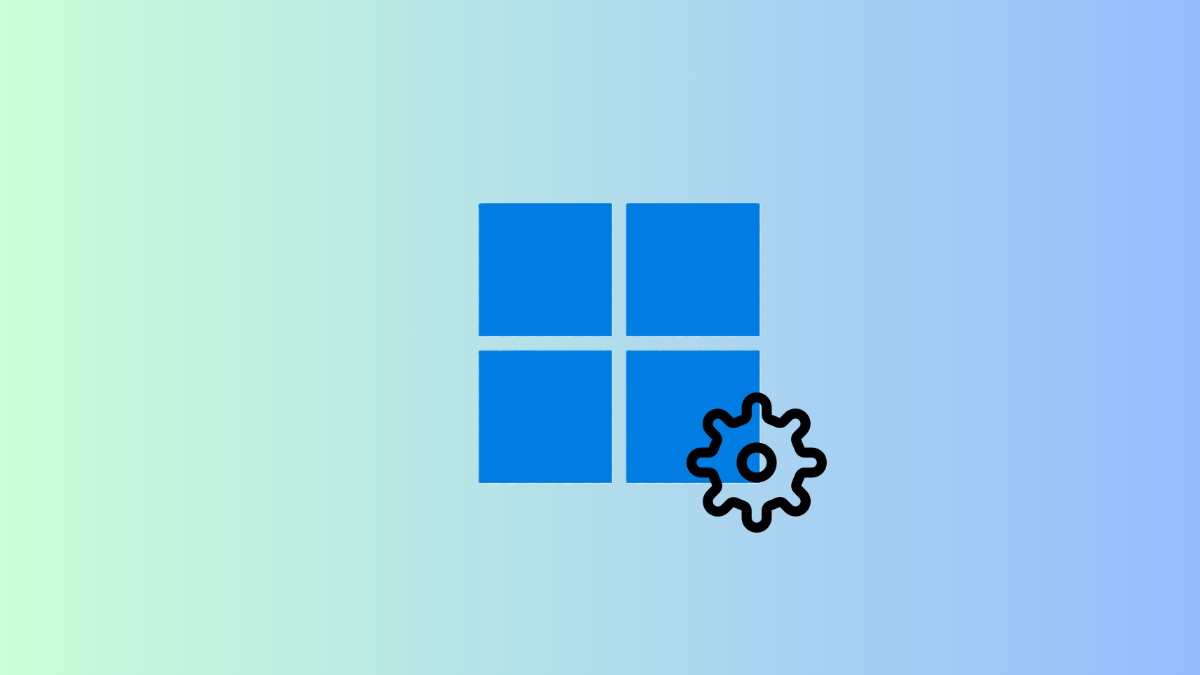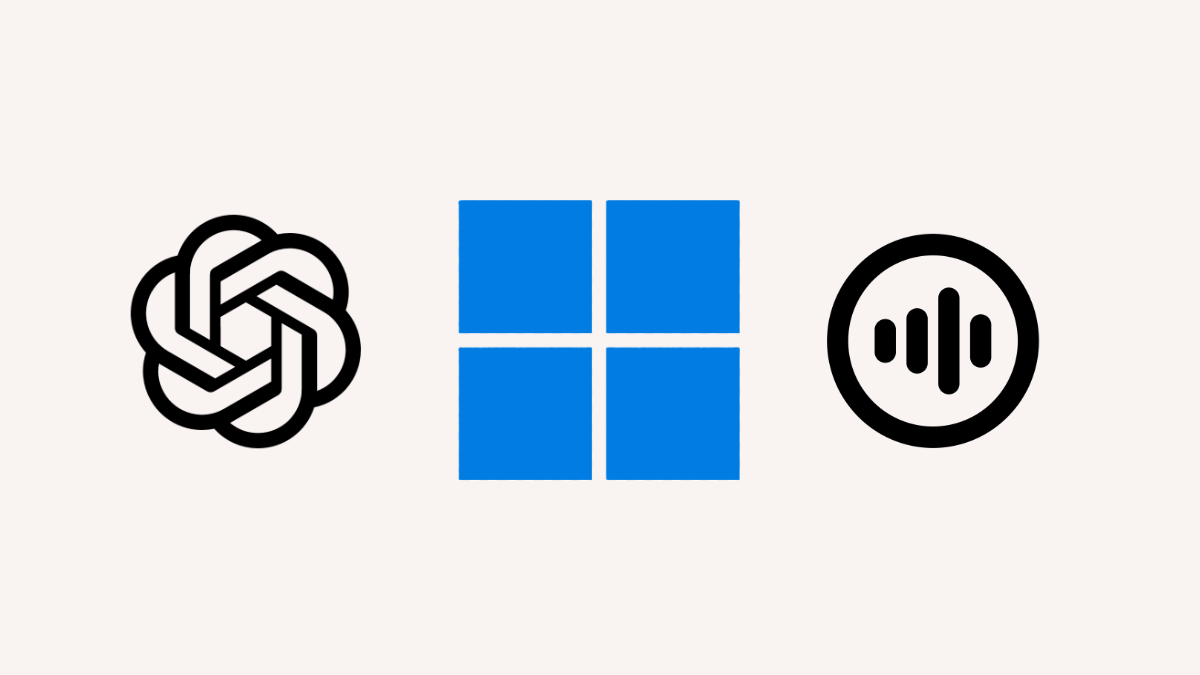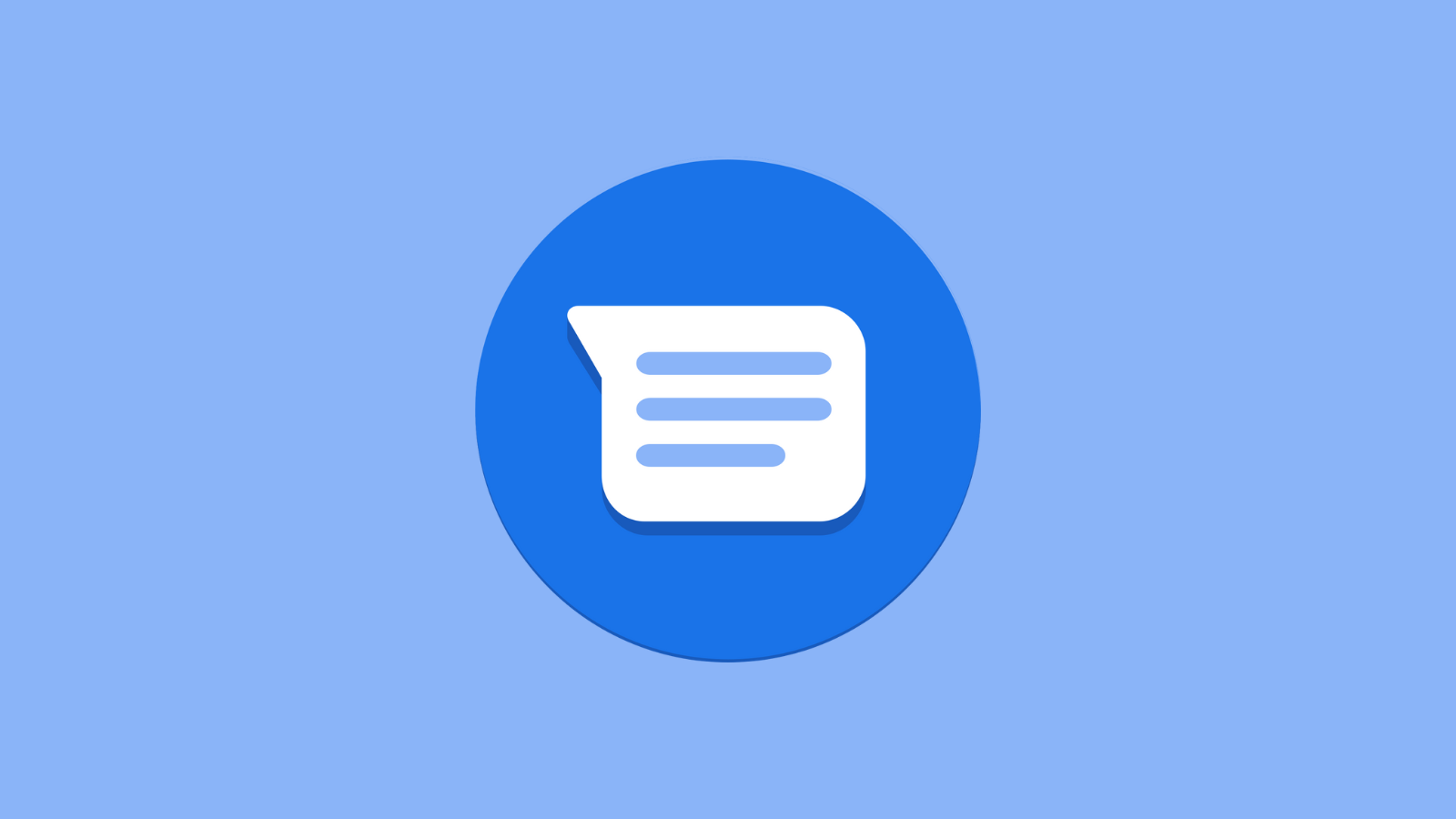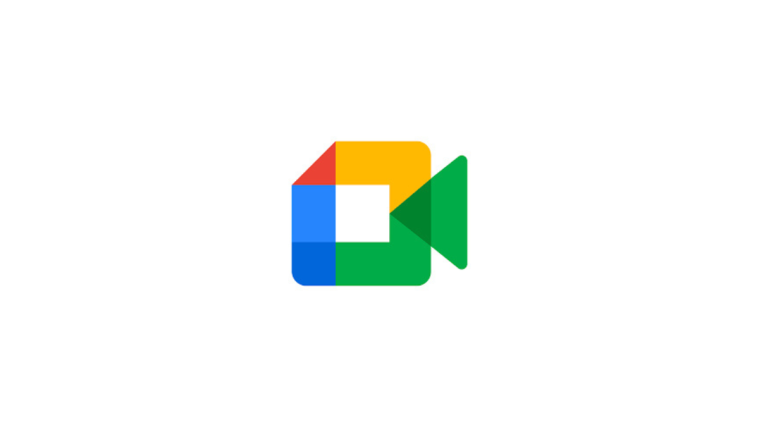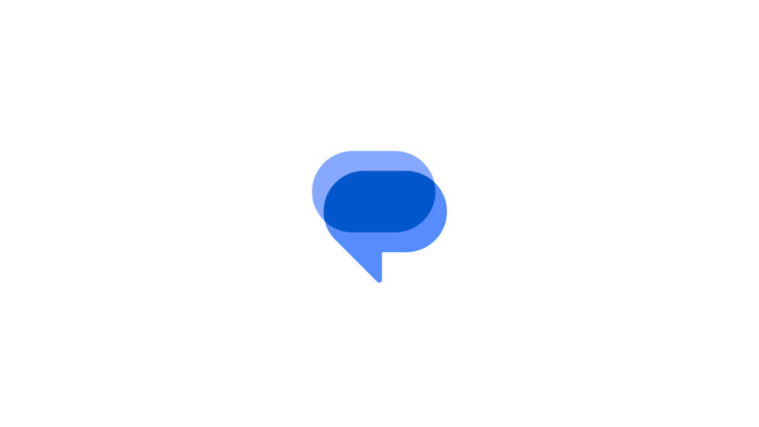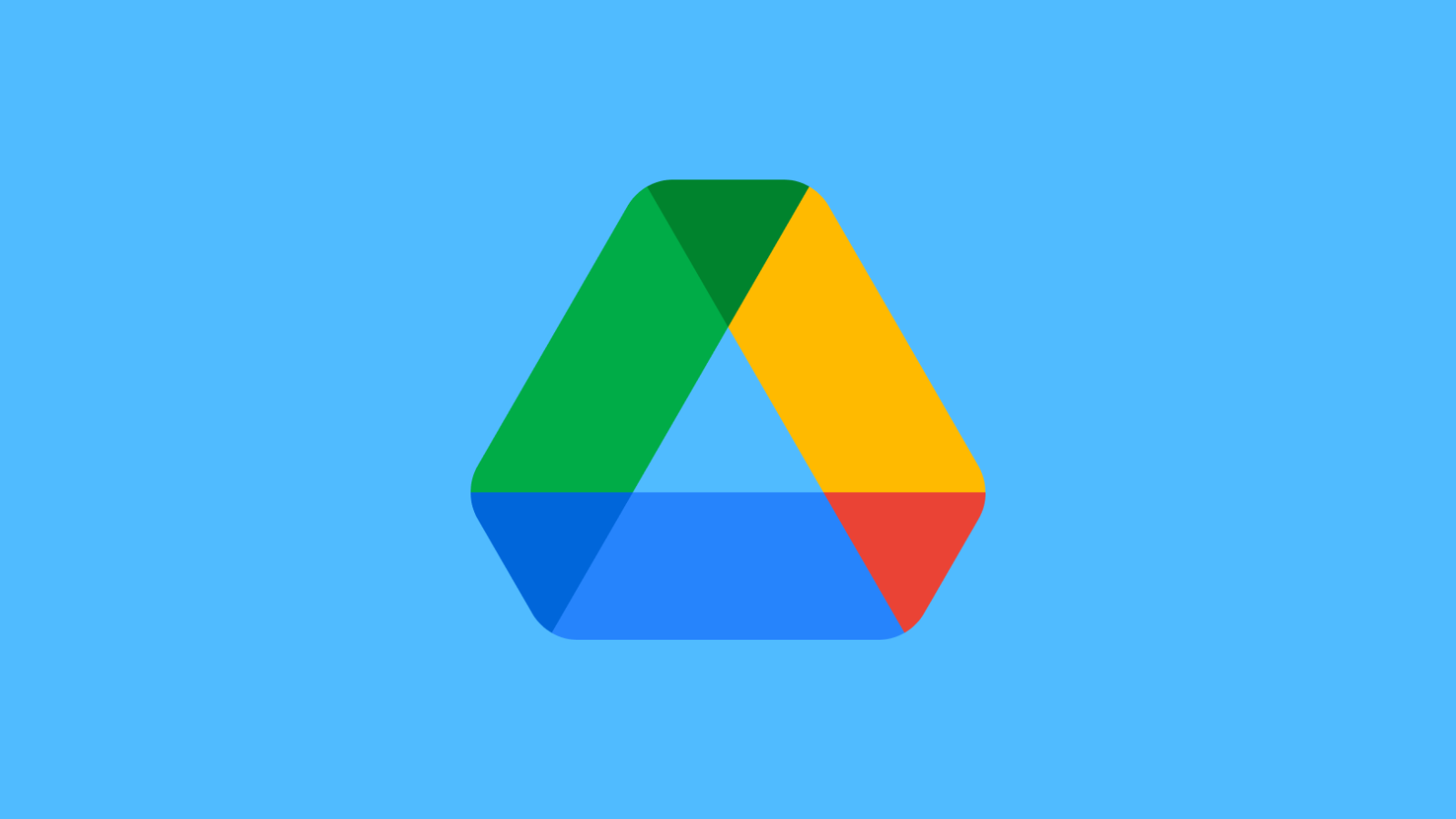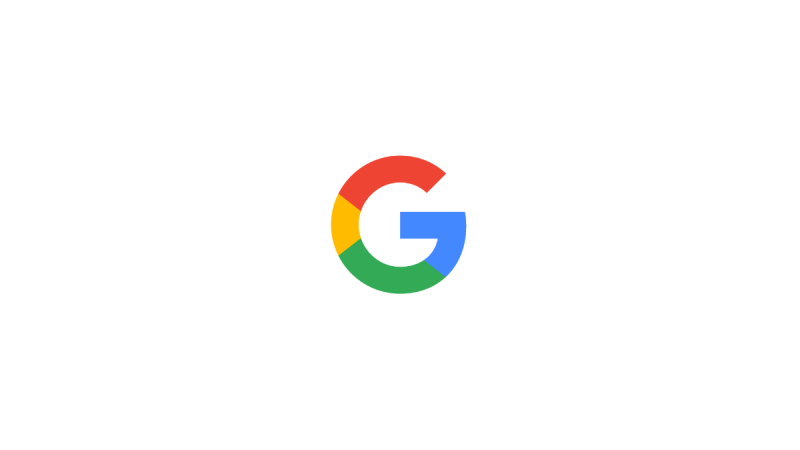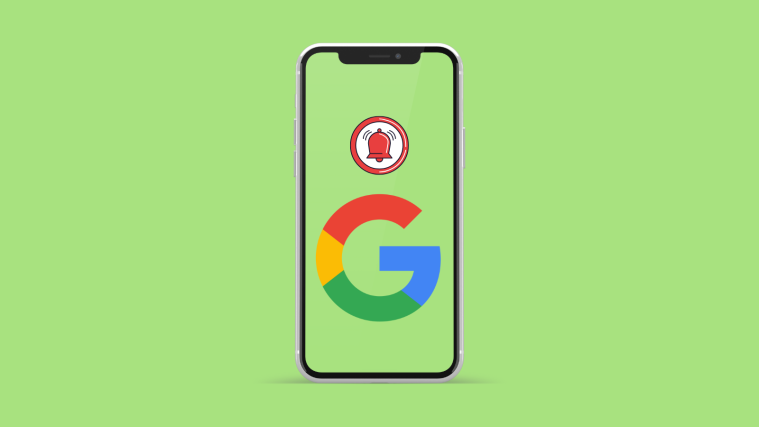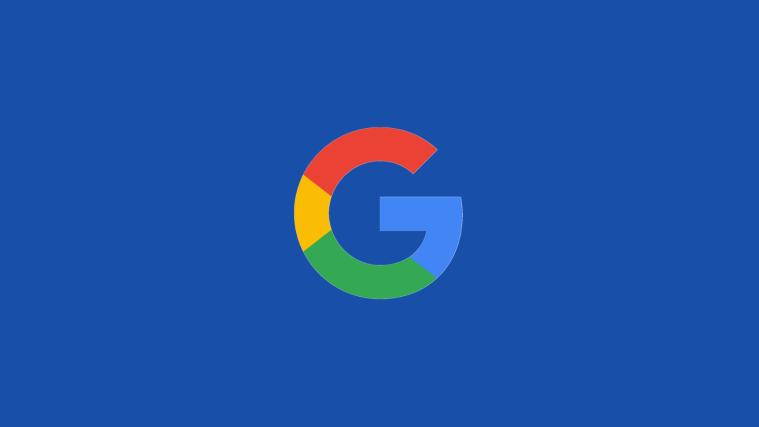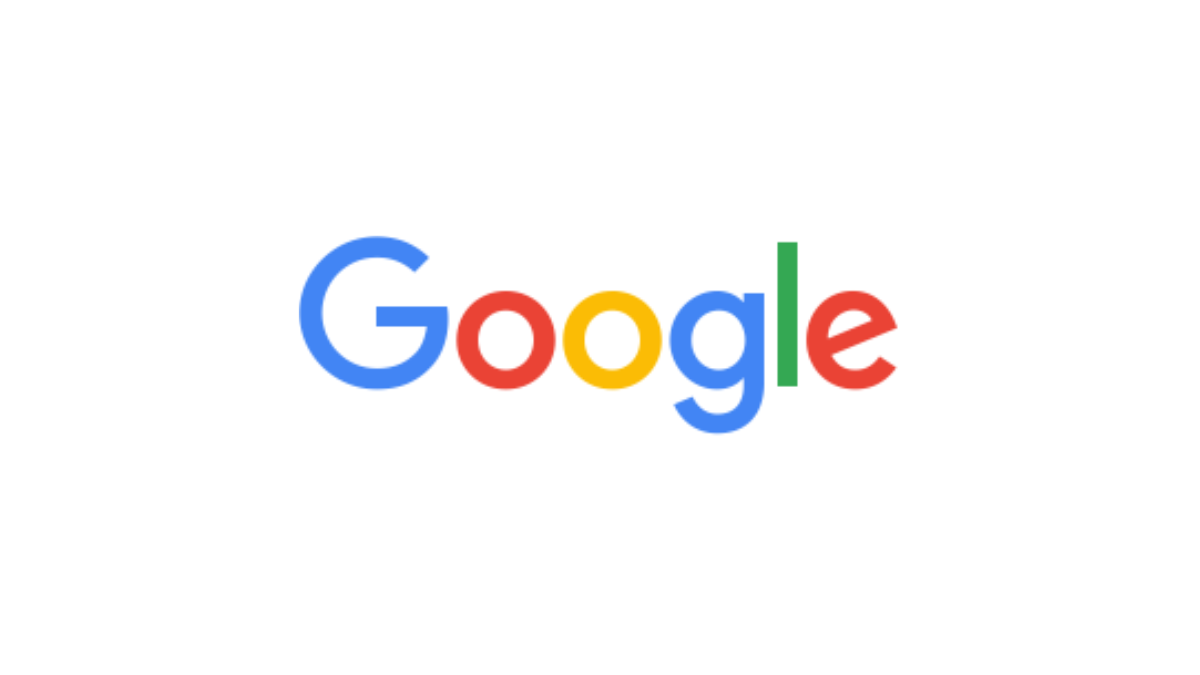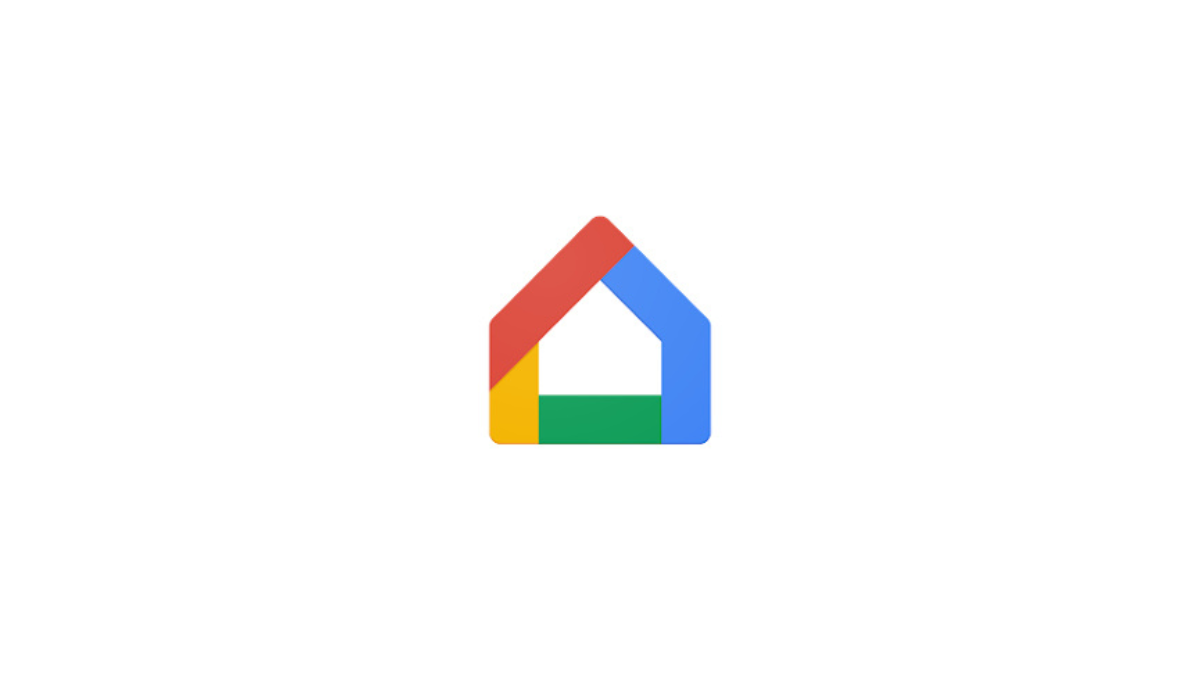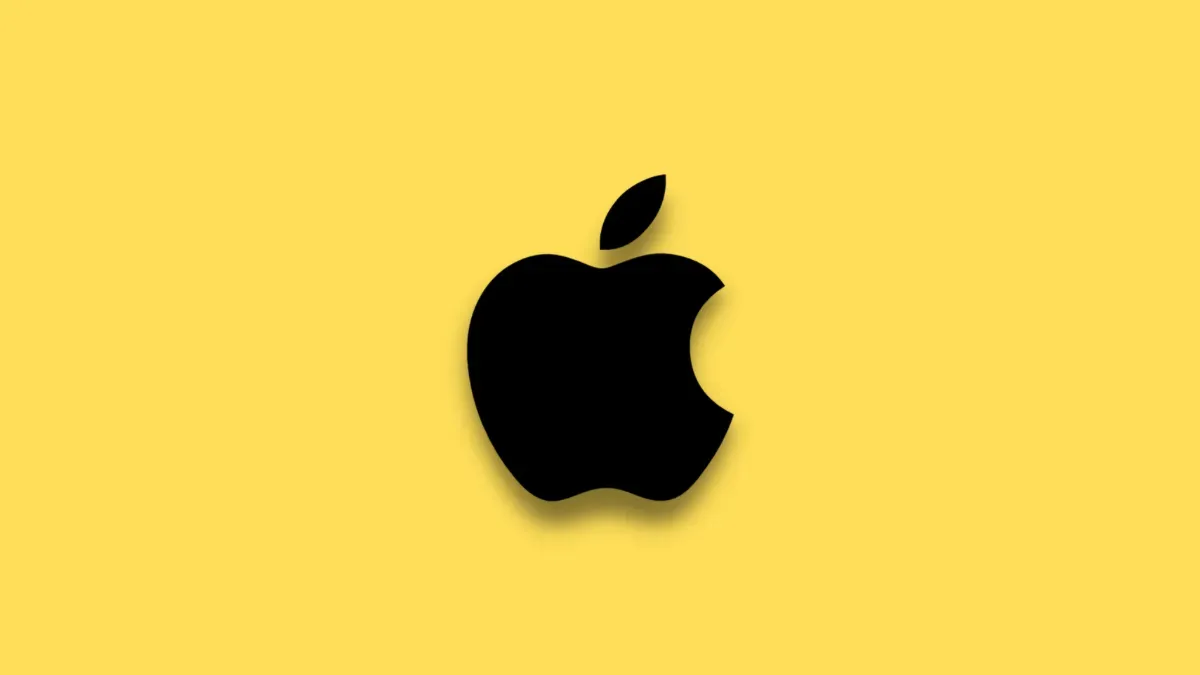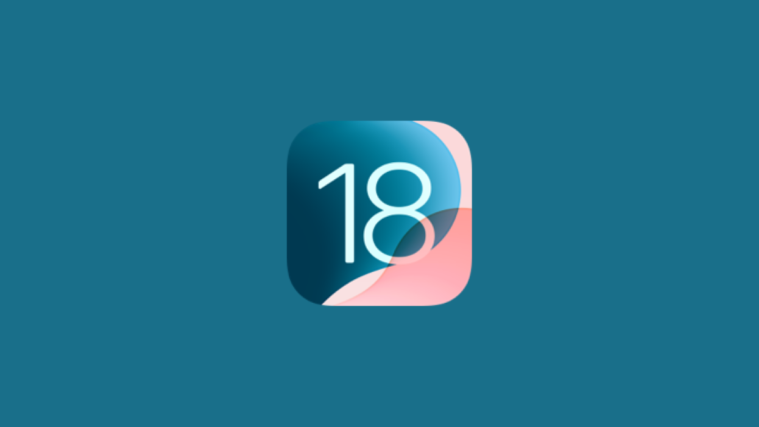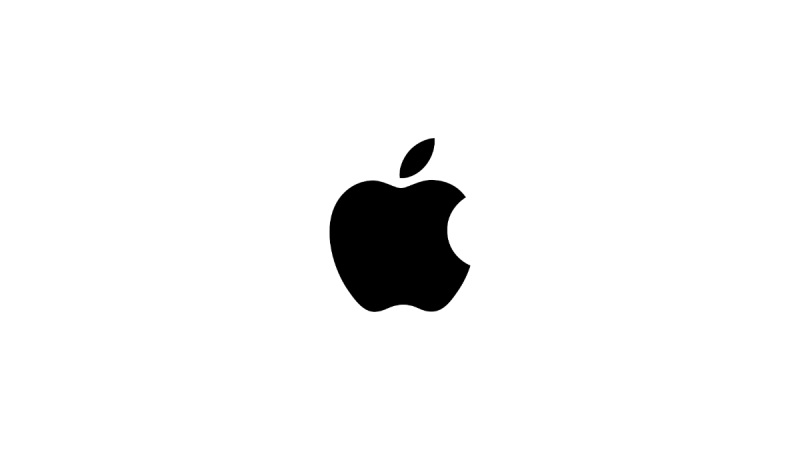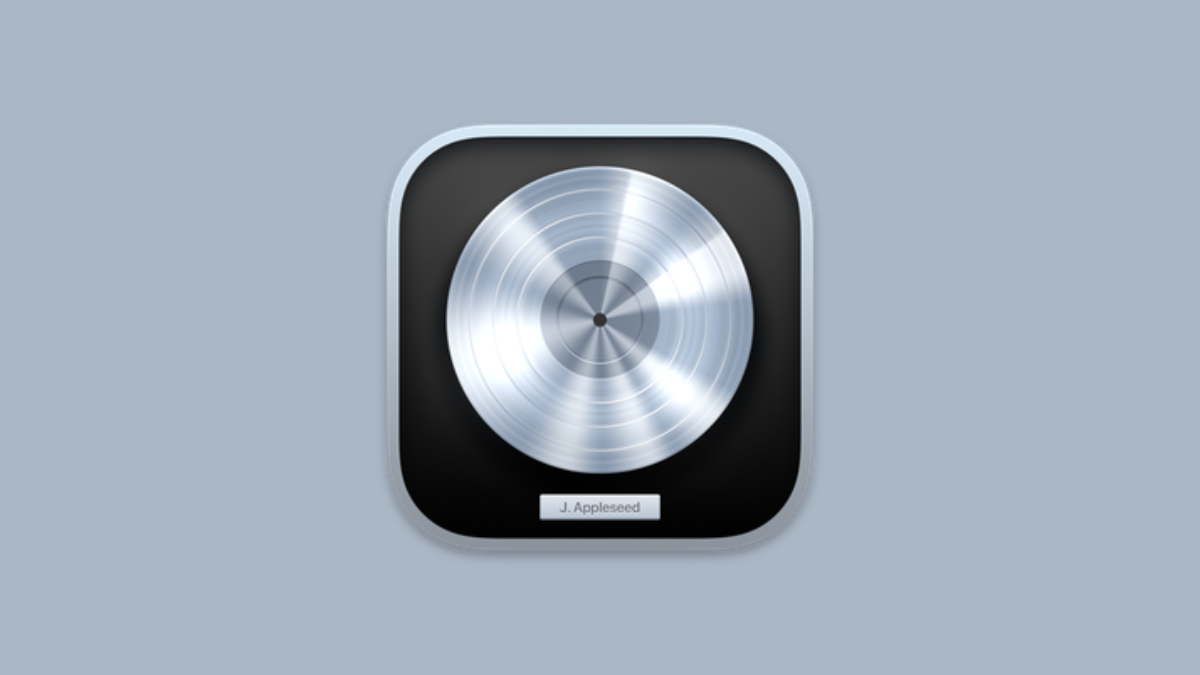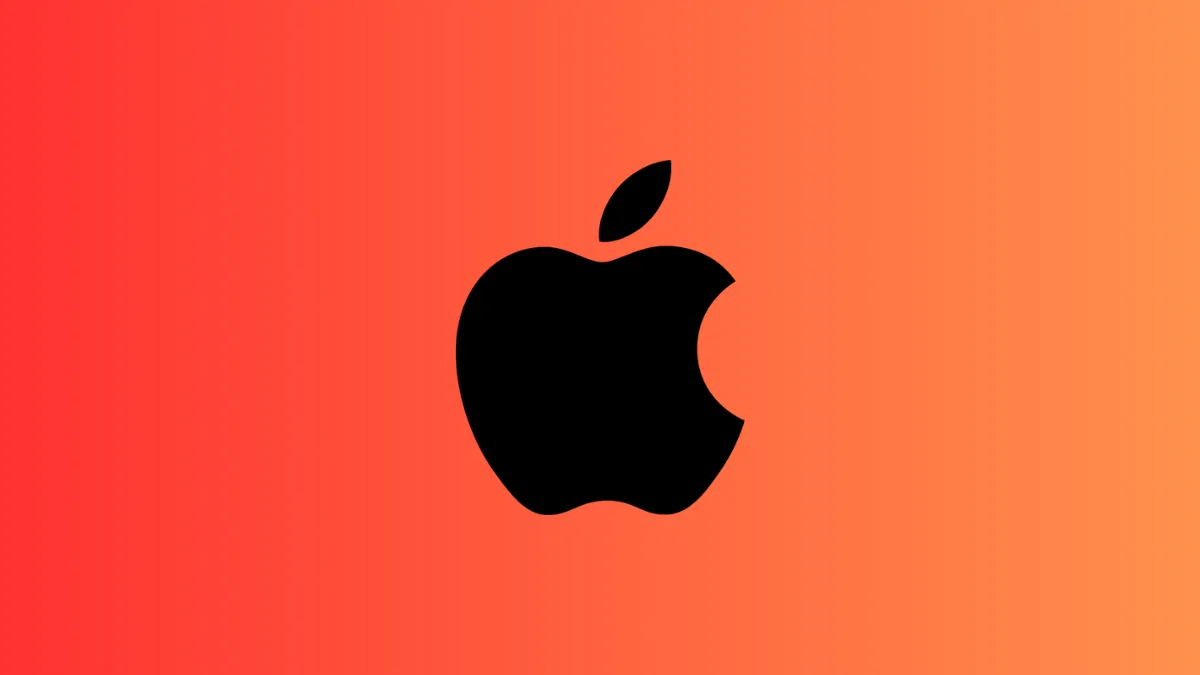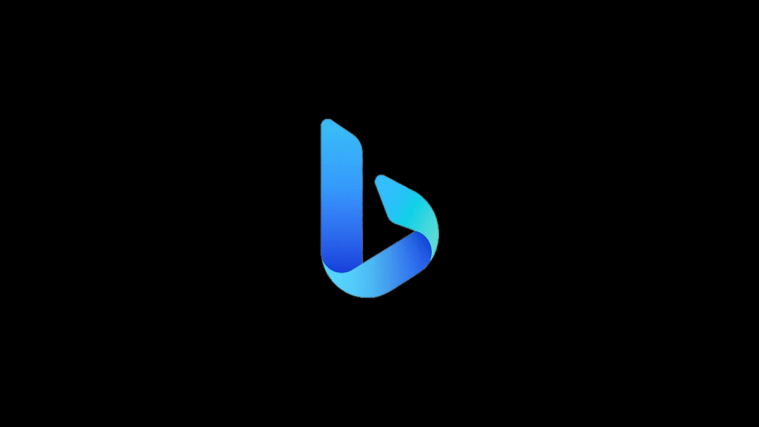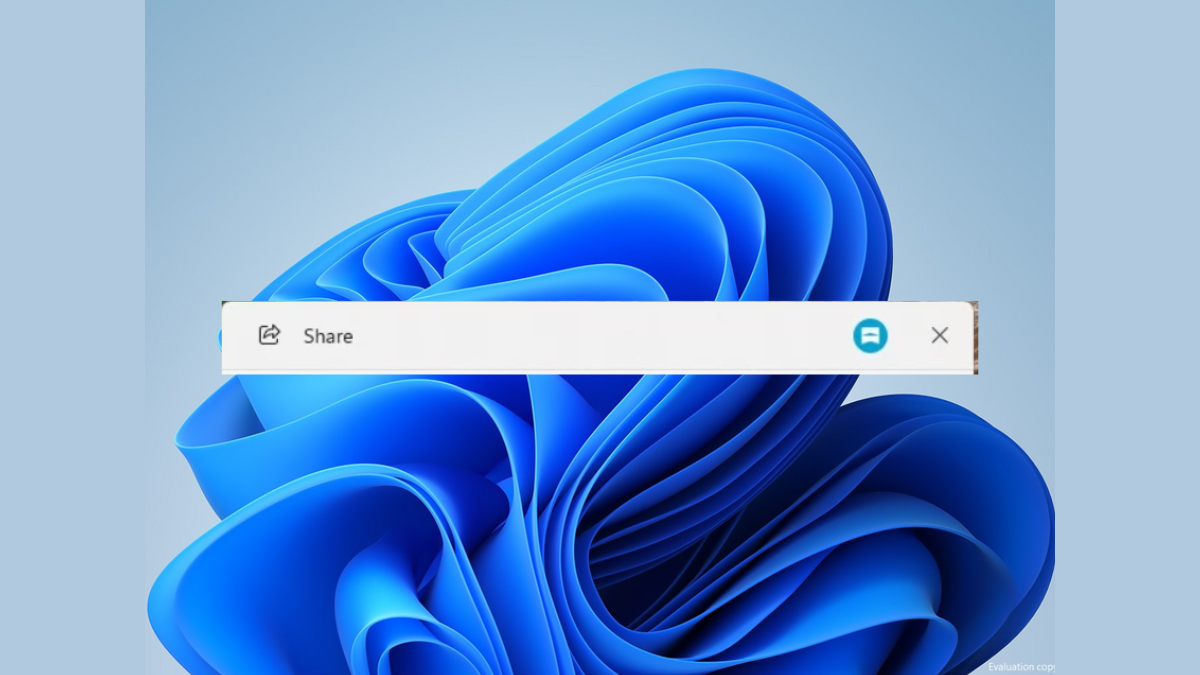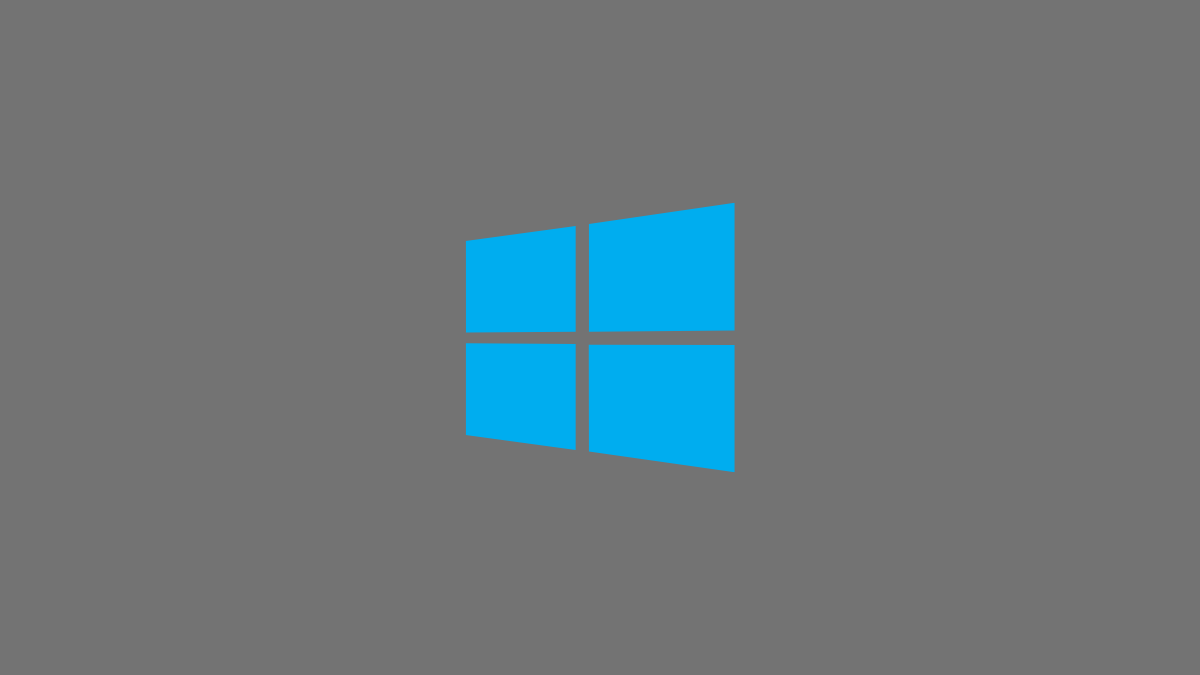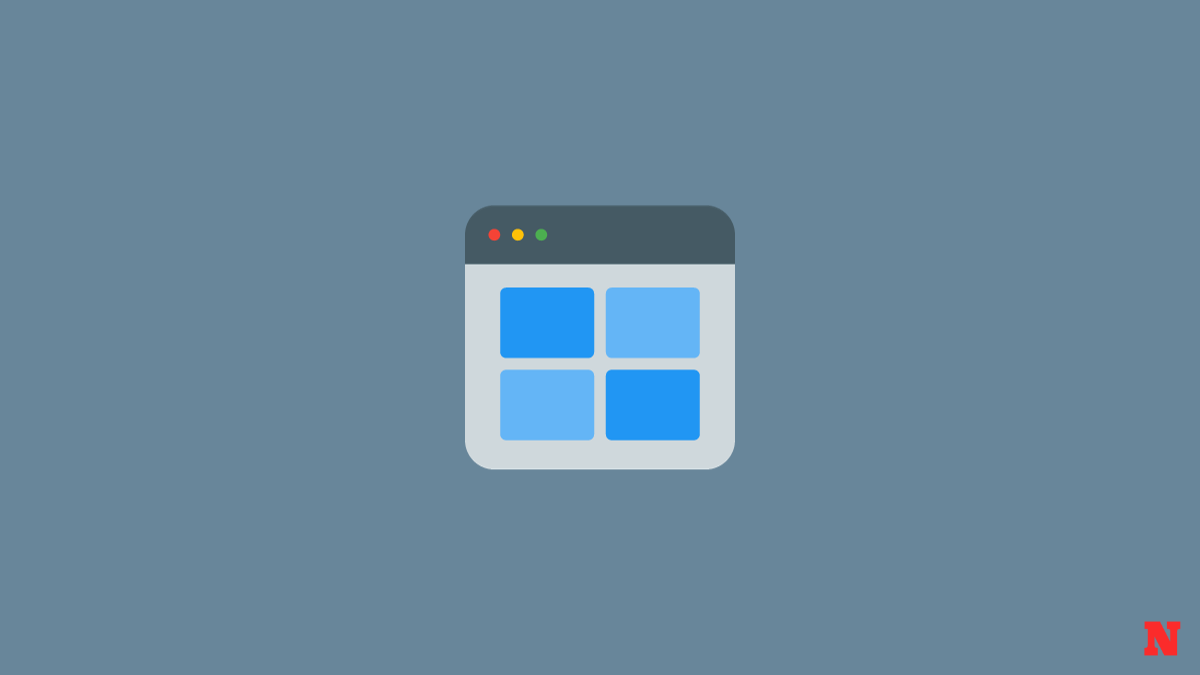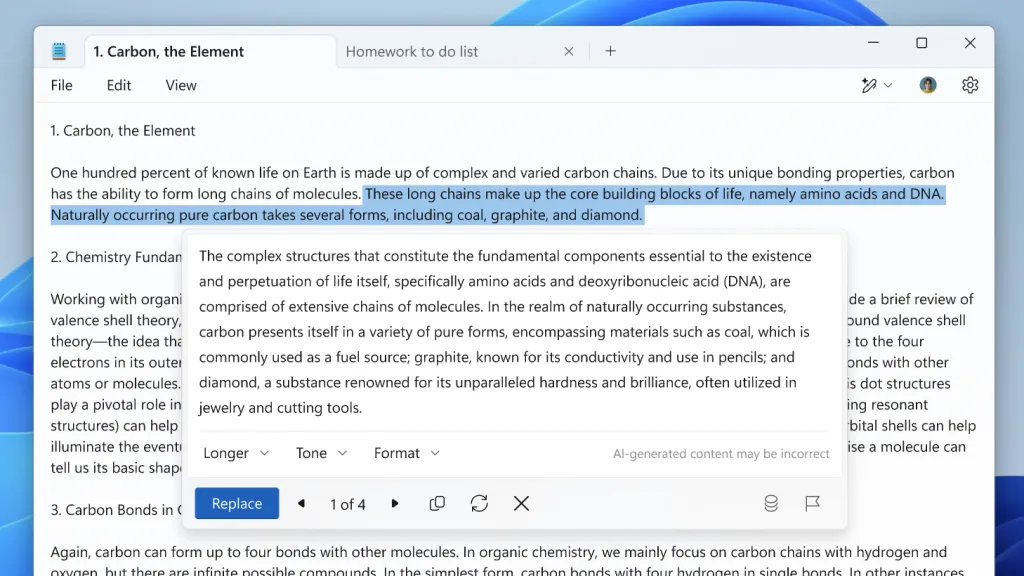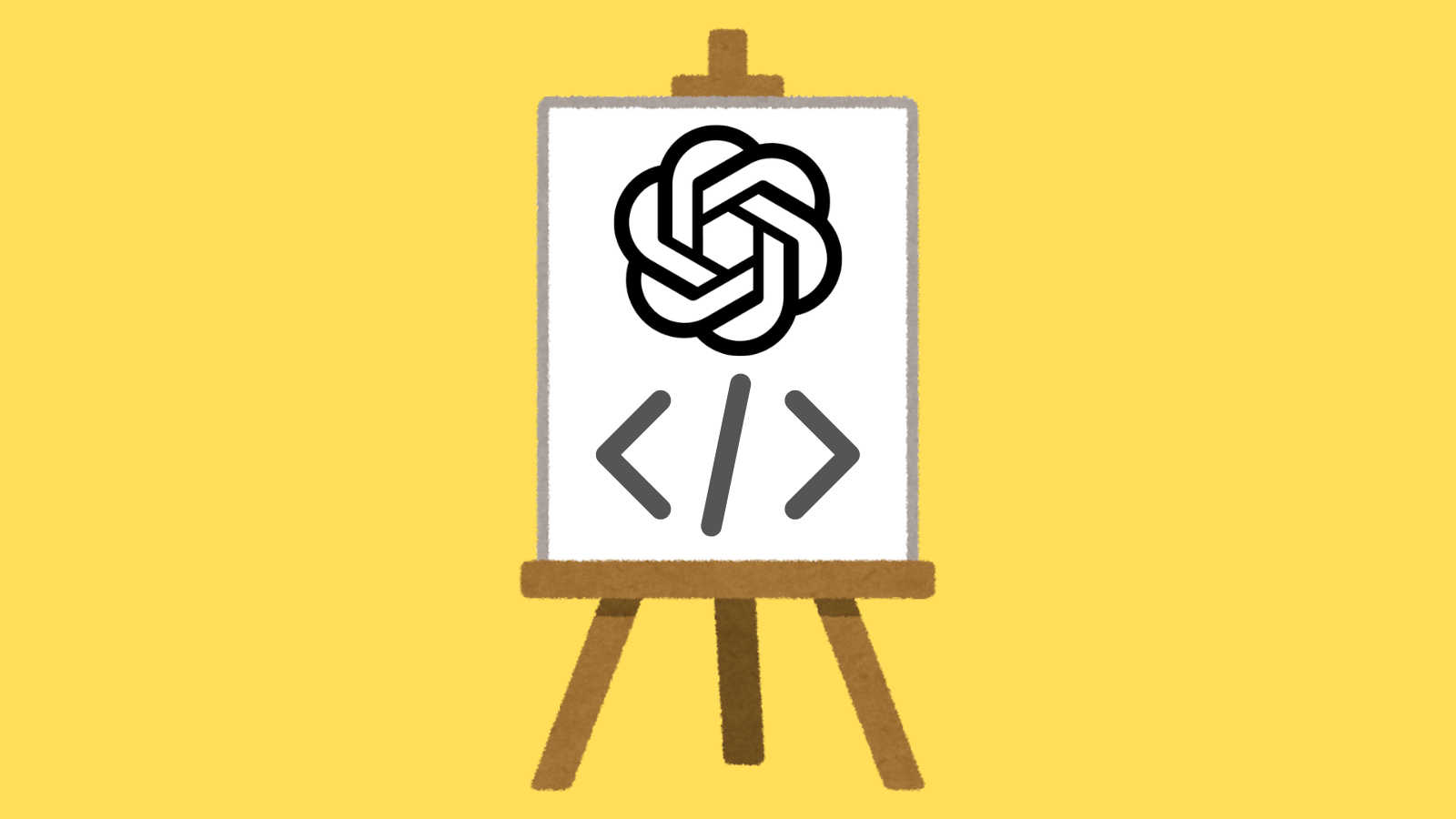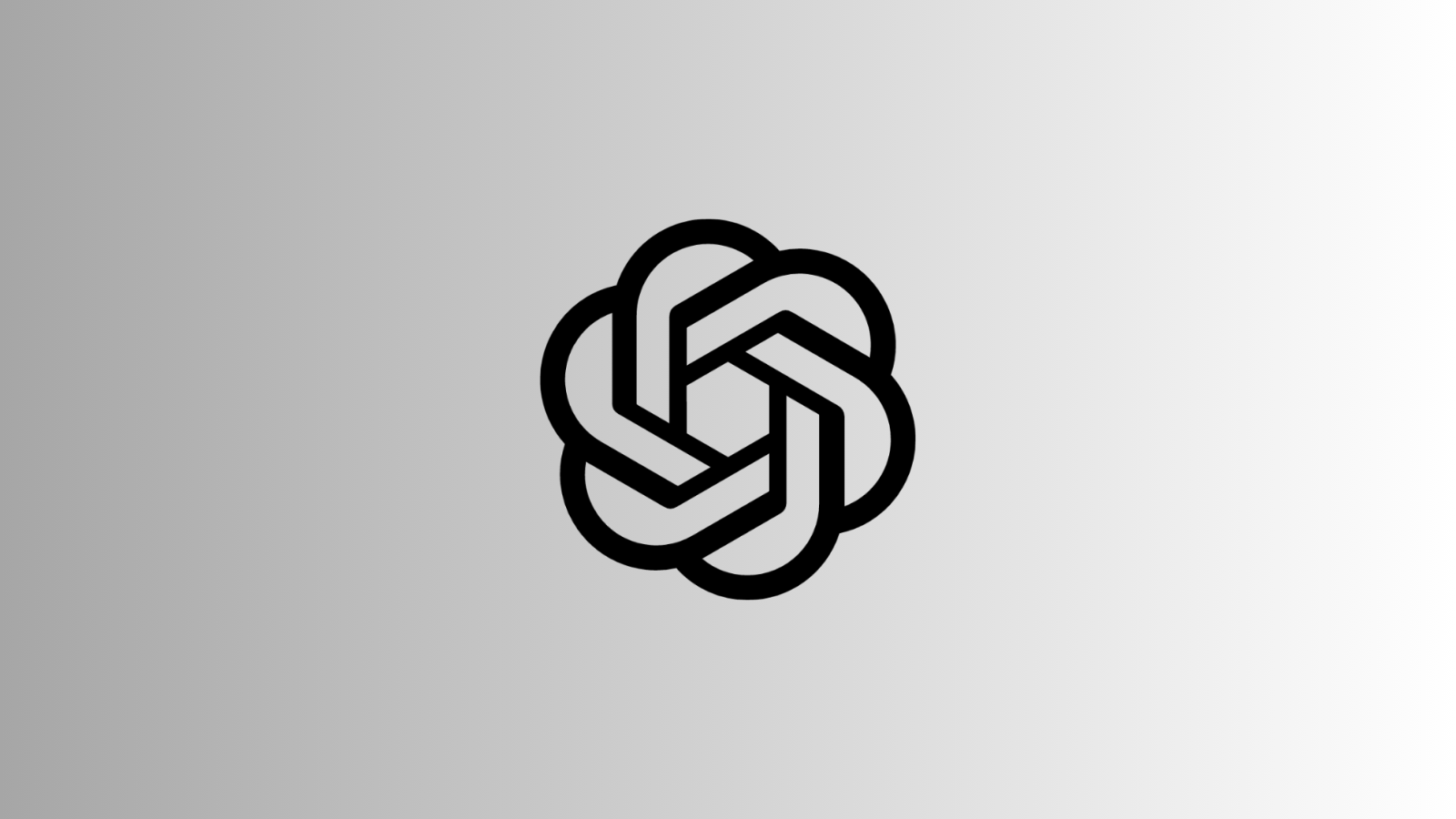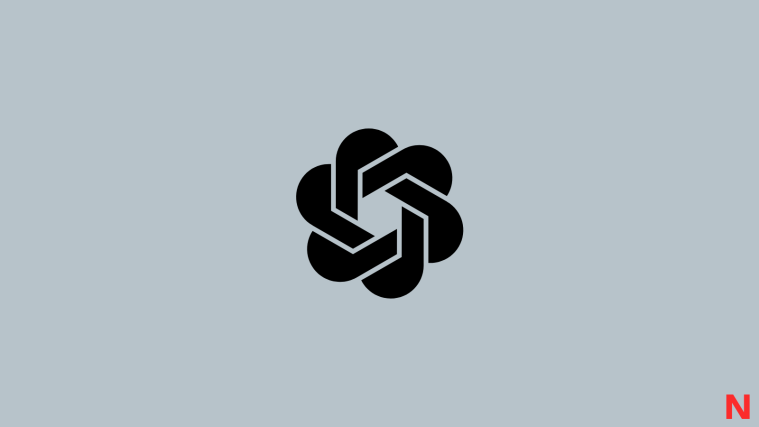Nerd's Chalk
Posts
-

-

-

-

-

-

-

-

-

-

-

-

Subscribe to Newsletter
Join me on this exciting journey as we explore the boundless world of web design together.








![What can Spotify Mod Users Do to Access Their Songs and Playlists [Explained]](/content/images/2024/11/spotify-mod-is-dead-featured.png)


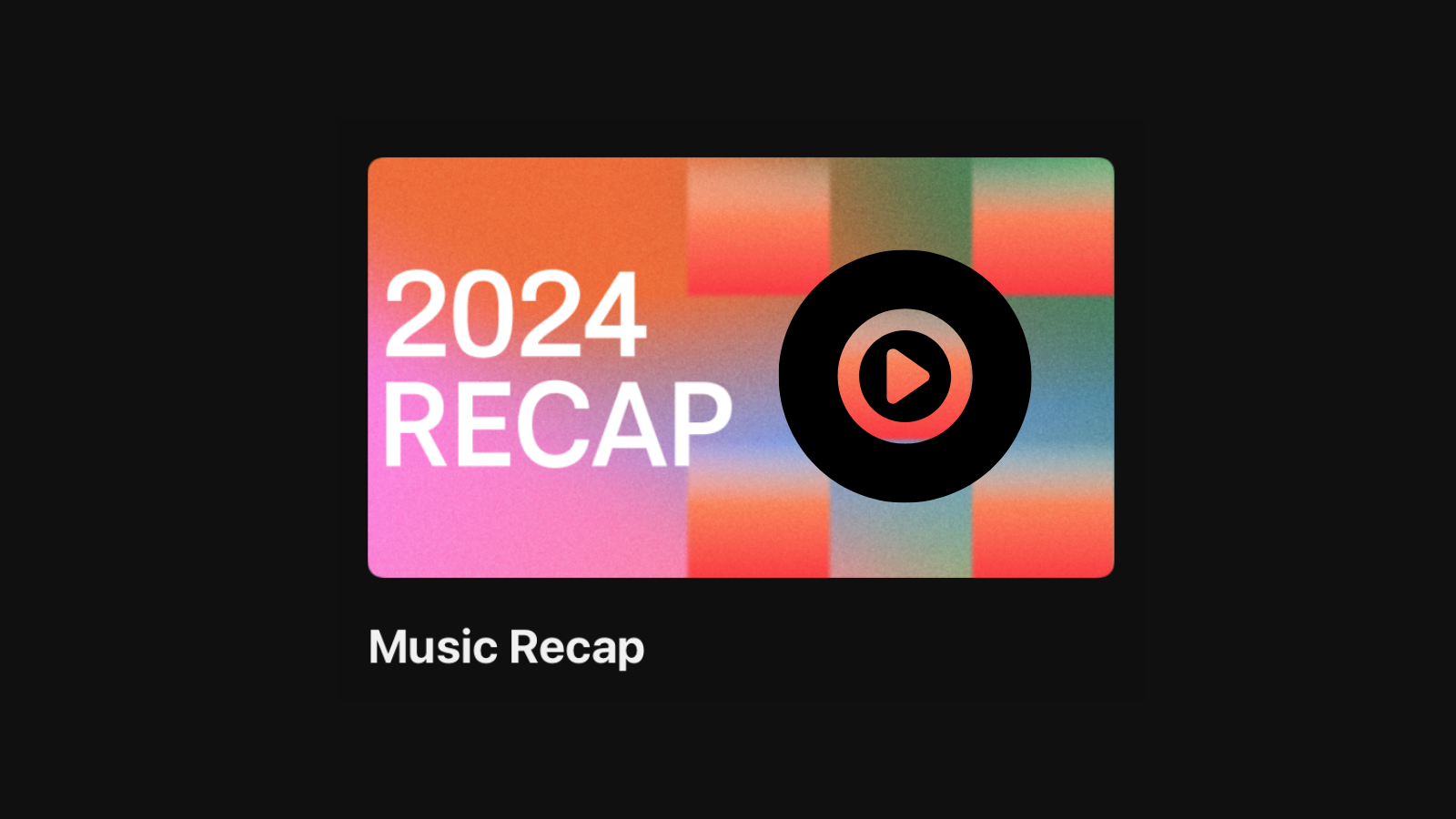
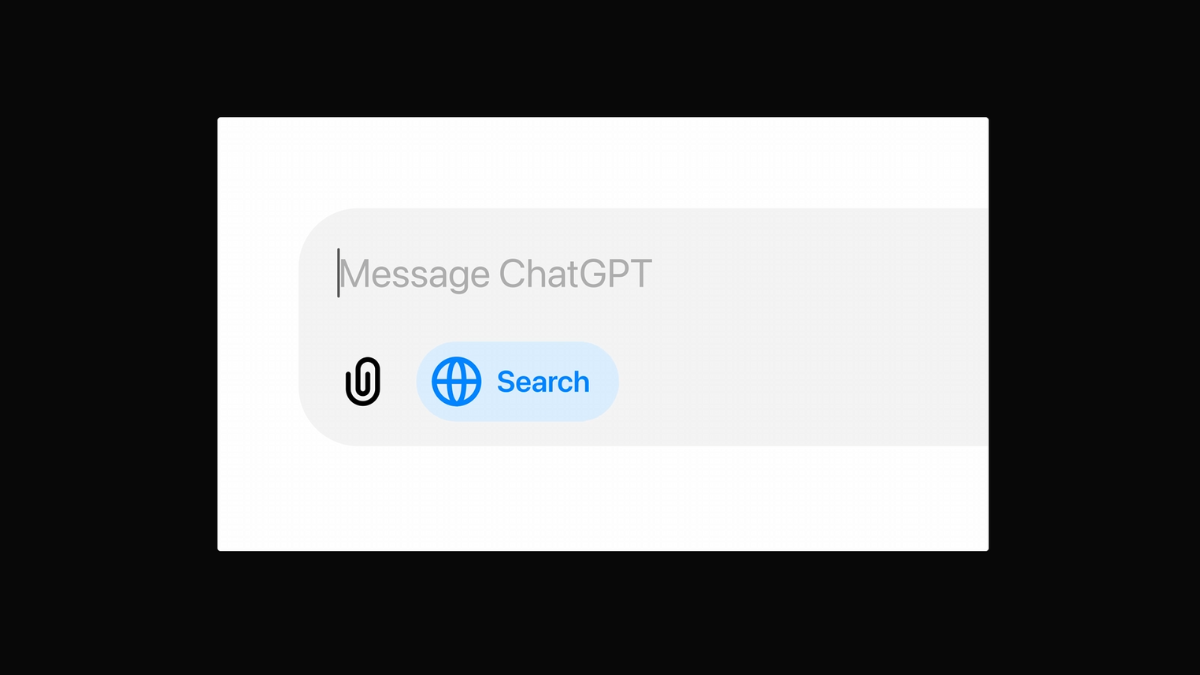


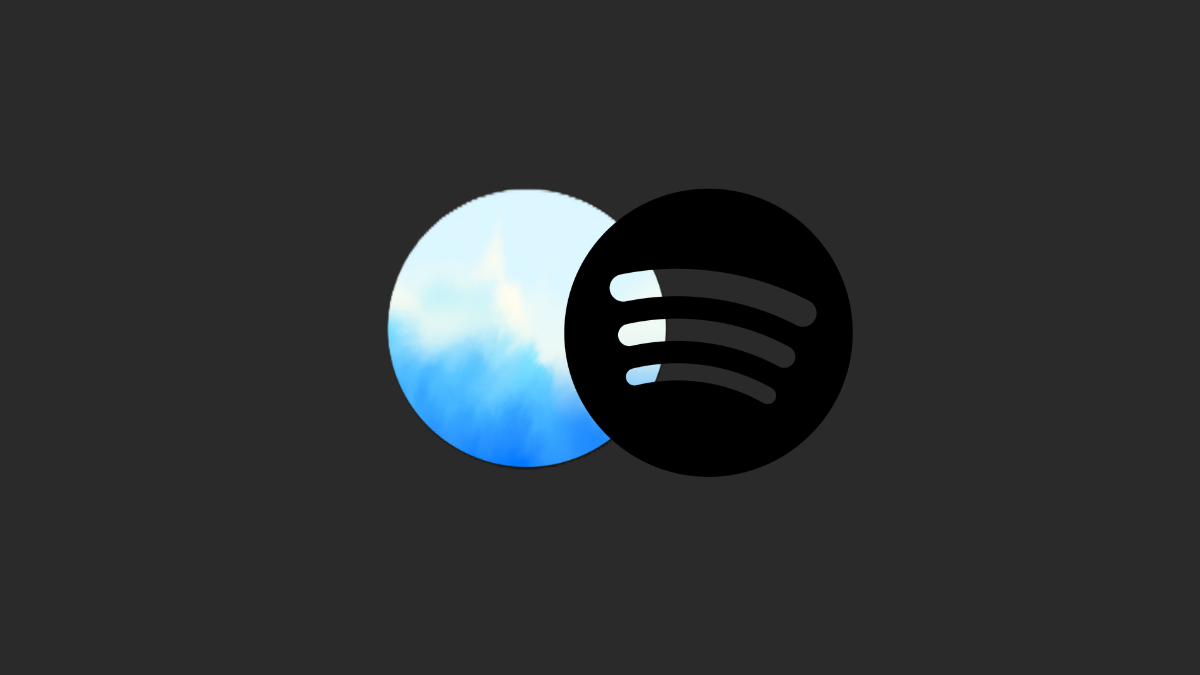










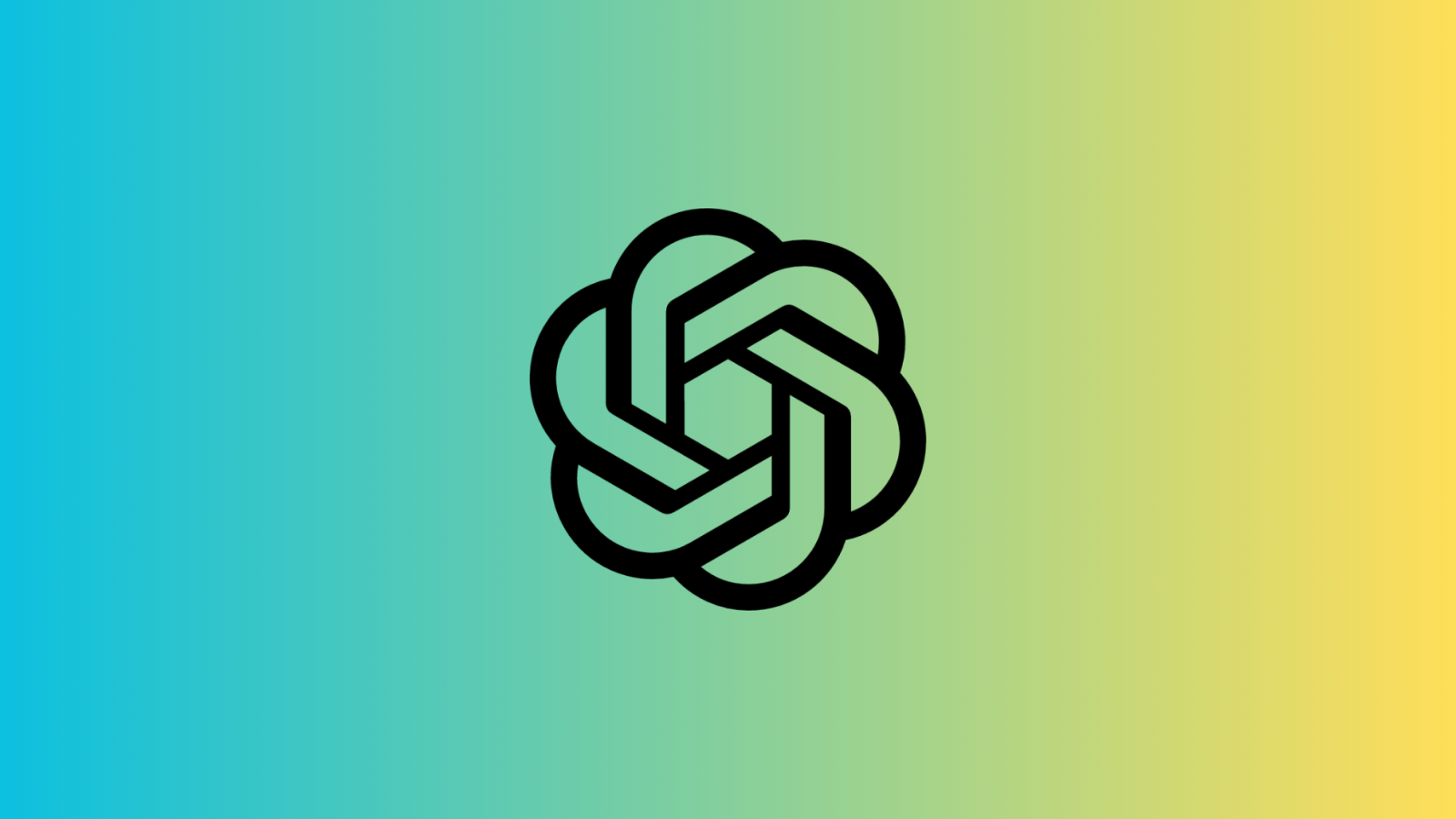










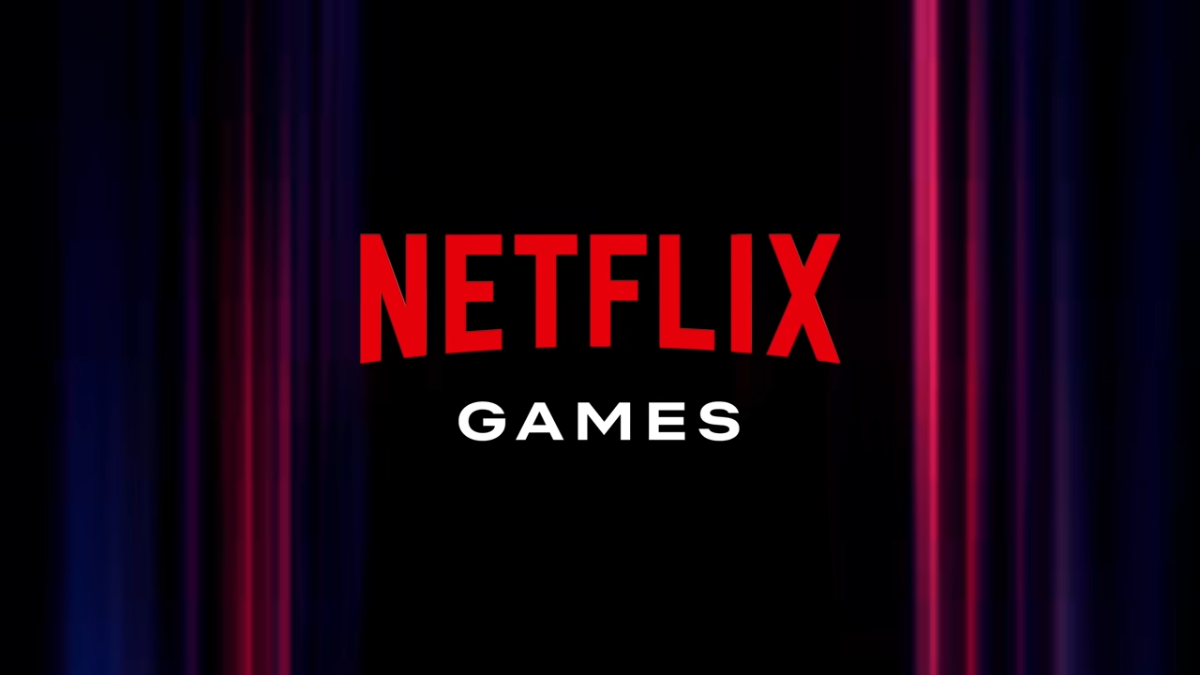


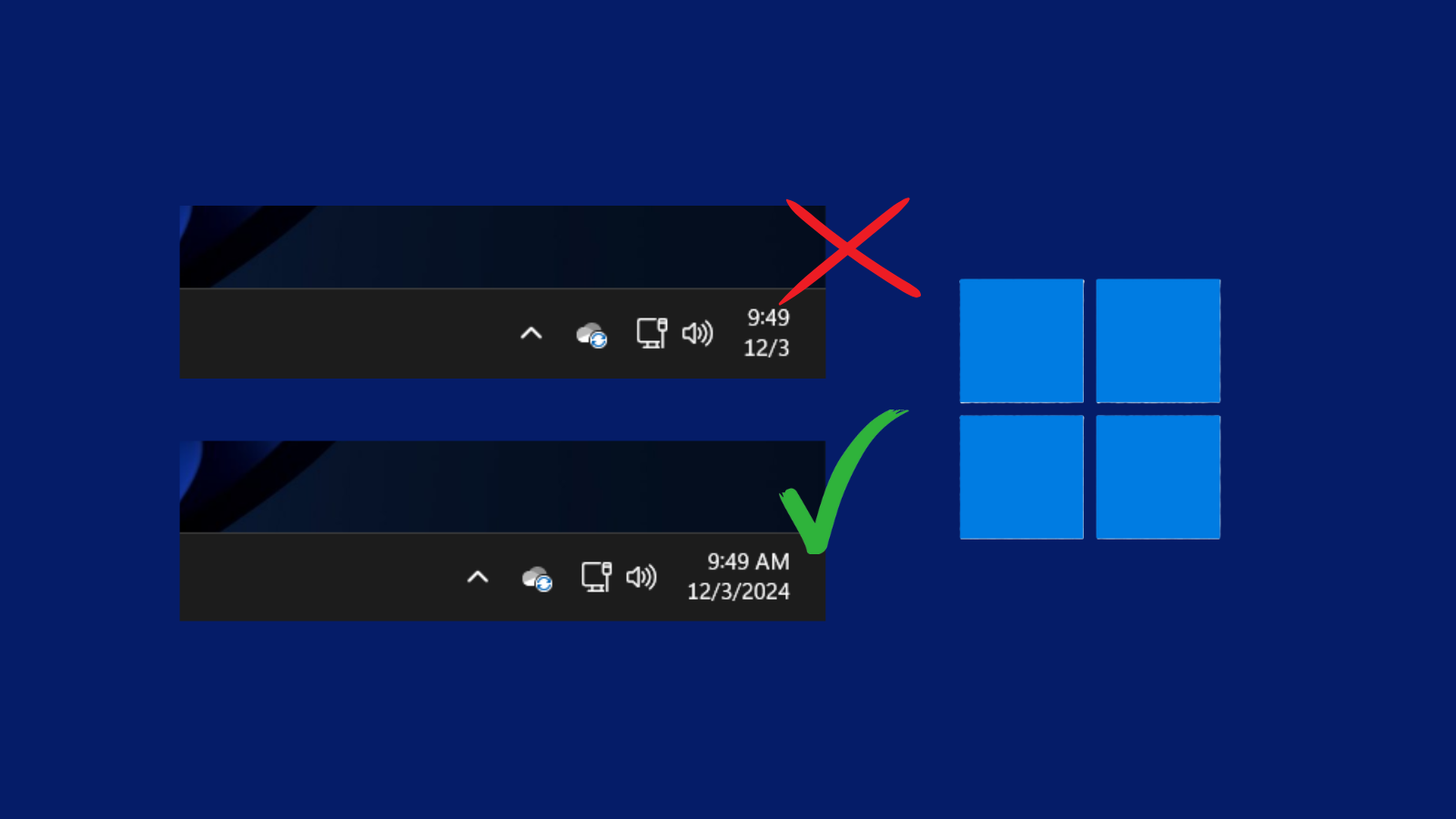
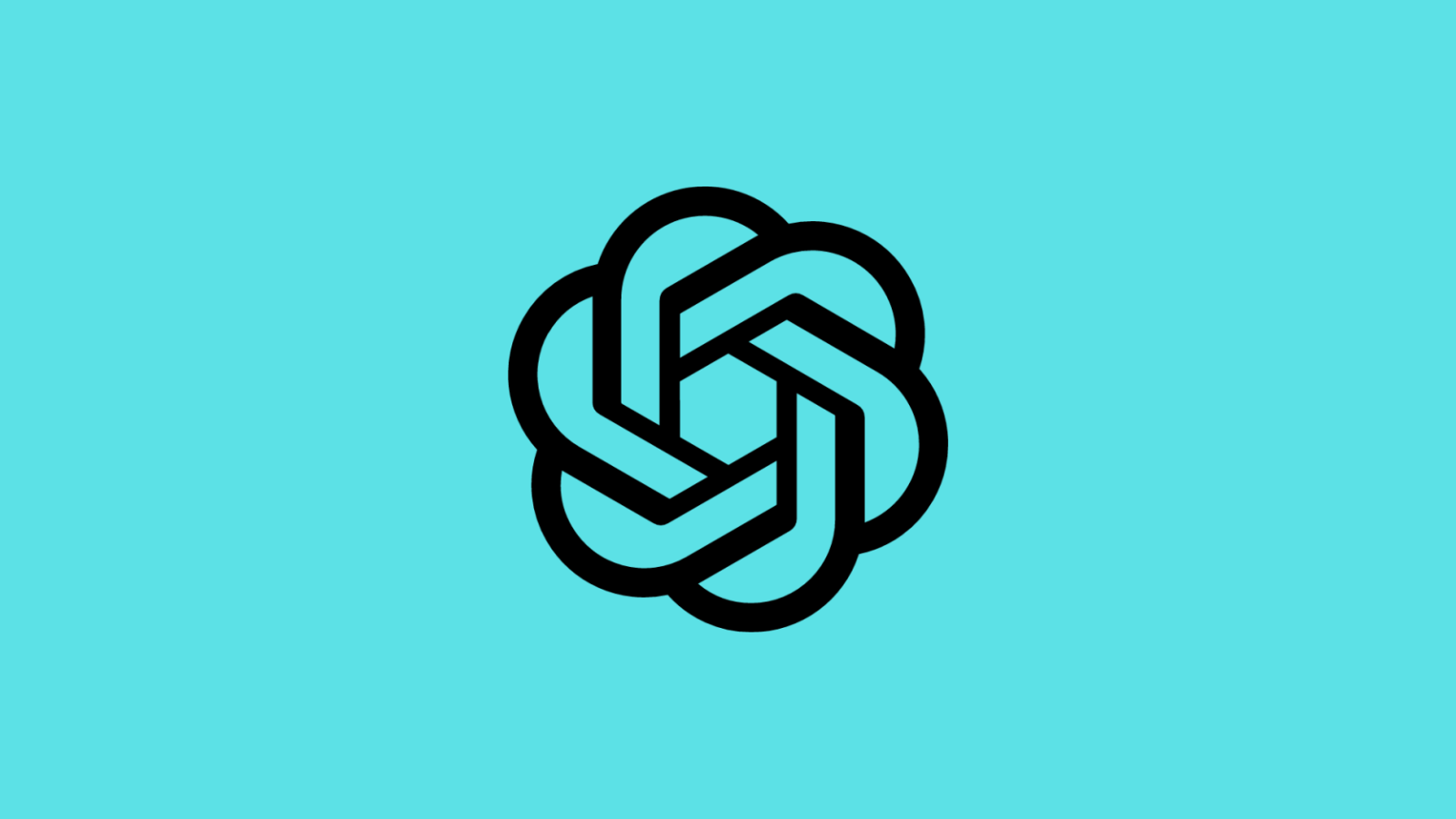
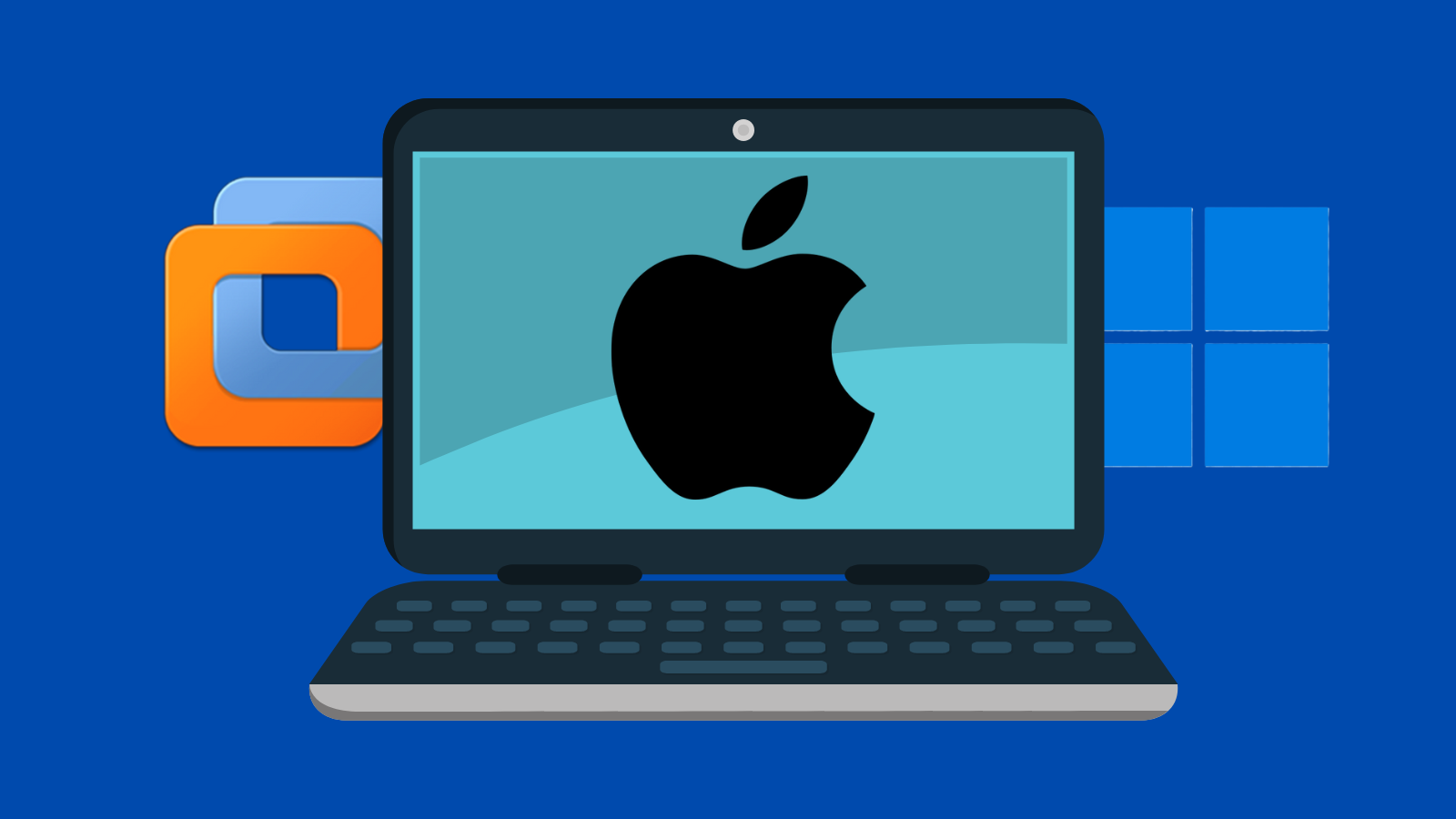





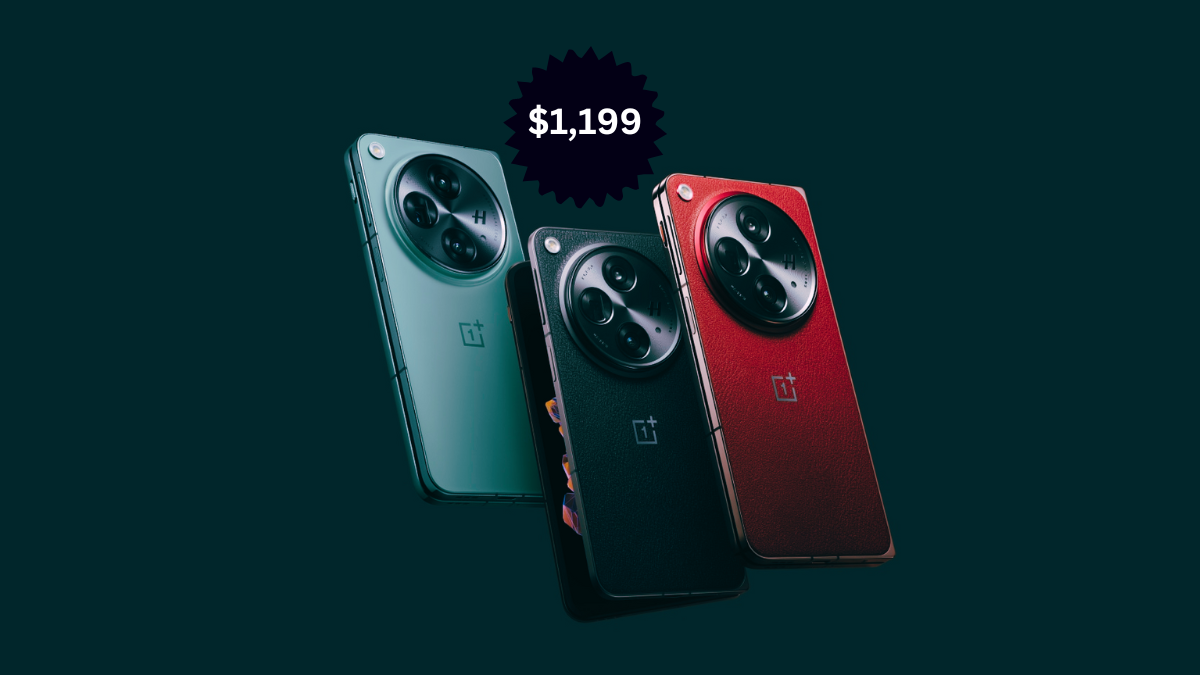





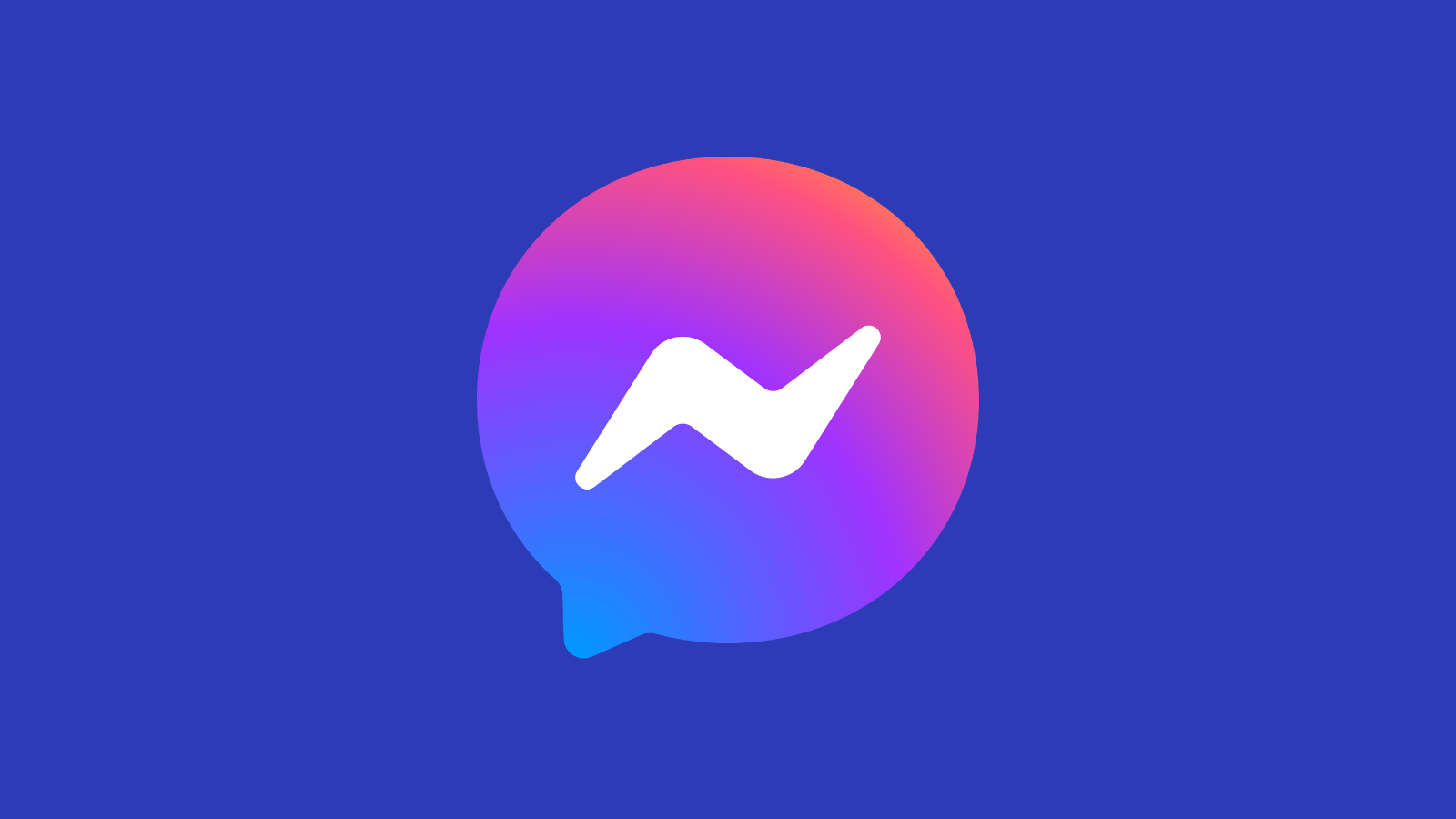
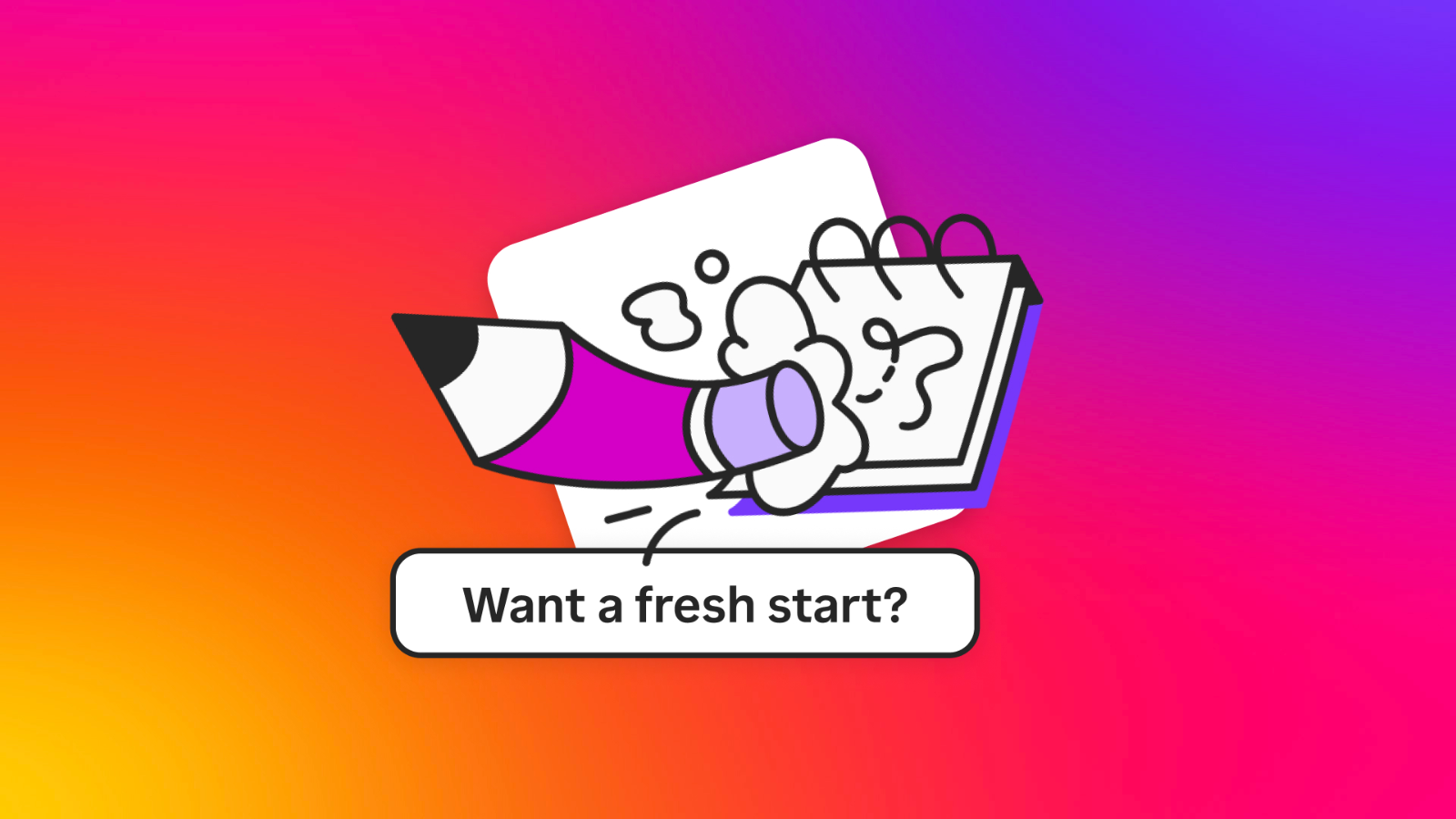
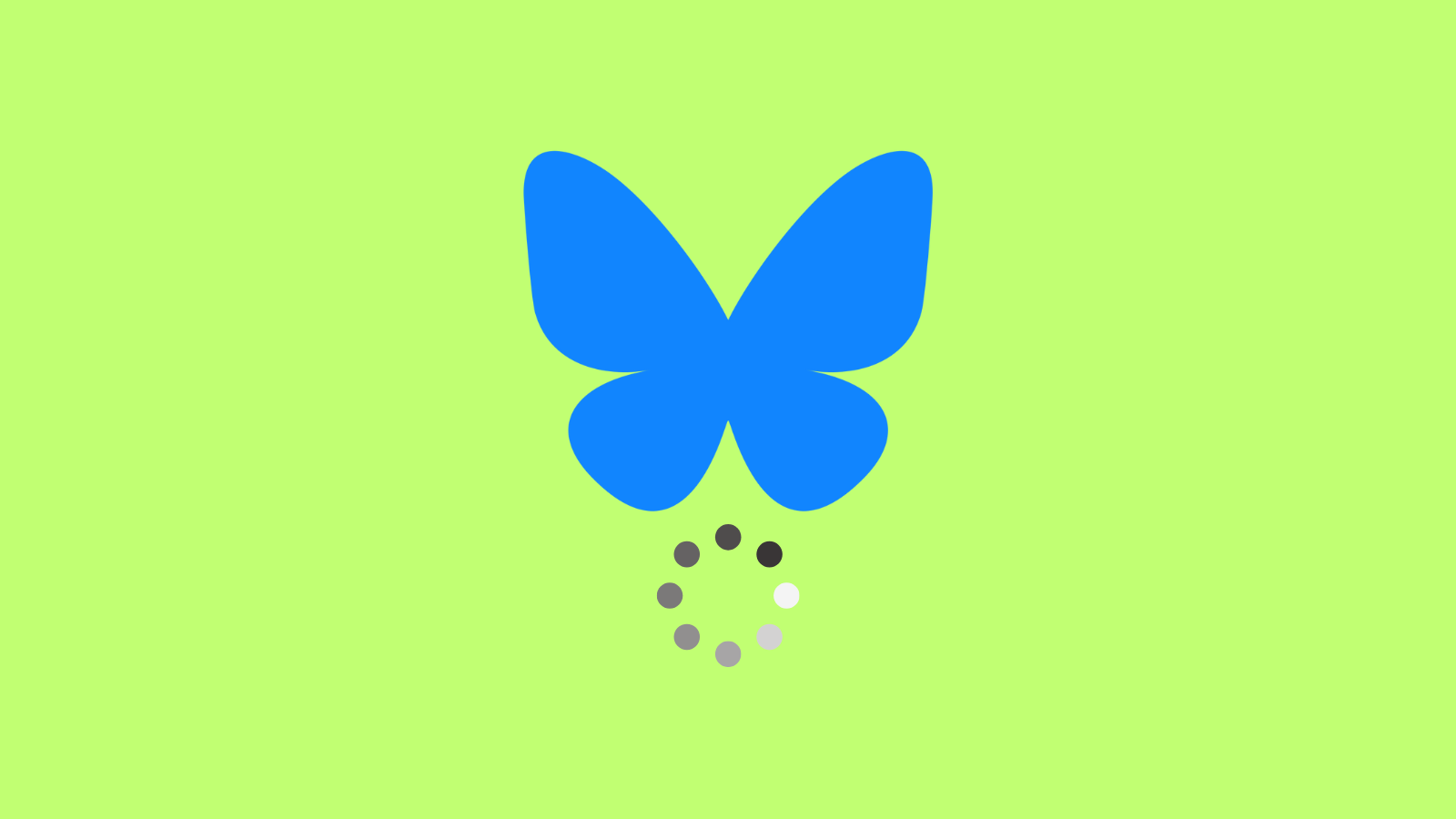
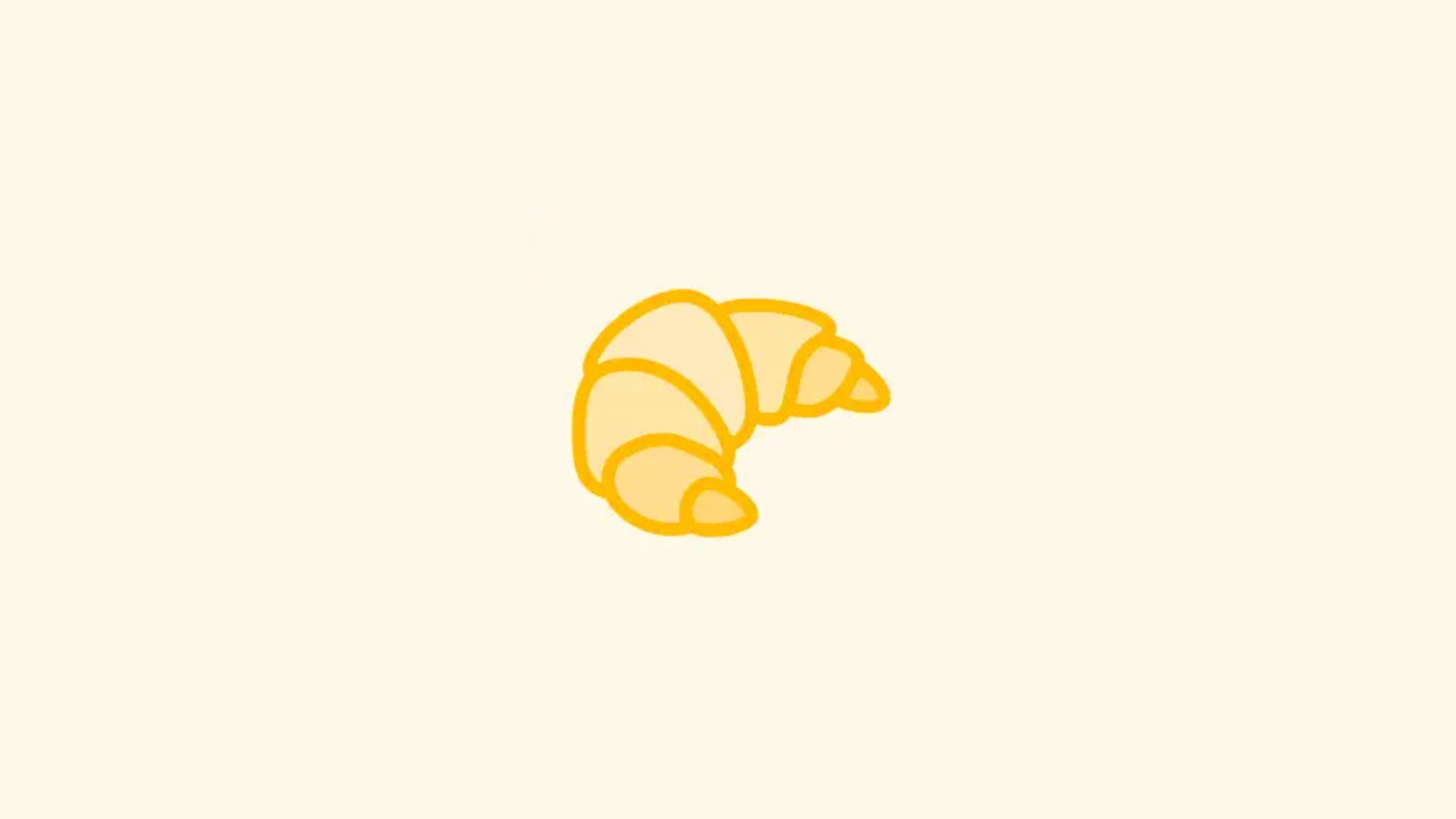
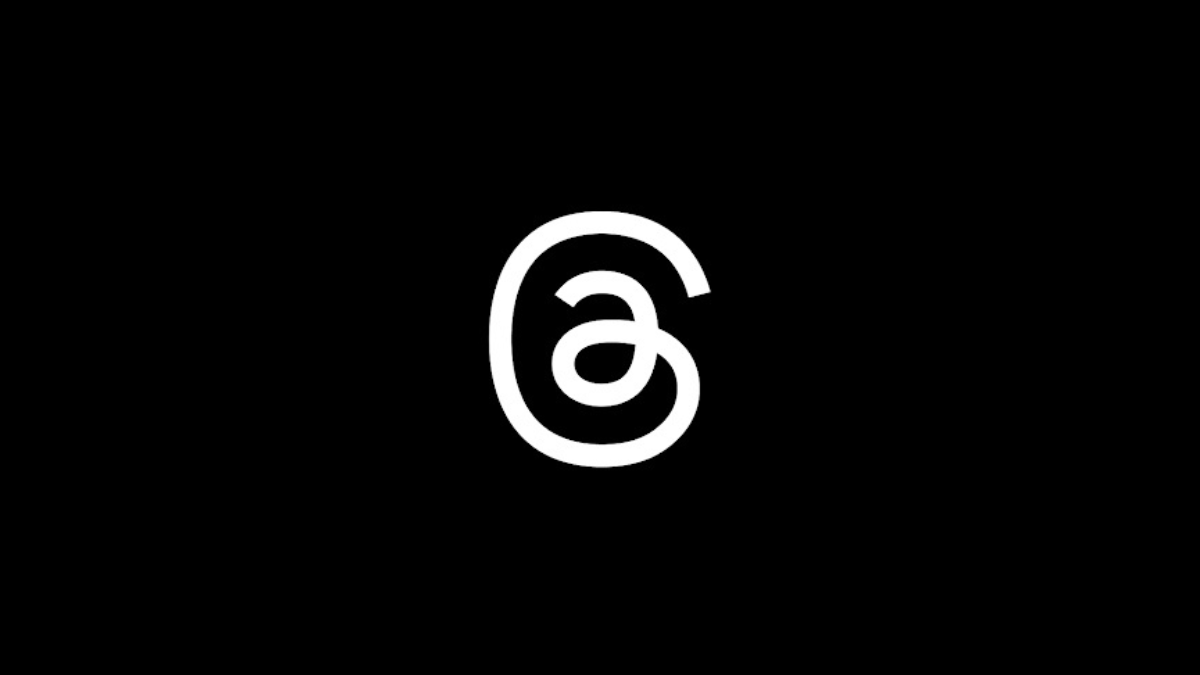
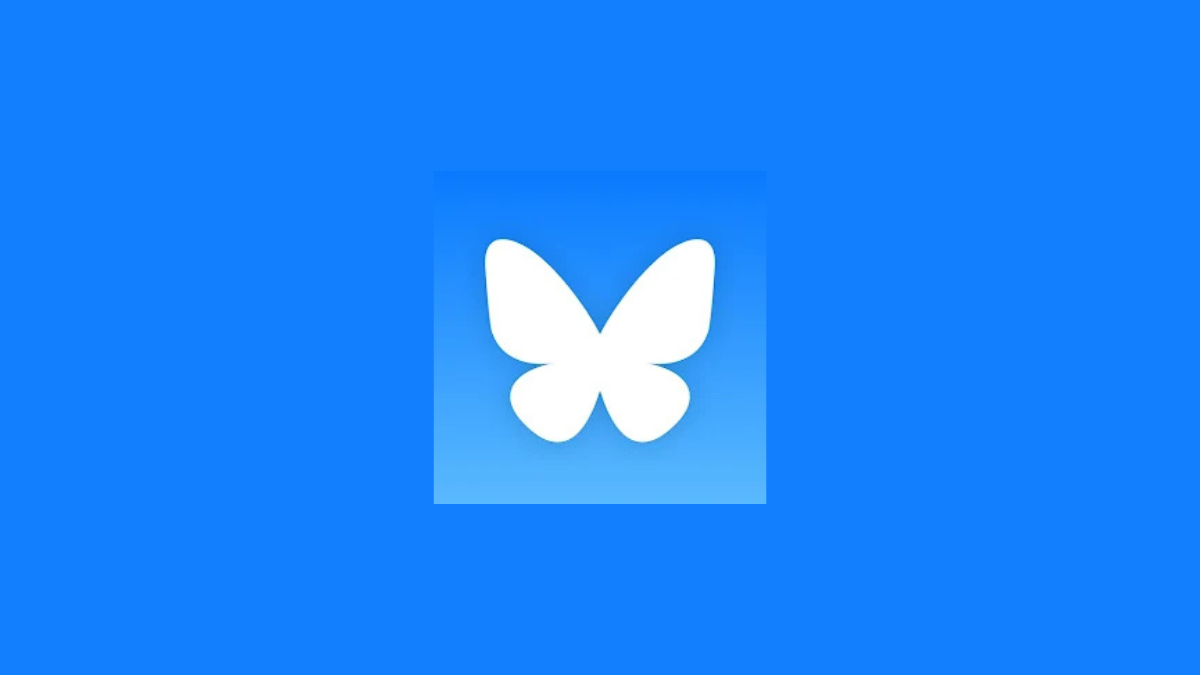
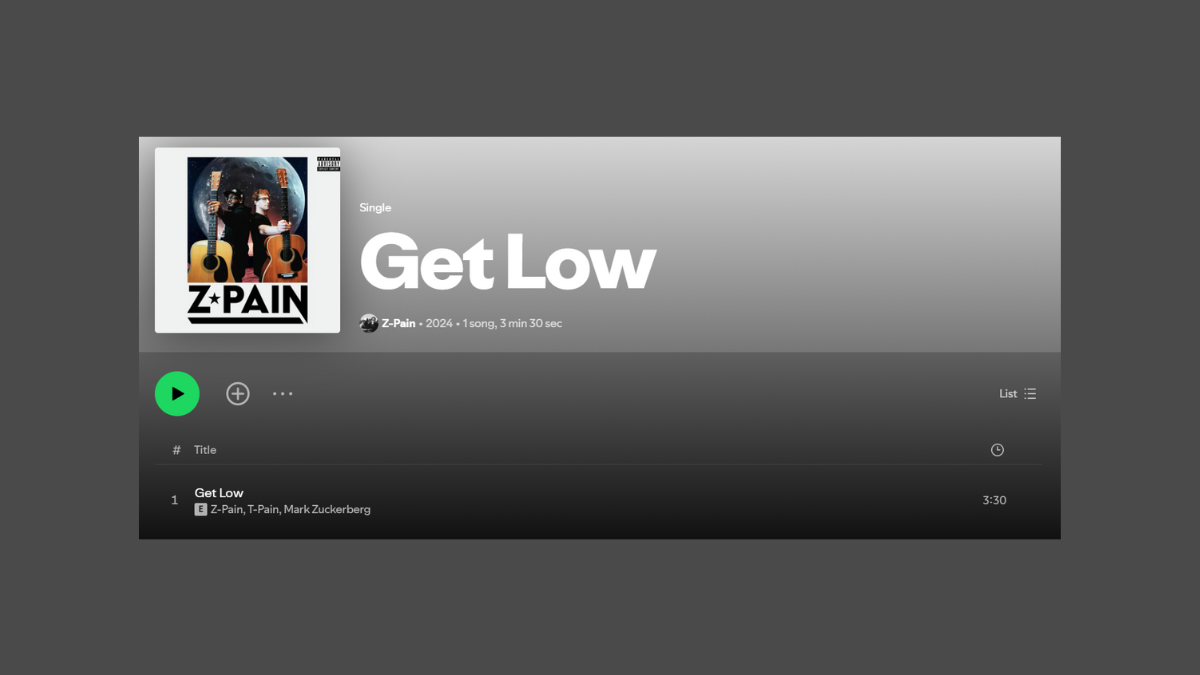
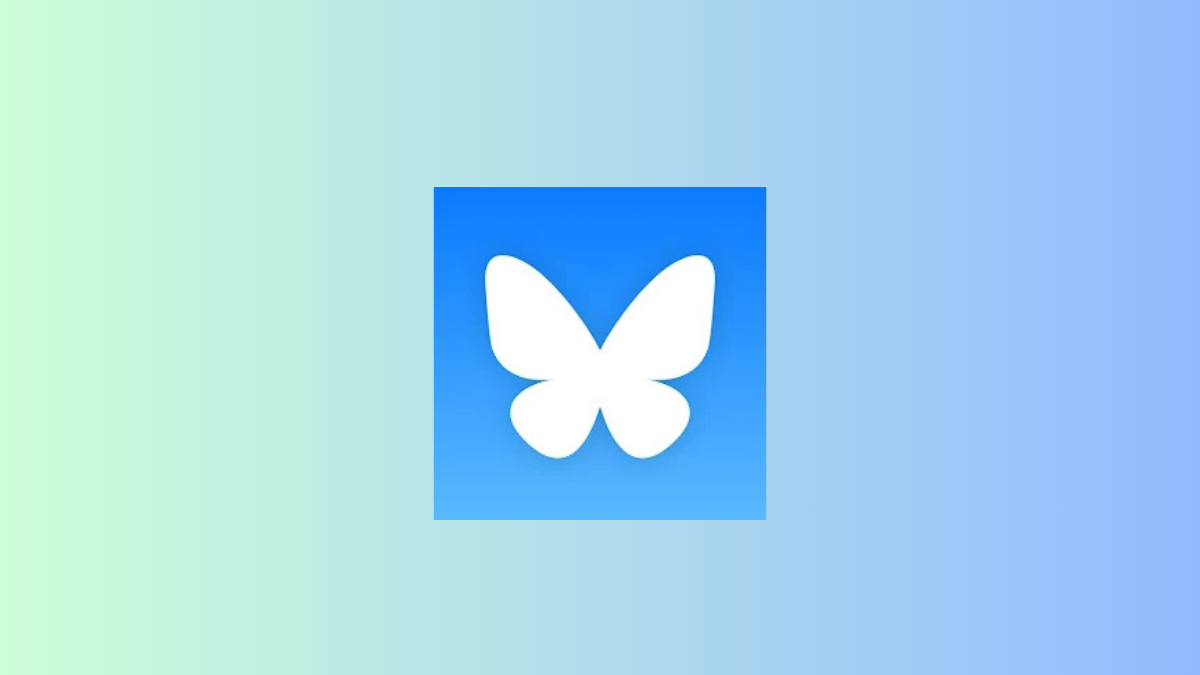

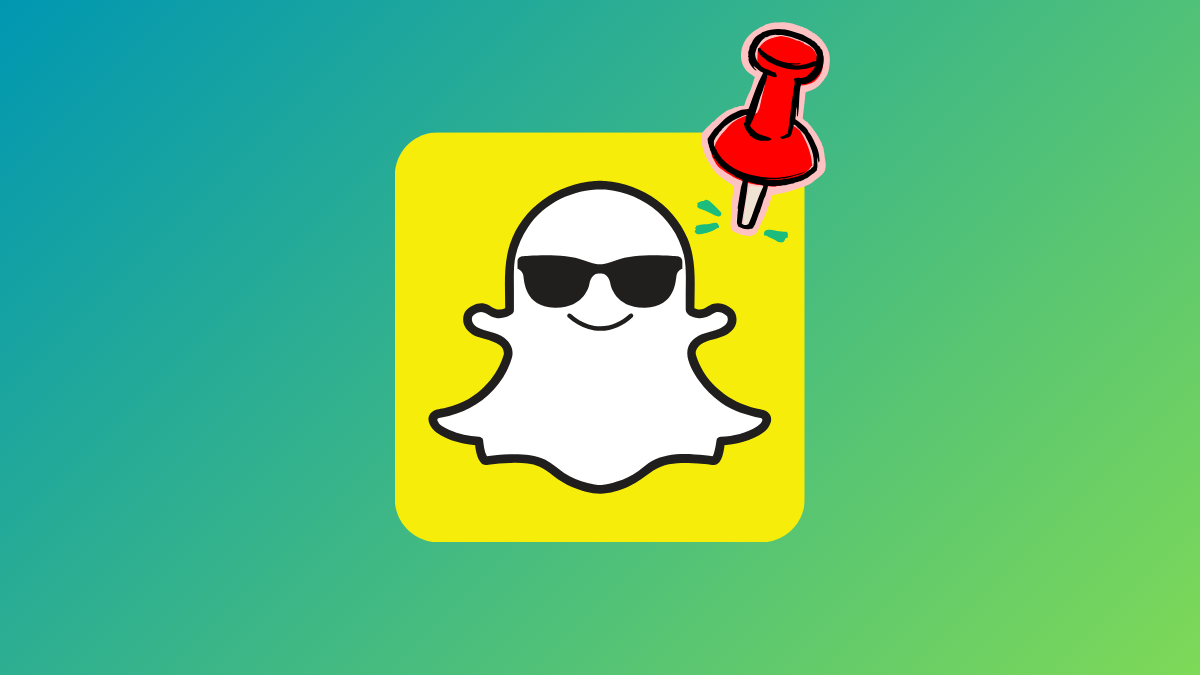
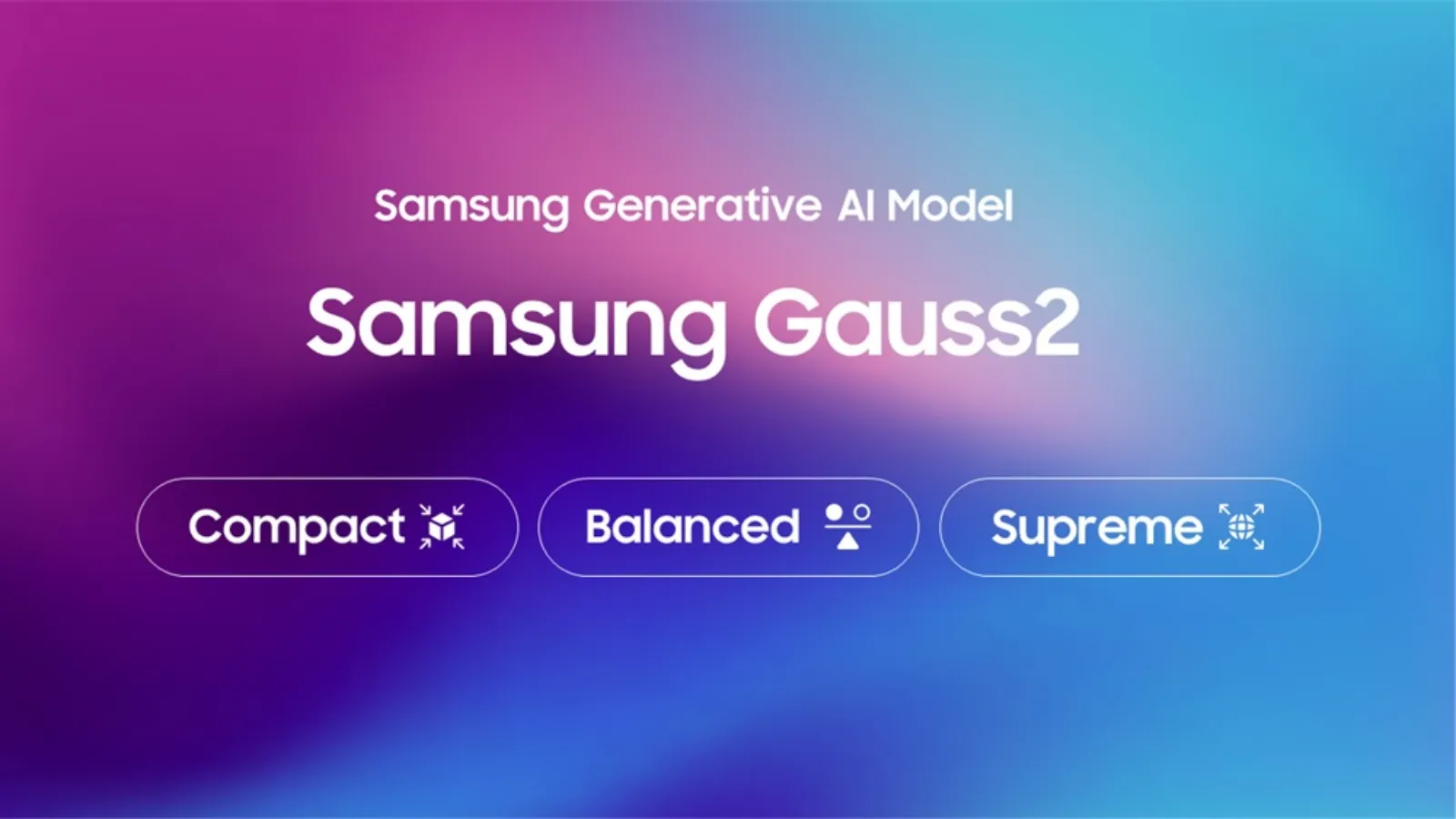
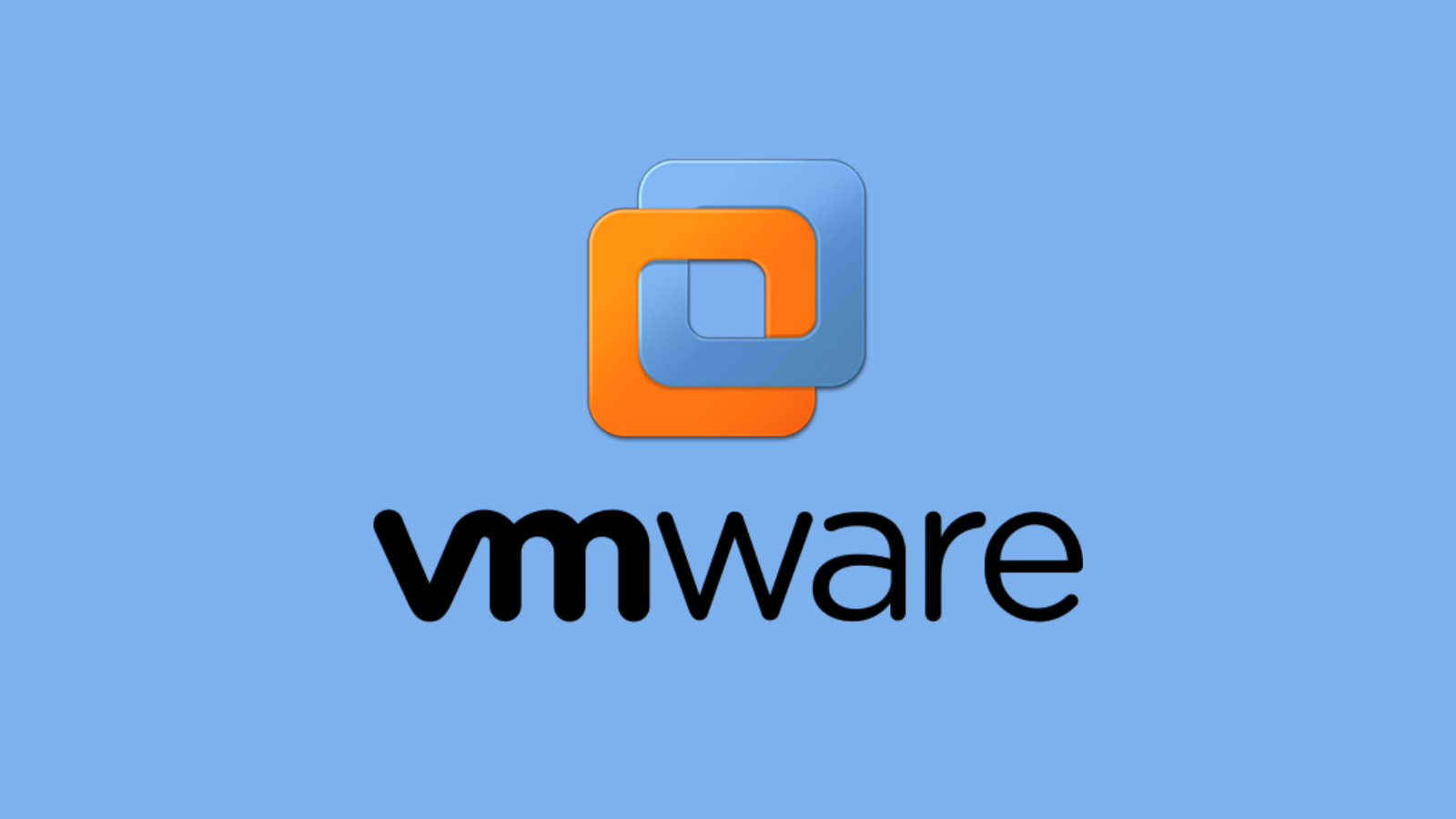
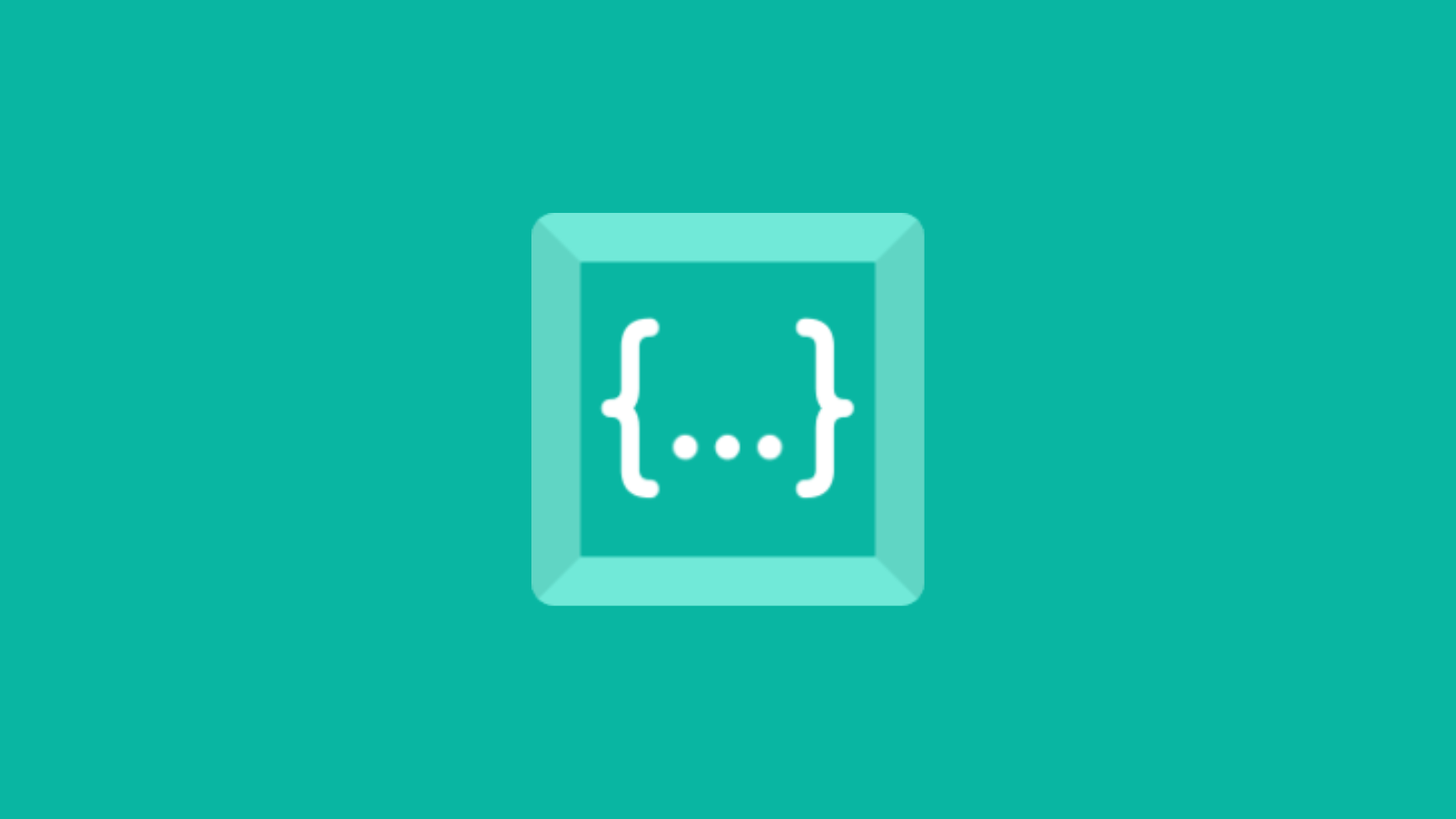
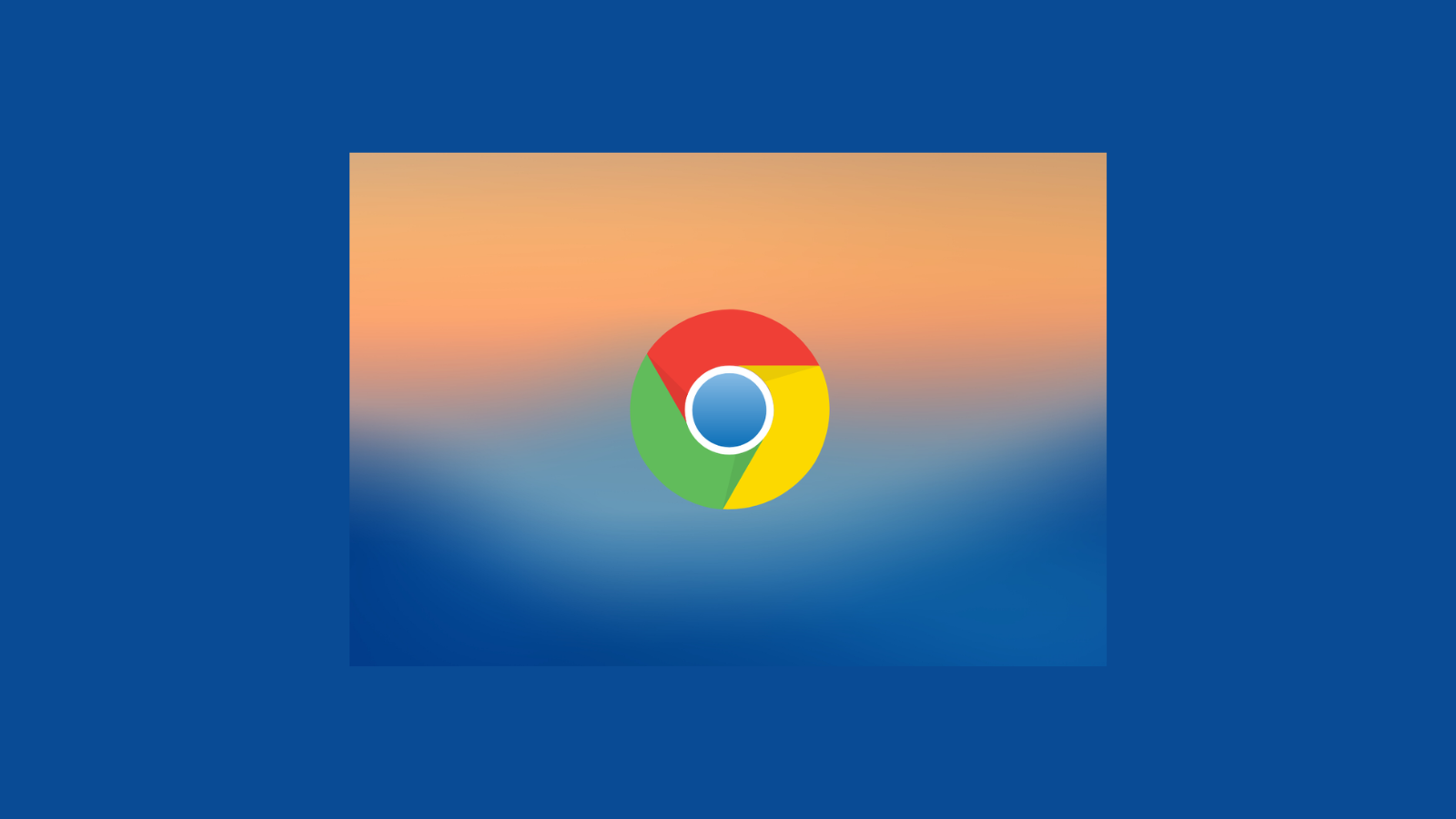

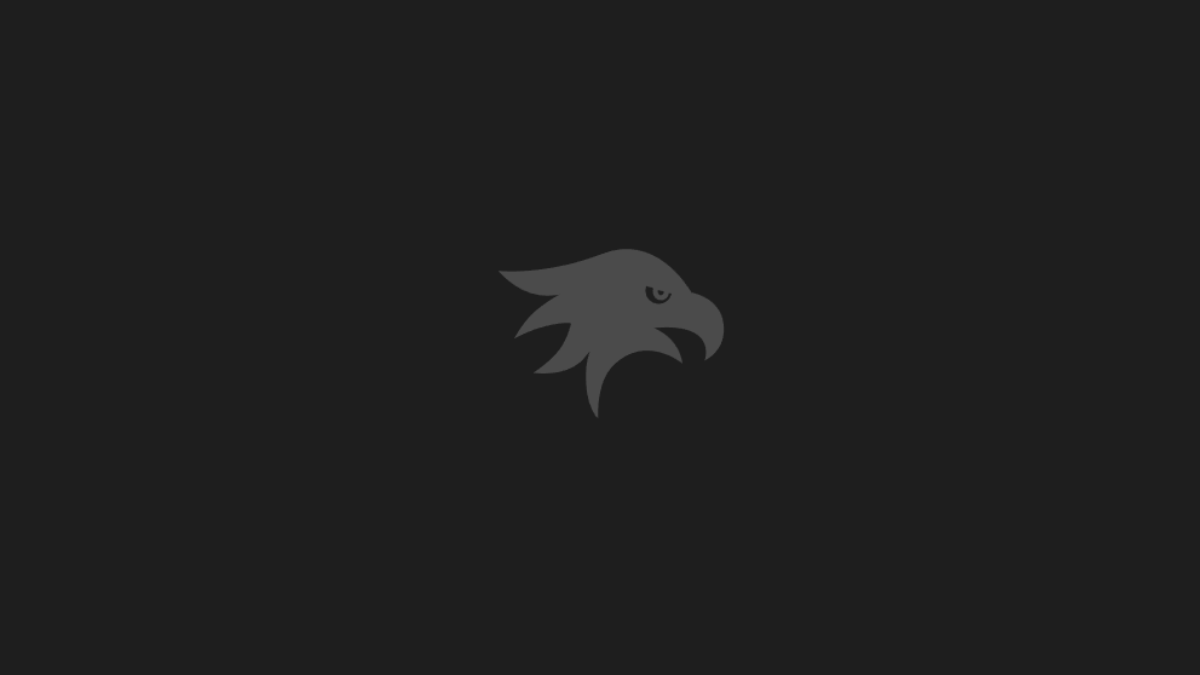
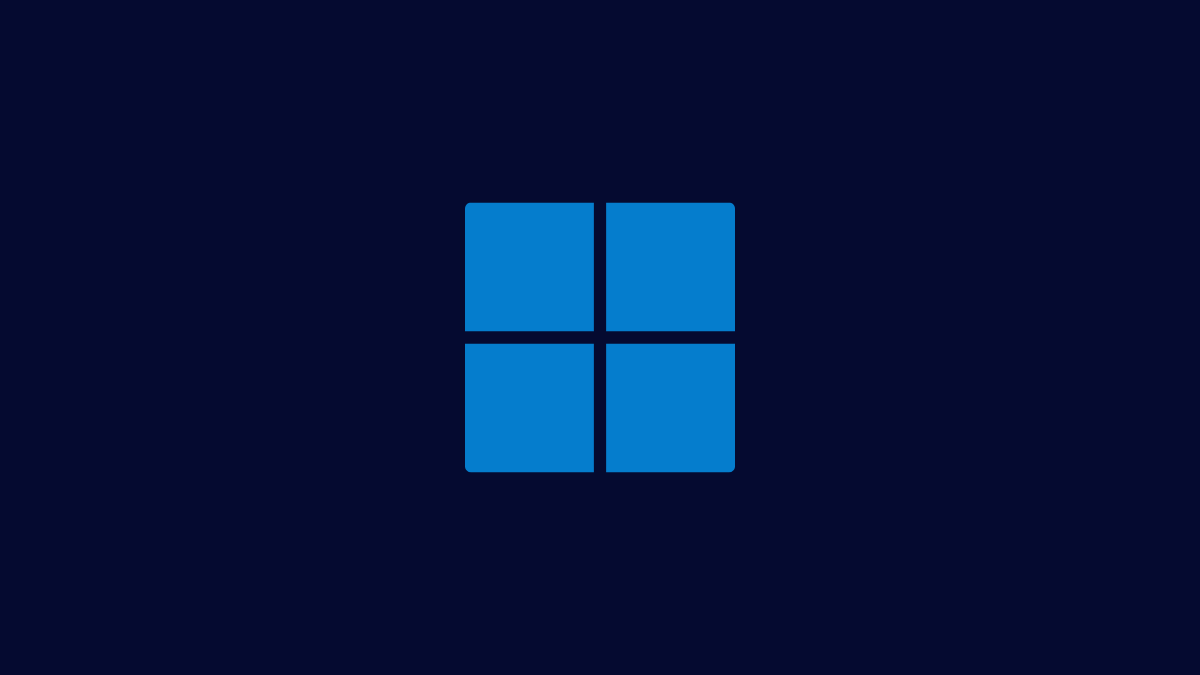
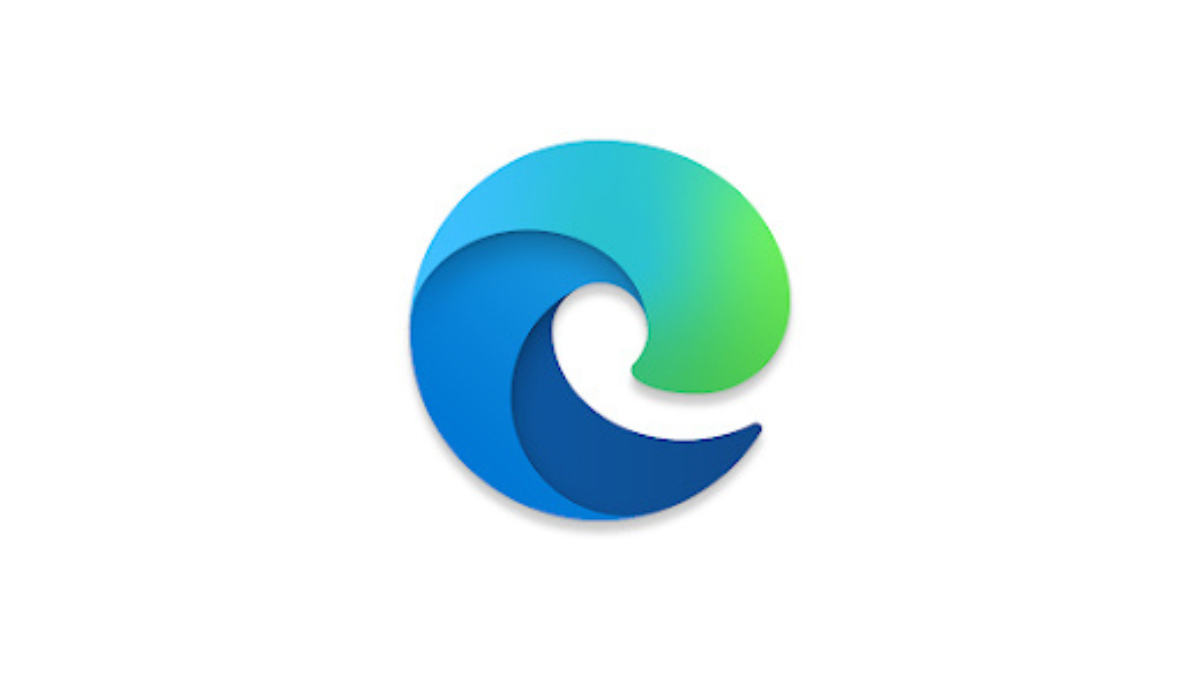
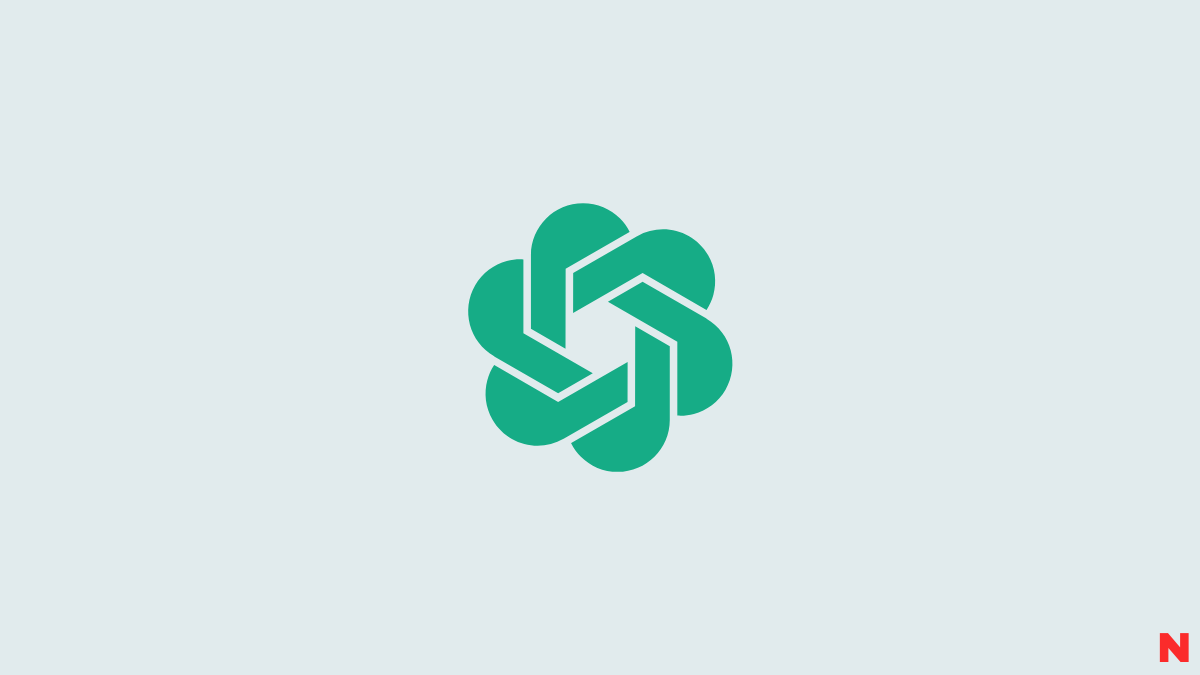
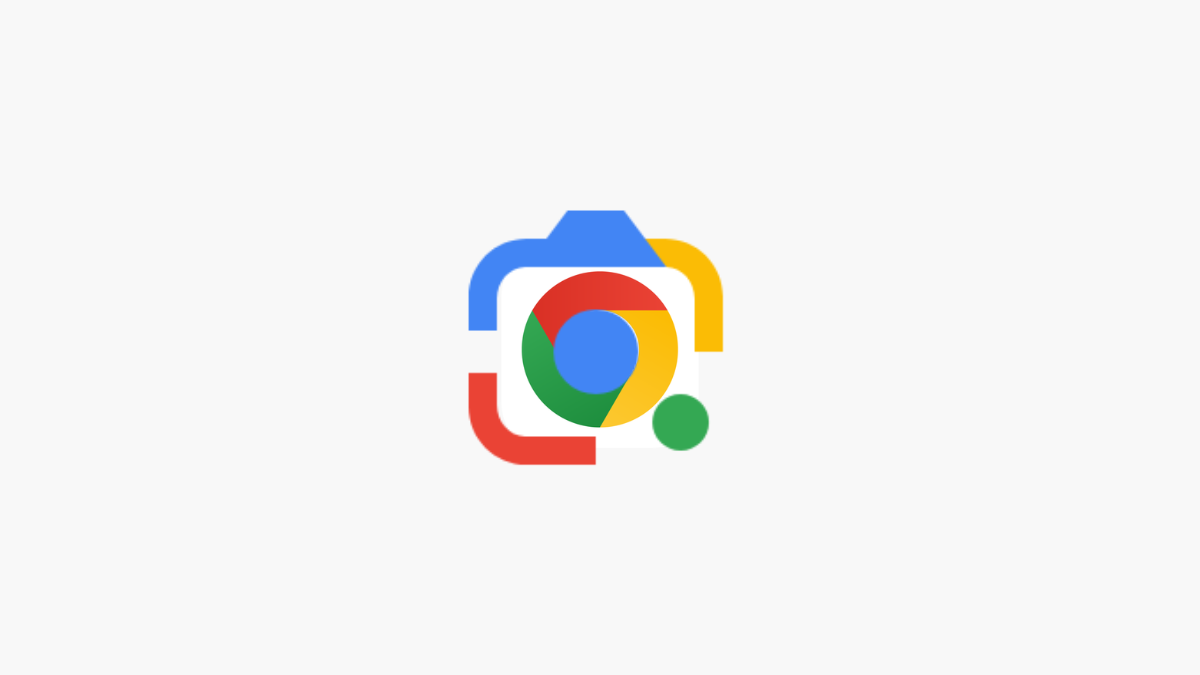
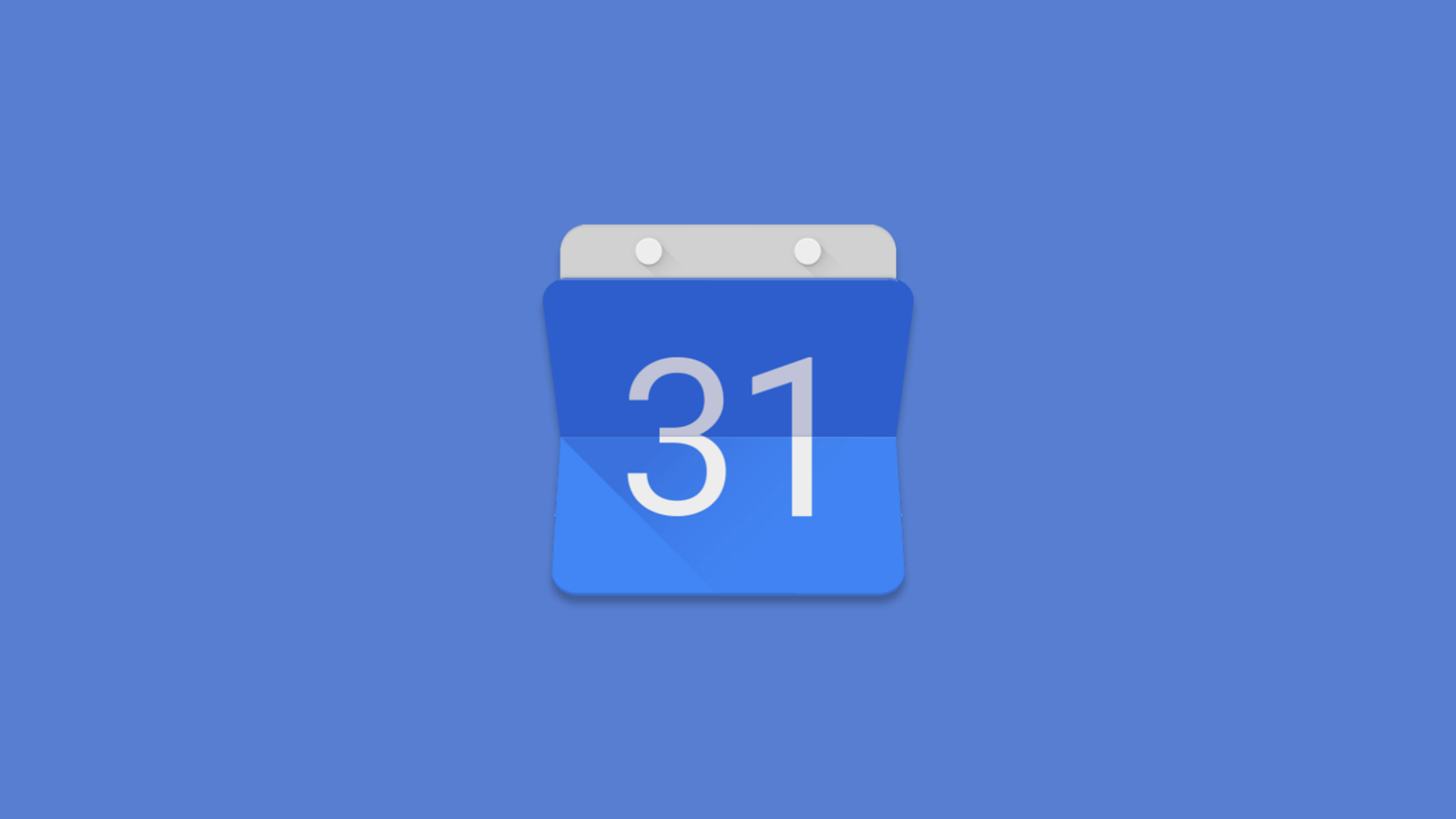

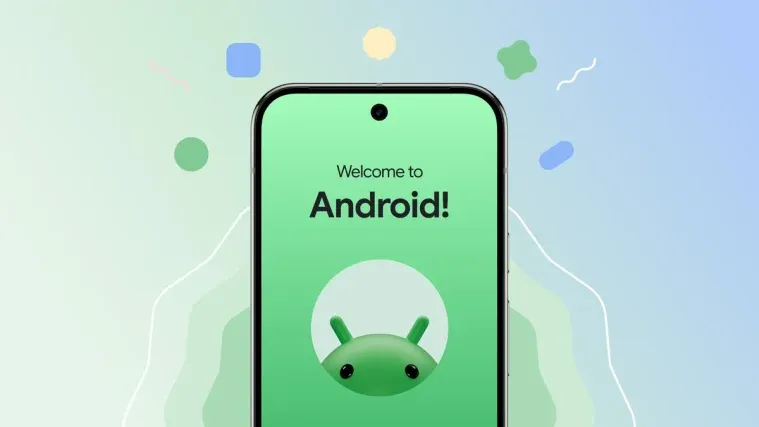

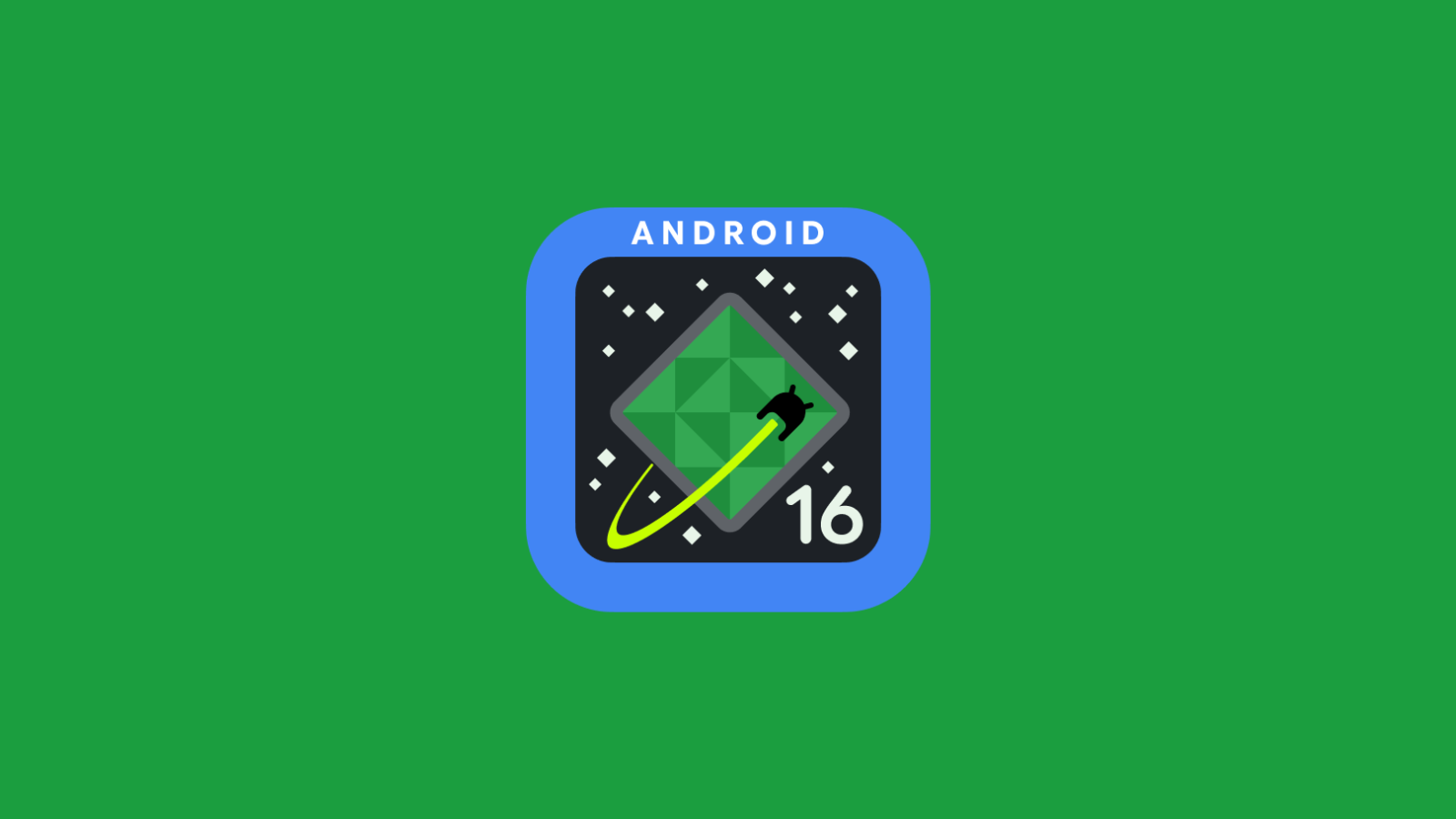



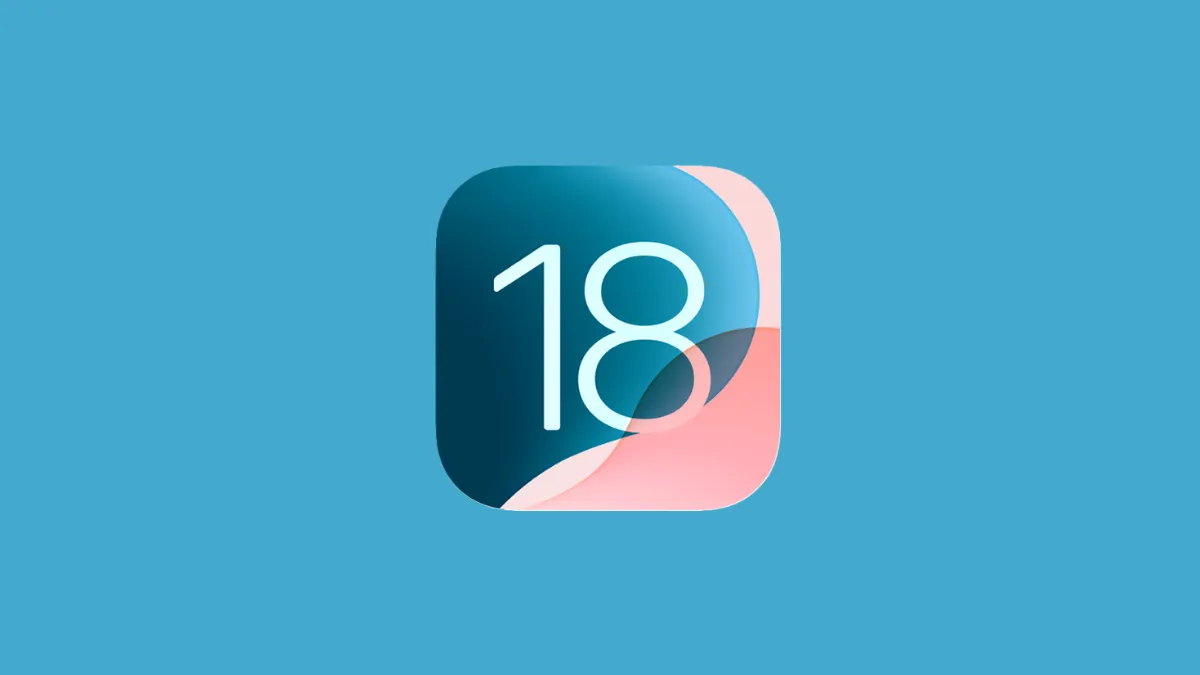
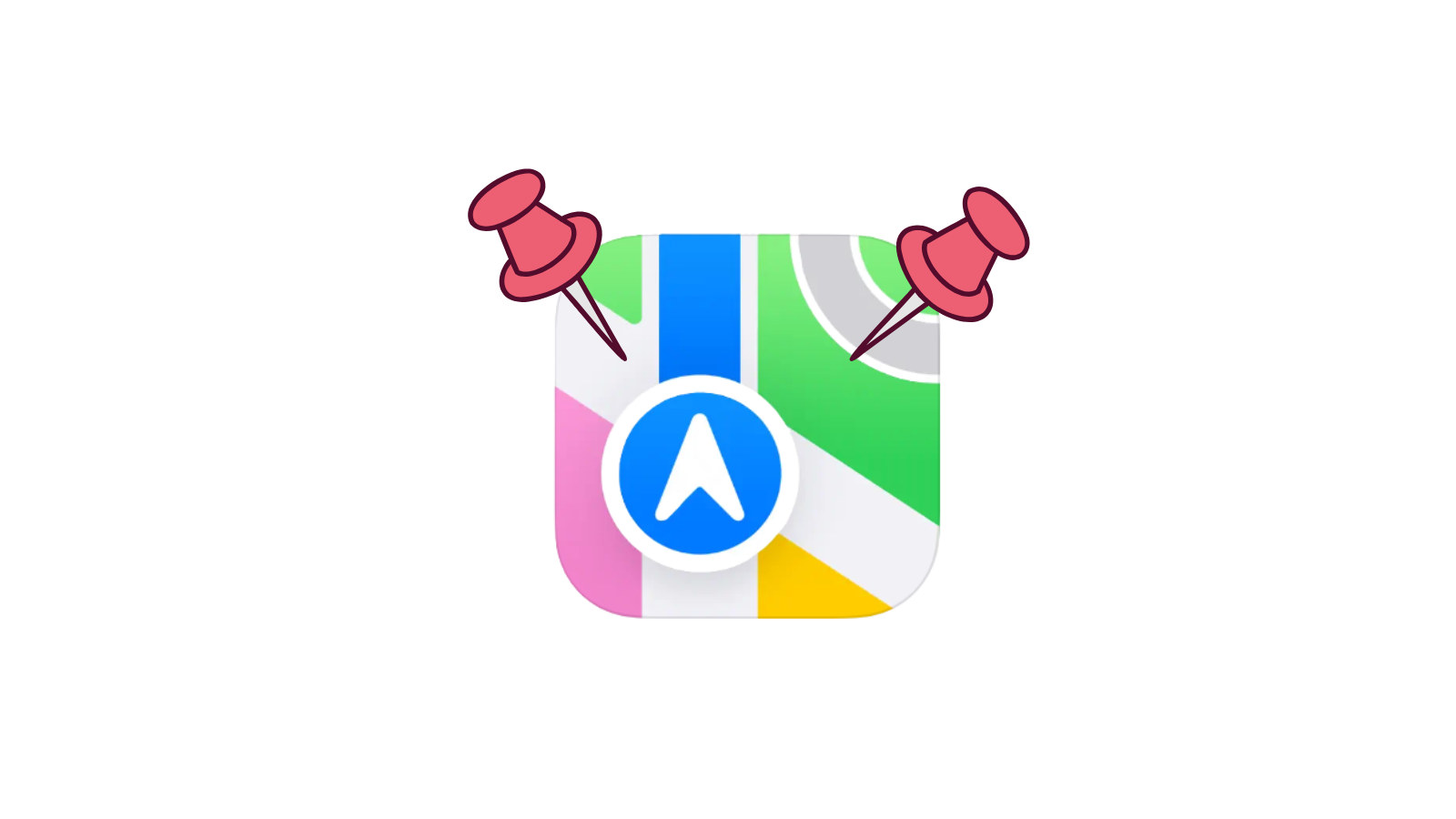
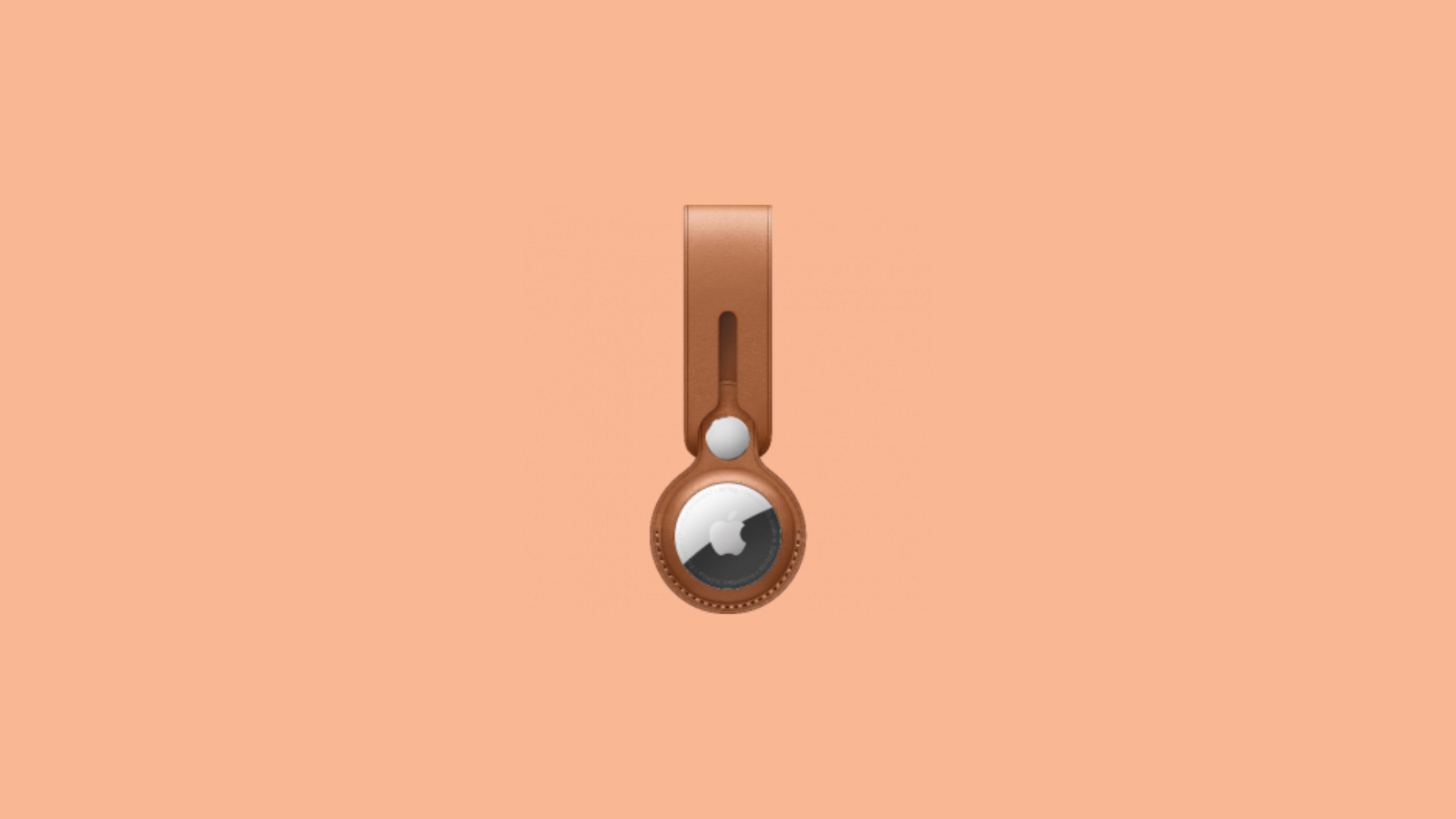

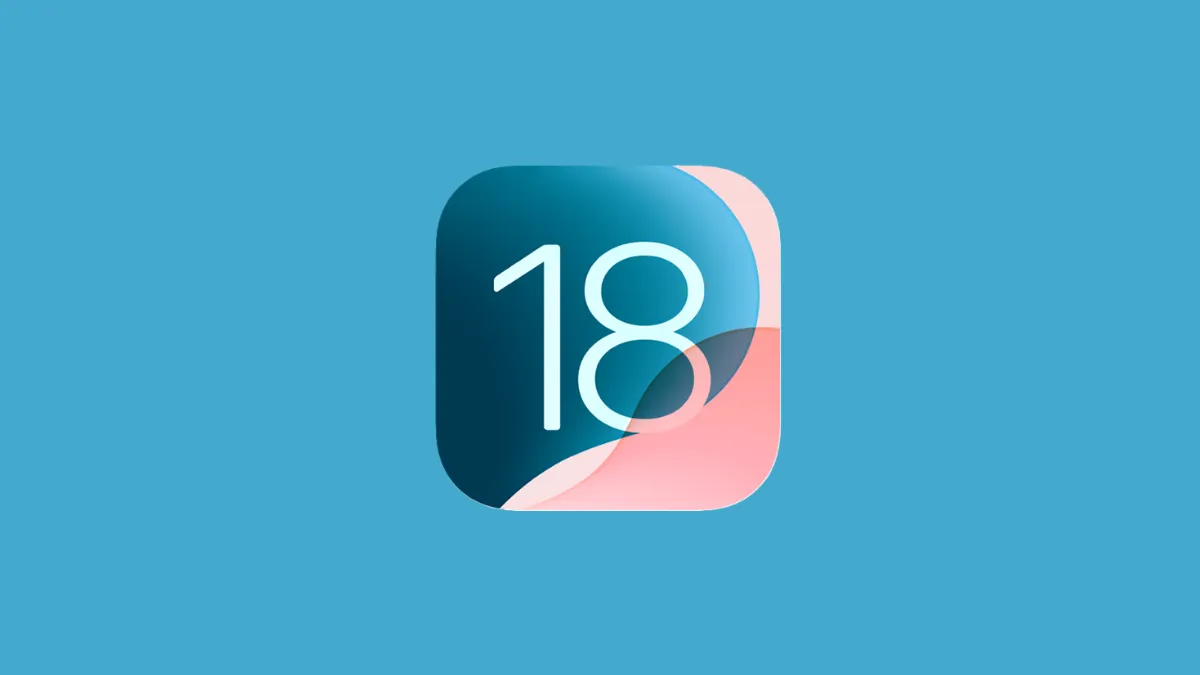
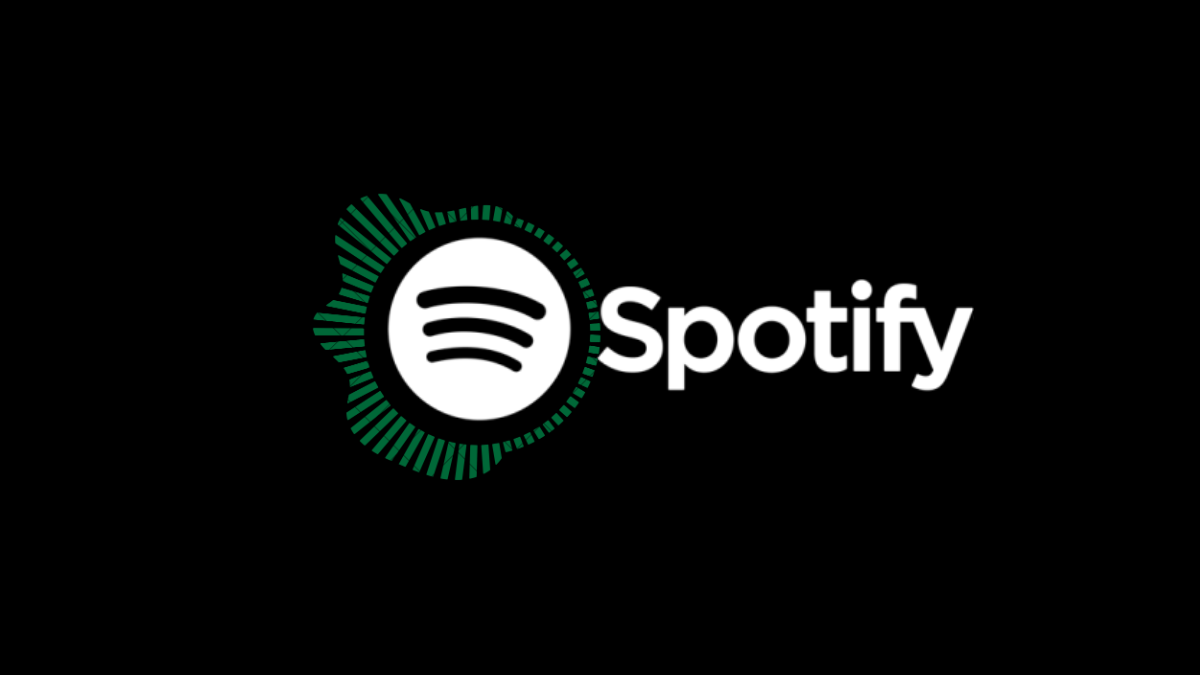
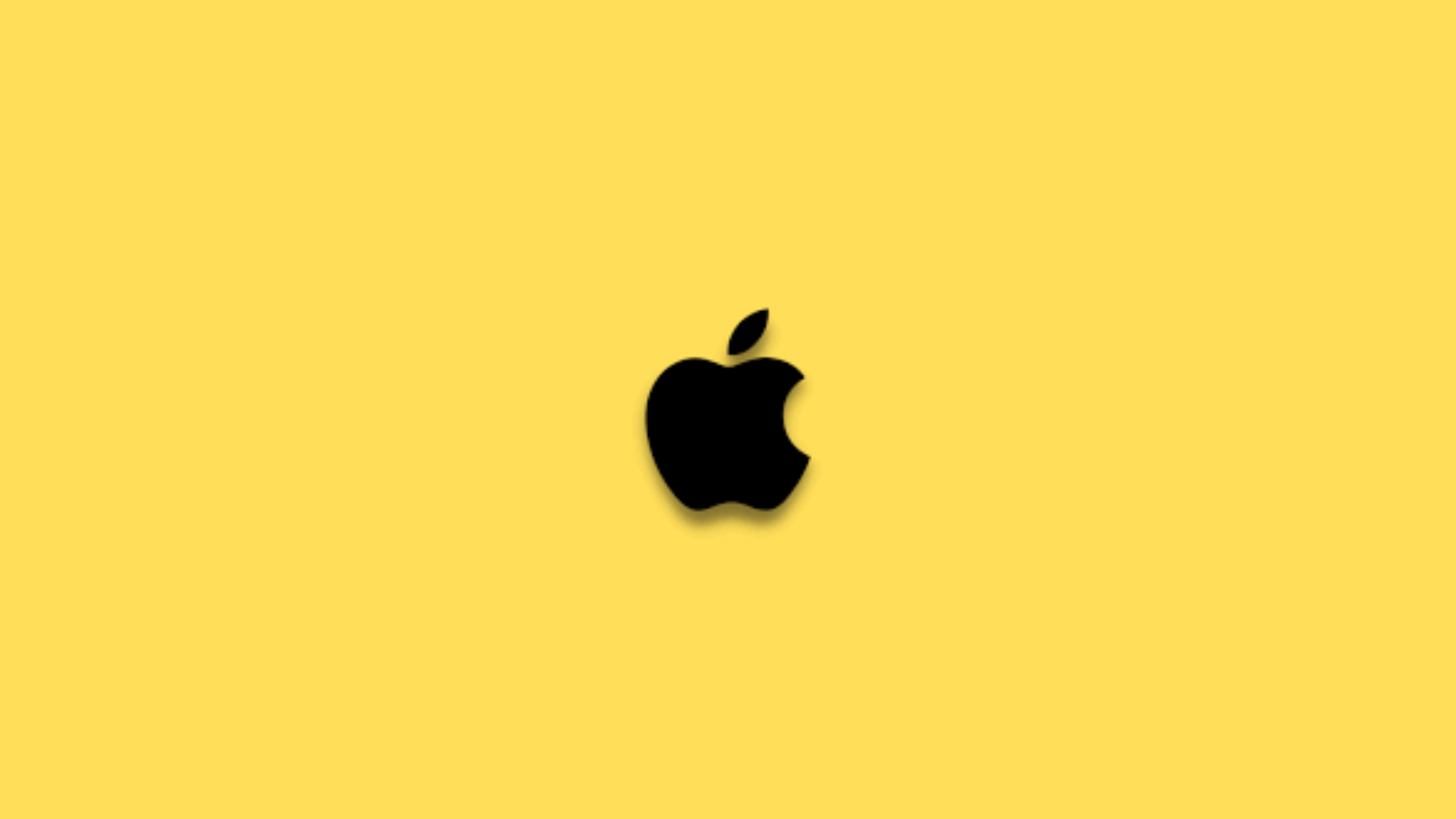
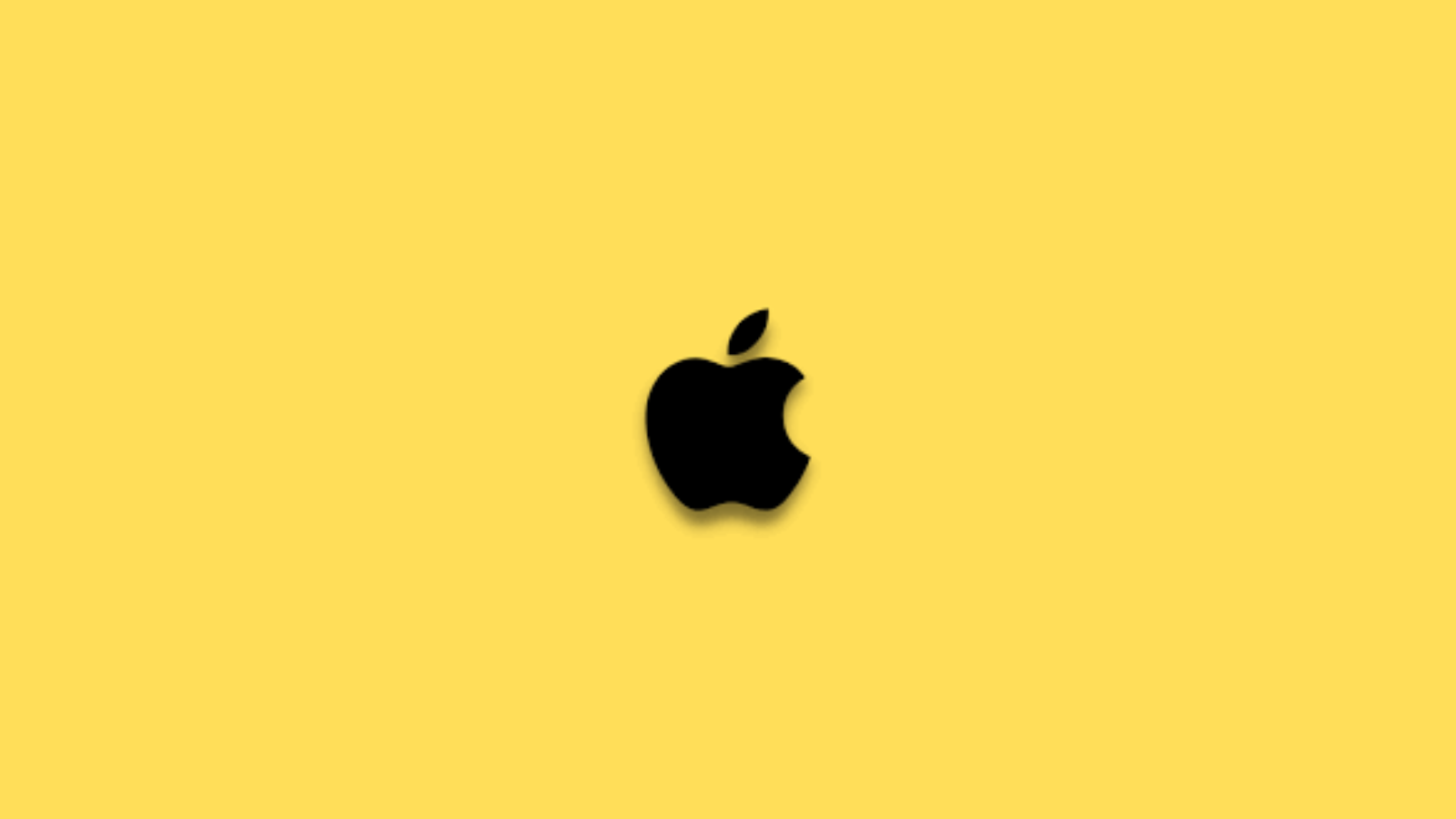
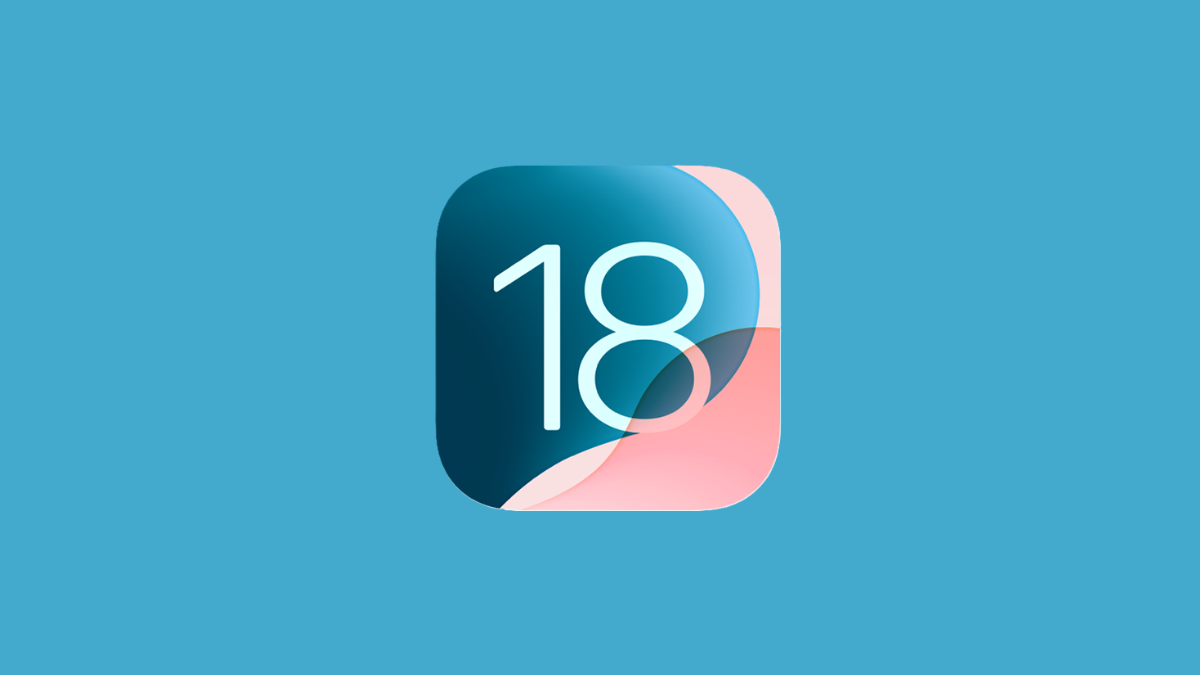
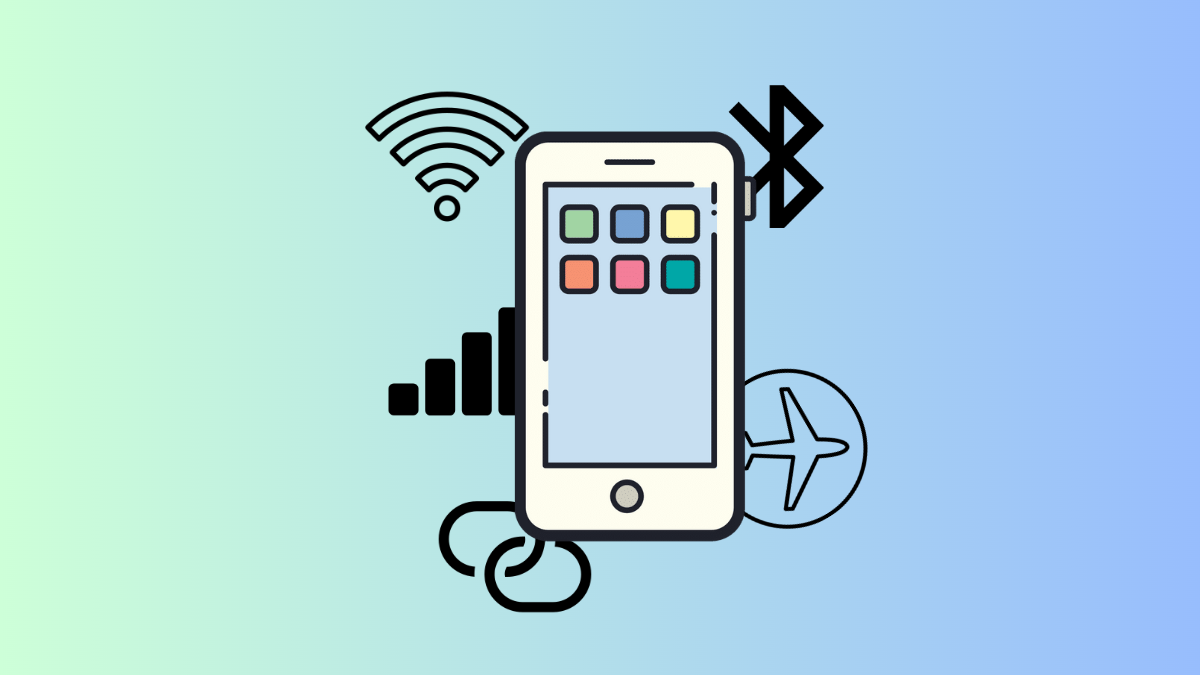
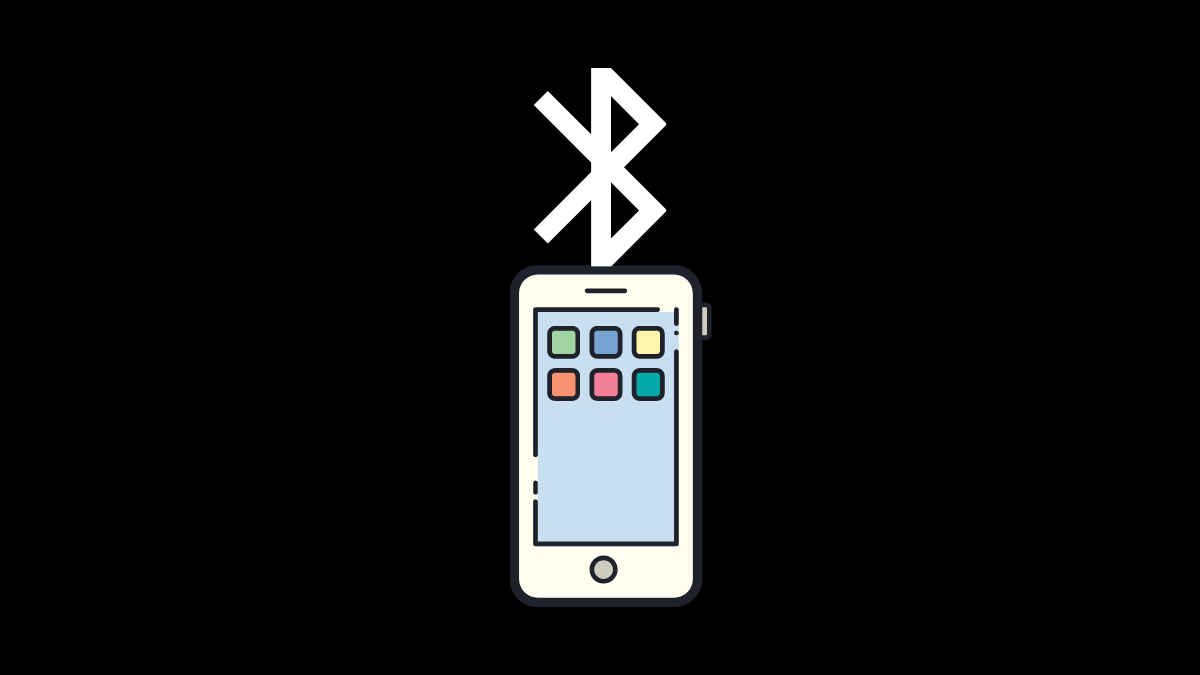
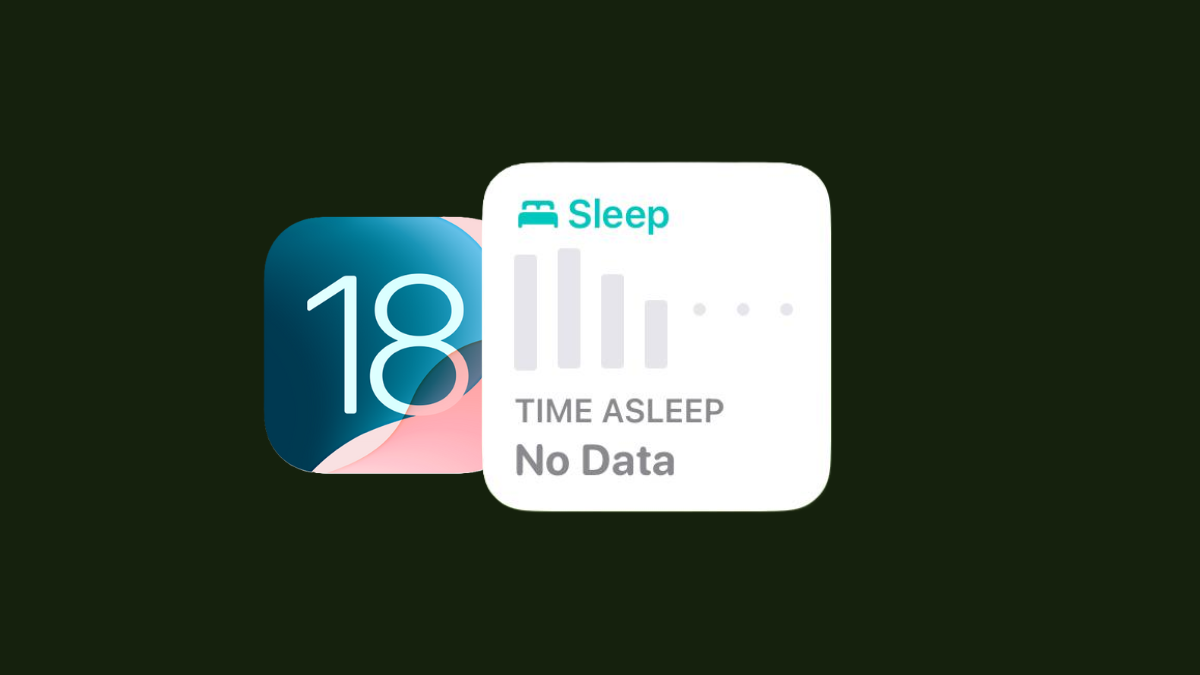
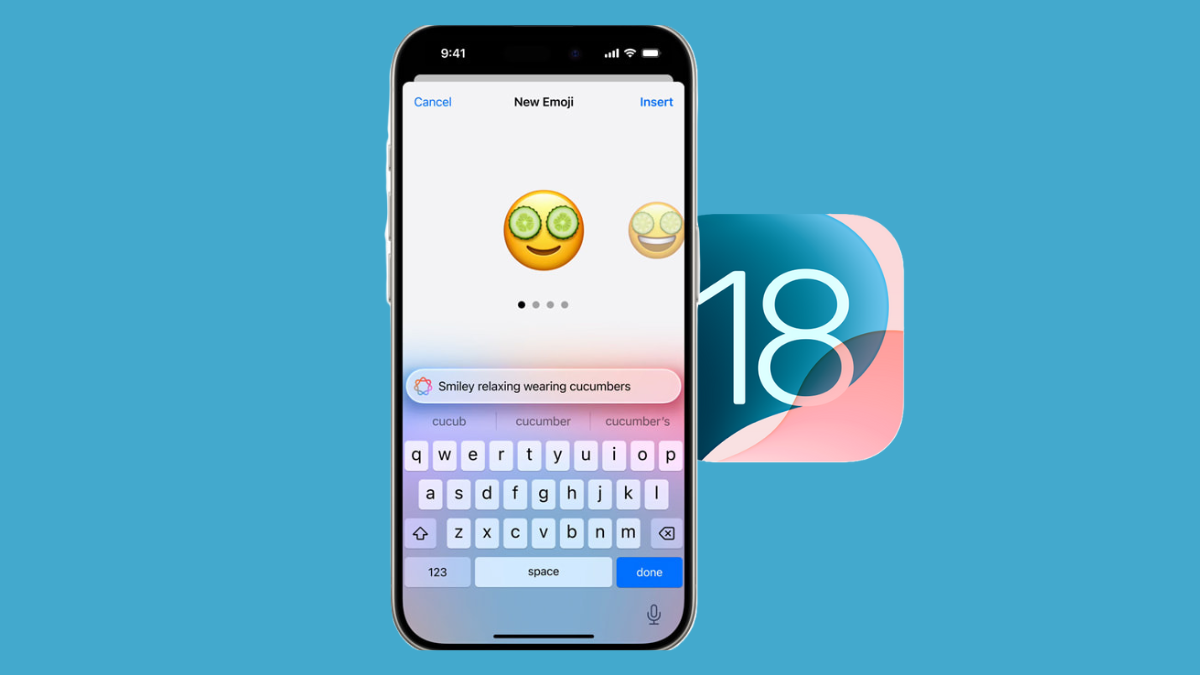
![How to Enable and Listen to Music Haptics on iPhone [Text and Video Guide]](/content/images/wp-content/uploads/2024/09/apple-music-haptics-featured.png)