Windows Subsystem for Android was recently released to Windows 11 beta testers and users have already managed to install it on most incompatible versions of the OS including the stable version of Windows 11. Not only this, but you can also get Google Play Store up and running on your system using this guide from us.
Sadly one of the reasons why WSA is still in its beta is because you need to sideload apps manually which means that most apps are installed as unsigned packages. This in turn means that you need to have Developer Mode enabled on your system. However, what if this setting is managed by your organization?/ Or worse, what if you are getting the same locked-out settings on your home computer? There could be a couple of reasons for this error and here’s how you can fix it on your system!
Why am I unable to turn on Developer Mode?
This issue mostly occurs on organization-issued PCs be it a workgroup or an educational organization. Developer mode significantly opens up your system allowing you to run and install unsigned scripts and apps. This can compromise the security and privacy of your system which in turn can put your entire organization at risk. This is one of the reasons why Developer Mode is locked out by admins on organization-issued PCs.
Another reason you could be facing this issue is if you have used a third-party debloater tool or a system settings modifier. If system-level changes occur automatically in the background, Windows will automatically lock you out of certain Settings pages assuming that your installation is being managed remotely by a third admin.
Lastly, if you have Windows Pro and higher, then Developer Mode could also be disabled on your system using the Group Policy Editor. You can make changes to your group policy editor using the guide below to regain access to developer mode on your system.
Related: How to get Google Play Store and Gapps on Windows 11
How to fix and turn on Developer Mode
While there are ways to currently enable Developer Mode on your system, you will need admin access and your PC shouldn’t be managed by your organization. Perform the initial checks to ensure that you can make the necessary changes, then follow the guide below to get you started.
1. Initial checks to do
Start by performing the following checks on your system. If you pass the following checks then you can use the guide below to restore access to Developer Mode. However, if your PC fails the following checks then you will need to get in touch with your organization, education institution, or admin to enable Developer Mode on your PC.
1.1 Check if you are the admin
Use the guide below to check if you have an administrator account or standard account on your PC.
Press Windows + S on your keyboard and search for Control Panel. Click and launch the app once it shows up in your search results.
Click on the drop-down menu in the top right corner and select ‘Large Icons’.
Now click on ‘User Accounts’.
Your account should now be listed on your right. If it reads ‘Administrator’ underneath your account then you are an administrator on the current PC and you can use the guide below to perform the necessary changes to access Developer Mode.
However, if you are not an admin and it reads ‘Standard’ under your account then you will need to get in touch with your PC administrator to enable Developer mode on your PC.
1.2 Check if your PC is currently a part of an organization or workgroup
Even if you are an admin on a PC you might be restricted from making certain changes if your PC is part of an organization or a workgroup. This can likely be the case if your PC has been issued by your organization. Use the guide below to check your PC and perform the necessary changes.
Press Windows + S on your keyboard, search for CMD and click on ‘Run as administrator once it shows up in your search results.
Type in the following command and press Enter on your keyboard.
net config workstation
You will now be shown if your PC is part of an organization or domain and the details for the same will be displayed on your screen.
If you are part of an organization then it is likely that your settings are managed by your organization. However, if you are not part of an organization then you can use the guides below to enable Developer Mode on your system.
Note: If your workgroup reads ‘Workgroup’ and your PC isn’t part of an organization then you can rest assured that everything is set up correctly on your system.
Related: How to Install Aurora Store on Windows 11 in 3 Ways
2. Edit your Group Policy to enable Developer Mode
The main way to access developer mode would be to enable it using the Group Policy Editor on your system. Once enabled, the same should be accessible through your Settings app as well. Use the guide below to enable developer mode using Group Policy Editor on your PC.
Note: If you are using the Windows Home Edition, then you are likely facing this issue due to a third-party tweaker or debloater. Use the guide below to reverse your changes and restore access to ‘Developer Mode’ in Windows 11.
Press Windows + R, type in the following command and press Enter on your keyboard once you are done.
gpedit.msc
The group policy editor will now launch on your system. Navigate to the following path.
Computer Configuration > Administrative Templates > Windows Components > App Package Deployment
Now double click on the following value on your right.
Allow all trusted apps to install
Click and select ‘Enabled’.
Click on ‘Ok’ to save your changes.
Developer mode will now be enabled for your PC however, group policies aren’t immediately updated. They update at regular intervals of 90mins with an interval of plus or minus 30 mins, which is why you can manually refresh your policies for the changes to take effect immediately. Press Windows + R on your keyboard, type in the following, and then press Ctrl + Shift + Enter.
cmd
Now type in and execute the following command on your PC.
gpupdate
Once finished, close Command Prompt and restart your system.
Developer Mode should now be enabled on your system.
Related: How to Remove Appraiserres.dll to Bypass Requirements When Using Setup
3. Uninstall and revert any changes applied by third party tweakers and debloaters
This is another fix that majorly applies to Windows Home users. While Pro and higher users can edit and tweak their policies in the Group Policy Editor, Home users do not enjoy the same liberty. This means that outdated debloaters and third-party tweakers that were made for Windows 10 can end up causing issues with system apps and Settings pages on your system much like developer mode.
Did you change your execution policy to run unverified scripts? Or did you try to install apps from third-party sources? It could also be that you were using an automated script to remove unwanted apps and trackers from your system but it ended up making system-level changes in the background.
Due to the way Windows is deployed, system-level background changes often trigger Windows Security features which either assumes that the following settings are being managed by your admin or that you are at the risk of being compromised. Either way in both cases, you will be locked out of the Settings page for the same.
The best way to fix this issue on your system would be to revert all the registry and background changes you made earlier. Keep in mind that this does not include restoring unwanted apps, you can keep them removed as they are rarely the cause of such issues. Your script or app likely tried to disable tracking and increase privacy in the background.
This is usually done by disabling Windows Telemetry and locking out developer mode which can be used by malicious users and apps to infect your system. The unwanted consequence of such privacy is that now you can’t access developer mode. It is highly recommended that you restore the changes you made to access Developer Mode.
4. Last Resort: Reset your PC and set it up as new
If your script or app does not have the option to revert changes, you can try restoring a backup of your registry and enable necessary services in the Windows Services app. However, if you are a novice user and all this seems inconvenient, then your last option would be to reset your system and set it up as new.
Once you have set up your system as new, you can restore your old data manually to avoid carrying over background changes and settings from your previous installation. We recommend you backup all your important data before proceeding with a reset of your system.
Note: If you are a laptop owner then it is recommended you avoid formatting your factory boot drive during the reset process to avoid losing your Recovery and Esuppport partitions.
Related: How to Install and Use WSA Toolbox on Windows 11
Developer Mode still greyed out?
If you are still unable to access Developer Mode in the Settings app and everything is greyed out, then you are likely facing a more serious issue than initially anticipated. Your PC could have mistakenly been enrolled in a workgroup or domain, someone could have made changes in the background to your PC, or worse, your security could have been breached.
We recommend you ensure that you aren’t part of a workgroup or domain before opting for the last resort. If at this point all seems well but Developer Mode is greyed out, then we recommend you reset your PC and delete all your data. Once you are done, we recommend you install Windows 11 from a USB drive or an external media while formatting your drive.
This will ensure that no previous Settings are carried over to the new setup and you can start from scratch again once you are greeted by the OOBE.
FAQs
With so much going around developer mode since the release of Windows Subsystem for Android, you are bound to have a few questions. Here are some commonly asked ones that should help you get familiar with Developer mode in Windows 11.
Is it safe to enable Developer Mode?
This is a personal choice depending on your current browsing practices and overall workflow. Developer mode allows you to install apps that do not have a valid certificate or have not been signed by anyone. Even programs for Windows have their certificates which can also be installed without any issue on your system once Developer Mode is enabled.
Having developer mode enabled can definitely put you at risk in case your PC is currently affected or is being affected in the future. Hence, it isn’t entirely safe to enable Developer Mode and keep it enabled especially if you are a novice user unaware of the best practices to follow when browsing and downloading files off of the internet.
Can I turn off the Developer Mode?
Yes, you can easily turn off developer mode whenever you want. Simply go to Settings > Privacy and Security > For Developers and turn off the toggle for the same at the top of your screen. Developer mode should now be disabled on your system. If you are unable to access the Settings page and made changes to your group policy instead, then use the guide at the top to revert the changes.
Note: Select ‘Not configured’ instead of ‘Disabled’ when making changes in the Group Policy Editor.
We hope this guide helped you easily enable Developer mode on your system. If you have any suggestions regarding the same, feel free to drop them in the comments section below.
Related:
- Can You Disable TPM and Secure Boot After Installing Windows 11? What Happens…
- How to Install the New Microsoft Store on Windows 10
- How to Install and Use WSA Toolbox on Windows 11
- How to Sideload APK on Windows 11 Automatically With a Double-click\
- How to Get Classic Shell on Windows 11 Via Open Shell

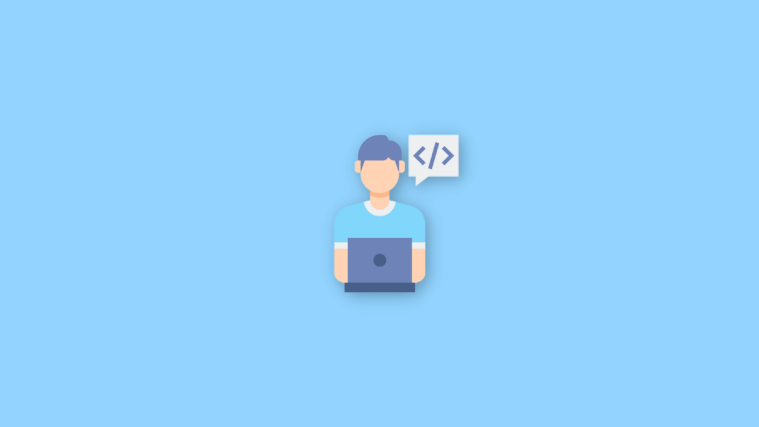
















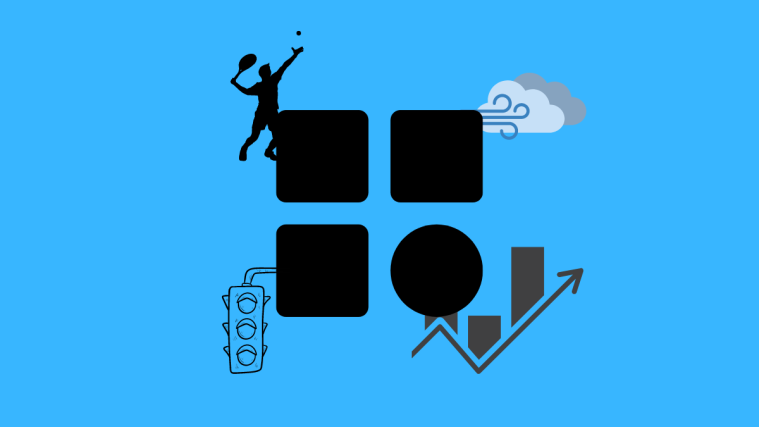
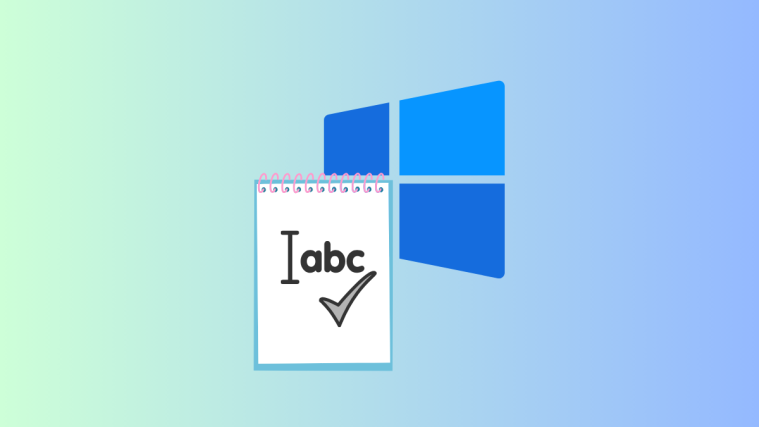
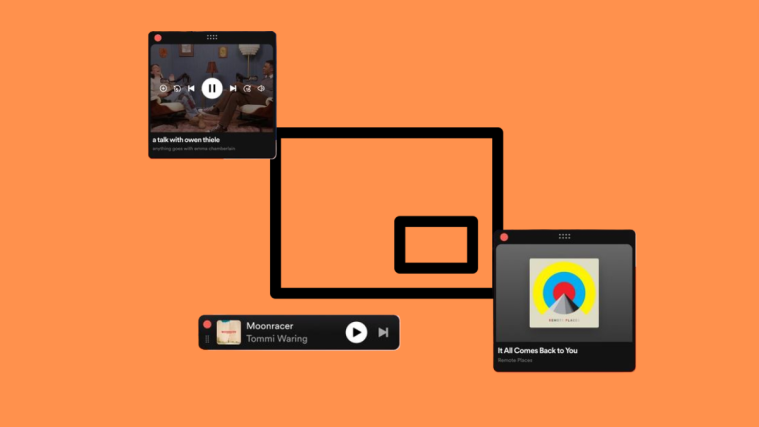
Thank you for your article!