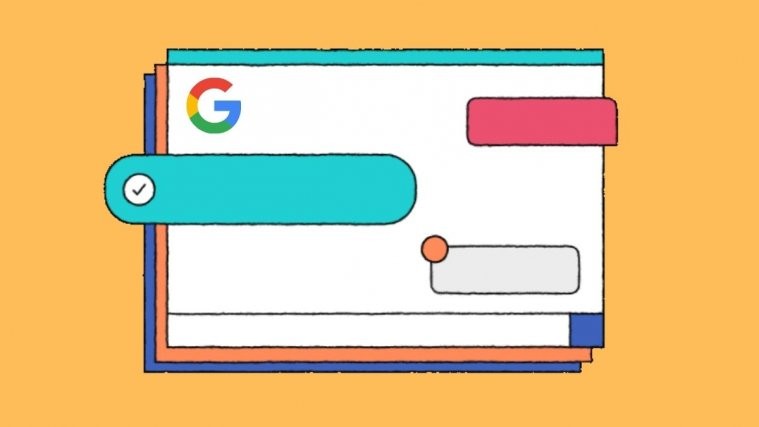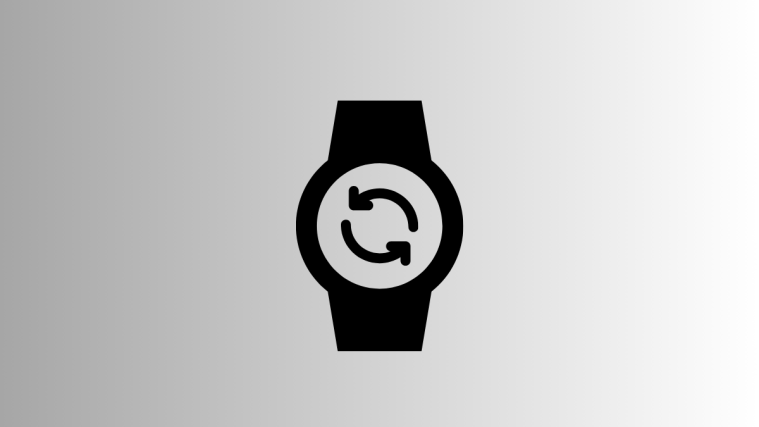Google Chat is the latest product to come out for Google’s professional suite. It is debuting as a worthy successor to Hangouts and wishes to be a lot more robust for professional users. Google Chat is available to any Google account holder but its true potential is only unlocked with a premium Workspace account.
Fortunately, today’s topic is not exclusive to a single faction; it affects both free and premium Workspace users. And since Google Chat’s handling of group and Room requests is rather unique, knowing how to join a group/Room is bound to come in handy. Now, without standing on ceremony, let us check out how to join a group or Room in Google Chat.
Related: How to Use Chat Bots Commands in Google Chat
What is the difference between a Google Chat group and a Room?
Group and Room might look similar, but they are not without their differences. Both can house Google Chat users, but groups do not allow you to pick a name or see its chat history. Rooms, on the other hand, are friendlier to Google Bots, offer sharing history, and allow you to pick a suitable name for your clan. Assigning tasks is also a breeze with Rooms in Google Chat.
How to join a Google Chat Room
Of course, you simply cannot walk up to any Room and join it. First, you must earn yourself an invite, then, and only then, can you think about getting into a Room. Below, we will take a look at joining a Room from your computer and mobile.
On Computer
First, go to chat.google.com or mail.google.com and log in. Now, click on the ‘+’ icon to start a chat.
This would give you a few options to choose from. Click on ‘Browse Rooms.’
This will show you the list of Rooms you are currently invited to. Now, click on the ‘+’ icon on the right of the name of the Room.
Clicking on it would mean that you have formally accepted your invitation. Finally, click on ‘Open’ to view the Room.
On Mobile
Open the Google Chat application on your Android or iOS mobile. Now, tap on the ‘Room’ tab at the bottom of your screen. At the bottom-right corner of your screen, you will see a little ‘New room’ icon. Tap on it.
Next, go to ‘Browse rooms.’
Tap on the ‘+’ icon to accept the invitation to the Room.
Related: How to change Status on Google Chat
How to join a Google Chat group
Groups and Rooms may be fundamentally different in Google Chat. However, when it comes to accepting their invites, there is hardly any difference.
On Computer
First, fire up your browser and go to chat.google.com or mail.google.com and log in with your username and password. Now, click on the little ‘+’ icon, which denotes new chat.
Then, go to the ‘Browse rooms’ option.
Similar to Rooms, Google Chat sends your pending group invites to this space. When you find the group you want to join, simply click on the ‘+’ icon.
The invitation would be accepted. Click on ‘Open’ to see the group.
On Mobile
Launch the Google Chat application on your smartphone. Now, go to either ‘Rooms’ or ‘Chats’ tab. At the bottom-right of your screen, you will find the ‘New chat’ or ‘New room’ button. Click on it to explore the options.
On the next page, tap on ‘Browse rooms.’
This area will show your pending group requests. Tap on the ‘+’ button on the right of the name of the group to accept the invite.
Related: How to get folders in Gmail
How to preview a Google Chat Room or group
If you are a part of a big organization, there is a high chance of getting multiple group invites. Additionally, most of these groups might not even require your immediate attention. This is why it is important to have a preview of the pending groups and decide for yourself whether you want to jump right into the topic.
With Google Chat’s unique preview system, you can read the happenings of a group in real-time, which can be a life-saving tool for professionals drowned in work.
On Computer
Go to mail.google.com or chat.google.com and log in. Now, click on the little ‘+’ — new chat/room button — button.
Next, go to ‘Browse rooms.’
This area will show you the pending groups or Rooms requests. On the left of the ‘+’ button, you will see a little ‘Preview’ button.
Click on it and it will show you the group/Room chat history, right up to the last sent message. If you like what you see, you can easily click on the ‘Join’ button to enter the group or Room right away.
On Mobile
Unlike the web client, the Google Chat mobile app does not offer you a separate ‘Preview’ button. However, you can test the water just the same. First, launch the Google Chat application on your mobile. Now, tap on the ‘New chat’ or ‘New room’ button at the bottom-right corner of your screen.
Now, tap on ‘Browse rooms.’
When you get the list of pending invitations, tap on any of the groups or Rooms and Google Chat will preview it for you.
Images and other media files are hidden but you can see the text messages without a sweat. Tap on ‘Join’ to join the group after seeing the preview.
Related: How To Get Google Chat and Migrate From Hangouts
How to leave a Google Chat group
Once a Google Chat group fulfills its purpose, it is best to get out of it as swiftly as possible, especially if you are keen on efficiency. Exiting a Google Chat group is pretty straightforward, both from your computer or smartphone.
On Computer
First, go to chat.google.com or open mail.google.com. If you have opened the latter, you will have the groups on the left hand of your screen.
Clicking on it would bring up a small group window at the bottom-right corner of your screen. Click on the vertical ellipsis on the right of the number of members.
Next, click on ‘Leave.’
When the confirmation dialog pops up, click on ‘Leave room.’
Alternatively, if you are accessing groups from chat.google.com, you will find that groups take up a big chunk of your screen — down the middle. Now, to leave a group in this scenario, you will have to click on the name of the group at the top of your screen.
Now, scroll down and click on ‘Leave.’
When you get a pop-up, click on ‘Leave room.’
In case if you have opted for the pop-out mode, you will need to follow the guide we jotted down for Gmail.
On Mobile
Launch the Google Chat application on your smartphone. Considering you are already in the ‘Chat’ tab, you will be able to see all the group conversations on this page itself. Now, click on any of the conversations to open.
Now, tap on the name of the group at the top of your screen.
Next, tap on ‘Leave.’
When you get a warning, tap on ‘Leave room’ to exit the group.
How to leave a Google Chat Room
As you may have guessed already, leaving a group and Room is not that different in Google Chat. However, there is a subtle difference, which is why we went ahead and created a separate section for your convenience.
On Computer
Launch your browser and go to either chat.google.com or mail.google.com. On the left of your screen, you will see a ‘Rooms’ banner. Click on it to expand and open the Room you wish to leave.
After the Room takes the majority of your screen down the middle, click on the name of the Room at the top.
A drop-down menu will show up, giving you the option to modify some settings and leave the room if need be. Next, click on ‘Leave.’
Finally, click on ‘Leave Room’ to confirm your action.
On Mobile
Leaving a Room is not any different than leaving a group. The only difference lies in the tab you are accessing the groups from. So, first, launch the Google Chat application on your smartphone. Now, tap on the ‘Rooms’ tab at the bottom right of your screen. Next, tap on the Room you want to leave.
At the top of the screen, you will find the name of the Room. Tap on it to get the Room’s options.
Then, tap on ‘Leave.’
A confirmation dialog would pop up, telling you about the consequences of leaving the Room. Tap on ‘Leave room’ to confirm.
Can you rejoin a Room or group after you leave it?
Another interesting feature of Google Chat lies in the way it handles group or Room attendees. Once you get into a Google Chat Room or group, you can always come back, granted you have not been banned by the admin. In this section, we will check out how it works.
On Computer
When you leave a group or Room, you do not exactly cut all ties with it. You are just kept out of the notification chain and are not actively participating in conversations. So, instead of being deleted permanantly, groups or Rooms just move to the browse section. You can easily access the groups from there — get previews as well — and rejoin whenever you feel like it.
First, head over to chat.google.com or mail.google.com and log in. Next, click on the ‘+’ or ‘New’ icon to start a chat.
Then, go to ‘Browse rooms.’
Here, you will see all the groups you have left so far but still have a standing invitation to. Click on the ‘+’ icon to rejoin the group.
Alternatively, you could ‘Preview’ it and join the group after you are satisfied.
On Mobile
Launch the Google Chat application on your smartphone. Now, go to either ‘Chats’ or ‘Rooms’ tab. Next, tap on the ‘New chat’ or ‘New room’ button.
You will find all the names of the Rooms or groups you have left but can rejoin. Tap on the ‘+’ button on the right of the name of the Room or group to rejoin.
You could also tap on the name of the Room or group to get a little preview.
How to block a group or Room
As we have discussed in the section above, a group invitation does not expire, even if you leave it. So, you can always join back, and the group admins can continue to send you join requests. If joining requests get a little too much to bear, you can always choose to block a group. That way, not only will you not be tempted to join the group back, but you will also stop receiving joining requests from the group.
On Computer
Launch your browser and go to chat.google.com or mail.google.com. Now, click on the group or Room you want to block. Click on the name of the group at the top of your screen to reveal its options.
Now, go to ‘Block & report.’
When you get a pop-up, you can also choose to attach copies of the 50 last messages in the group and report it to Google. Finally, click on ‘Block’ to confirm your action.
Alternatively, you could preview a Room or group — check guide below to know more — and block a pending group from there.
On Mobile
Launch the Google Chat application on your smartphone. Next, head over to the group or Room you want to block. Now, tap on the name of the group or Room at the top of your screen.
Next, tap on ‘Block.’
A pop up would give you the option to report to Google as well as block the group or Room for good. Check or uncheck the option as you see fit and tap on ‘Block.’
That is it! you will not get any more notifications for that group or Room.
RELATED
- How To Copy iCloud Contacts to Gmail [3 Ways]
- How to Resize Google Chat Widget in Gmail Sidebar
- How to change Status as “Away” or “Do Not Disturb” in Google Chat in Gmail
- How to start and schedule a Zoom meeting from Gmail
- How To Block Someone on Google Chat and Hangouts Apps