Conventional timepieces have a long battery life, but when it comes to smartwatches they simply fail to last you as much. In fact, the more features your smartwatch packs in, the lesser will be its battery. Wear OS watches are known to last you somewhere between a day or two which means you will have to plug them into a socket at least 3-4 times a week.
If you own a Wear OS device and you want to make the most of your watch’s battery, then the following steps might help you extend its battery life. This way, you can minimize its charging cycle significantly so that you can use it for a longer period without opting for a battery replacement.
Related: How To Pin your Favorite Apps on Wear OS
1. Choose a less interactive watch face
Believe it or not, the most interactive thing in your Wear OS device actually ends up draining the most of your battery. Yes, we’re talking about watch faces which define your style when you’re out and about wearing your smartwatch but at the same time, it takes a toll on your wearable’s battery life.
The more interactive and informative the watch face, the more battery it drains from your smartwatch. If your watch shows tons of fitness or health info or has interactive info like a heart rate monitor, step counter, it’s bound to use up most of your battery.
You can choose a basic watch face for your Wear OS device, one that gets you through the day without the info you don’t necessarily need.
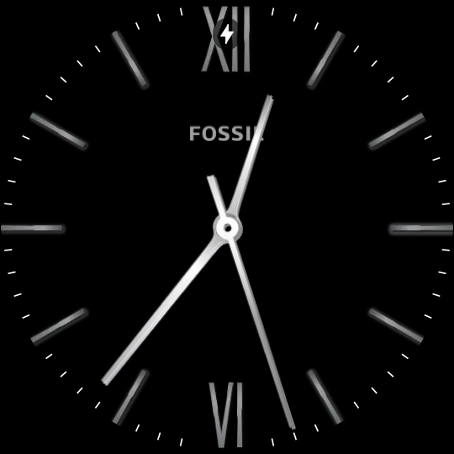
You can change the watch face on your Wear OS smartwatch by unlocking it, long-pressing on your current watch face, and selecting the watch face you think is basic and won’t drain your battery.
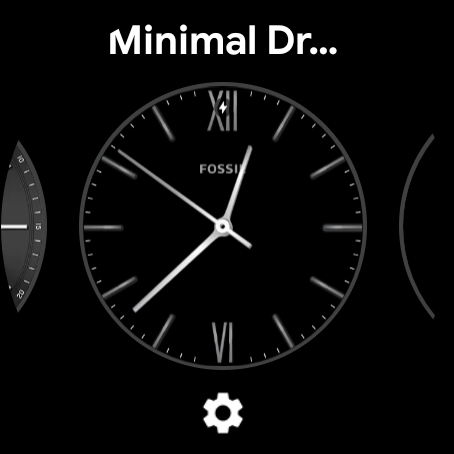
Alternatively, you can modify your device’s watch face by opening the Settings app and going to Display.
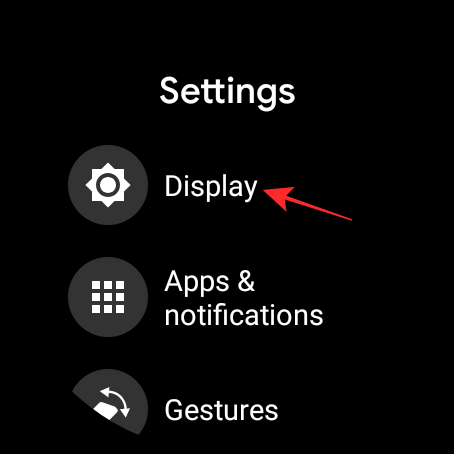
Now, tap on the ‘Change watch face’ option.
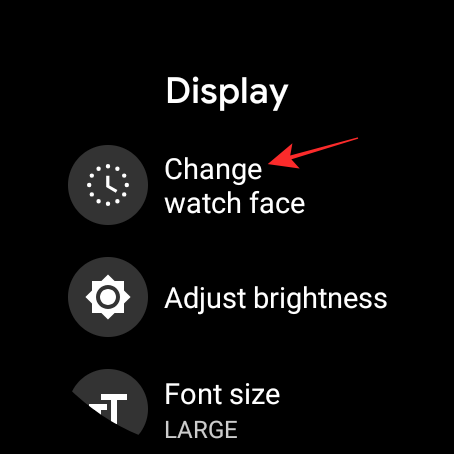
Related: How To Change your Keyboard on Wear OS Android Smartwatches
2. Lower your screen brightness or set it to “Automatic”
Most Wear OS watches lately come with ambient light sensors that allow them to modify the brightness of the watch’s display based on your surroundings. This might help them efficiently save your watch’s battery life especially when you’re in a dimly-lit and you don’t want the watch’s screen to light up to its maximum settings. You can allow your watch to automatically adjust the screen brightness by opening the Settings app.
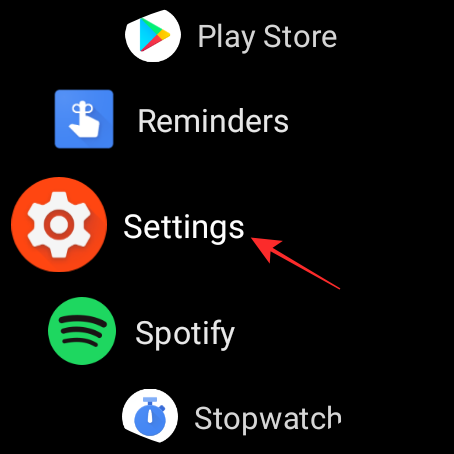
Now go to ‘Display’.
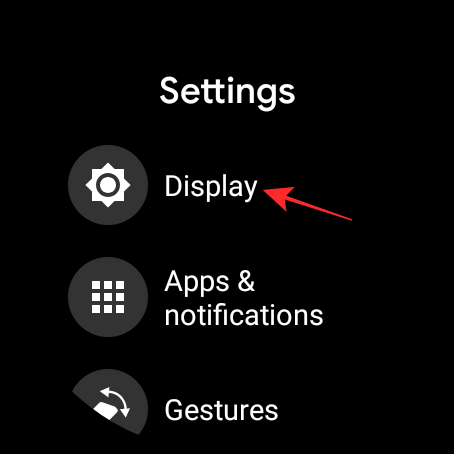
On the next screen, select the ‘Adjust brightness’ option.
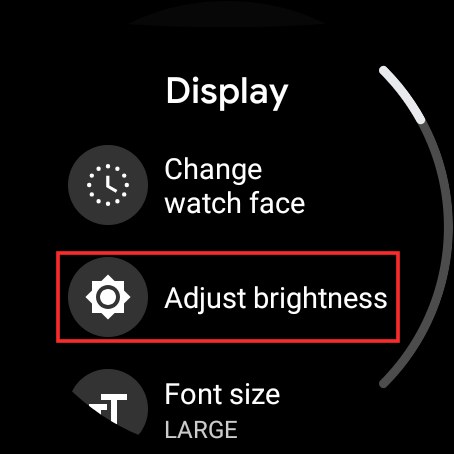
Select the ‘Automatic’ option from the top to set it as your default setting.
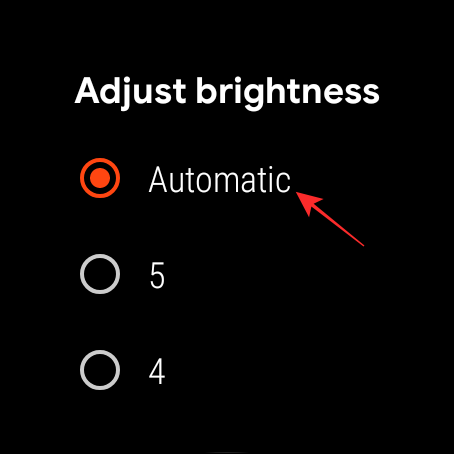
You can also set the brightness to the lowest value “1” if you want to save the most battery.
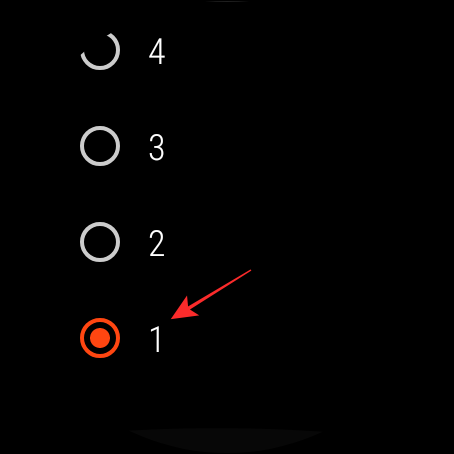
In case your smartwatch doesn’t have ambient light sensors, you won’t be able to use the Automatic brightness setting to adjust the screen brightness automatically. In that case, you will want to manually adjust your watch’s battery life.
For saving the battery life more, swipe down on your watch’s main screen, and tap on the brightness icon (the one that resembles the sun) from the top.
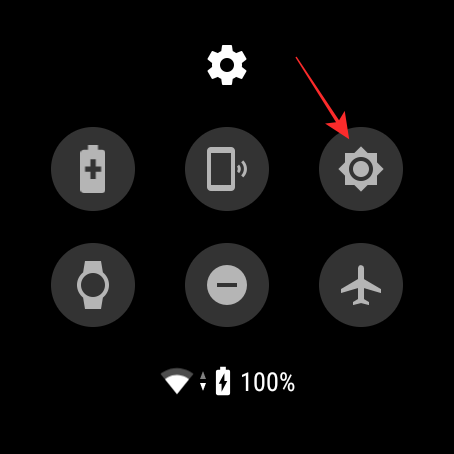
You should now be able to see the ‘-‘ and ‘+’ buttons on either side of the watch. Tap on the minus sign to lower down the brightness to the least setting to save the most battery.
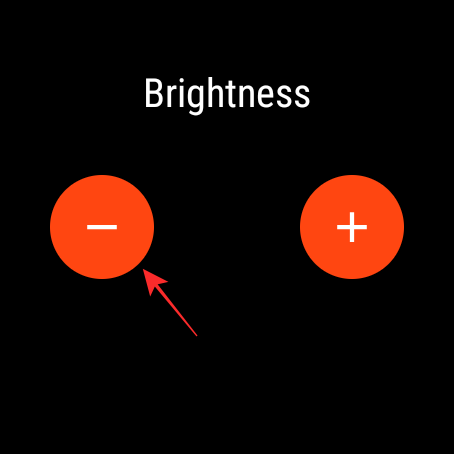
In situations where you need more brightness like when you’re out in sunlight, you can increase your brightness by tapping on the plus symbol.
3. Disable Always-ON display
Just like on smartphones, Wear OS watches also come with an Always-On display (AOD) that gives a glimpse of necessary info from your watch all the time without you needing to press a button, tilt your watch, or touch it. Although AOD has become quite efficient at using the least battery, turning it off may still get you more hours off of your smartwatch battery.
You can switch OFF the Always-ON display on Wear OS by opening the Settings app.
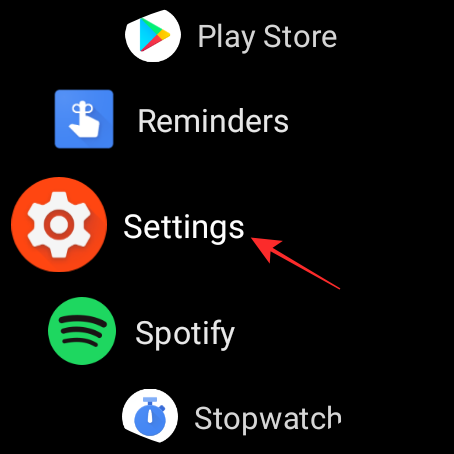
When the Settings app opens up, select the ‘Display’ section from the screen.
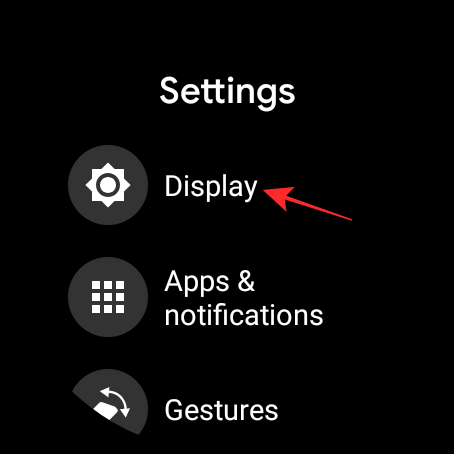
On the next screen, scroll down and toggle off the ‘Always-on screen’ option to disable AOD.
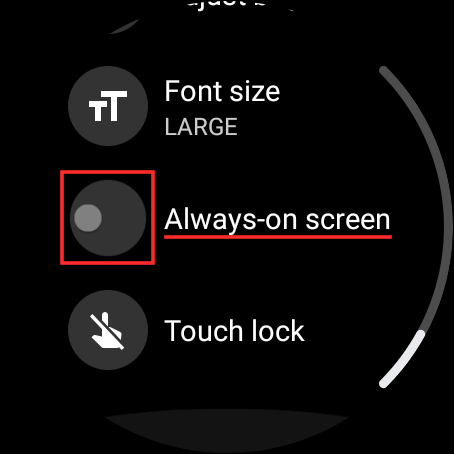
4. Minimize your screen timeout
When you aren’t using your watch, the ambient mode or Always-On display kicks in after 5 seconds of inactivity. If you had increased this timeout in the past so that you could view your watch screen for longer, you might want to bring it down to its lowest setting to make the most of your smartwatch battery.
This can be done by opening the Settings app, going to Display > Screen timeout, and then selecting the lowest value (probably 5 seconds) from the list of options.
5. Disable “Ok Google” Detection
Wear OS watches that have an inbuilt microphone can be used to summon Google Assistant via voice input. However, the same can be triggered by long-pressing the crown or side button on them. So, if you want to save battery, you can disable the “Ok Google” Detection on your Wear OS device by opening the Settings app, then going to ‘Personalization’.
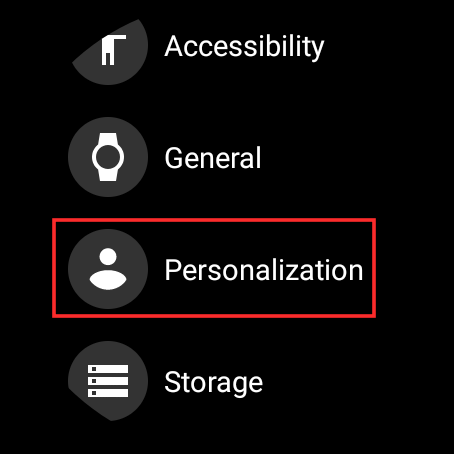
On the next screen, switch the ‘Ok Google’ Detection toggle to OFF position.
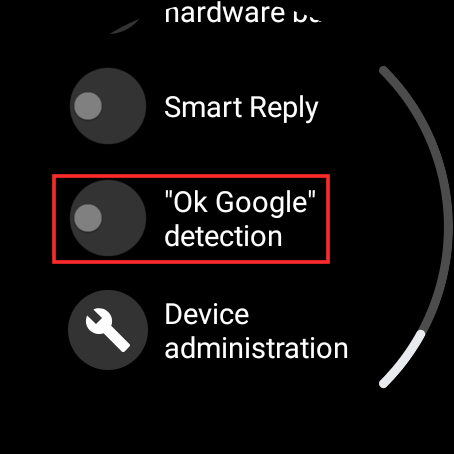
6. Limit certain app from sending you notifications
Besides giving you an idea of your body’s vital signs, smartwatches also provide you with your phone’s notifications so that you don’t need to reach your mobile device to know who’s calling or texting you. The convenience, however, comes at a cost as your watch vibrates or lights up every time there’s an oncoming notification, which in turn drains a fair share of your battery.
If you wish to receive notifications but also preserve your watch’s battery, you can limit some apps from sending you notifications on your watch. This cannot be done on your watch and you will need to use the Wear OS app on your phone to access these settings. Open the Wear OS app on your mobile device to get started.
Make sure your watch is connected with the Wear OS app. For this, you need to enable Bluetooth on both the Wear OS device and your phone.
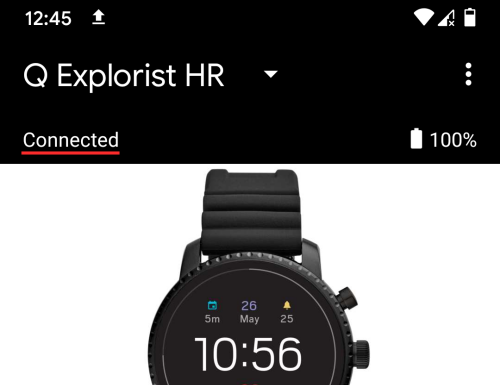
Once your watch is shown as connected inside the Wear OS app, scroll down and tap on the ‘Notifications’ option under the ‘Settings’ section.
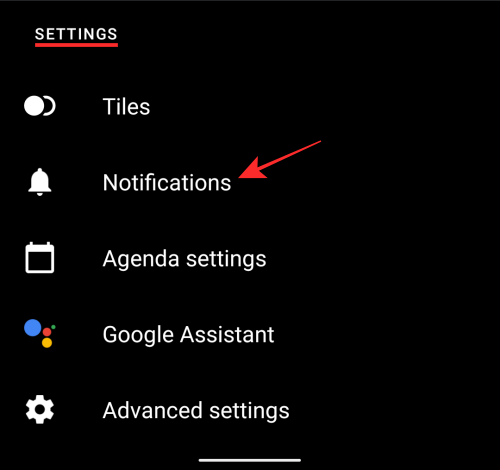
Here, tap on the ‘Change watch notifications’ option. On the next screen, disable the toggles adjacent to the apps you don’t want to see notifications from. When you disable this, all notifications from the disabled apps won’t be shown on the watch but you will still be able to view them on your phone.
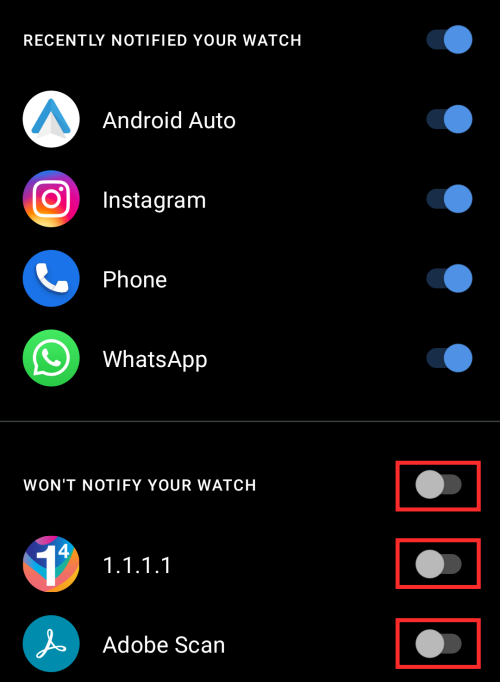
You can disable notifications from as many apps as you want to minimize your notifications clutter and thus, save your watch battery.
7. Apply a battery mode if your watch supports it
Some Wear OS watches like the ones from Fossil offer its users a more efficient way of saving their watch’s battery. With the launch of its Gen 5 series smartwatches, Fossil has been offering dedicated smart battery-saving modes with claims to get you multiple days of usage on a single charge. Since then, the feature has also been rolled out to some of the older smartwatches including Fossil Sport, Diesel Axial, Kate Spade Scallop Sport, Michael Kors MKGO, Puma Smartwatch, and more.
If you’re using one of the compatible watches, then you can access these battery modes by unlocking your watch, swiping down from the top of the main screen, and then tapping on the battery icon from the Quick Settings screen.
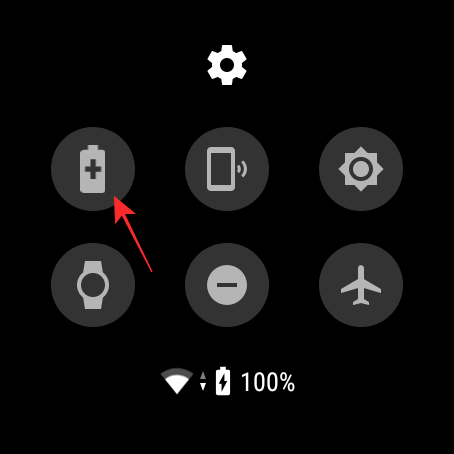
From here, you can select your preferred battery mode from any of the following options.
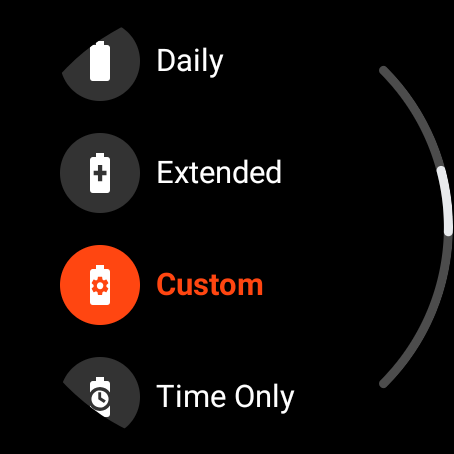
Daily: Set by default on Fossil watches, this mode is less of a battery saver but offers most of the features. The Daily mode enables the Always-On display, WiFi, Bluetooth, Button-to-wake, Touch-to-wake, Notifications, and Vibration. You might use this mode if you’re okay with charging your watch every night.
Extended: Extended mode is designed to last you longer than a day as it turns off AOD, WiFi, Touch-to-wake, Tilt-to-wake, “Ok Google” Detection, and Bluetooth scheduling.
Custom: As the name implies, Custom Mode gives you the power to control which features are enabled, and which ones remain off. You can choose to disable the following options if you wish to: Speaker, WiFi, Location, NFC, “Ok Google” Detection, Touch-to-wake, Tilt-to-wake, Bluetooth, and more.
Time Only: This is the mode that might get you the most battery life as it strips all of your smartwatch’s features and essentially lets you use it to only check the time. You can activate this mode at times you’re not actively wearing your watch so that you’re left with juice the next time you wish to use it.
8. Allow Battery Saver to turn on automatically
Besides these battery modes, Wear OS also has an option to turn ON Battery Saver mode when the battery is running low. Depending on the watch you own, you can set it to automatically enable Battery Saver when the battery goes down to 10 or 15 %. When Battery Saver is turned ON, your watch will stop showing you notifications and disables location, background data, vibration, Always-On display, Wi-Fi, and Bluetooth. In many ways, the Battery Saver mode resembles the Time-Only mode available on Fossil watches as you can only check the time on your watch.
To automatically turn on Battery Saver, open the Settings app on your watch.
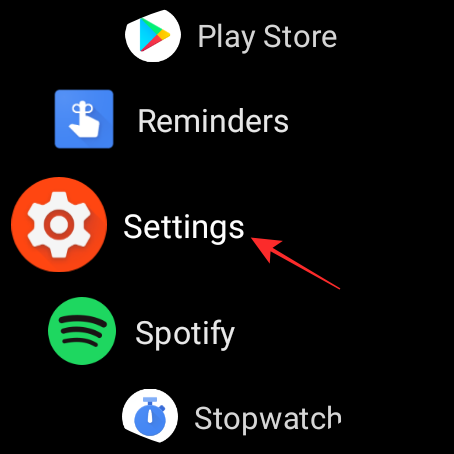
Tap the ‘System’ option from the Settings screen.
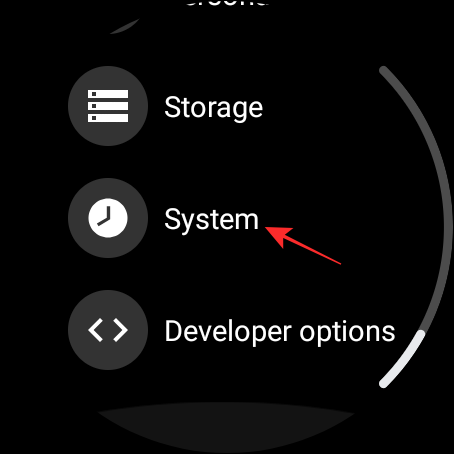
Select ‘Battery’.
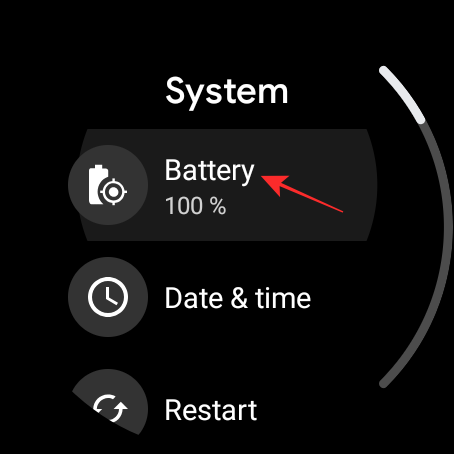
On the next screen, turn ON the ‘Battery saver at x%’ toggle.
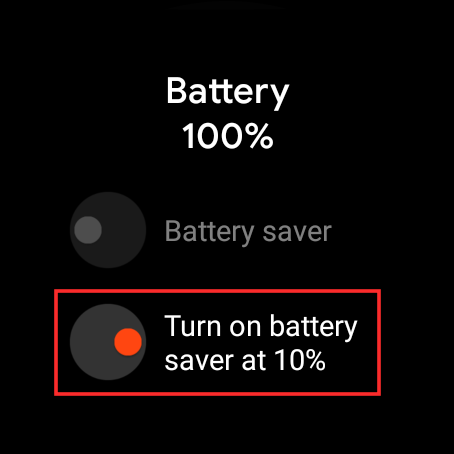
9. Turn OFF “Tilt-to-wake” and “Touch-to-wake”
If you already don’t have the ‘Always-On display’ option turned OFF, then one more way of waking up your watch’s screen will be to use the “Tilt-to-wake” and “Touch-to-wake”. With the former option, you can wake the screen by lifting your wrist while the latter lets you touch the screen to wake it up.
Although these might be a good way of saving your battery, using these features mean that one of the sensors on your watch is constantly looking for a source of input – gyroscope or touch. This in turn drains a significant chunk of your battery.
Fortunately, you can switch off both of these functions by opening the Settings app on your watch and going to ‘Gestures’.
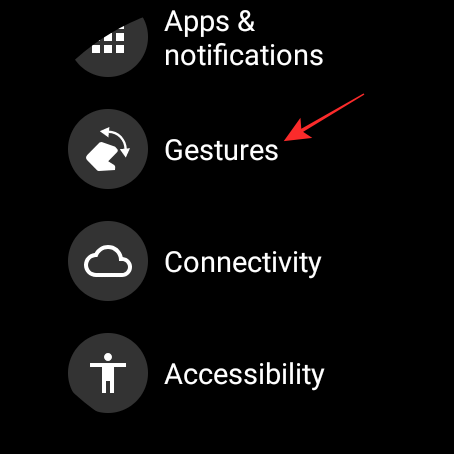
On this screen, disable the toggles adjacent to the “Tilt-to-wake” and “Touch-to-wake” options to make the most out of your battery.
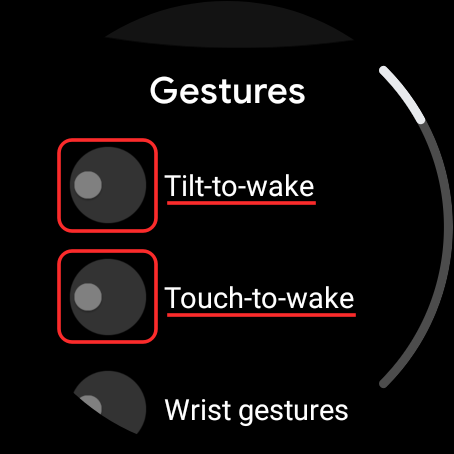
With both of these features turned OFF, don’t worry, you can still wake your watch screen by pressing the side button or the crown button on your smartwatch.
10. Enable Theatre mode when you don’t need your watch’s screen
You can temporarily turn off your watch’s screen so that it doesn’t light up every time there’s a notification. This is done using the Theater mode function that is available on only some Wear OS devices. This mode also makes sure that your watch isn’t woken up when you touch it or lift your wrist and the only way to actually wake it up would be to press the power button.
To turn ON Theatre Mode, unlock your watch and swipe down from the top of the main screen.
This should bring up the watch’s Quick Settings screen. From here, tap on the watch icon to turn on Theater mode.
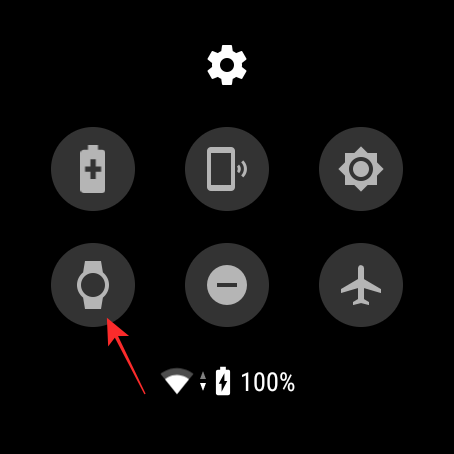
Your screen will go black but all of your watch’s background functions will still work as you expect them to. You can use this mode to allow fitness and activity tracking while wanting to save some battery by preventing the screen from lighting up.
To wake up the watch screen, simply press the crown or side button on the watch.
11. Disable Bluetooth and WiFi connection unless required
We understand that you need your smartwatch to stay connected for getting your phone notifications on it. But you only need one of these connections to get your notifications and fitness data synced between your phone and watch. This means, when running low on charge, you can either switch ON WiFi or connect to your phone via Bluetooth to activity details and notifications between your two devices. You can also use the steps below to turn OFF both the connectivity functions to save the most battery.
To turn OFF Wi-Fi on Wear OS, unlock your watch, open the Settings app, and go to ‘Connectivity’.
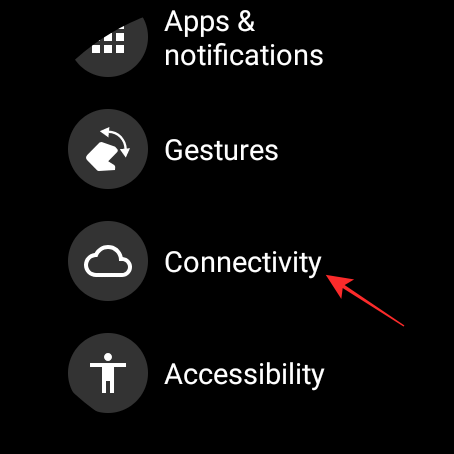
On this screen, select ‘Wi-Fi’.
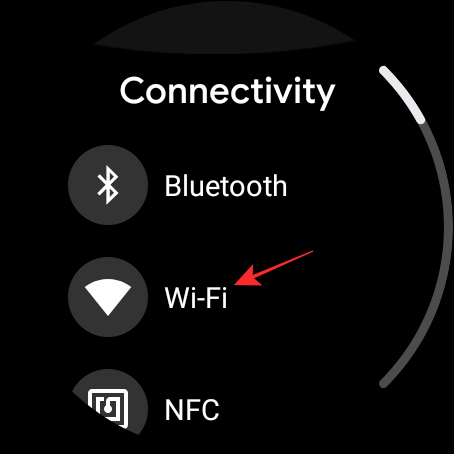
To turn it OFF, disable the toggle adjacent to ‘Wi-Fi’.
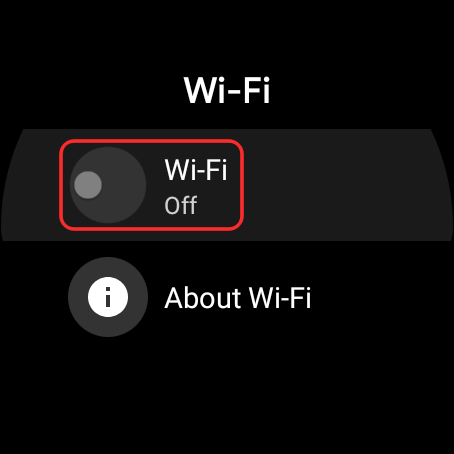
You can now head back to the Connectivity screen by swiping from left to right on the WiFi screen.
To disable Bluetooth, tap on the ‘Bluetooth’ option inside the ‘Connectivity’ screen.
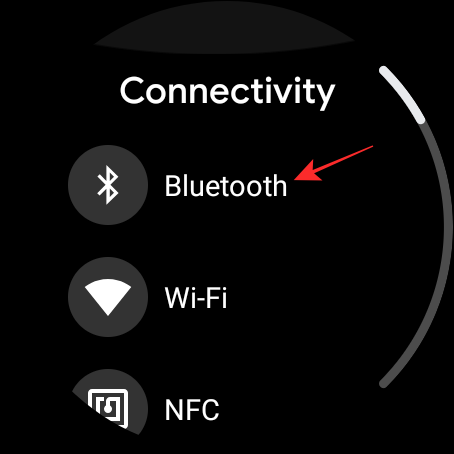
Now, toggle OFF the ‘Bluetooth’ option on the next screen and make sure it stays greyed off.
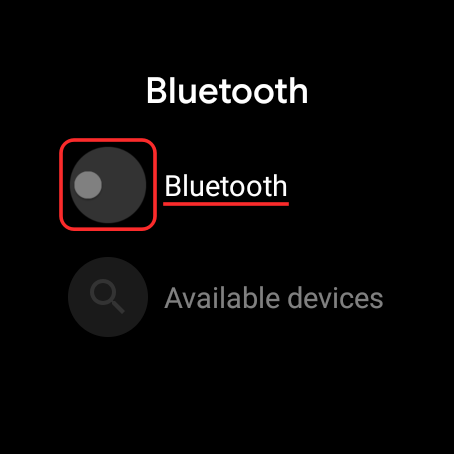
You can switch ON either of these connectivity options by following the same steps as above when you require your watch to be connected to your phone.
12. Uninstall apps draining your Wear OS battery
Like on your phone, too many apps on Wear OS can cause your watch to slow down and drain more battery than it should because of too many resources being consumed in the background. In these situations, simply disabling the notifications from these apps won’t do justice to your battery but removing them from your watch might certainly help.
You can uninstall the apps you don’t think is necessary to you from Wear OS by opening the Settings app.
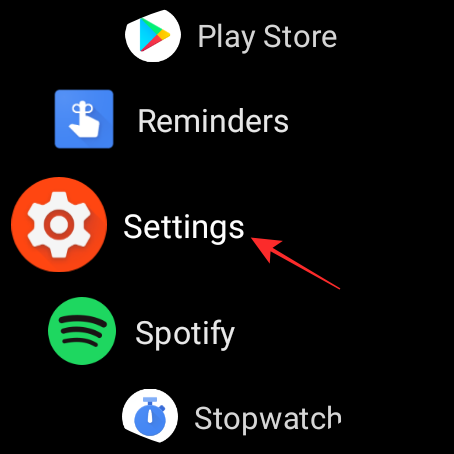
Inside Settings, select ‘Apps & notifications’.
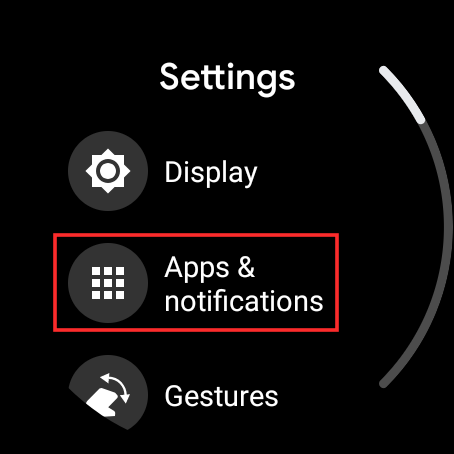
Tap on the ‘App info’ option.
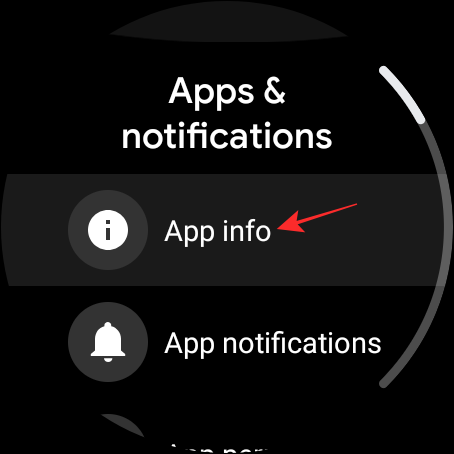
Select the app you want to remove from your watch.
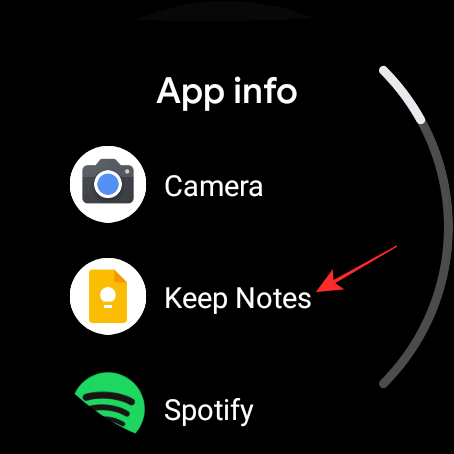
On the next screen, tap on the ‘Uninstall’ option.
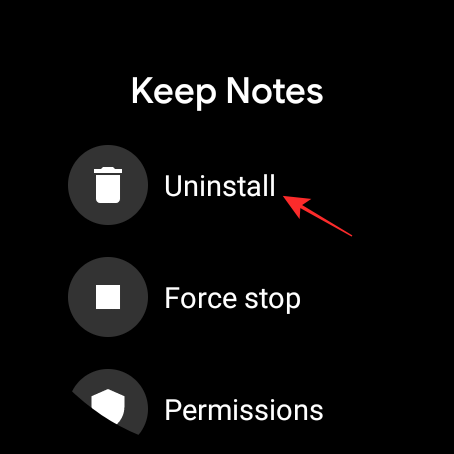
You will be asked to confirm the process. Tap on the red tick mark button to uninstall the selected app from your watch.
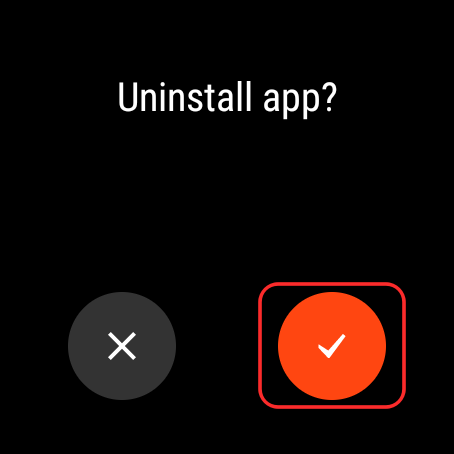
You can repeat the aforementioned steps to remove as many apps as you want from your Wear OS device.
These are all the ways you can make the most of your watch battery on Wear OS.
RELATED

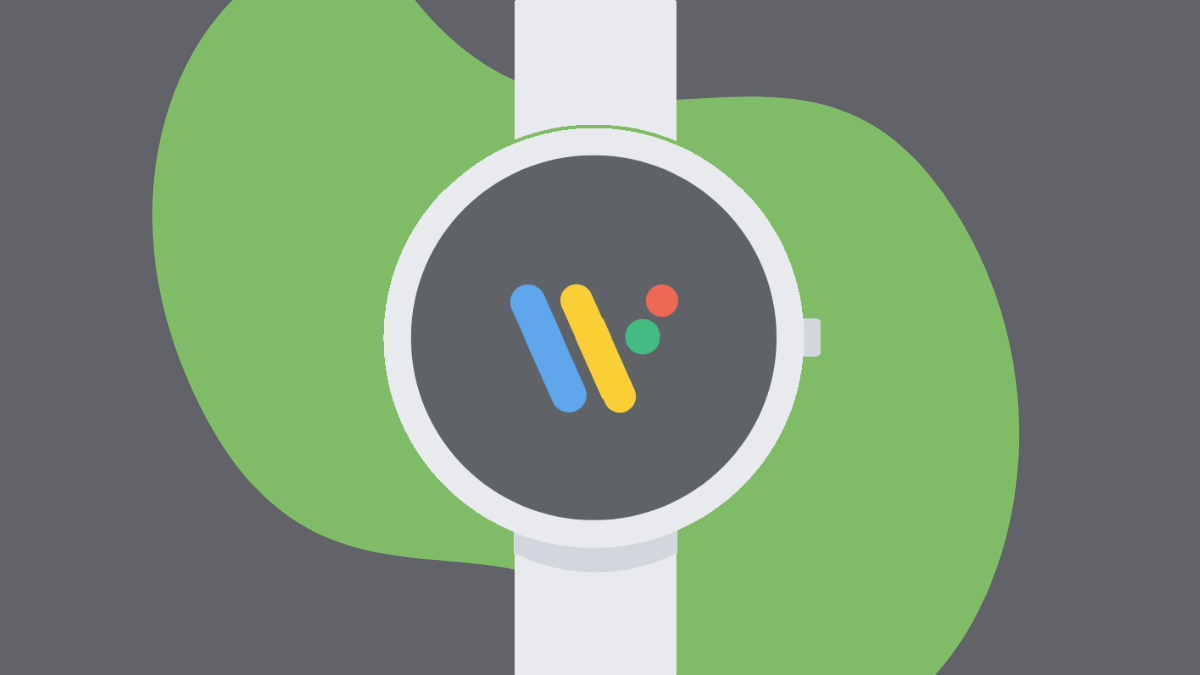










Discussion