What to know
- You can now record your Steam games using the Steam Overlay on PC and Steam Deck.
- Opt into Steam Beta from Settings > Interface > Client Beta Participation.
- Select ‘Game Recording’ from Settings and choose ‘Record in background’ to automatically start recording when you begin playing’ or ‘Record on demand’ and start recording manually by hitting Ctrl+F11. .
- Steam has also introduced Timeline-enhanced games that automatically place event markers on the timeline depending on what’s happened in the gameplay so you can easily access those in-game moments and achievements.
Value, the company behind Steam, recently announced that Steam’s PC app and Steam Deck will now let you record gameplay. This is a welcome addition for those who’ve thus far been using third-party apps to capture their gameplay.
That means you can record all your games right from the Steam Overlay. Of course, you’ll be able to use the ‘Replay’ feature to recall the last few seconds as well.
How to get the Game Recording feature in Steam
As of June 29, 2024, the Game Recording function is in its beta phase. But you can easily get it working right now if you access the beta options from Steam’s Settings page. Here’s how to go about activating the new ‘Game Recording’ feature.
- Click on Steam in the top left corner and select Settings.

- Click on Interface on the left. On the right, click on the drop-down menu next to Client Beta Participation and select either of the two Steam Beta options (Steam Beta Updates or Steam Families Beta).
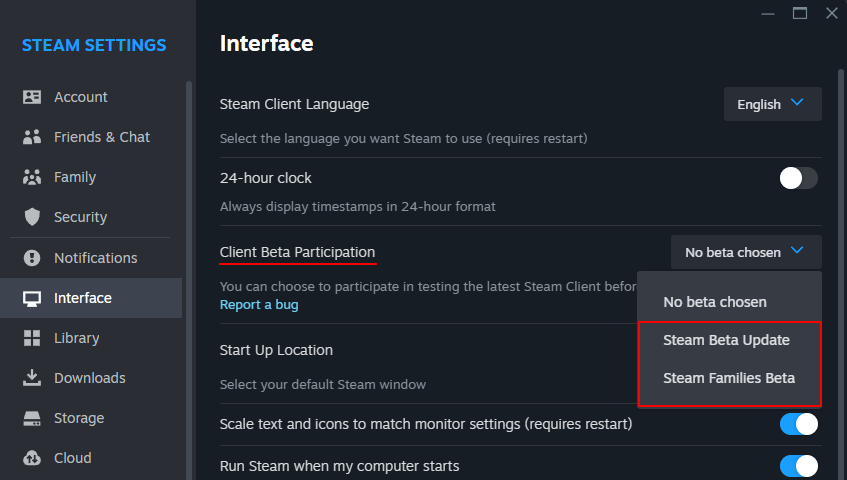
- Click Restart Now to confirm.
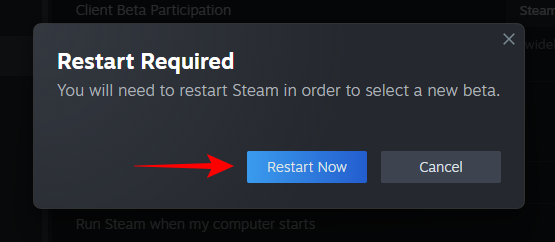
- Open Steam Settings again. You will see a new Game Recording option on the left.
How to get the Game Recording feature in Steam
- Open the Steam app on your PC. Click Game Recording in the left pane.
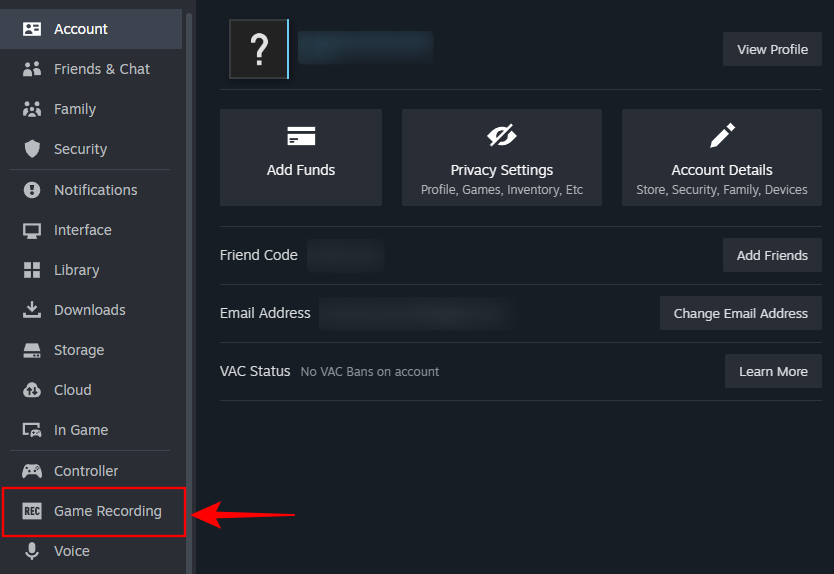
- Click Got it when greeted with the ‘Game Recording’ welcome message.
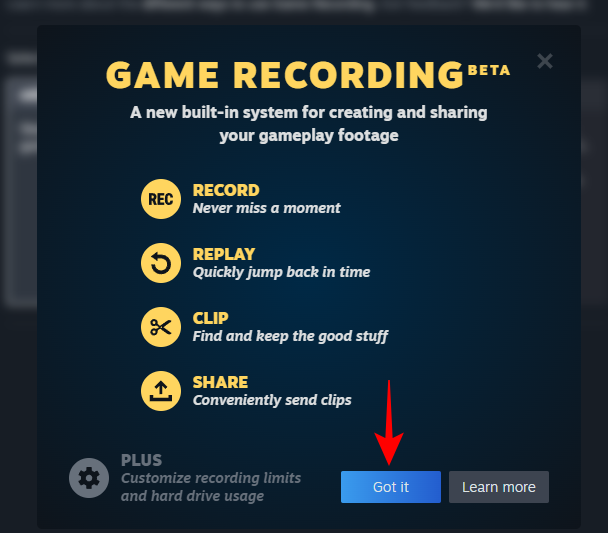
- Steam’s Game Recording function gives you two options – Record in background and Record on demand.
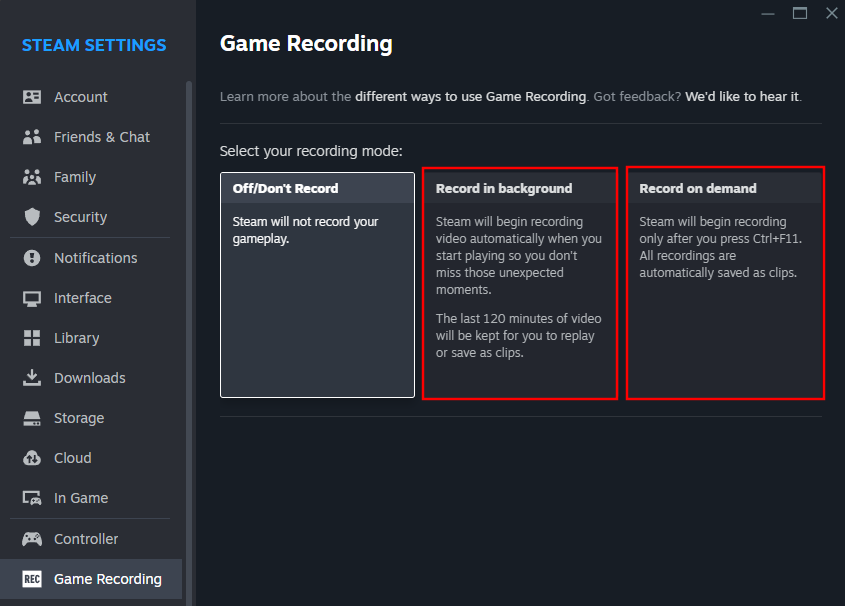
- Record in background will automatically start recording your game when you start playing (storage space allowing). You’ll be able to change the quality and the length of the recording from the same page.
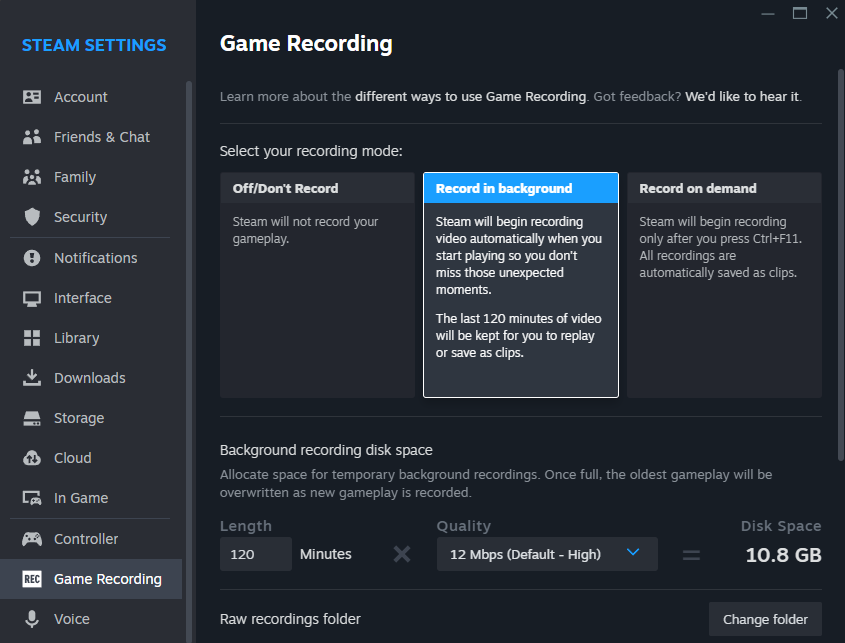
- On the other hand, if you want to start recording only when you want, pick Record on demand. The default shortcut for this is
Ctrl+F11though you can always change it to your liking.
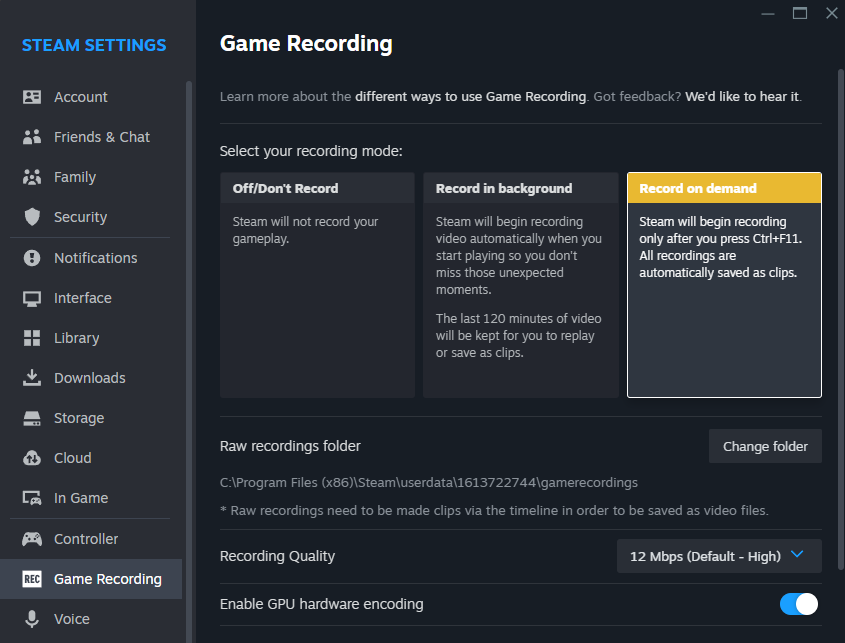
On top of the Game Recording feature, Steam has also introduced new ‘Timeline-enhanced’ games. When you actively start recording these titles, you will see the Steam Timeline automatically generate event markers depending on what happened during the gameplay. These will also include your Steam achievements and screenshots.
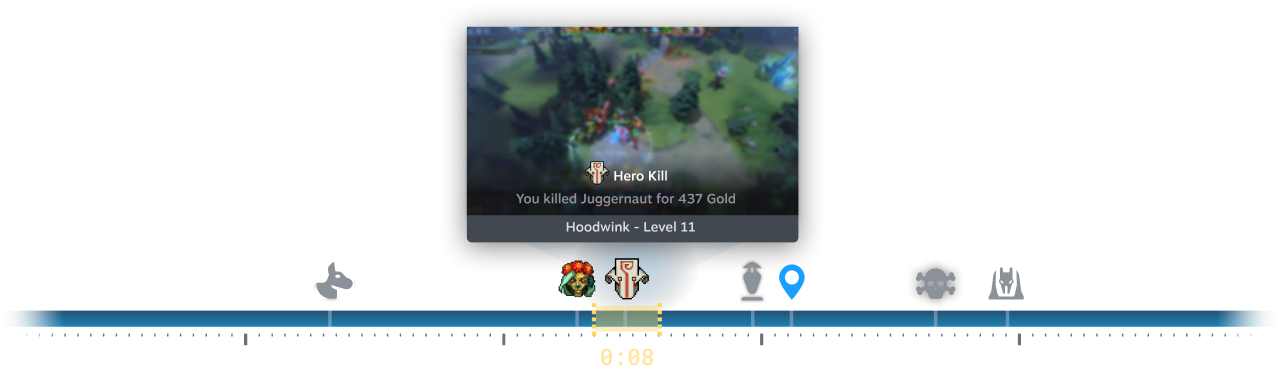
You’ll be able to add your own markers as well. With Event markers, gamers will get the ability to add notes to background recordings as well as quickly grab clips.
Excited to capture your gaming highlights? Go ahead and hit the record button (or let Steam take care of it).



