Zoom has been one of the biggest “winners” of the lockdown period. With almost all organizations switching to virtual meetings, Zoom has managed to increase its userbase quite drastically. There have been a few hiccups along the way, but Zoom has done fairly well to emerge as the people’s favorite, including allowing people to change the virtual background.
The US-based remote conferencing software has a repertoire of utility features; ranging from meeting scheduling to seamless screen sharing. It also offers a free version — which almost none of its competitors do —allowing even the basic users to host up to 99 members and chat with them for 40 minutes.
RELATED: What’s the call limits on Google Meet, WebEx, Skype, and others
If you have a free license — or just time-conscious — keeping track of time during meetings is of utmost importance. Not only does it help you to wrap up your meetings before the 40-minute cutoff, but it also allows you to be a master of time management.
In this section, we’ll tell you how you could enable Zoom’s meeting timer both on PC and phone.
How to enable Zoom Meeting Timer On PC
Step 1: Fire up the Zoom desktop client and login with the correct credentials.
Step 2: Click on the Settings icon below your profile picture.
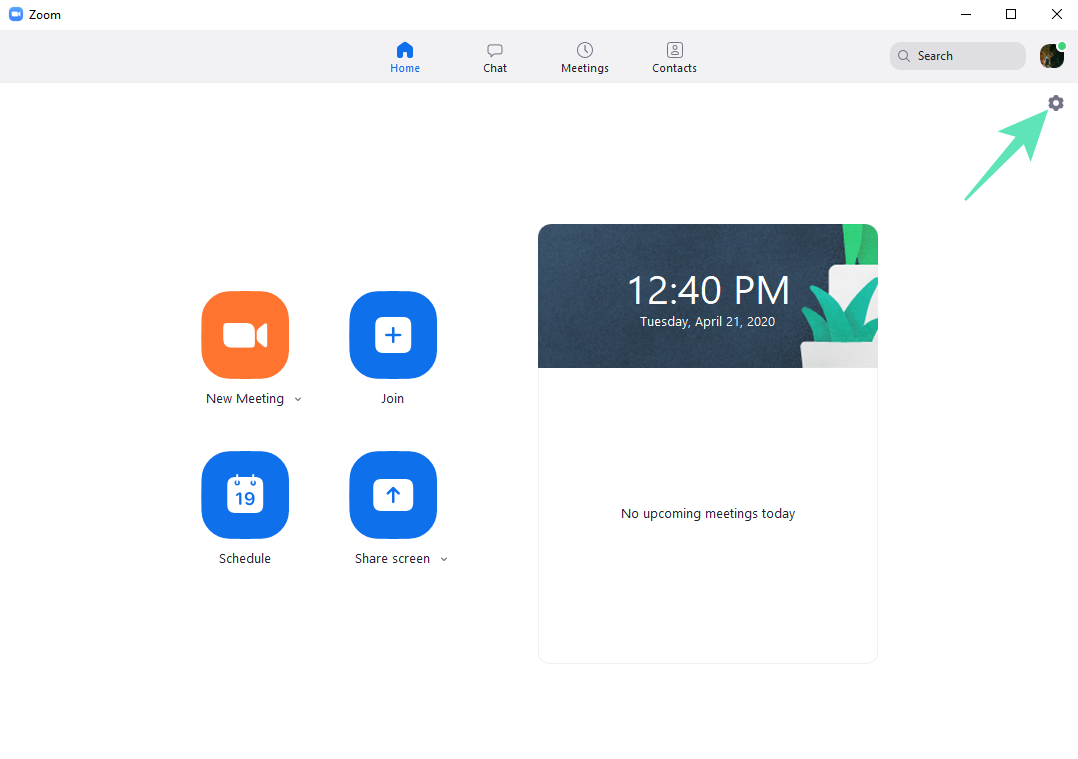
Step 3: Under ‘General,’ select the ‘Show my connected time’ checkbox.
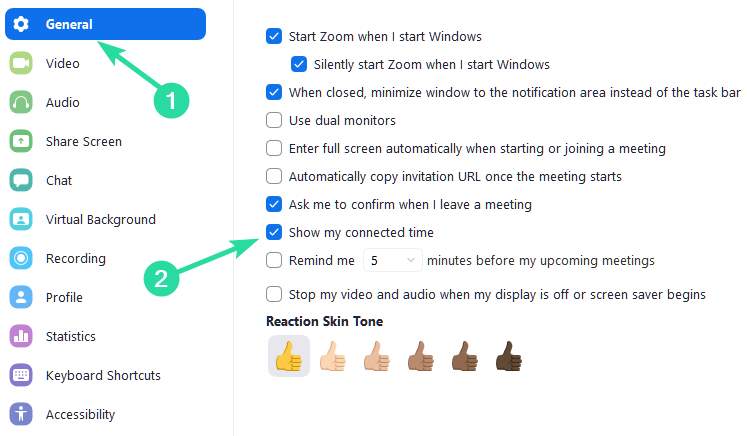
Done.
Where to find Zoom meeting timer on PC
The timer will be shown in the top-right corner of the Meeting screen, as the image below.
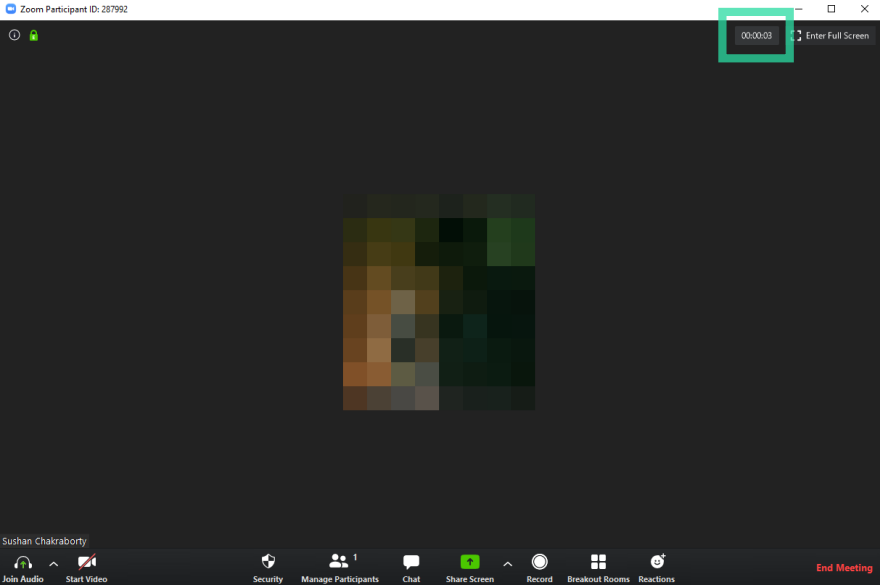
How to enable Zoom Meeting Timer On Phone
Step 1: Open the Zoom Android App and login with the intended id.
Step 2: Go to ‘Settings.’
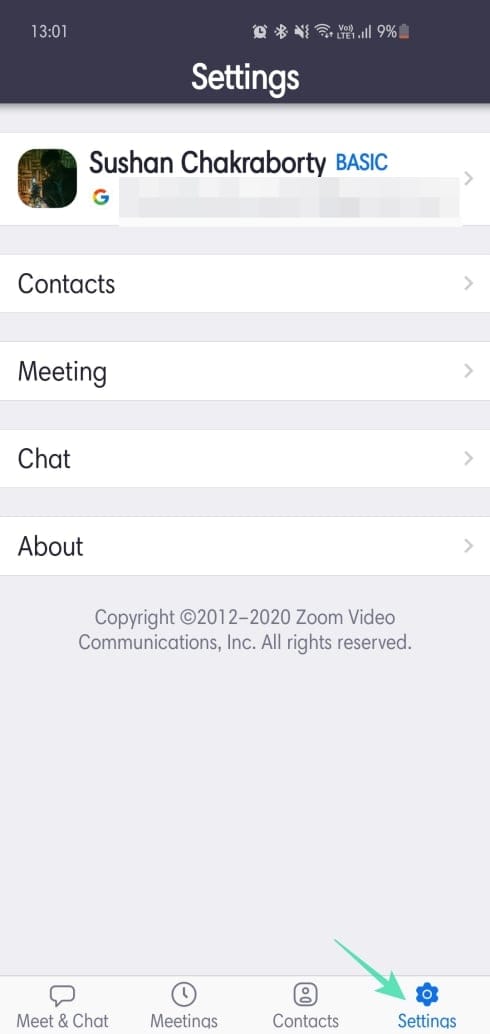
Step 3: Tap on ‘Meetings.’
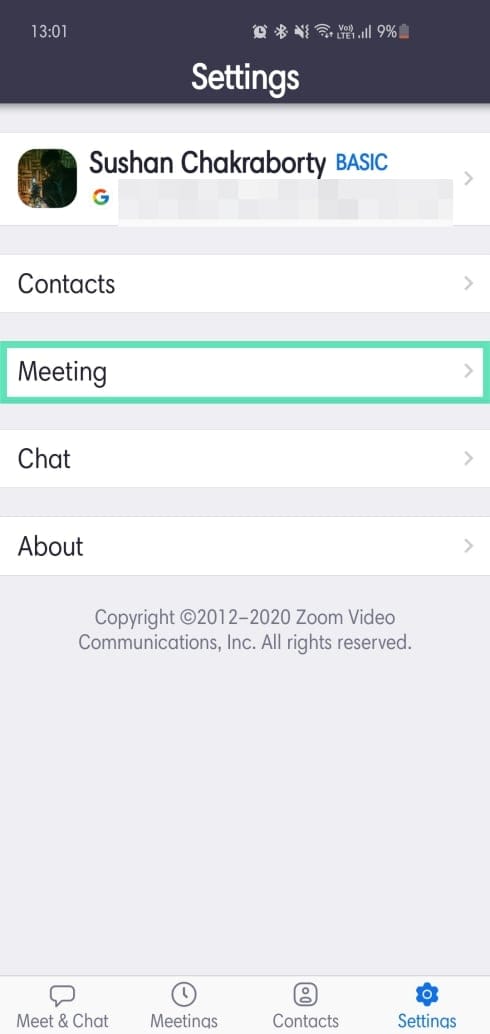
Step 4: Toggle on ‘Show my connected time.’
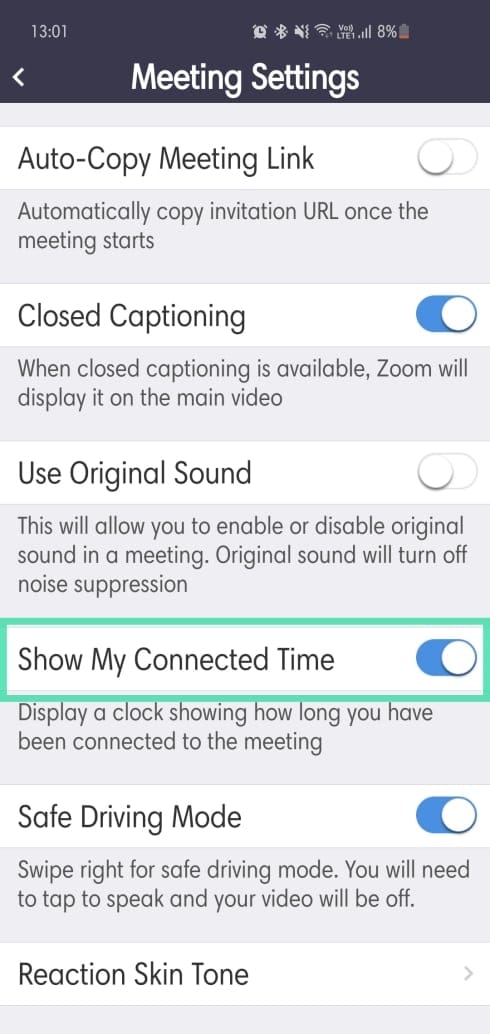
Where to find the Zoom Meeting Timer on Phone
The timer will be shown in the middle of the screen near the top, as shown in the image below.
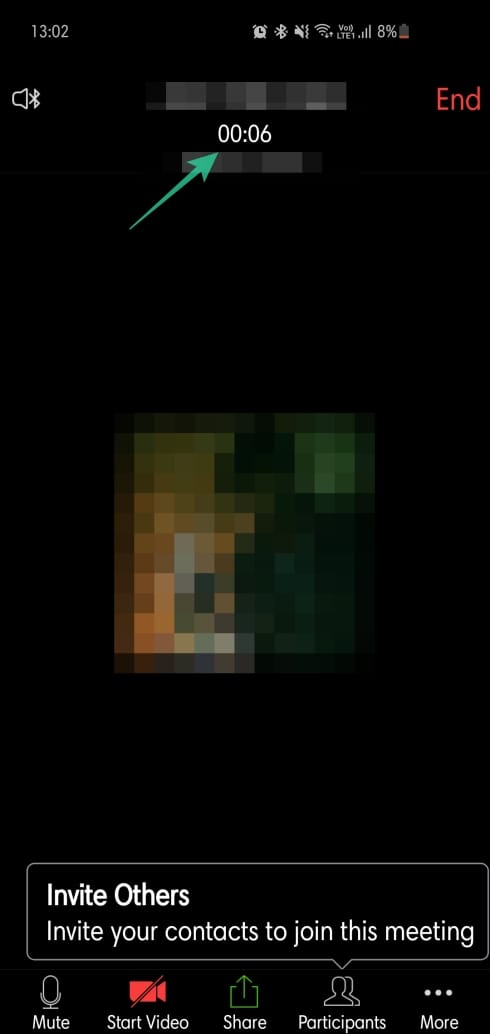
Worried about the 40 minutes limit?
If you are worried about the cap on the Free Zoom meetings, then you’d be happy to know that there is a workaround that lets you remove the 40 minutes limit.
For that, you will need to make sure you can make somebody else host, to there must be another participant who has an account on Zoom so that he can become the host when you leave the meeting before the 40-minute mark is reached. Learn about the trick in detail below.
► How to extend the Zoom meeting for more than 40 minutes
RELATED:












Discussion