COVID-19 outbreak, and the resulting lockdown measures, have forced us to stay in isolation. Spending all our time at home, we are turning to video calling/conferencing applications to keep the overwhelming loneliness at bay.
Organizations and institutions, too, have sought comfort in online collaboration tools, attempting to keep their operations afloat. Thankfully, there are several remote conferencing tools available for us to use. However, if you’re only wrapping your mind around the whole thing, finding the right product can be quite a challenging endeavor.
One of the pioneers of the segment, Zoom, has seen its user-base soar since the outbreak, with many individuals and organizations relying on the US-based company’s expertise to get them through the episode. Thanks to its powerful feature-set, it’s pretty easy to recommend the platform to even the most inexperienced users. And today, we’ll tell you what they are.
RELATED: All you need to know about Zoom Breakout Rooms
Can I make video calls on Zoom Free?
If you’re thinking of using Zoom for personal use — more specifically one-on-one video calling — Zoom may be the right fit. The application offers unlimited one-on-one calling without forcing you to spend a dime, and that, too, in 720P resolution.
How long is a free Zoom meeting?
Zoom also allows you to host up to 100 members and conduct an unlimited number of meetings. However, your meetings can’t extend beyond 40 minutes.
What are the restrictions on the free version of Zoom?
The free version of Zoom offers plenty of fun and excitement, but there are some restrictions you’re ought to note.
- 40 mins limit on meetings consisting of 3 members and above
- No cloud recording
- No scheduler option
- 100 member cap
- No Skype for Business interoperability
- No personal custom meeting ID
- No advanced admin controls
What do I do when 40 mins are over?
As you know, the free version of Zoom doesn’t put a restriction on the number of meetings you can host, but it forces you to keep them short — 40 minutes. The restriction has always been annoying. But with a global lockdown in place, this seems nothing short of blasphemous.
Thankfully, a workaround, too, has come to light, which cleverly allows you to extend your sessions beyond the 40-minute cutoff. This trick lets you do a 40-minute top-up recharge whenever your session is about to expire. And availing it isn’t the hardest of tasks. The only prerequisite here is that you cannot use this trick for instant meetings; only scheduled meetings seem to work.
We are splitting this operation into two parts.
Part 1
Go to your Zoom desktop app and click on schedule a meeting. When scheduling, make sure your calendar is set to Other Calendars. After scheduling, copy the invite link and distribute it to the participants.
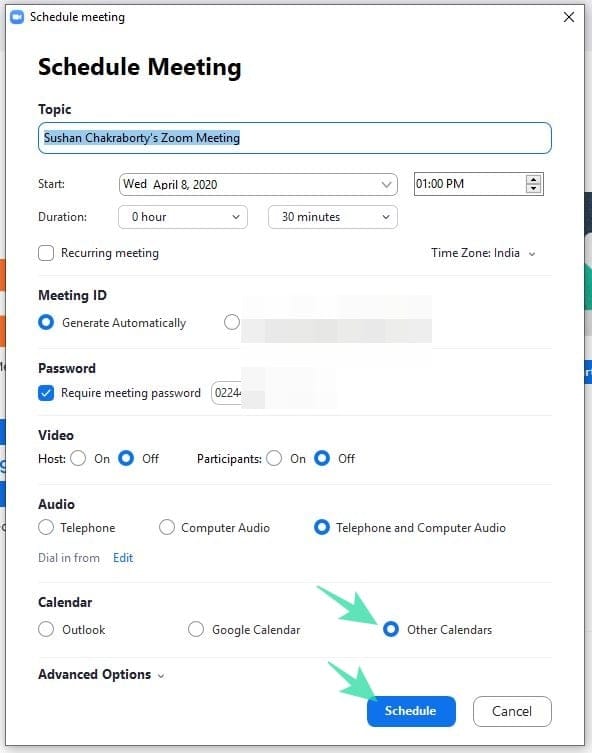
Part 2
Now, when you — the host — are nearing the 40-minute cutoff, you must click on the Leave Meeting option. Now after the host has left, if the other participants click on the original invite link — as shown in part 1 — another 40-minute timer will kick off. However, be sure not to click on End for All and terminate the meeting for all attendees.
Can I use Virtual Backgrounds on Zoom Free?
Yes, Zoom, very graciously we must add, allows even the free users a taste of the platform’s industry-leading Virtual Background system. To know more about Virtual Backgrounds, check out our extensive guide and collection of free Zoom backgrounds.
Can I play games over Zoom Free?
Zoom, like any other video calling/conferencing apps, doesn’t offer built-in games. However, with a hint of resourcefulness and a dash of inspiration, you can easily create games that you can enjoy over a conference session. From Dungeons and Dragons to the good old fashioned drinking games, there are many options to choose from. And if you need some inspiration, feel free to check out our list of recommended Zoom games.
Is Zoom Free safe?
For video calling applications, safety is of paramount importance. Users expose themselves to multiple, unidentified threats every time a video call takes place, and it’s up to the platforms to assure no one manages to intercept the conversations.
Over the last few weeks, Zoom has seen its userbase scale up drastically, which, in turn, exposed some vulnerabilities. Prying hackers were seen invading private — often high-profile — Zoom meetings, broadcasting disturbing or pornographic content. Hosts were forced to close their meeting rooms after such invasions — ZoomBombing — and Zoom couldn’t afford to stand idly by.
Last week, Zoom announced that all meetings would now be password protected; meaning that no uninvited guests would be able to enter the meetings. As an added measure, the platform has also introduced Waiting Rooms, which allow hosts to screen the participants before letting them in.
To know more about Zoom’s security and privacy reinforcements, have a look at our Zoom Passwords article.
How to signup for Zoom Free
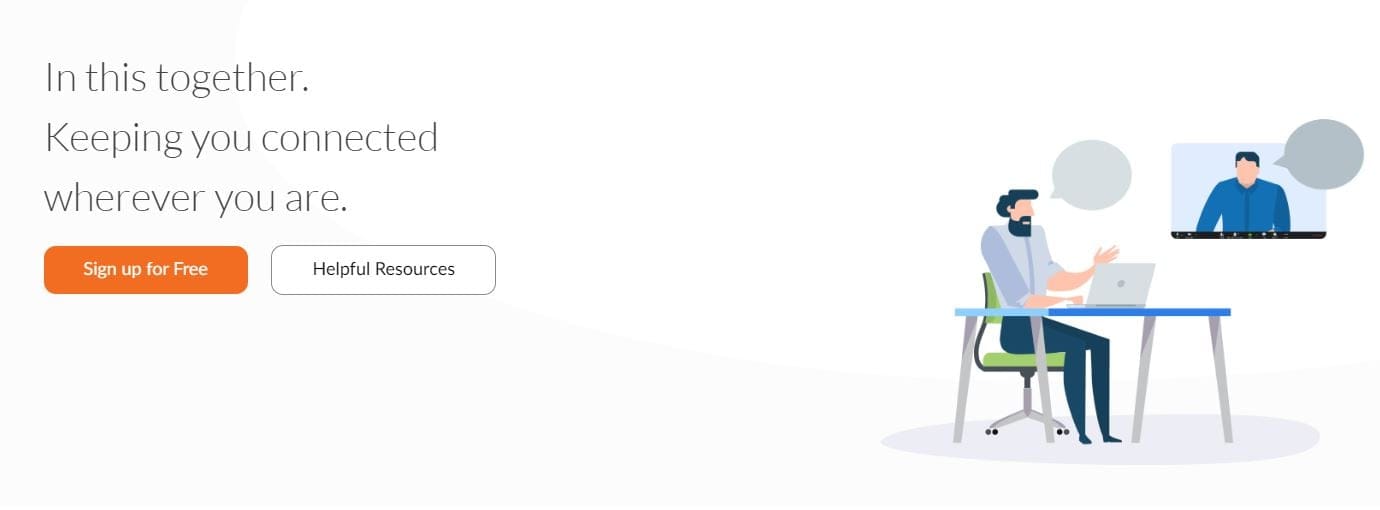
Having gone through the previous sections, it’s easy to see how simple and powerful this platform can be, even for free users. And we’re happy to report that signing up for the service is as straightforward as using it.
Simple head over to Zoom’s official website and click on Sign up for free. Now, enter your date of birth and hit Continue. Next, enter your email ID and click on Sign up. You’ll receive an email on the id you entered. Open the email and click on Activate Account. Set a password to complete the process.
How to set up Zoom Free
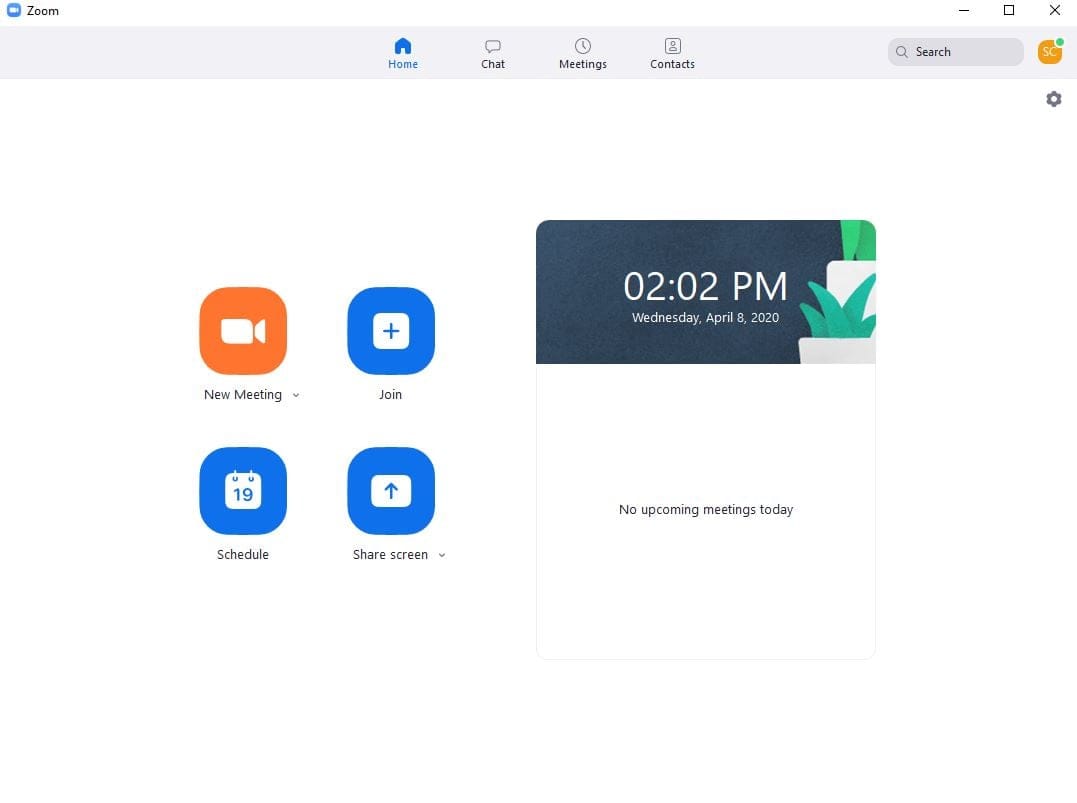
After you’ve completed the signup process as per the section above, you’ll be automatically redirected to a page, which would initiate the download of the Zoom desktop client. After downloading, sign in with the credentials you set, and enjoy Zoom from the convenience of your desktop.
How to make a group video call for free in Zoom
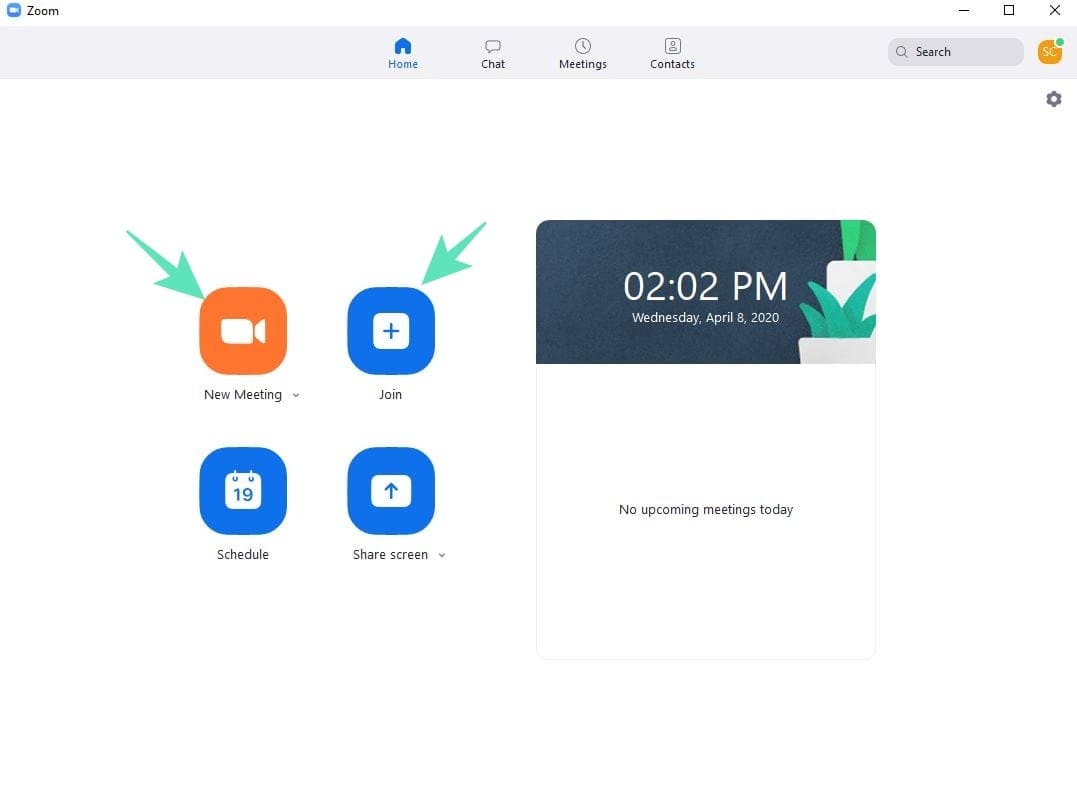
If you’ve successfully set up the Zoom desktop client, making a group video call is a walk in the park.
Upon firing up the client, click on New Meeting — Join if you have a meeting ID and password of a meeting your friend’s hosting. After you’ve landed on the main meeting page, click on Invite to add participants to your meeting/video call.
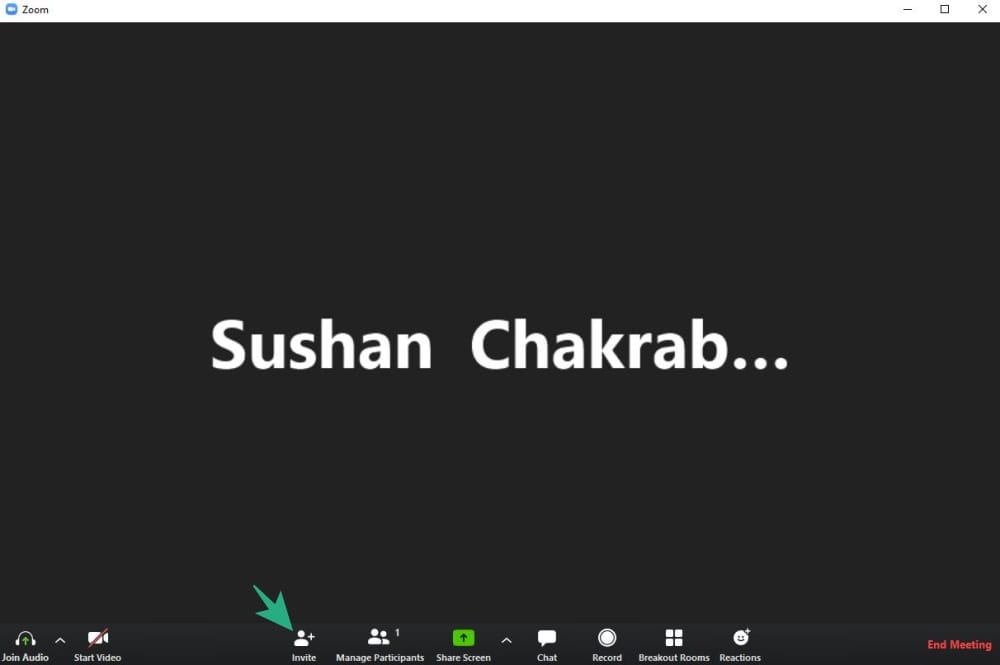
How to chat on Zoom Free
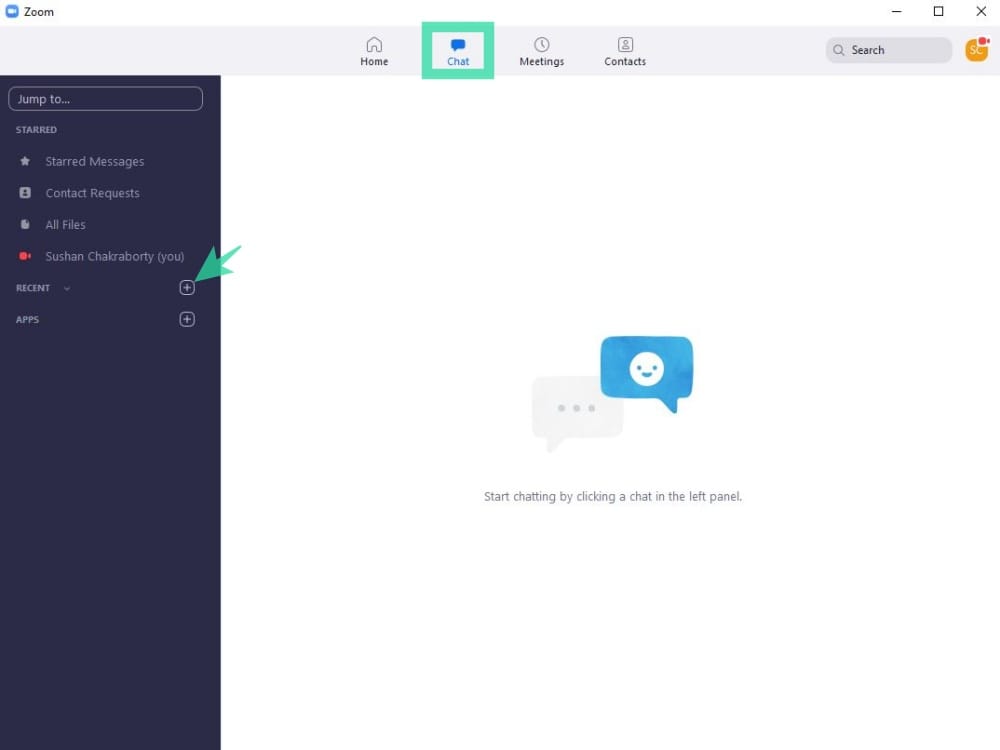
If video calls aren’t your thing, you can also opt to chat with your friends or peers on Zoom. To start a new conversation, go to the Chat tab, click on the little ‘+’ icon, and hit New chat. In the next window, enter the recipient’s details and start chatting. In addition to regular emojis, you can also send images and audio files.

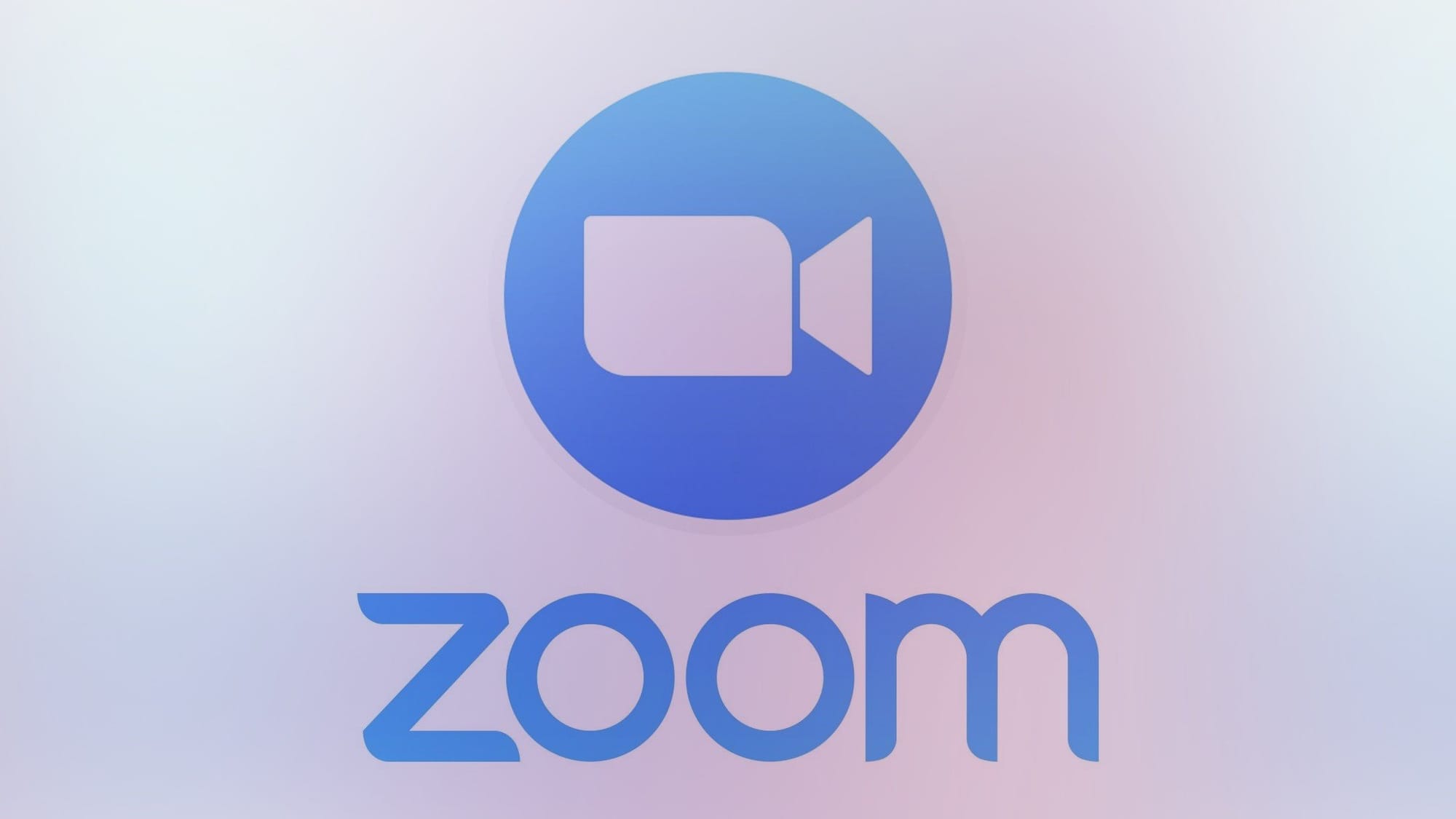









Discussion