PeaZip is a free and open-source file archiver that supports the most popular formats and its proprietary PEA archive format as well. The tool is available for Windows, Linux, and macOS and supports additional features like encryption and 2FA. Encryption and 2FA can help you protect sensitive data in your archives from attacks and breaches when transferring them over the web. This can be a huge advantage, and if you’re looking to use 2FA with your archives created using PeaZip, then we have the perfect guide for you. Let’s get started.
Why use 2FA on a ZIP file
There are quite a lot of advantages when protecting your ZIP files with 2FA using PeaZip. Here are a few reasons why you should protect your archives using 2FA.
- Enhanced protection and encryption
- Password protection and 2FA
- Extra protection by using a Keyfile that can only be possessed by individuals you choose
- Enhanced password protection
All these reasons make it a great way to protect your archives, whether transferring them locally or over the web. General and individualized attacks can be easily thwarted when protecting your archives using 2FA with PeaZip. Additionally, the ability to use a custom Keyfile when using 2FA gives you added protection by ensuring that only users with the selected Keyfile can access the protected archive.
How to protect ZIP files with 2FA using PeaZip
You can create ZIP archives with PeaZip and decide to use a password and Keyfile to protect your archive using 2FA. Follow the steps below to help you along with the process.
Start by downloading PeaZip for your current device using the link below. Once downloaded, install the app on your device, be it Windows, Linux, or macOS, and then use the steps below to create a protected archive.
- PeaZip | Download Link
Once PeaZip has been installed on your device, launch the application, and you will be greeted by its in-built file manager. Navigate to the files you wish to include in your archive and select them all.
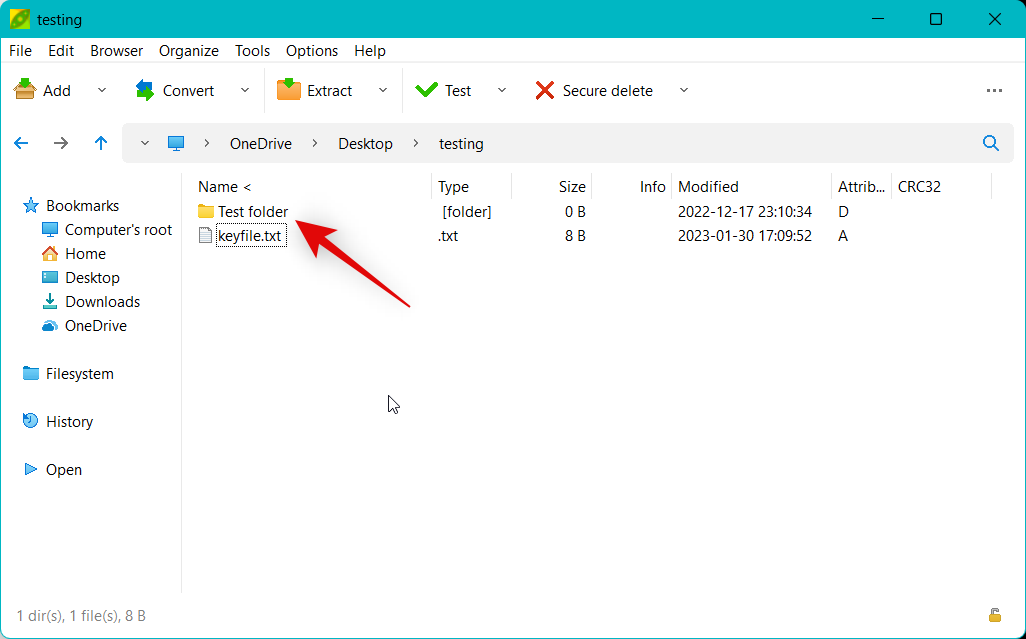
With the necessary files selected, click Add at the top.
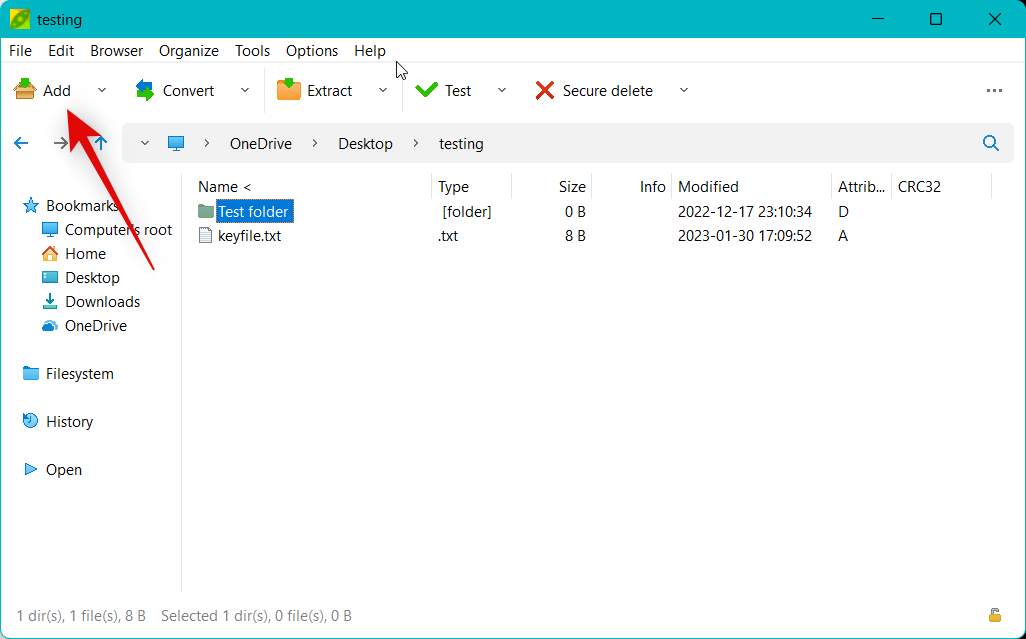
If you wish to add more files or folders to your archive, click the + icon in the top right corner.
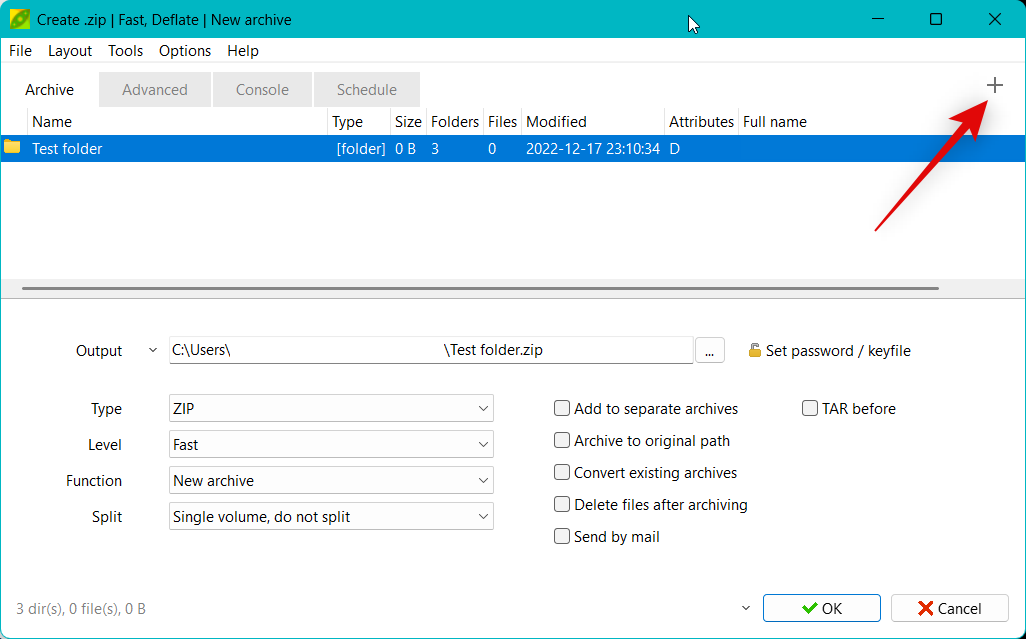
Select Add files or Add folder depending on the type of file you wish to add to your archive.
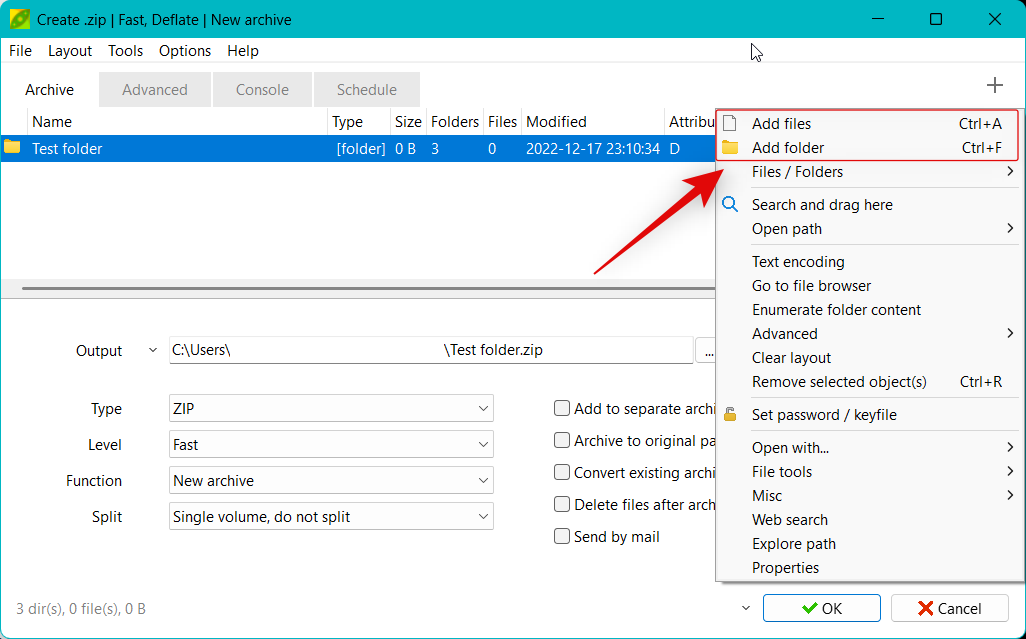
You can also use Ctrl + A keyboard shortcut to add files to your archive and Ctrl + F to add folders to your archive.
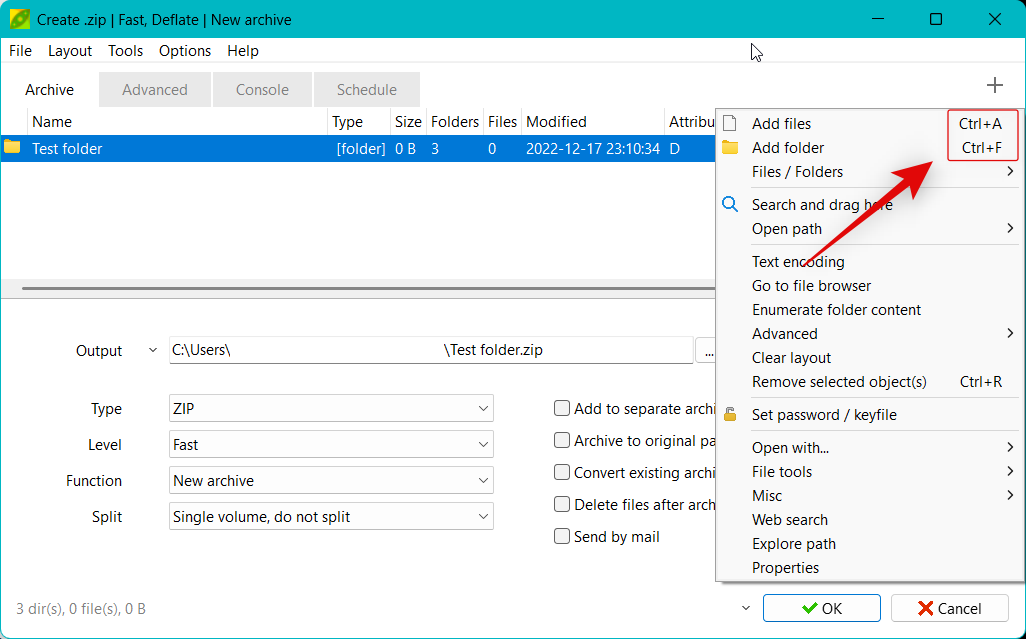
Once you have added the necessary files, click the … icon beside Output.
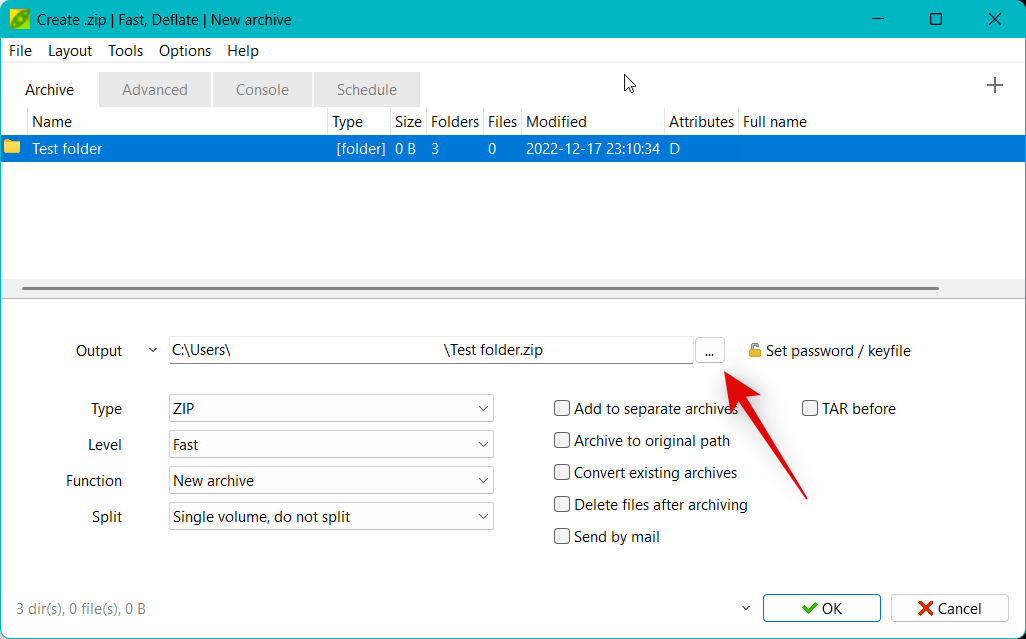
Choose the destination for your archive once it has been created.
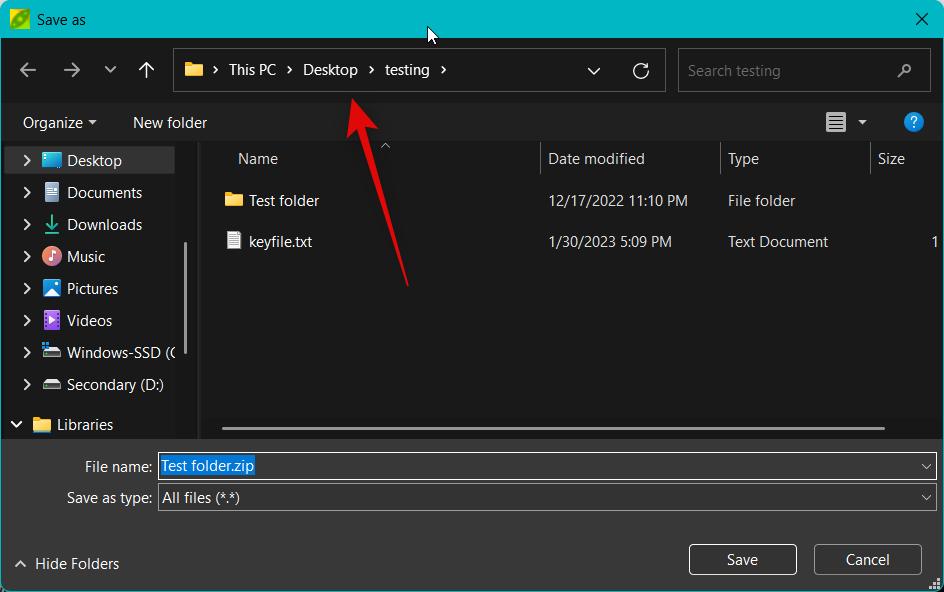
Enter a preferred name for your archive and click Save.
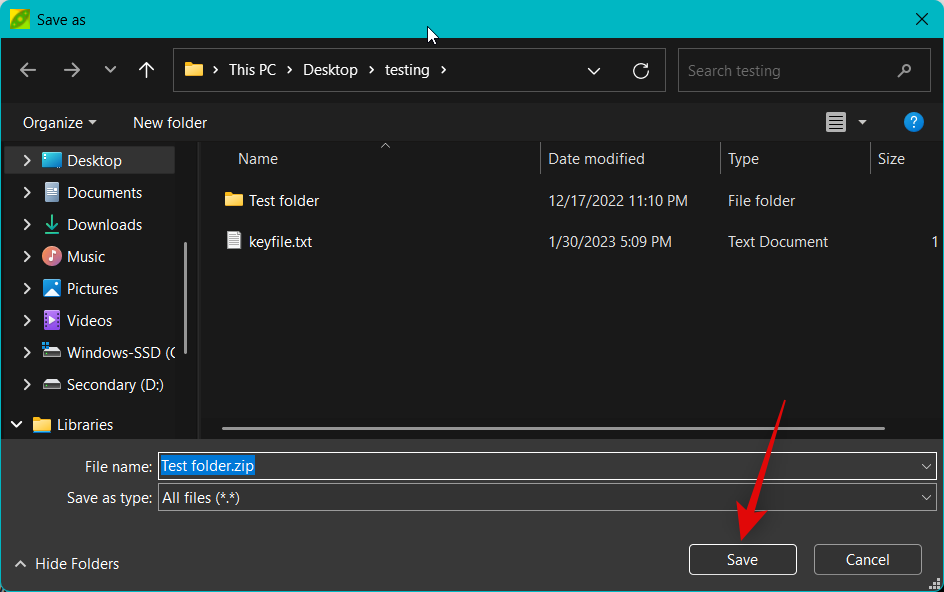
Now click Set password / Keyfile beside Output.
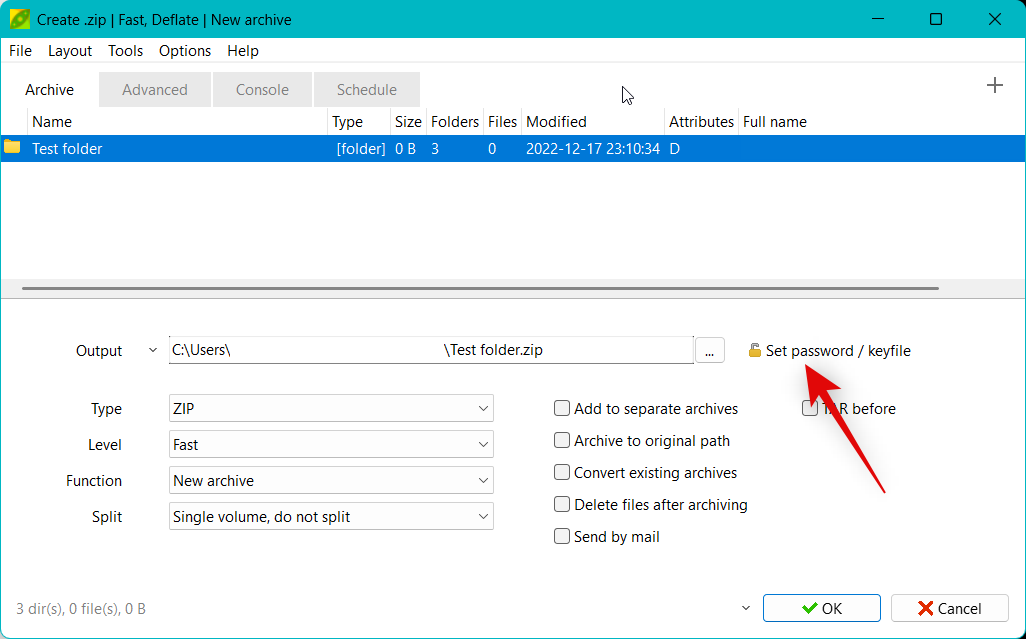
Enter a preferred password beside Password and re-enter it beside Confirm to confirm your password, so they match.
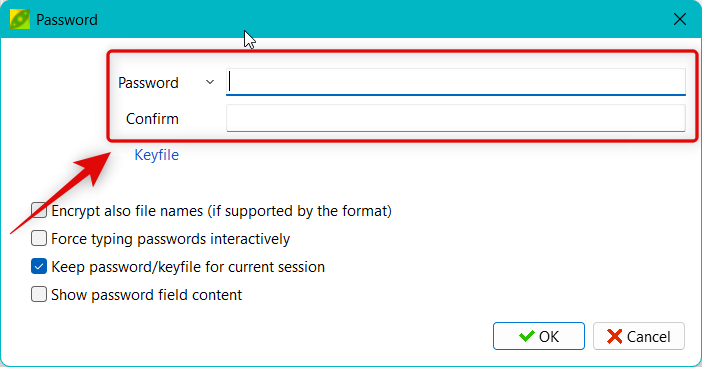
Now click Keyfile.
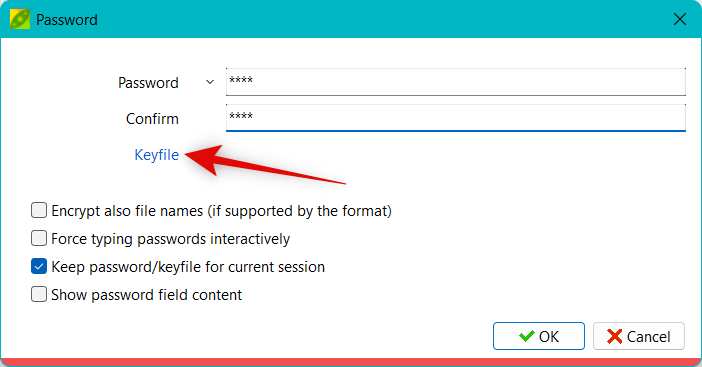
Click the … icon beside Keyfile.
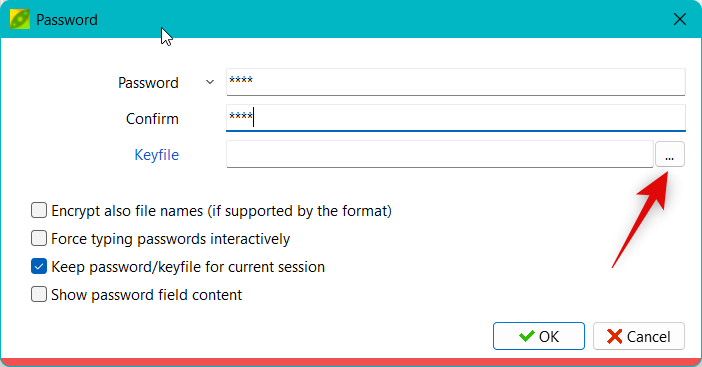
Select your preferred key file to protect your archive with 2FA. Let’s use a text file for this example. Click Open once you’ve selected your Keyfile.
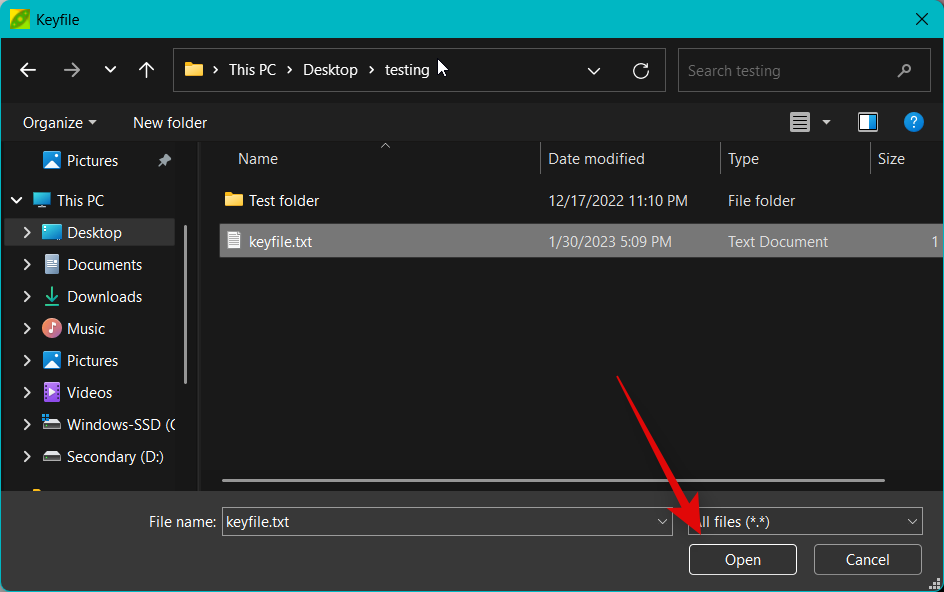
Check the box for Encrypt also file names (if supported by the format) if you wish. This will further protect your archive by encrypting filenames and making them illegible when viewing the archive contents using any file archiver.
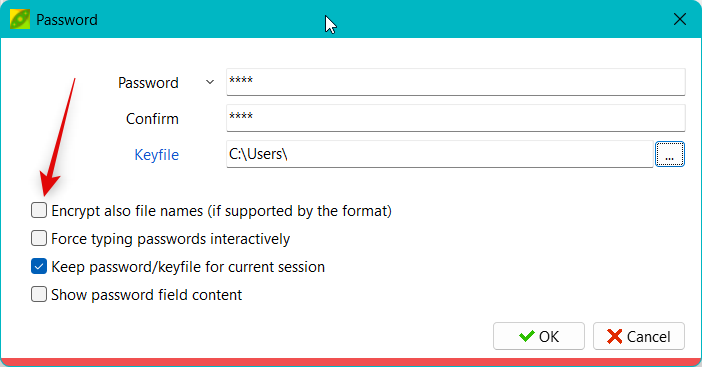
Customize and check the boxes for other options based on your preferences.
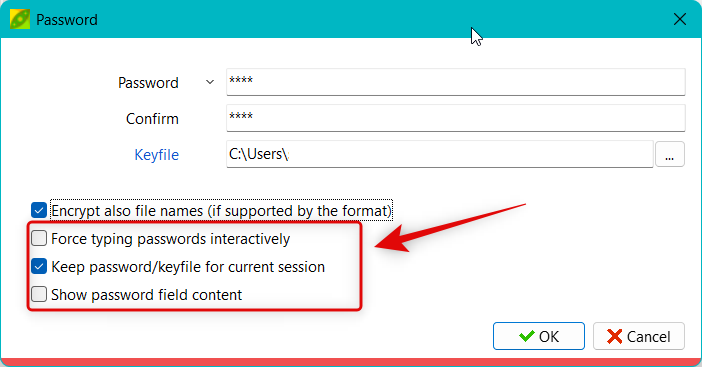
Click OK once you’re done.
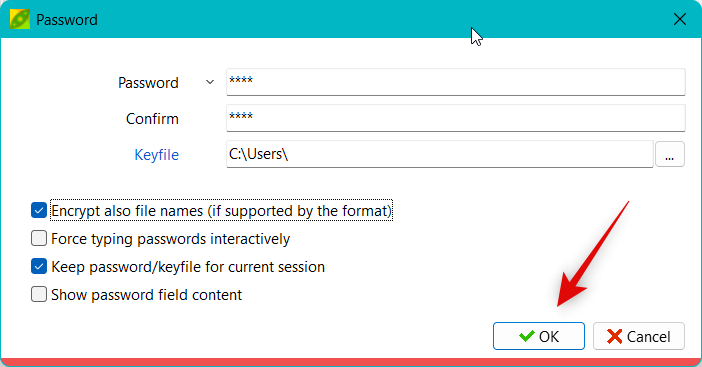
Now customize other options for your archive as needed.
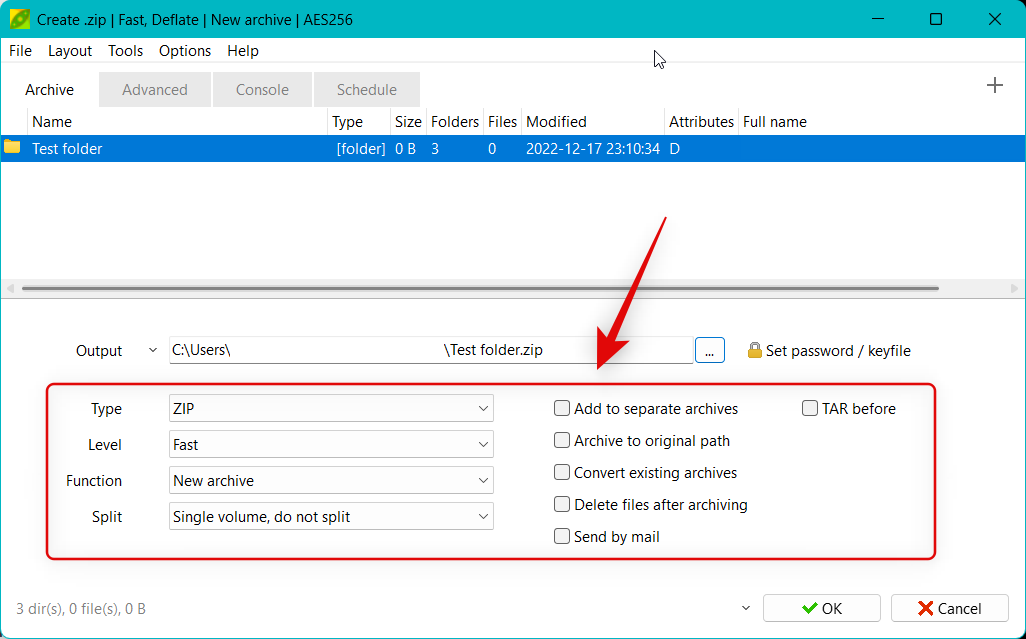
You can also use the Advanced, Console, and Schedule tabs at the top to further customize other aspects of your archive.
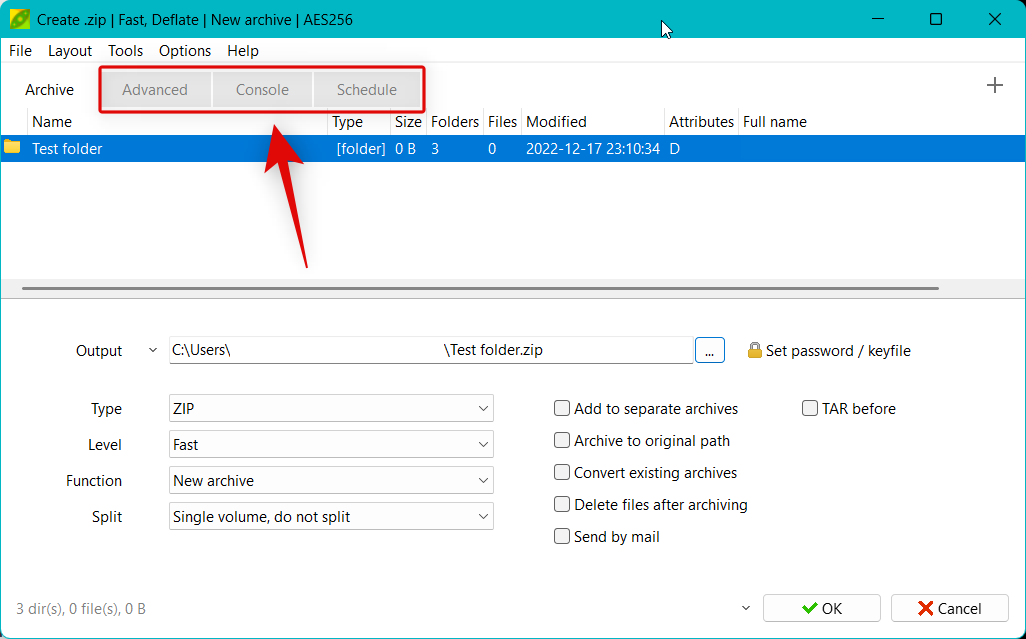
Once you’re done customizing other aspects of your archive, click OK.
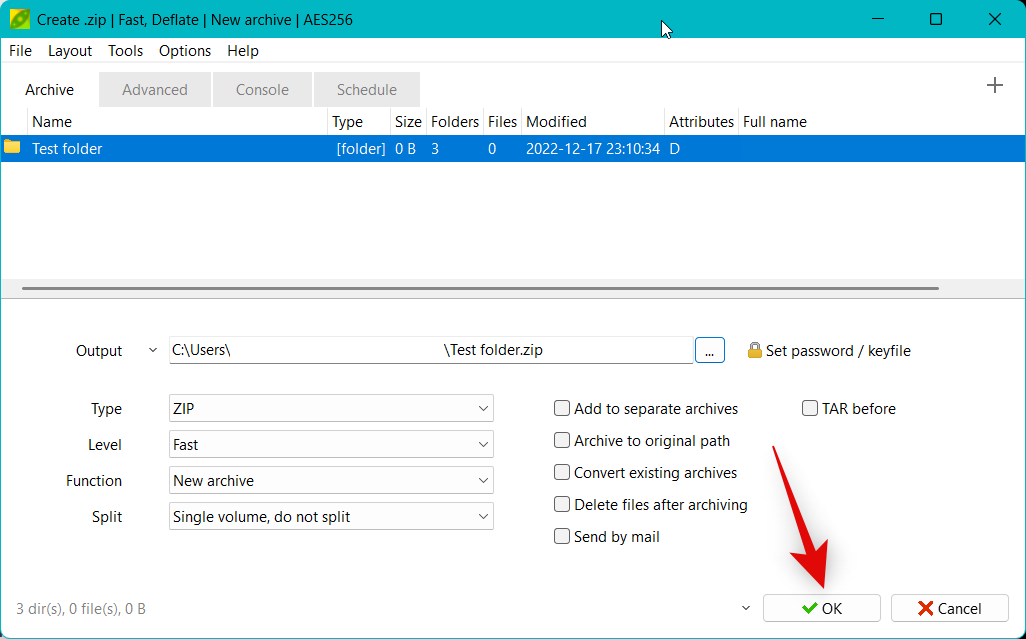
Your archive will now be created and you should now be able to track its progress in real-time.
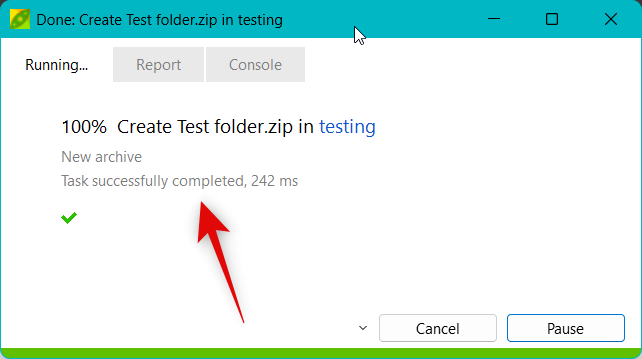
And that’s it! You will now have created a ZIP archive using PeaZip that is password and 2FA protected.
Can you extract 2FA archives with other file archivers?
Unfortunately, no, you will need to use PeaZip to extract archives protected using 2FA. While other file archivers will allow you to enter a password, the ability to use a Keyfile to extract the archive is only available when using PeaZip. So you will need to ask the recipient with whom you wish to share the archive to download PeaZip to extract the archive.
Can you use 2FA with self extracting archives?
Unfortunately no, 2FA encryption is unavailable when creating self-extracting ZIP archives. However, you can still password-protect self-extracting ZIP archives created using PeaZip.
We hope this post helped you easily create a 2FA-protected ZIP archive using PeaZip. If you face any issues or have any more questions for us, feel free to drop a comment below.











Discussion