YouTube Picture in Picture has been a quite sought-after feature in iOS and iPadOS. It allows you to watch your favorite YouTubers while multitasking on your device and performing other tasks. PIP is also an essential feature if you follow tutorials or guides regularly on your device. Using PIP you can easily watch your tutorial or guide simultaneously while performing the necessary steps on your device. However, technology is not perfect and you might encounter instances where PIP might fail to work for you. Here are some fixes that you can try to fix PIP in YouTube on your iOS or iPadOS device.
Make sure you have a premium subscription
The first thing to do would be to check if you have an active premium account with YouTube. While PIP is a free feature for Android users, iPhone users still need to pay for a premium subscription to get PIP. YouTube is planning to roll out PIP for free to every iOS user globally in the near future, but for now, a premium subscription is the only way to get PIP in YouTube on iOS.
If your premium subscription has expired then it is likely the reason that PIP is not working on your device. Additionally, if you are signed with multiple Google accounts on your device, then ensure that you are signed in with the correct Google account where you purchased your subscription. This could be another reason why PIP is not working on your iOS or iPadOS device.
Make sure you have enabled PIP in settings
In addition to your premium subscription, you need to enable PIP in your general settings so that third-party apps like YouTube on your device can use this feature. Follow the guide below to ensure that PIP is enabled on your device.
Open the Settings app on your device and tap on ‘General’.
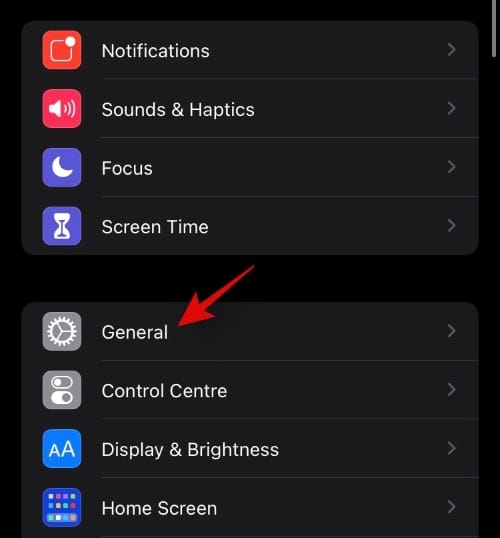
Now tap on ‘Picture in Picture’.
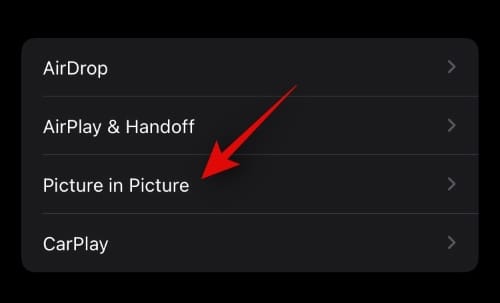
Ensure that the toggle for ‘Start PIP Automatically’ is enabled at the top of your screen.
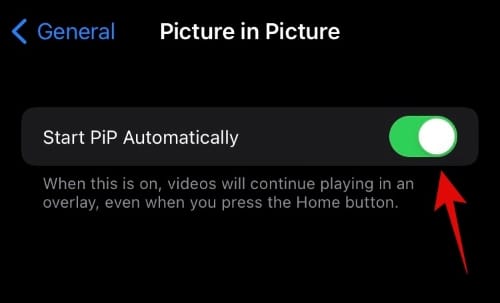
And that’s it! If this setting was disabled on your device, then it is likely the reason you were unable to use PIP within YouTube.
Make sure you are doing it right
Ensure that you are using PIP the correct way and activating it as intended. PIP is automatically enabled and activated for YouTube. Simply play a video you like in the YouTube app and go back to your home screen by swiping up from the bottom. If you are on an older device, then you can press the home button. The video should now automatically start playing in a mini player on your screen. You can now resize this mini player by using the pinch gesture to zoom in or zoom out.
Ensure that you aren’t using a beta version of iOS
This might be a given but in case you are on a beta release then chances are that YouTube PIP is currently incompatible with the upcoming release. We recommend you downgrade to the latest stable release of iOS and check if YouTube PIP works for you. In most cases, this should solve your issue and help you get PIP working on your device again.
Use Shortcut
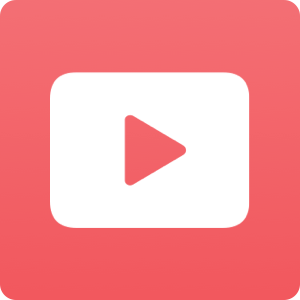
You can also trigger PIP in YouTube using a Shortcut. For the uninitiated, Apple recently released the shortcuts app which allows you to create shortcuts with automation for different tasks which will be carried out once you trigger them. There is a dedicated shortcut in the community that helps you trigger PIP within YouTube in case you are having trouble activating it. Simply download the shortcut linked below on your iOS or iPadOS device and set it up using this guide that helps you play YouTube videos in PIP and background.
Use a third-party browser
You can also use a third-party full-screen browser that simulates a desktop environment to trigger PIP within YouTube. This is a long-standing workaround to get YouTube PIP working on incompatible devices. We recommend you use the Stadium browser. Download and install the browser on your device and then use the following page settings to get YouTube PIP on your iOS device. This will also work for most previous versions of iOS as well.
- Primary URL: https://m.youtube.com
- User Agent String: Mozilla/5.0 (Android 4.4; Mobile; rv:41.0) Gecko/41.0 Firefox/41.0:
- Require Full-Screen Video: Enabled:
Reinstall YouTube app from the App Store
If nothing seems to get PIP working for you then it is likely that you have a corrupted YouTube installation. A reinstall will fix this issue in most cases, and if not, a fresh install will always help iron out persistent bugs. At this point, we recommend you delete and reinstall the YouTube app on your device. If this fixes PIP for you then a corrupted installation was likely the cause of your issue.
Force restart device
Your last resort will be to try and force restart your device.
If you are using an iPhone that does not have a home button then press and hold the power button and volume down button simultaneously until you see the Apple logo. Let go of the keys once you see the Apple logo.
If your device has a home button, then press and hold the power button and the home button simultaneously until you see the Apple logo. This will force restart your device as well as all the necessary services in the background. This should help you get PIP working for youtube on your device in no time.
We hope this guide helped you easily fix PIP for YouTube on iOS and iPadOS. If you have any more questions, feel free to reach out to us using the comments section below.

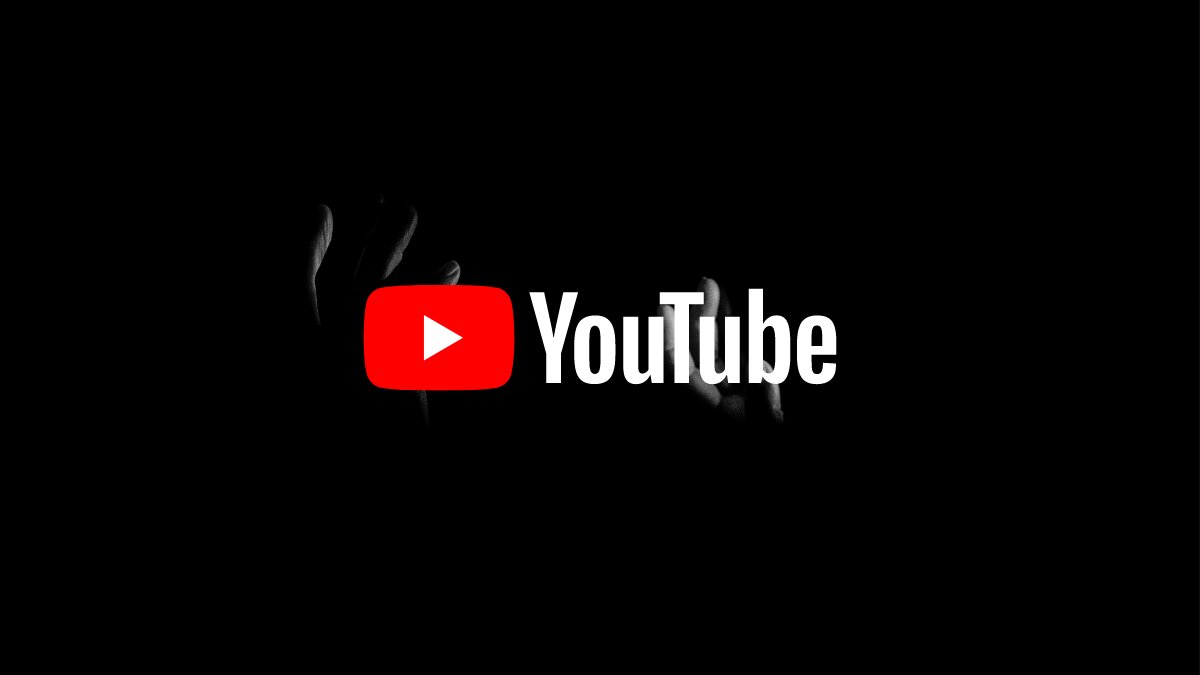










Discussion