Hotkeys have a way of making the entire Windows experience much smoother. These hotkeys make life easier and efficient. It’s also cool to see some of the functions that these short keys are assigned. Just like its predecessor, Windows 11 comes with a wide array of short keys/ hotkeys that are meant to make life easier. Here’s a look at short keys, what they are, and a complete list that you can try out for yourself.
What are Shortcut Keys?
Windows shortcuts or hotkeys are a single as well as a set of combinations that execute commands in Windows. In Windows 10, there are more than 70 hotkeys to execute a varied set of commands. While certain hotkeys and combinations are used on a regular basis, some hotkey combinations are far from the mainstream because they have such little usage. Nevertheless, Windows has assigned most keys with some kind of function or another.
Most commonly used Windows 11 hotkeys
There are certain hotkeys that will absolutely make your life easier and manageable. What would otherwise require major manhandling of the mouse can be executed in a matter of simple hotkey combinations. Here’s a look at the most commonly used Windows 11 hotkeys.
- Shift + Arrow keys – It enables the user to select more than one item at once. This hotkey combo will be your savior when copy-pasting content.
- Esc key – It is located on the top-left of the screen, this key enables the user to stop or close any task immediately. For instance, when you want to stop the loading of a webpage, pressing the Esc key will stop the loading process.
- PrtScn or Print key – it is located on the separate Numpad on the right. If your keyboard does on have the Numpad then look for PrtScn on the top right of the keyboard. The key enables the user to capture a full screenshot and save it in the clipboard.
All Windows 11 Shortcuts
Certain keys in combination execute tasks that will require much longer with your mouse. These combinations with different keys are meant to make your life much more easy and efficient.
Windows Key Shortcuts
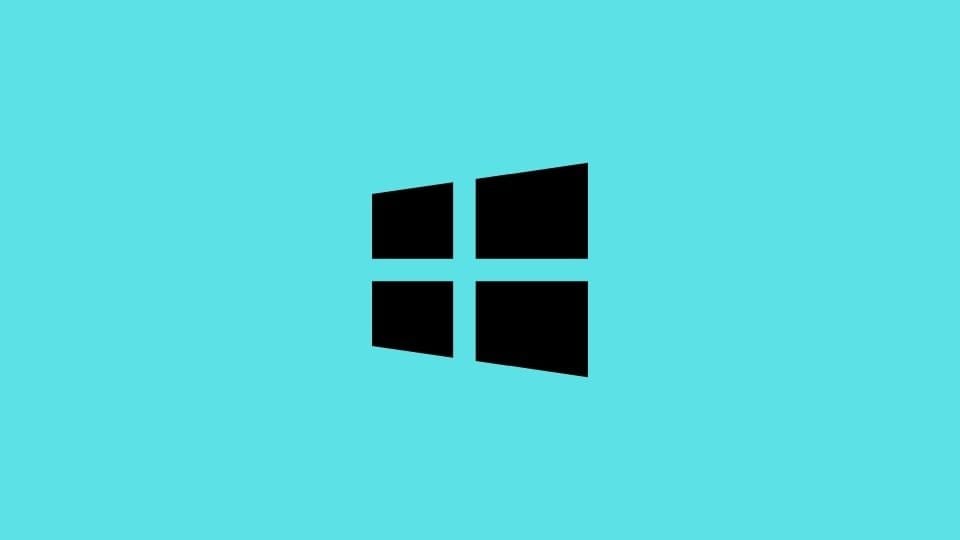
The Windows key in combination with other keys is very helpful in terms of helping you get things done.
- Win + C opens Microsoft Teams.
- Win + L locks the system.
- Win + E opens File Explorer.
- Win + D will minimize all other programs and take you to a clean Desktop screen. This function also maximizes other programs.
- Win + R opens the Run command.
- Win + Shift + S opens the screenshot window and lets you snip a specific area on the screen that you can screenshot.
- Win + I combination opens the Windows 11 System settings.
- Windows + X opens a short easy access context menu from the Start button.
- Win + Tab minimizes all activities and allows you to add/customize your desktop screens.
- Win + P opens the project a screen icon and lets the user choose how they want to split/distribute the screen.
- Win + W opens up the new widgets pane.
- Win + A opens the Quick Settings menu on the right that controls aspects like system volume, Wi-Fi connection, brightness and other settings.
- Win + N opens the notification panel.
- Win + Z open the Snap Layouts on the top-right of the screen.
- Win + Alt + G this combination records the last 30 seconds of an active game on your system.
- Win + Alt + R these hotkeys start and stop recording an active game on your system.
- Win + Alt + PrtSc takes a screenshot during an active game.
- Win + Alt + T shows/hides the recording timer of an active game.
- Win + F opens the Start menu.
- Win + H opens Microsoft Speech Services and voice typing feature.
- Win + K opens the Casting window on the bottom-right of the desktop.
- Win + Pause opens the About page which contains all your system information.
- Win + Ctrl + F opens a window to allow the user to search for PCs in a shared network.
- Win + Shift + Left or Right arrow key lets you move an app or window from one display to another.
- Win + Spacebar allows the user to switch input language and keyboard layout
- Win + V opens your system’s Clipboard History.
- Win + Shift + Number key (0-9) Windows assigns a number to every app and activity on your taskbar. This hotkey combination along with the number assigned to the task will qucikly open the task.
- Win + Ctrl + Number key allows the user to switch to the last active window of any app that is pinned to the taskbar in the number position assigned to them.
Control Key Shortcuts
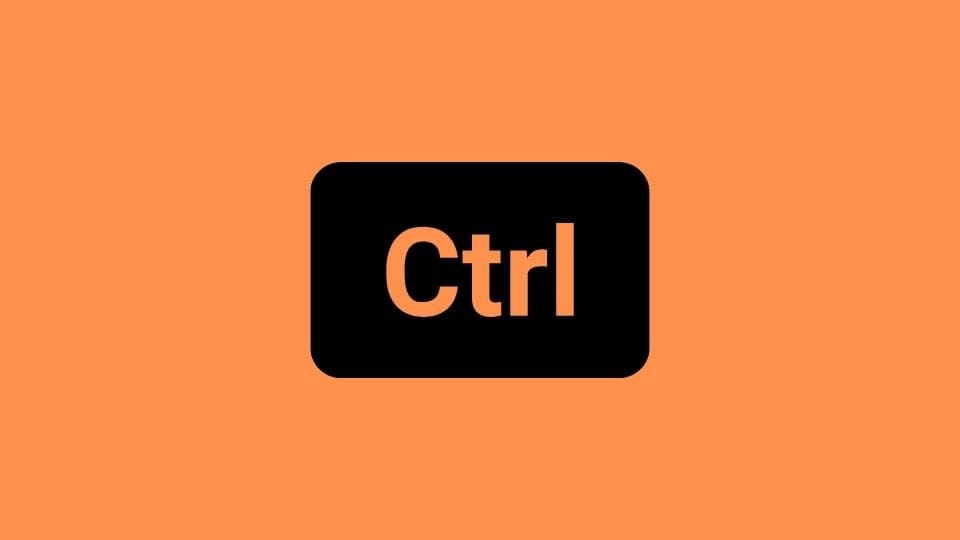
These are general shortcuts that will make everyday activities on Windows 11 and use the Control key in combination with others.
- Ctrl + A combination selects all the text/contents in a page or document in one go. Be a little careful when using this combination because it also copies all hidden content along with the other text.
- Ctrl + C is the keyboard combination for copying all content. It is used after a Ctrl+A or a Shift+Arrow commands that select a bunch of content that needs to be copied. Windows 11 has taken things a little further and also added a copy and paste icon in the top ribbon to facilitate ease of use. Nevertheless, the combinations are preferable.
- Ctrl + V allows the user to paste the copied or cut items in the location of the user’s choice.
- Ctrl + X lets you cut the items entirely from one location. Use this combination carefully so that you don’t lose precious data accidentally.
- Ctrl + Y lets you redo whatever Ctrl+Z undid.
- Ctrl + Z allows the user to undo any action that took immediately before using the combination. A great function in case anything goes wrong when you’re using the cut, copy, paste combos.
- Ctrl + F helps the user search an entire page using the search bar and specific keywords.
- Ctrl + S is the handiest combination when you’re editing a document by letting you save the file without having to go through the arduous process of saving from the File tab.
- Ctrl + D lets you selectively delete the selected item(s) in File Explorer (or add a bookmark in supporting browsers).
- Ctrl + Shift + S Whenever you want to rename a document or save its final version, this combination acts as the Save As button.
- Ctrl + O is a combination in which the O stands for Open and is used to open a URL, document, image, or other file types.
- Ctrl + Shift + Esc works in Windows 11 just the way it worked on Windows 10. This combination will open the Task Manager.
- Ctrl + P lets the user print the current page.
- Ctrl + L jumps to the address bar in File Explorer or supporting apps like Chrome browser.
Function Key Shortcuts
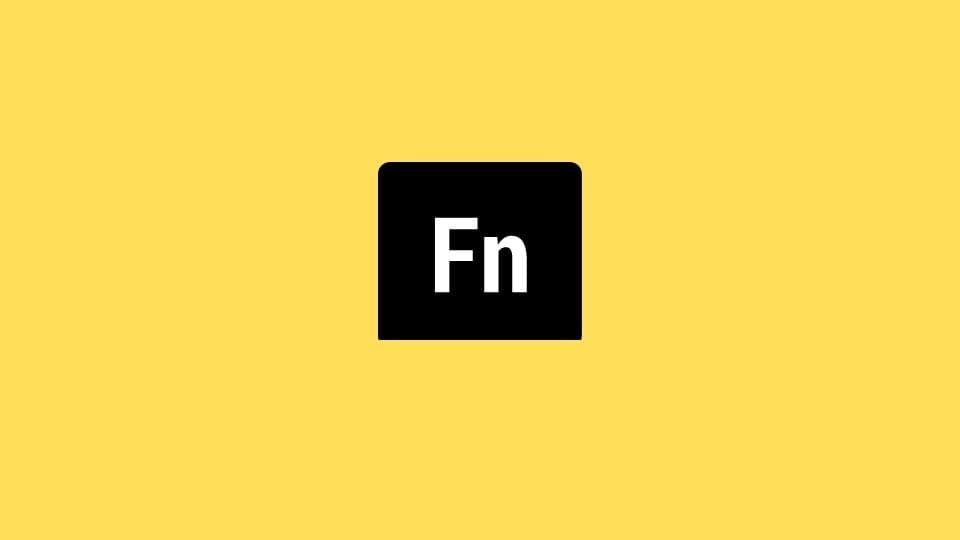
Microsoft has embedded Function keys in the hotkey ecosystem to provide tons of great Windows functionality. Here’s how the function key works on Windows 11.
- F2 allows a user to rename a selected file or folder.
- F3 activates the search bar in the browser.
- F4 activates the address bar in File Explorer.
- F5 refreshes an active window on a browser as well as the File Explorer.
- F6 recognizes individual tabs so that you can scroll them or take action in File Explorer.
- F7 activates the cursor to act as a mouse and navigate a page on Chrome.
- F10 activates the cursor to allow the user to navigate their screen without a mouse.
- F11 allows the user to enter and exit the full-screen mode.
Command Prompt Shortcuts
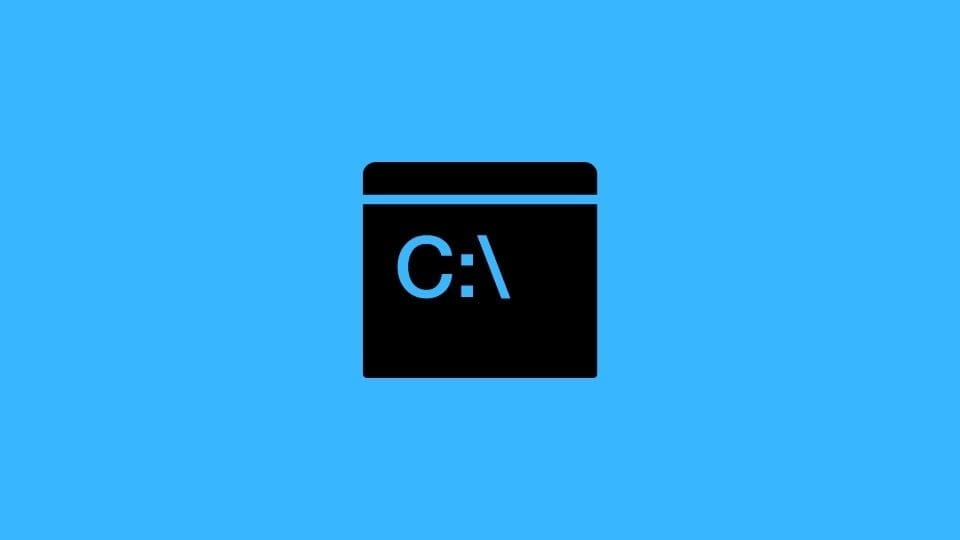
There are certain functions that work exclusively in the Command Prompt menu on Windows 11. Here’s everything you need to know about these shortcuts.
- Ctrl + Home is the combination used to scroll right to the top of the Command Prompt. You will be able to locate the Home key either on the Numpad or the left arrow key depending on which keyboard you’re using.
- Ctrl + End this combination allows the user to scroll to the bottom of the Command Prompt.
- Ctrl + A select all the contents on the current line.
- Page Up moves the cursor to the page before the one the user is currently on.
- Page Down moves the cursor to the next page.
- Ctrl + M allows the user to enter Mark mode.
- Ctrl + Home (in Mark mode) this hotkey com allows the user to move the cursor to the beginning of the buffer.
- Ctrl + End (in Mark mode) allows the user to move the cursor to the end of the buffer.
- Up or Down keys allow the user to go through the command history of an ongoing session.
- Left or Right keys allow the user to move the cursor to the left or right in a current command line.
- Shift + Home combination allows the user to move the cursor to the start of the current line.
- Shift + End combination moves the cursor to the end of the current line.
- Shift + Up moves the cursor up by one line and selects the text.
- Shift + Down moves the cursor down by one line and selects the text.
- Ctrl + Up arrow moves the screen up by one line in the output history.
- Ctrl + Down arrow combination moves the screen down by one line in the output history.
- Ctrl + Shift + Arrow Keys: Move the cursor one word at a time.
- Ctrl + F lets the user open search for Command Prompt.
Alt Key Shortcuts
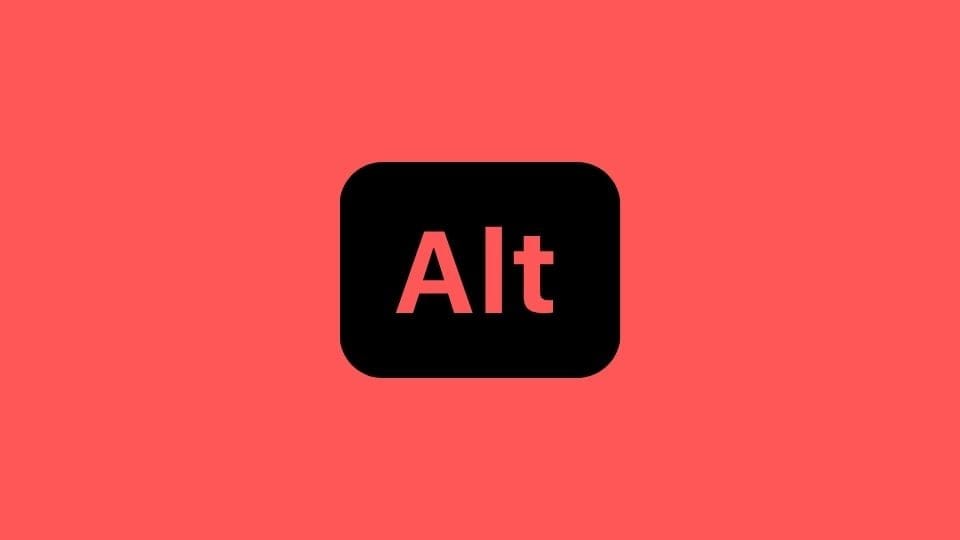
The very purpose of the Alt Key is to provide alternate functions when used in tandem with other keys. Here’s a look at all the Alt Key Shortcuts that you need to know.
- Alt + Left arrow enables the user to go back to the previous file or folder.
- Alt + Page Up lets the user navigate and move up one screen.
- Alt + Page Down lets the user move down one screen.
- Alt + Esc allows the user to browse through all the apps on the taskbar.
- Alt + F8 is a hotkey combination that displays the user’s password on the login screen.
- Alt + Spacebar together enables the user to open the shortcut menu for the current window.
- Alt + F10 opens the context menu (right-click menu) for the selected item.
- Alt + Tab allows the user to switch between multiple running applications.
- Alt + F4 enables the user to close an active application. In case the user is using a Desktop, this command will open the Shutdown box to shut down, restart, log out or put the user’s PC to sleep.
File Explorer Shortcuts
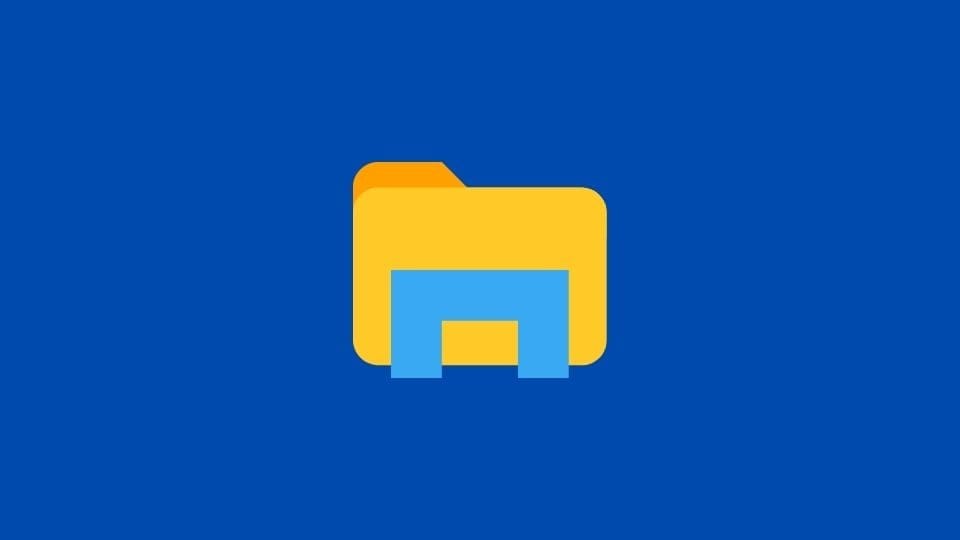
- Ctrl + E allows the user to open the search box in the file explorer.
- Ctrl + N enables the user to open the current window in a new window.
- Ctrl + W closes an active window.
- Ctrl + Mouse Scroll allows the user to change the file and folder view.
- Ctrl + Shift + N allows the user to quickly create a new folder.
- Ctrl + Shift + E hotkey combination expands all subfolders in the navigation pane on the left.
- Alt + D selects the address bar of the File Explorer so that you can look for a specific location in it.
- Alt + P combination displays the preview panel.
- Alt + Enter opens the properties for the item selected by the user.
- Num Lock + plus (+) allows the user to expand the selected drive or folder.
- Num Lock + minus (-) allows the user to collapse the selected drive or folder.
- Num Lock + Asterisk (*) this hotkey combination enables the user to expand all the subfolders under the selected drive or folder.
- Alt + Right arrow lets the user go to the next folder.
- Alt + Left arrow (or Backspace) lets the user go to the previous folder
- Alt + Up arrow allows the user to access the parent folder the sub-folder is located in.
- Right Arrow key allows the user to maximize a current folder tree or select the first subfolder (if it’s expanded) in the left pane.
- Left Arrow Key allow the user to collapse a current folder tree or select the parent folder (if it’s collapsed) in the left pane.
- Home lets the user move to the top of the active window.
- End lets the user move to the bottom of the active window.
Cool hotkey functions you should know
- Win + period (.) or Win + semicolon (;) launches the Emoji keyboard
- Win + G opens the Xbox settings on PC and lets you access and edit game settings, take screenshots and chat with other Xbox users.
That’s every Windows 11 hotkey/shortcut there is to know. We hope you found this artcle helpful. Take care and stay safe!

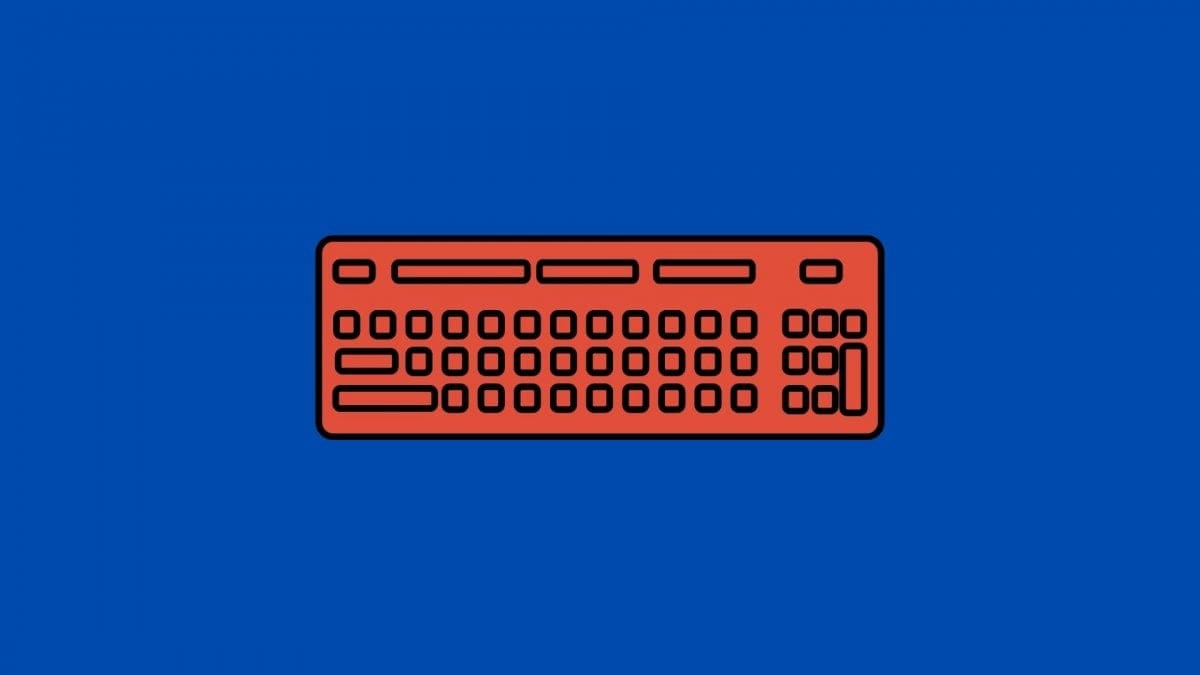









Discussion