What to know
- Backup your registry from the Registry Editor > File > Export. To backup an individual entry, select the key and then export.
- You can also use System Restore or the Command Prompt to backup the registry.
- To restore the registry, open Import the .reg file into the Registry Editor.
Registry settings are one of the core places where most of your Windows components have been configured. It also houses settings and paths to vital components for your third-party apps as well.
Thus, it makes sense to backup your registry whenever possible especially if you are about to perform major changes to your system. Here’s all you need to know about creating a registry backup, the complete registry or an individual entry, and restoring a backup.
How to backup your registry completely [3 ways]
You can backup your registry settings either from the Registry Editor, the System Restore Utility, or by using the command prompt. In addition to this, you can also backup individual registry keys if needed on your system. Follow either of the sections below to help you along with the process.
Method 1: Using the Registry Editor
Video Guide
Backing up registry completely using registry editor
Step-by-step guide with screenshots
Step 1: Press Windows + R on your keyboard, type in the following, and press Enter: regedit.
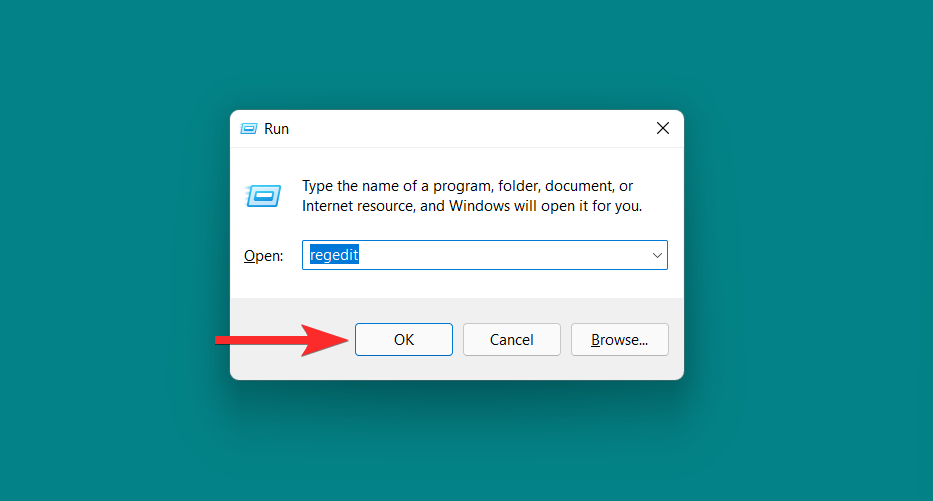
Step 2: Now click on File and select Export.
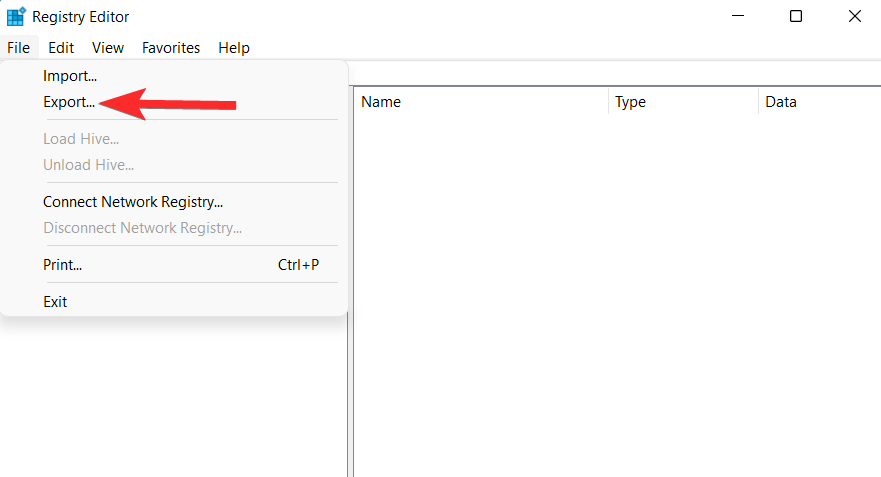
Step 3: Click and select All at the bottom.
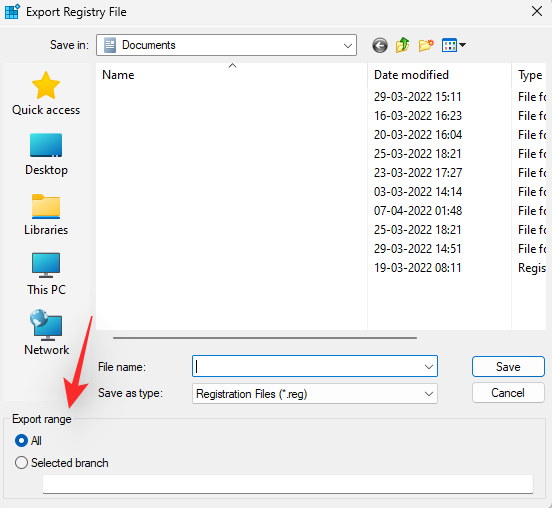
Step 4: Choose a location where you wish to backup your registry settings file. You can navigate using the quick access options in the left sidebar or by using the address bar at the top.
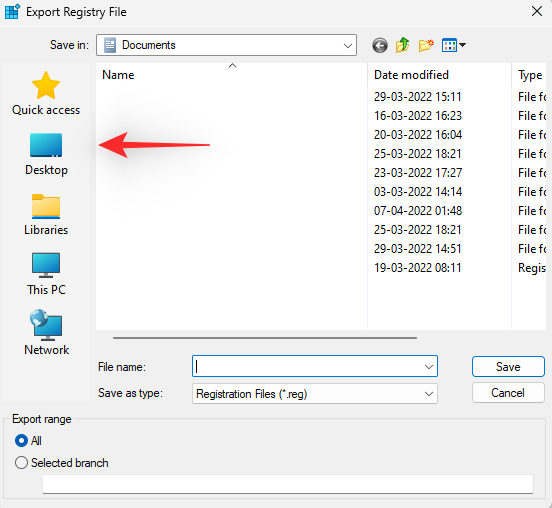
Step 5: Now type in a name for your backup that you wish. We recommend adding the date to the name so you can easily identify it in the future.
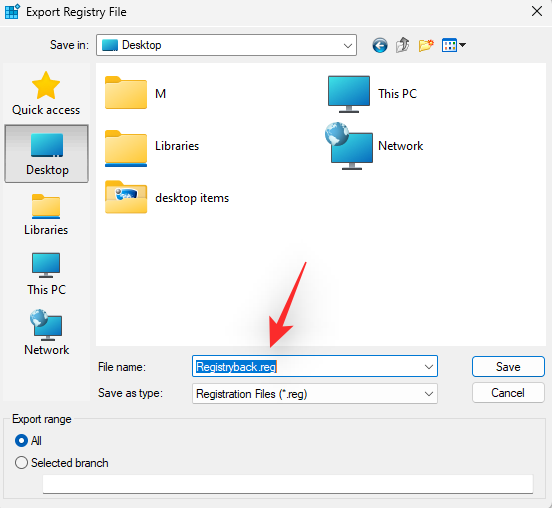
Step 6: Click Save.
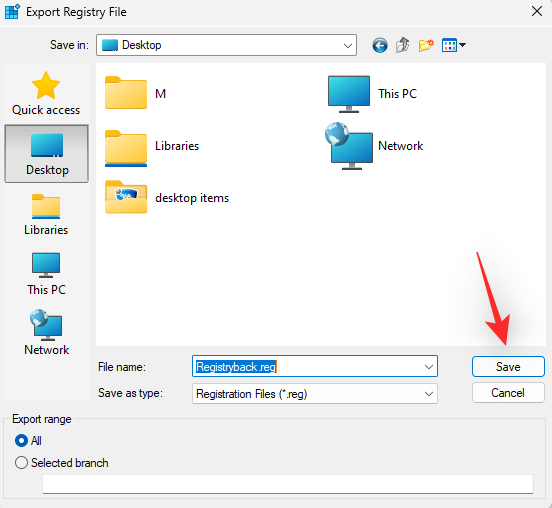
And that’s it! Your registry settings will now be backed up to the selected location.
Method 2: Using System Restore
System Restore creates a restore point on your system which can be used to revert your system to a previous state in case something goes wrong in the future. Needless to say, System Restore also backs up your registry settings and we can use this to our advantage. Follow the guide below to create a Restore Point on your PC.
Video Guide
Backing up registry completely using System restore point
Step-by-step guide with screenshots
Step 1: Press Windows + S on your keyboard and search for Create Restore Point. Click and launch the same from your search results.
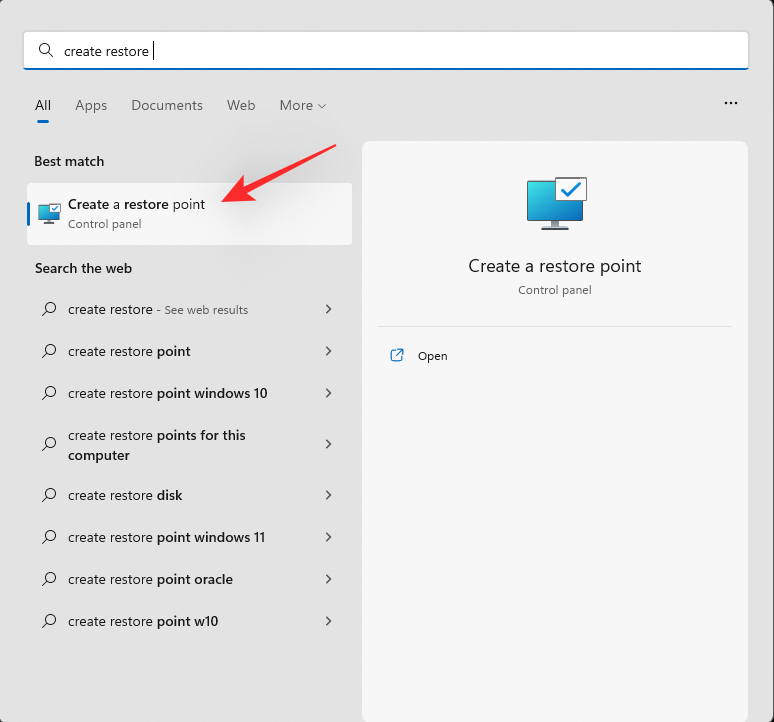
Step 2: Click Create.
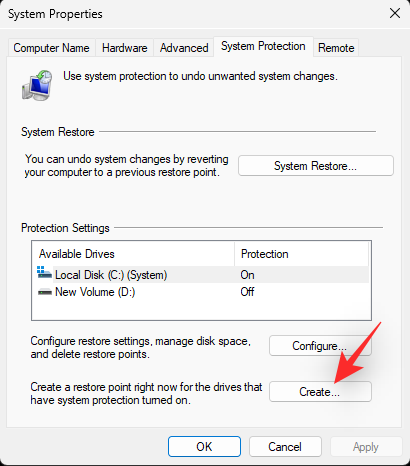
Step 3: Enter a name for your restore point. Click Create once done.
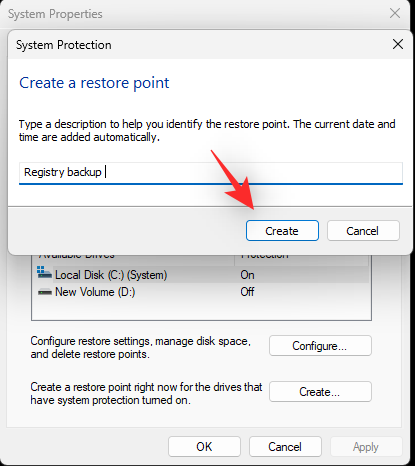
Step 4: Click Close once the restore point has been created on your system.
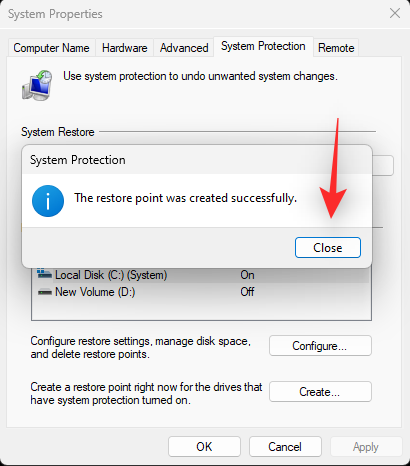
And that’s it! You will now have backed up your registry using system restore.
Method 3: Using CMD
You can also backup your registry keys using CMD. This will require you to execute a command from the command prompt and you can use the steps below to help you along with the process.
Video Guide
Backing up registry completely using CMD
Step-by-step guide with screenshots
Step 1: Press Windows + R on your keyboard, type cmd, and then press Ctrl + Shift + Enter.
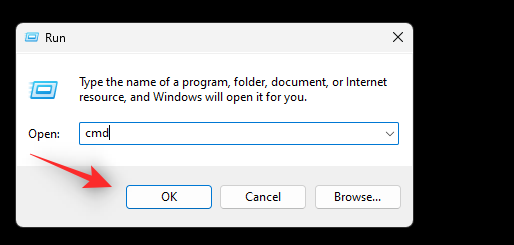
Step 2: This will launch a command prompt as an administrator on your system. Now, enter and execute the following commands one by one to backup your registry settings. Replace PATH with the path to the location where you wish to store your backup files and Name with the new name for your backup file.
Note: Ensure that you retain the .reg extension in your final command.
reg export HKCR PATH\Name.reg /y
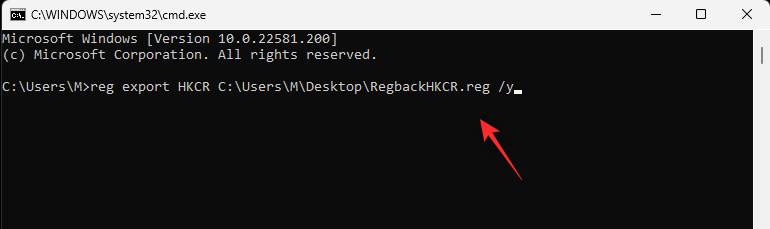
reg export HKCU PATH\Name.reg /y
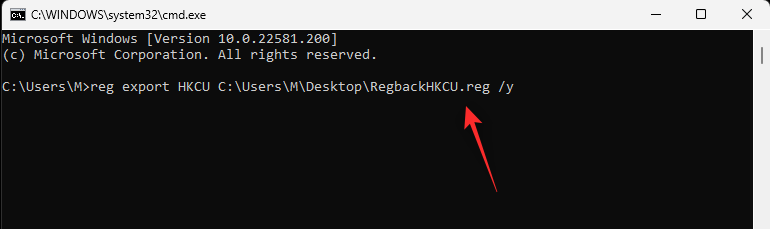
reg export HKLM PATH\Name.reg /y
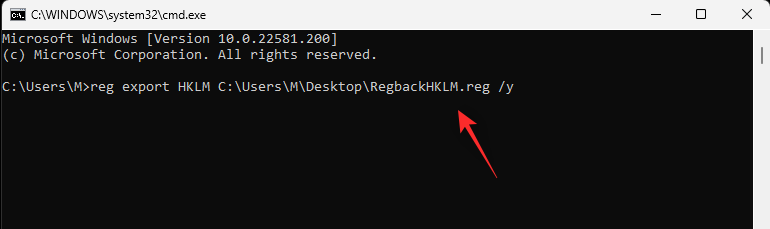
reg export HKU PATH\Name.reg /y
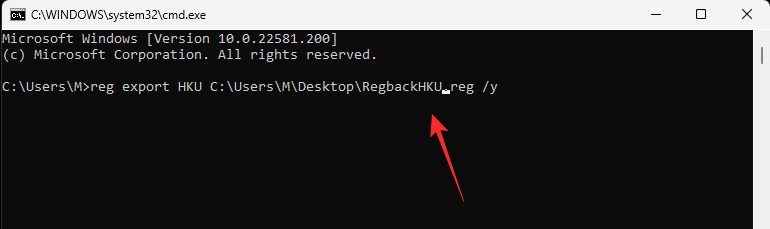
reg export HKCC PATH\Name.reg /y
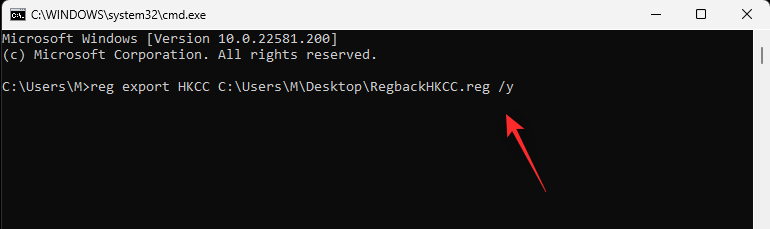
And that’s it! You will now have backed up your registry settings to the selected location on your PC.
How to backup individual Registry keys [2 ways]
You can also backup individual registry keys on your systems using either of the methods below.
Method 1: Using the Registry Editor
Video Guide
Backing up Individual registry key using registry editor
Step-by-step guide with screenshots
Step 1: Press Windows + R, type regedit and press Enter
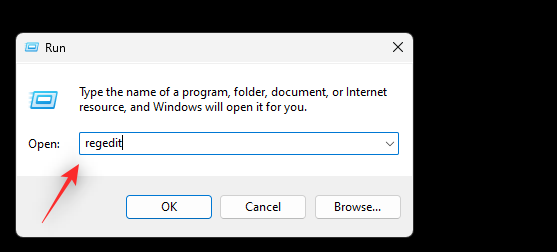
Step 2: Now click and select the key you wish to export from the sidebar on your left.
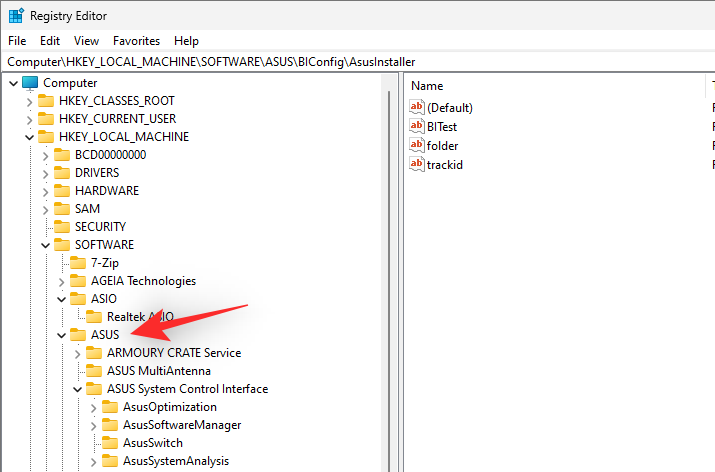
Step 3: Click File and select Export.
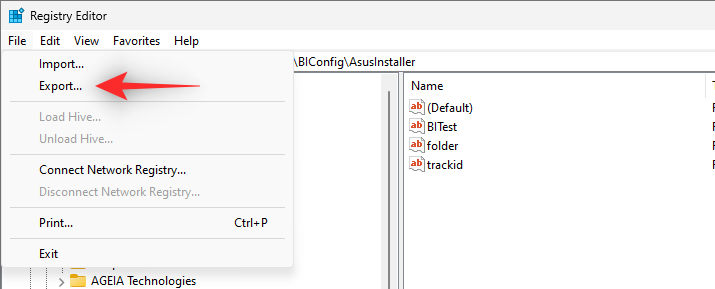
Step 4: Ensure that Selected branch has been selected at the bottom. If not, click and select the same.
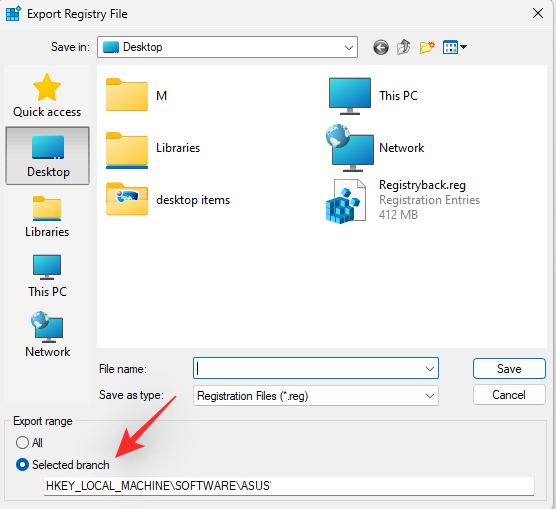
Step 5: Once done, navigate to the folder where you wish to save your backup. Enter a name for your backup and click Save.
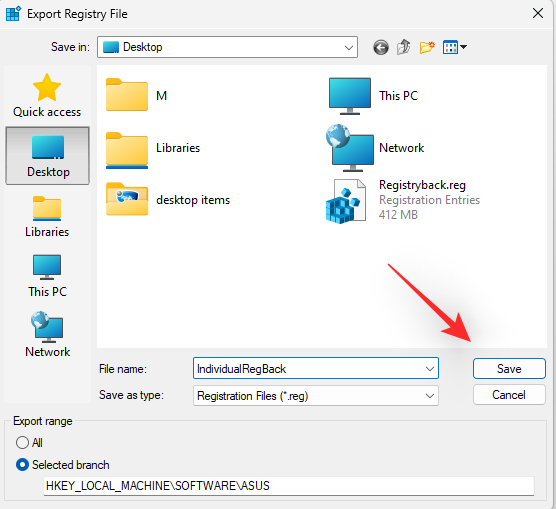
The selected registry key should now be exported in a .reg file. You can use the same to restore the key in the future if needed.
Method 2: Using the Command Prompt
The commands we used above individually backup each root key in the Registry Editor. Thus we can modify and use the same commands to export individual registry keys from the registry editor. Follow the steps below to help you along with the process.
Video Guide
Step-by-step guide with screenshots
Step 1: Press Windows + R, type cmd, and press Ctrl + Shift + Enter on your keyboard.
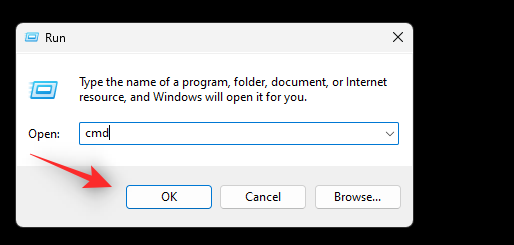
Step 2: Type in the following command and replace RPATH with the path to the key you wish to export and PATH with the path to the folder where you wish to save your backup: reg export RPATH PATH /y
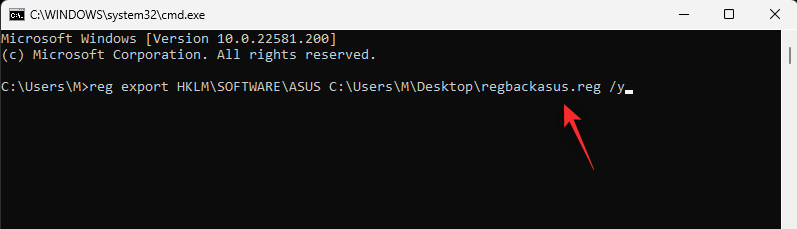
Once the command has been executed, the selected registry key will be automatically backed up in the selected location.
How to restore your registry on Windows 11 [2 ways]
Restoring the registry from a backup on your PC is quite a simple process. You can use the steps below to help you along.
Method 1: Restore backup from the File Explorer
Video Guide
Step-by-step guide with screenshots
Step 1: Find the registry backup on your local storage and right-click on the same.
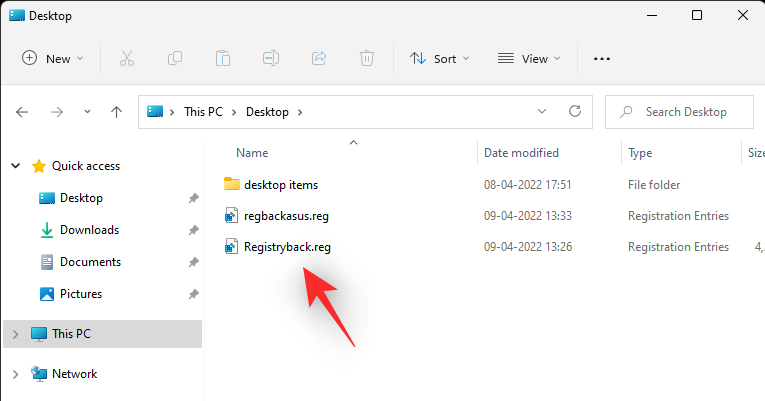
Step 2: Select Merge.
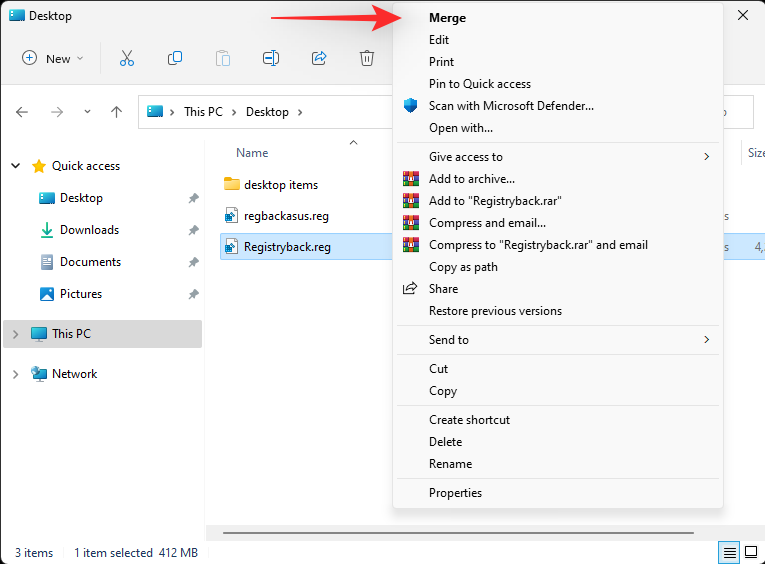
Note: You might need to access the larger context menu in some cases to access this option by clicking on Show more options or by using Shift + F10 on your keyboard.
Step 3: Click Yes to confirm your choice and the selected registry backup should automatically be restored on your PC.
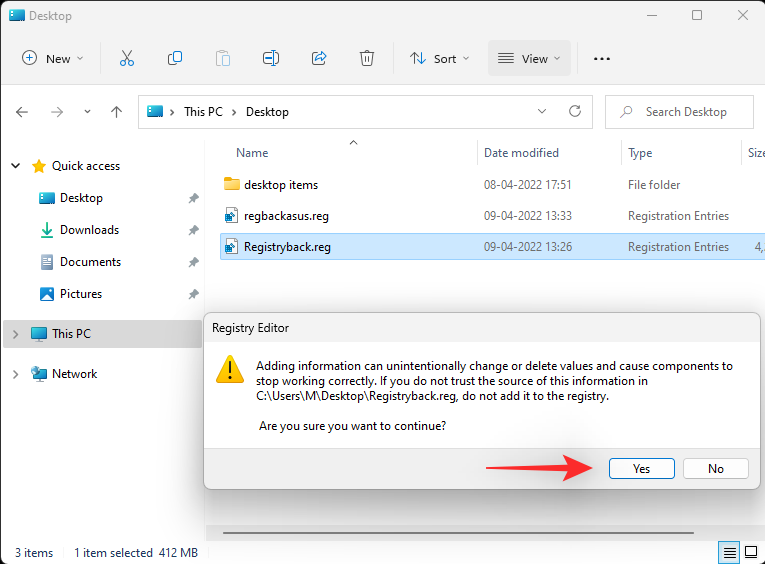
Step 4: We recommend you restart your system for good measure to avoid any background conflicts and bugs due to the recent registry restore.
Method 2: Restore backup from the Registry Editor
Video Guide
Restoring backup from registry editor
Step-by-step guide with screenshots
Step 1: Open Run by pressing Windows + R.
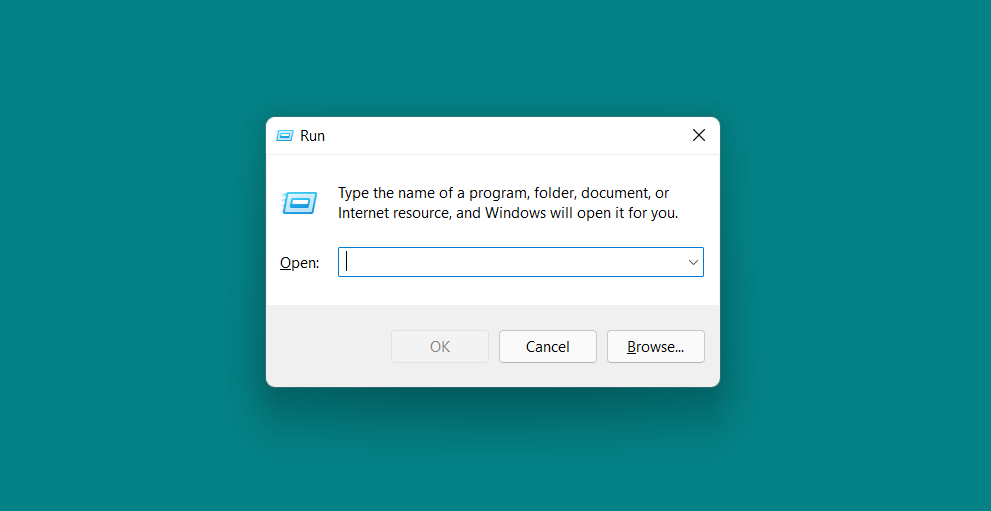
Step 2: In the Run dialog, type regedit and click on OK. Confirm the UAC prompt to launch the Registry Editor as an administrator.
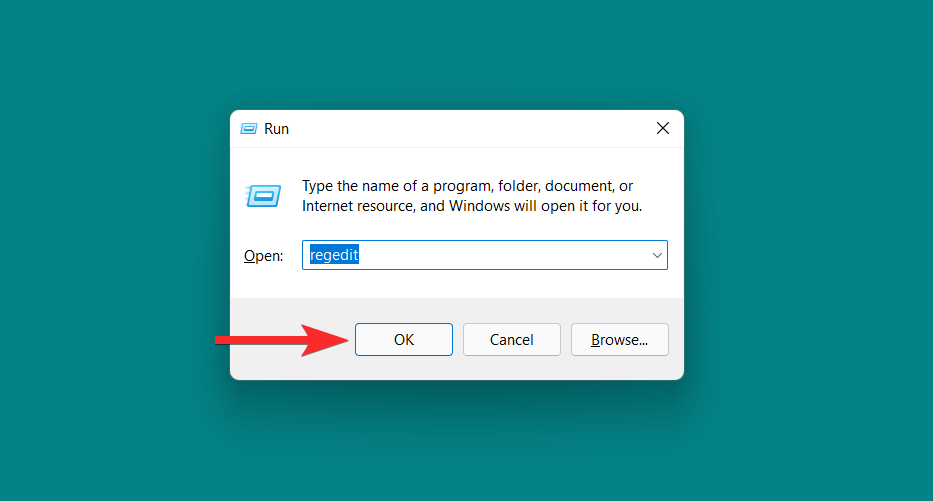
Step 3: In the Registry Editor, click on File > Import.
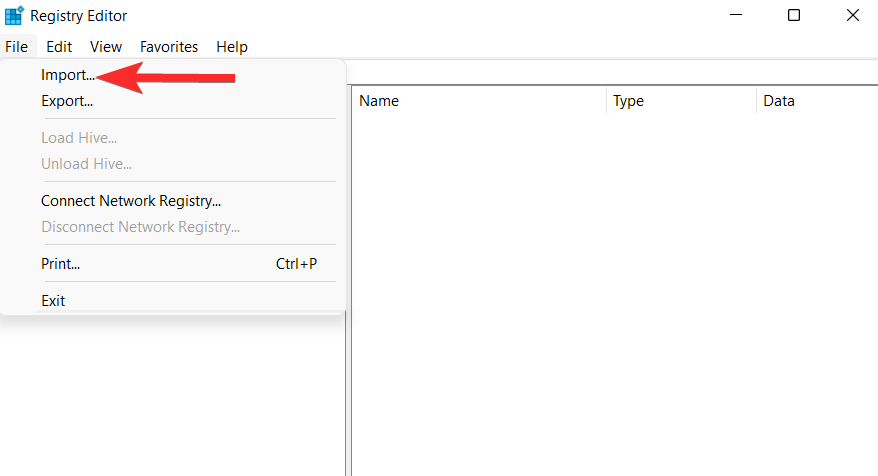
Step 4: Navigate to the location where your registry backup is stored.
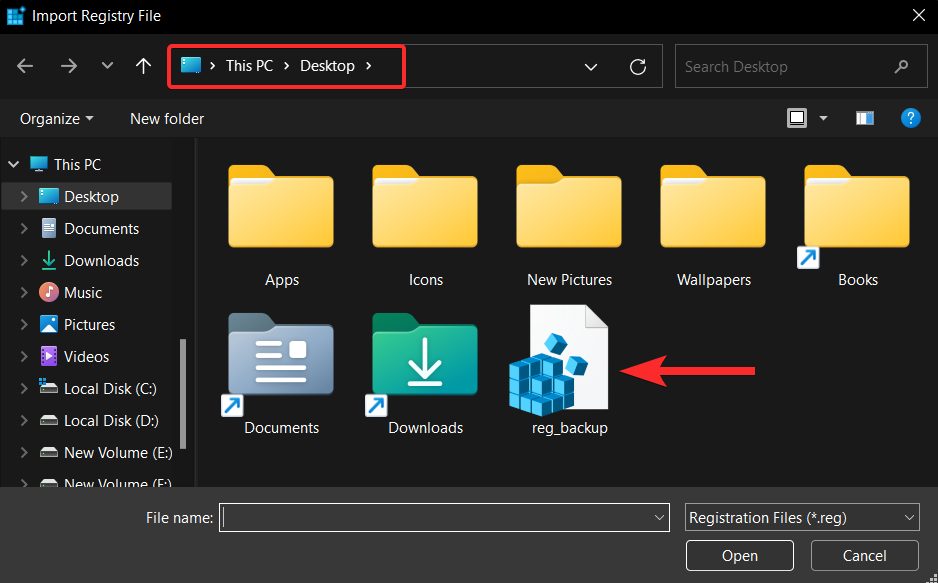
Step 5: Now, select this registry backup file and click Open.
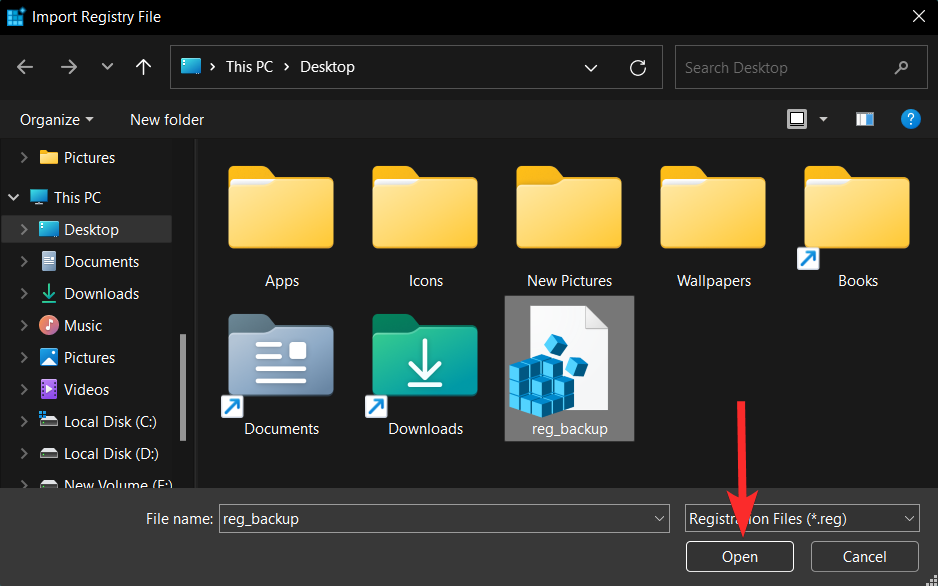
Step 6: Wait for the Registry editor to finish importing your backup registry file.
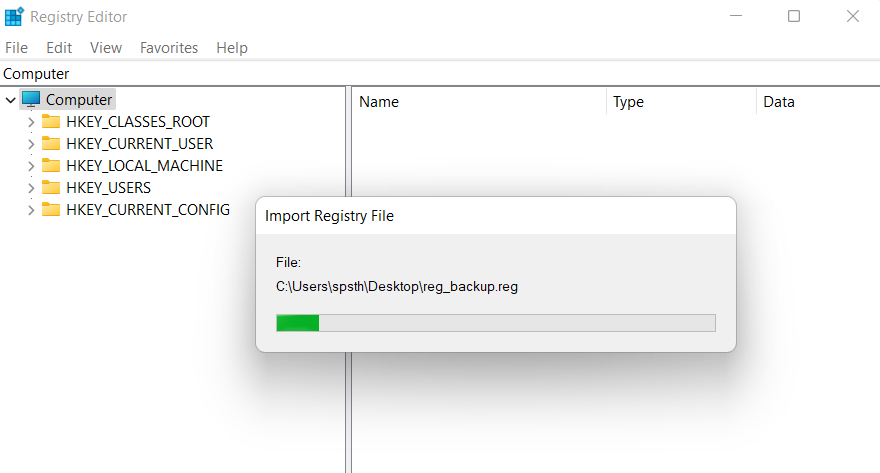
Step 7: That’s it. Your registry has now been restored.
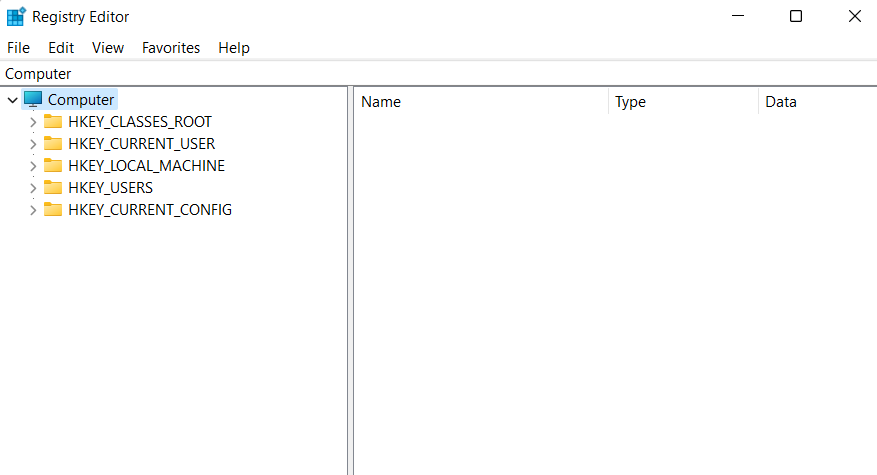
FAQs
Here are a few commonly asked questions about registry backups that should help you get up to speed with the latest information.
When should you backup your registry?
You should ideally back up your registry when making major changes to your PC or setup. This includes the following scenarios:
- Swapping hardware components
- Editing software components
- Installing system privileged apps
- Removing vital components
- Modifying the OS
- Modifying the registry
- Dual-booting
- Creating partitions on your boot drive
- Creating boot structures
- Repairing existing partitions and boot structures
- Attempting to recover data
and much more. Such scenarios either introduce changes to your registry or assume that existing values in the registry are correct and as intended. If something goes wrong, then a backup can help you restore functionality in such cases.
Advantages of backing up your registry
Backing up your registry settings can help you avoid third-party conflicts, bugs, and Windows errors. Additionally, if you’re making manual changes to your registry settings then they can help you restore the same in the future in case anything goes wrong. For all these reasons and more, it is recommended that you backup your registry settings once in a while.
Is System Restore better than a Registry backup?
Technically yes, System Restore is a more thorough backup that backs additional items in conjunction with your registry settings. This gives you a more comprehensive backup while ensuring that you can revert your PC to a known working state whenever you like.
We hope this post helped you easily backup and restore your registry on Windows 11. If you face any issues or have any more questions, feel free to drop them in the comments below.

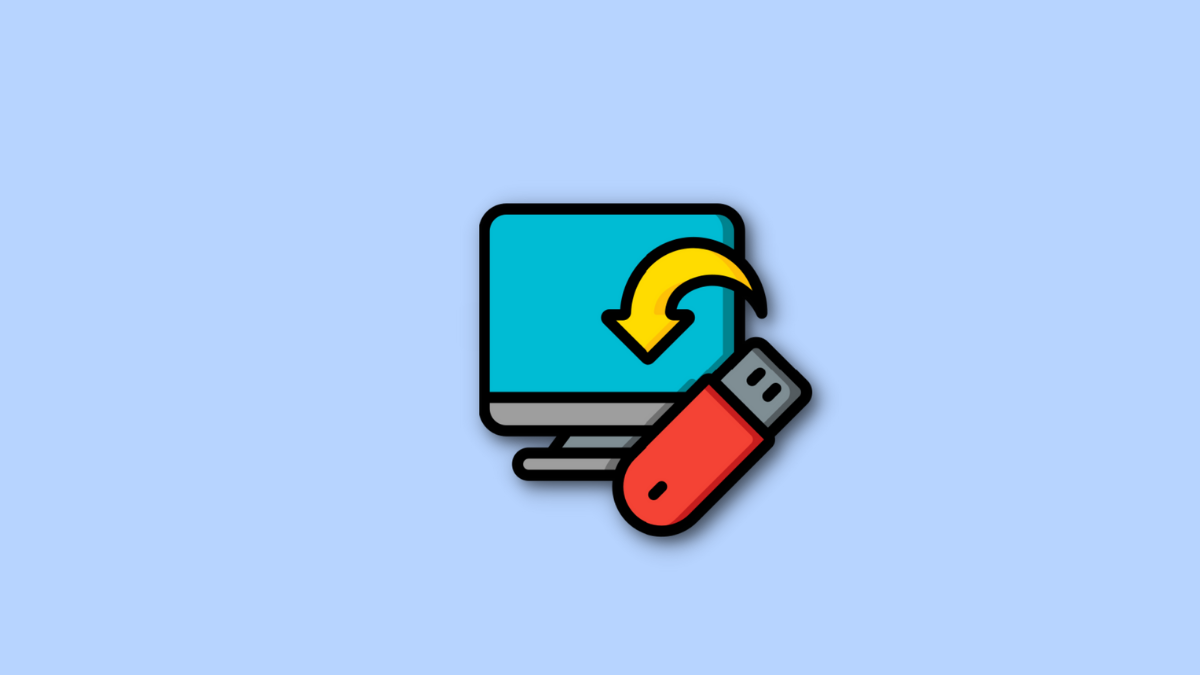









Discussion