Although a lot is yet to be discerned about this very early version of Windows 11 that was leaked recently, minimalism and efficiency appear to be the cornerstone of software. The release of a new version of Windows has always been a rather tricky affair thanks to its tumultuous history of updates. It also does not help that Mac gets a more user-friendly interface with each new update. Nevertheless, there is an undoubted level of excitement over the Windows 11 release which is expected to be on June 24 and we cannot wait to explore what the new version of Windows has to offer. On a note of trial and experimentation, users have discovered a way to install Windows 11 offline, which is really helpful if you don’t want to phone home every time you log in or simply keep your privacy.
Related: How to Left Align Windows 11 Taskbar
Here’s everything you need to know about how to install Windows 11 offline.
Where is Offline option when installing Windows 11 and how to select it?
Download the Windows 11 setup ISO file on your PC.
Next, open the ISO file by double-clicking on it to mount it. Go to “This PC” page on your Windows now, and open the Windows 11 drive. Now, run the Setup file by double-clicking on it.
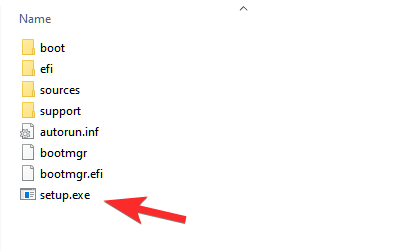
Follow the prompts to install Windows on your PC. When it asks you to add your account, don’t type your email-id at this point, instead, click the Sign-in options option that appears under it.
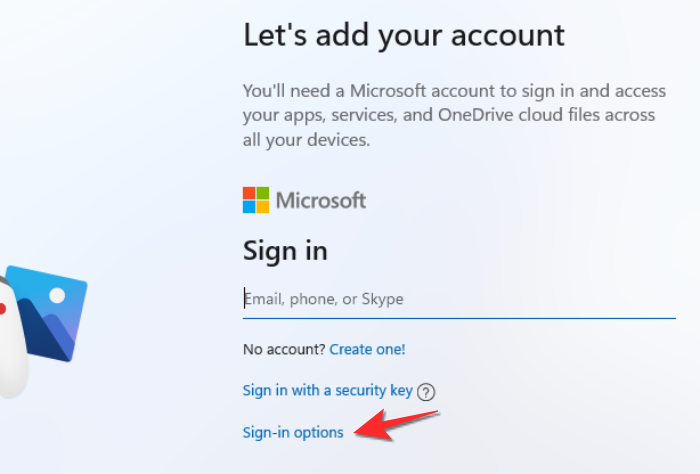
On the Sign-in options page, click the Offline Account option.
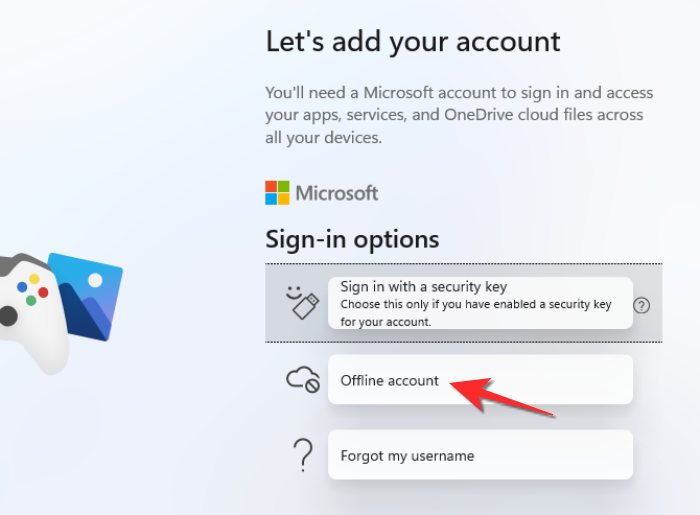
Next, click on the Limited Experience link that appears before the Next button,
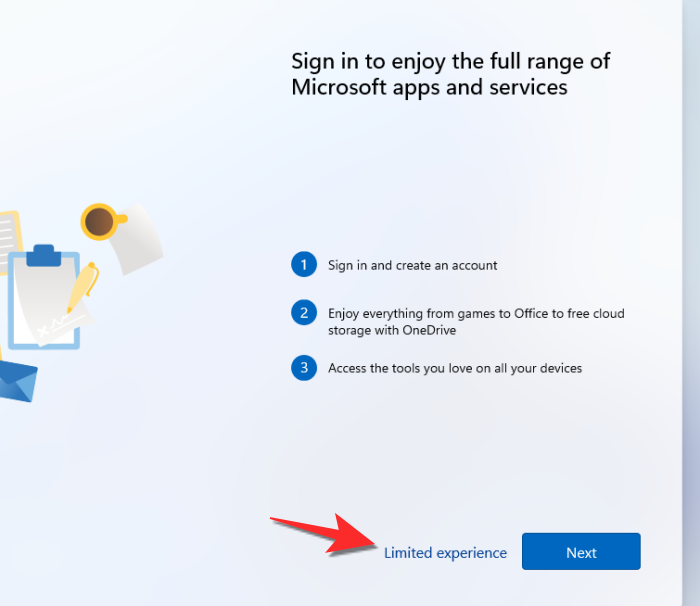
Windows will now begin the process of creating an offline account. Follow the steps that are prompted by Windows and you will be good to go.
Windows 11 Offline option missing? How to fix
It can so happen that you will not see the Offline Account option in the Sign-in options menu. If this happens then try one of the two methods:
Method #1:
According to Redditor GhostMotley, one hack that can be employed is that when the user is signing in to a Microsoft Account and reaches the part where they are asked to sign in, they must immediately disconnect the cable or turn off the Wi-Fi router. After the internet has been disconnected, the user must go back to the previous page in the Sign-in process and wait for 30 seconds. Once the 30 seconds are over, the user can go to the Sign-in page and follow the steps we showed above. Once your local account has been created, you can bring your device back online.
Method #2:
Though not as eventful as the first method, the second method may need to be employed if all else fails. Use a fake email-id and password during the Sign-In process so that Microsoft is assuaged with information that they think you gave out.
That’s everything there is to know about how to install Windows 11 offline. We hope you found this article helpful. Take care and stay safe!
Related: Windows 11 Not Installing on Virtualbox? How To Fix

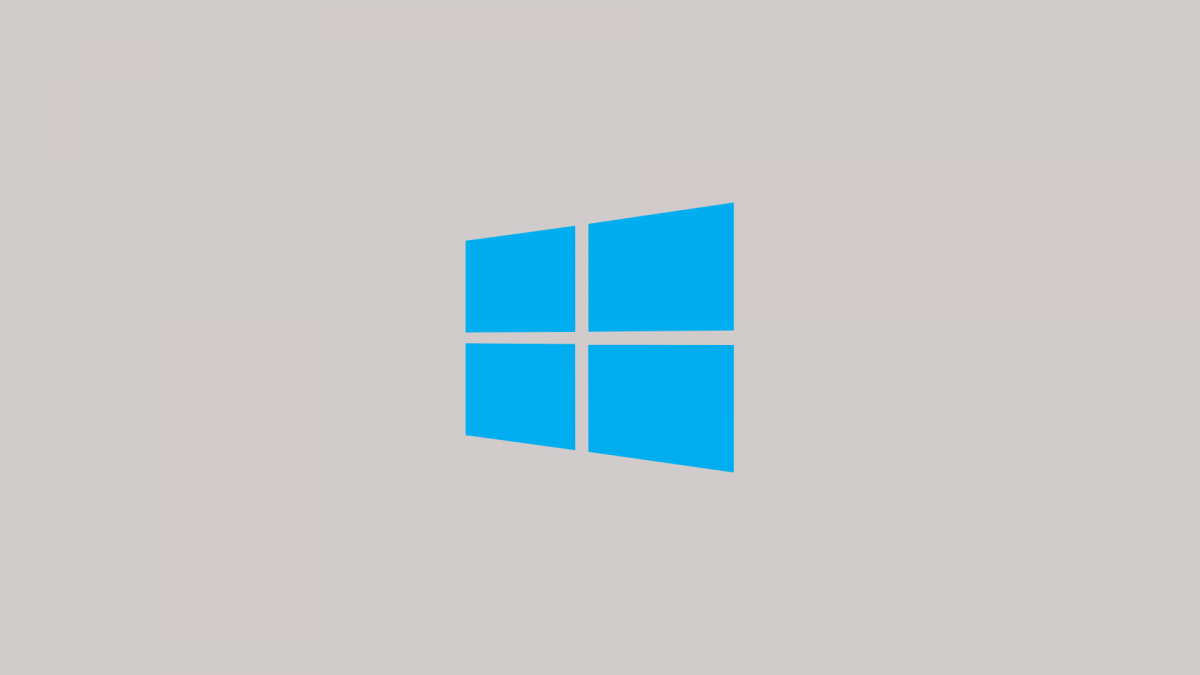









Discussion