The blue screen of death (BSOD) conjures up a lot of dread within Windows users, especially when it is accompanied by unrecognizable stop codes and error messages such as “Critical Process Died”. Though we’re not much to pine for dead processes, the fear of a devastated PC can make even the best of us reel under the weight of apprehension and what-ifs.
But, as is often the case, that fear is largely inflated. BSOD doesn’t automatically equate to a system crashing toward its imminent demise. In this article, we dispel a few myths about the ‘Critical Process Died’ BSOD error and guide you out of the blue screen mire back to a functioning computer.
What is the ‘Critical Process Died’ stop code on Windows 11 BSOD
The stop code – Critical Process Died – that accompanies the BSOD provides more than an indication of what has gone wrong. As the stop code suggests, the error highlights that one or more processes that are critical to your system have failed. Depending on where the problem lies, the fix that you will need to apply will differ.
But it’s nigh impossible to tell which potential cause is real unless you try out the fixes and experiment. Nevertheless, the most straightforward approach is to take note of when you encounter the Critical Process Died error. If it happens while playing a game, it’s possibly related to the graphics driver; a hardware issue if it happens when connecting an external device; or file corruption related to your recently installed program or update. But that’s not an exhaustive list by any stretch.
Causes of the ‘Critical Process Died’ error
Here are a few common reasons why a system may end up with a BSOD and the critical process failure stop error:
- Hardware failure – Whether it is a laptop or desktop PC, the failure of internal components for whatever reason (often just neglect and misuse) can disrupt functioning and cut off resources to critical system processes.
- Bad hard drive sectors – System processes, just like other files, are stored on drive sectors. If these go bad, your system does not have access to those processes and, therefore, will throw up the BSOD.
- Corrupt or outdated drivers – Bad drivers are the cause of many problems. But the overarching idea for all such problems, including BSOD and critical process failure is the same – there’s no reliable link between the hardware and the software when driver files are corrupt or obsolete.
- Corrupted programs and Windows updates – Third-party apps as well as some Windows updates that are either not downloaded properly or are downright corrupt can affect system processes from executing properly.
- Viruses or malware – Another common reason for not just BSOD errors but a variety of other unwanted phenomena that you may not have control over until you hunt down and exterminate them.
- Overclocking – Anytime you overclock your processor, you run the risk of putting undue stress on the system and causing the dreaded BSOD to show up with process failure messages.
What to do when you get ‘Critical Process Died’ on Windows 11
At the moment when you receive the ‘Critical Process Died’ stop code, there is nothing you can do except restart your PC with a hard reboot (hold down the power button until the system shuts off and then turn it on again). Afterward, you can try using the fixes given in later sections to solve the issue and prevent BSOD from recurring.
But if you’re stuck in a boot loop, those fixes might not become available to you until you somehow get access to the operating system. There are a couple of things that you can do in such a scenario:
1. Run Startup Repair
Startup Repair is a Windows Recovery Environment (WinRE) tool that fixes issues preventing your PC from booting up. Reaching WinRE is easy if you’re already booted up. But if the system is not booting up, you’ll have to rely on hard reboots to get there.
Hard rebooting two or three times within a span of a couple of minutes will load up WinRE. Here’s how to do so:
- Press and hold the power button until the computer turns off. Press it again to turn it on. At the first signs of your computer starting up, press and hold the power button again to turn it off. Then turn it back on. After 2-3 failed attempts at booting up, instead of trying to boot to Windows, you will see Windows “Preparing automatic repair“.
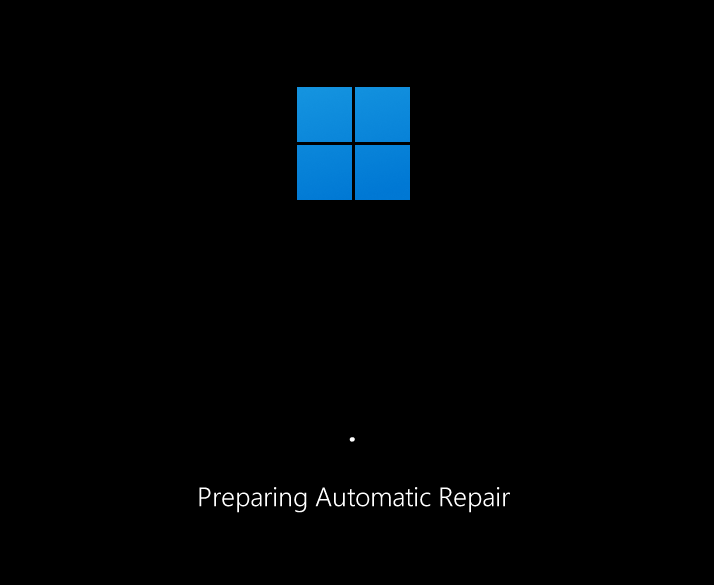
- On the next screen, click on Advanced options.

- Click on Troubleshoot.

- Select Advanced options.
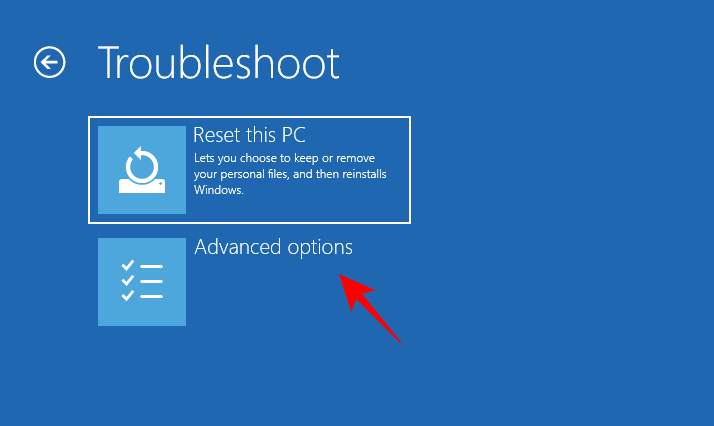
- Click on Startup Repair.

- Wait for the computer to restart and for the startup repair to do its thing.

If startup repair isn’t able to repair your PC, you will need to access safe mode and then apply the fixes from there.
2. Access Safe Mode
- WinRE can also be used to access safe mode. To do so, click on Troubleshoot.

- Then Advanced options.
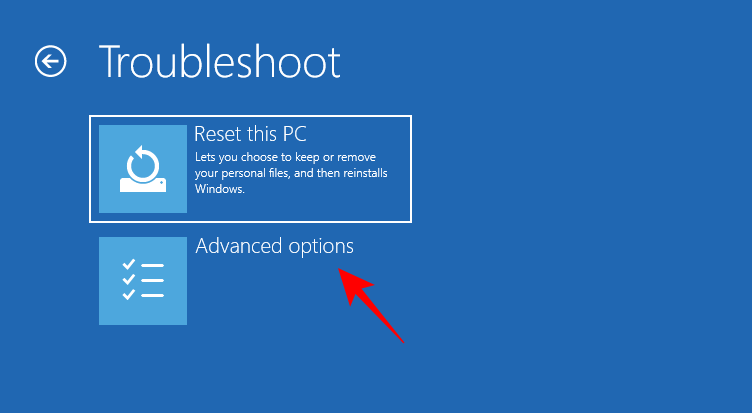
- Then select Startup Settings.

- Click on Restart.

- Press the number 4 to boot to Safe Mode.
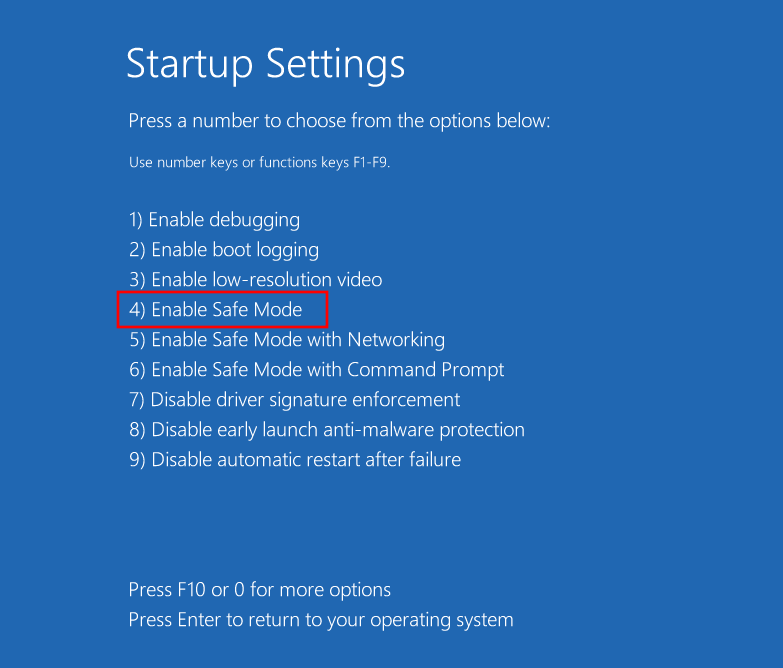
- Once you’re in safe mode, you will see a black screen with the words “Safe Mode” on the four corners of the screen.
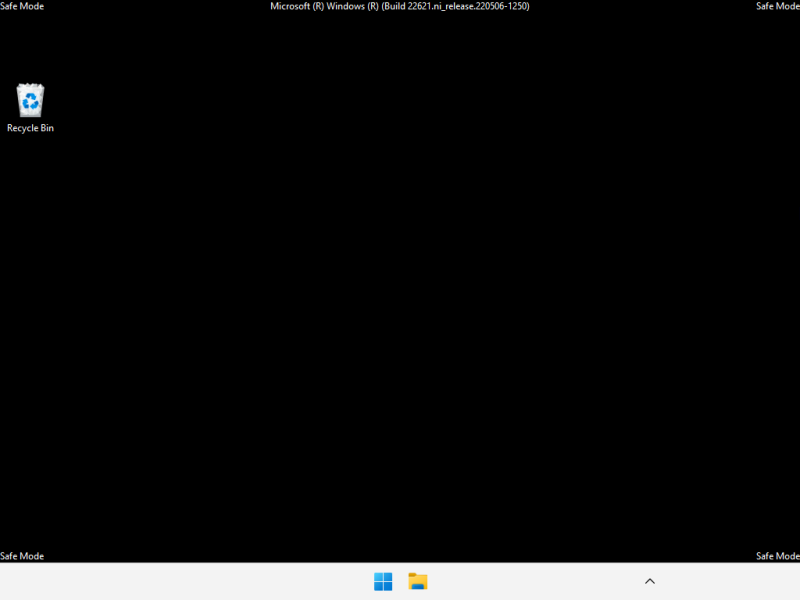
From here on out, you can start applying the fixes given in the following section.
How to fix the Critical Process Died BSOD error
The following fixes can be applied with ease regardless of whether you’re in Safe Mode or booted up properly to Windows. In fact, in certain situations, it’s better to be in safe mode since it’s easier to apply them from a stripped-down version of Windows. So, if you’re being prevented from running a fix for whatever reason, apply the same from Safe Mode.
With that out of the way, let’s look at the possible fixes to the underlying problem that’s resulting in the failure of critical processes.
Method 1: Disconnect faulty external devices
Oftentimes, the cause of the problem lies outside your PC, with faulty external devices, such as USBs. If the external device is damaged in such a way that it can also potentially damage your PC, as soon as the system tries to access it, it will receive a return signal that will cause the BSOD “critical process died” error. This may not always happen with faulty drives. But bad drives are known to be chief among the causes that lead to BSODs.
In short, try unplugging any and all external devices, USB cables, keyboards, mice, etc. to check if Windows boots and functions properly without them. If so, the problem most likely lies with the device and it will need to be replaced.
Method 2: Update or Reinstall drivers
Incompatible, corrupt, or outdated drivers are common causes of a lot of issues, including critical process failure and the resultant BSOD. To fix this, you will need to update the drivers that are causing trouble, or reinstall them. To know which drivers to update, check if they’re mentioned in the BSOD crash logs. Or if drivers were recently updated, remove them from your system. Here’s how to go about it:
- Right-click on Start and select Device Manager.

- Now select a device category to expand it.
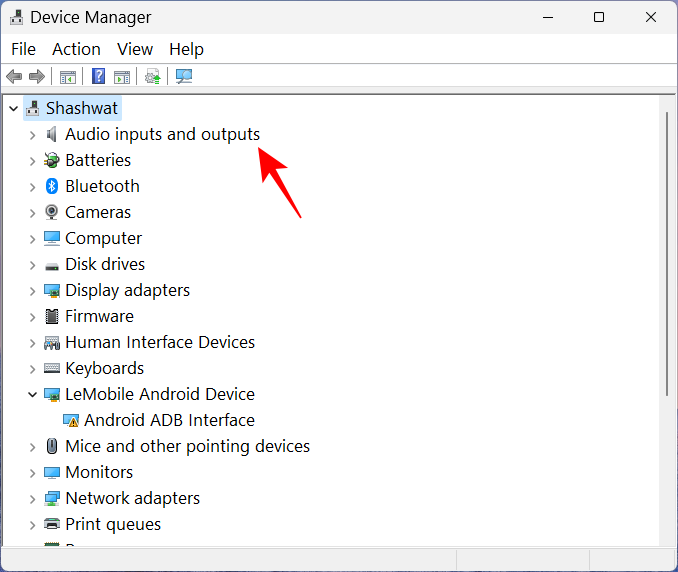
- Right-click on the driver you suspect is the root cause of the issue, and select Update driver.

- Here, you can either let Windows search for the right drivers, or pick one yourself. To let Windows take over, click on Search automatically for drivers.
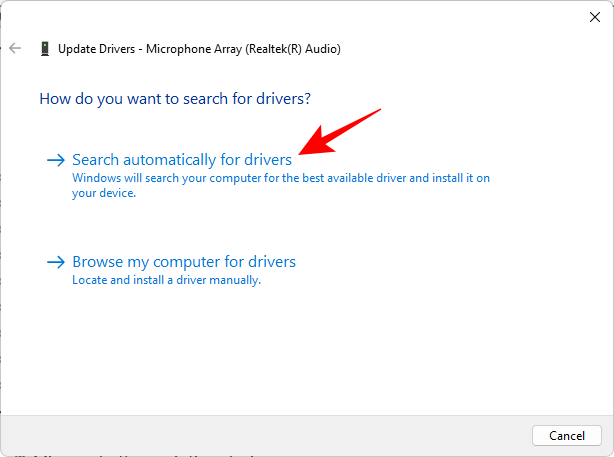
- Alternatively, click on Browse my computer for drivers.

- If you’ve downloaded the driver file from your manufacturer’s website, you can browse for it by clicking on Browse.

- Or choose Let me pick from a list of available drivers on my computer.

- Pick from the available compatible hardware. Then click Next.
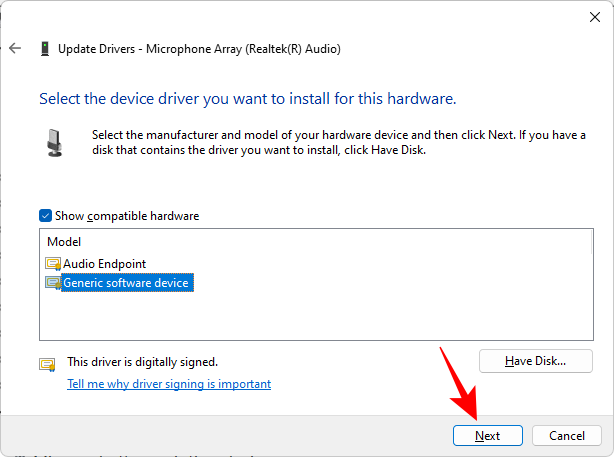
- The driver will get updated instantly.
- You can also uninstall the driver and then let Windows install one automatically. To do so, right-click on the device in Device Manager and select Uninstall device.
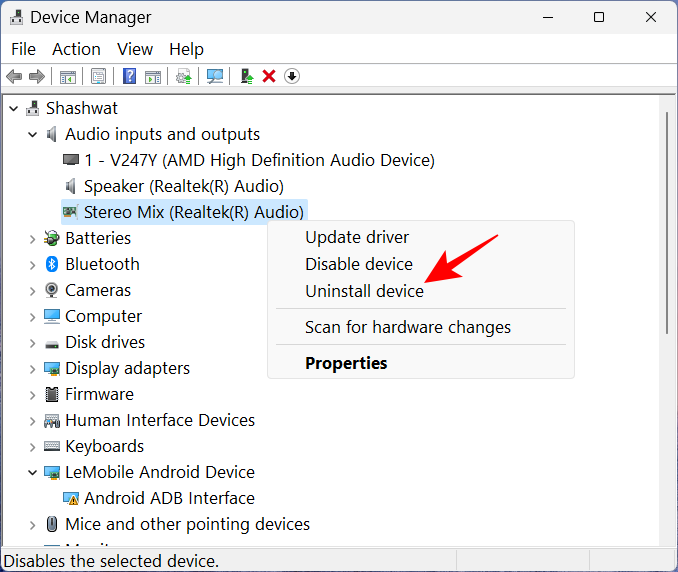
- When prompted, click Uninstall.
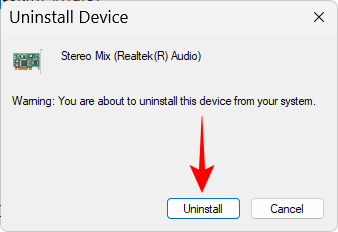
- Now restart your PC. Upon startup, Windows will check for available drivers and install them automatically.
Method 3: Run Hardware and Device troubleshooter from Settings
When you’re looking to fix the underlying cause of frequent BSOD crashes and system process failure, it’s best not to leave any stone unturned. Running the in-house troubleshooters can also help diagnose and fix issues related to your hardware and connected devices, and it is important that you tick this box off, lest you miss an easy fix lying in plain sight.
- Press
Win+Rto open the RUN command box. Then type the following and hit Enter:msdt.exe -id DeviceDiagnostic

- This will open the troubleshooter for Hardware and Devices. Click on Next.
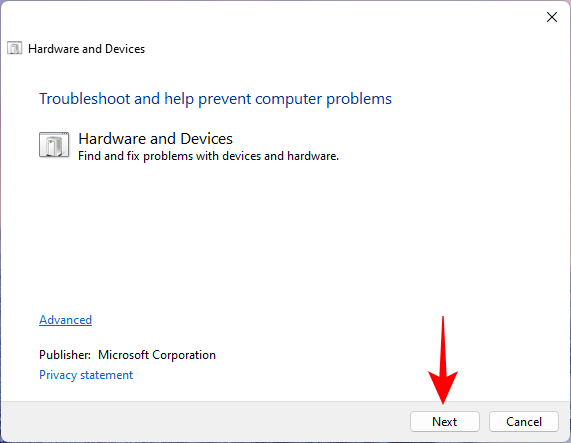
- Wait for the process to finish identifying.
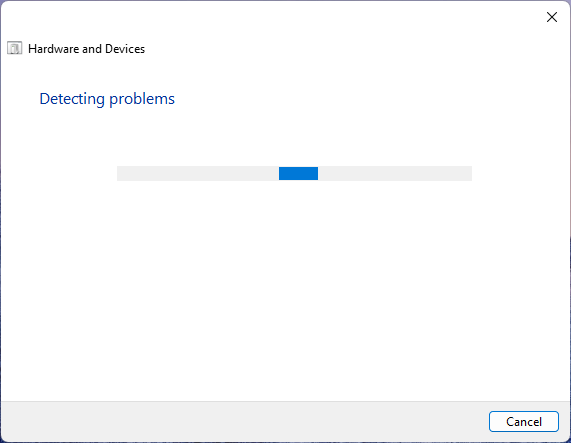
- If a device is diagnosed as having errors, troubleshoot it by selecting it.
 \
\ - Wait for the troubleshooter to do its thing.

- Apply any suggested changes.

- Once done, close the troubleshooter.

Method 4: Scan for viruses and malware
To ensure there are no viruses or malware messing with critical system files and processes, you will need to run a full system scan. Most anti-virus programs have the option to run full scans from the app dashboard or the home page.
But for those who don’t have any such program installed, Windows Security is the best bet. Here’s how to use it to run a full scan and remove viruses and malware:
- Press Start, type “security”, and select Windows Security.

- Click on Virus & threat protection.

- Click on Scan options.

- Select Full scan and click on Scan now at the bottom to start scanning.

- Wait for the scan to finish. This can take some time but it’s important that you see it through.

- Remove any viruses found and you should be good to go.
Method 5: Run SFC, DISM, and CHKDSK scans
The next best thing to do is to run native file scans that check for system image, file, and disk corruption. Any one of these could lead to critical process failure so it’s imperative that you run three command-line tools – System File Checker (SFC), Deployment Image Servicing and Management (DISM), and the Checkdisk (CHKDSK) scan – and apply the fixes automatically. Here’s how to go about them:
- Press Start, type cmd, then right-click on it and select Run as administrator.
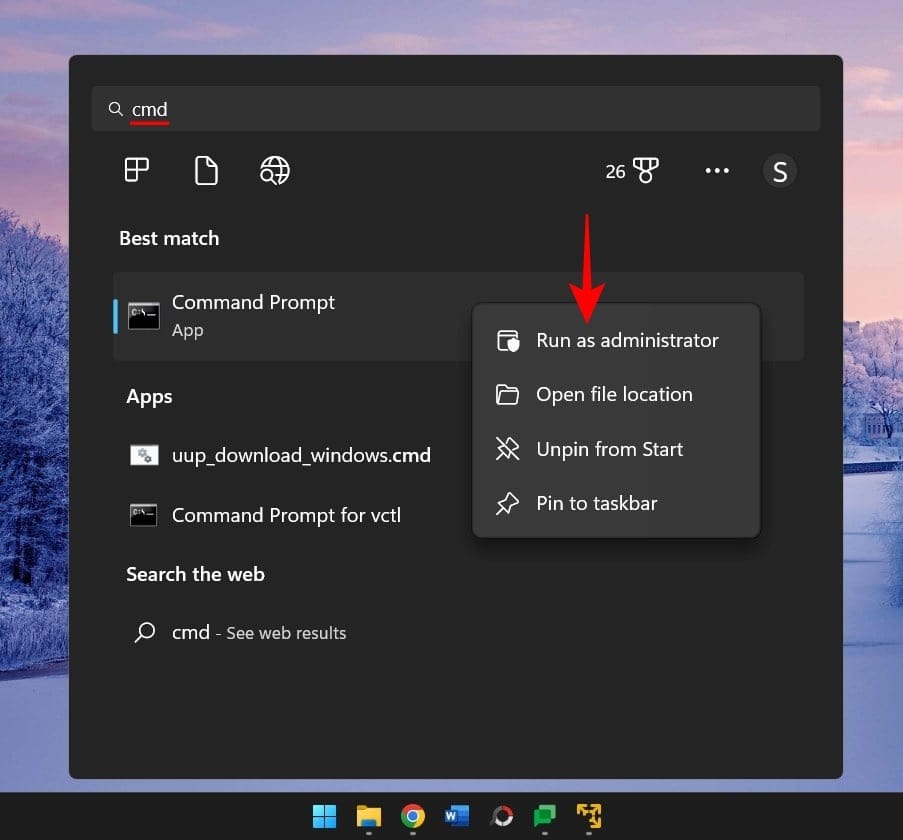
- Now, firstly, run the SFC scan with the following command:
sfc /scannow
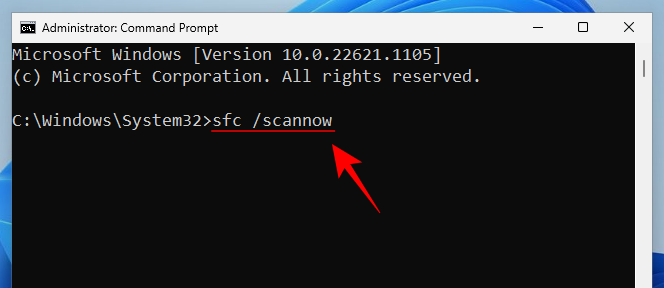
- Hit Enter and wait for the scan to finish.
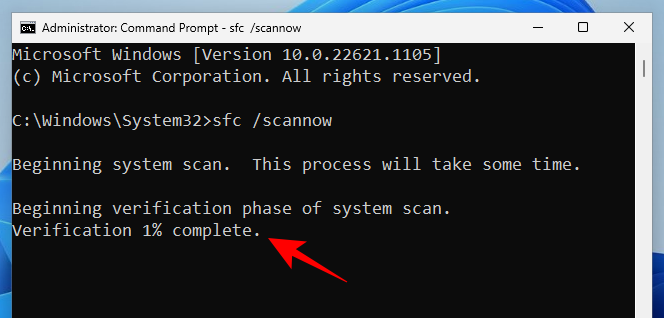
- If there are any errors found and fixed, restart your computer.
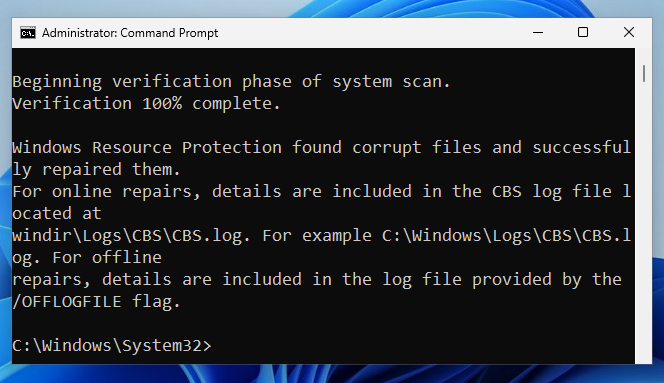
- Next is DISM. Here are the three commands that you need to enter one by one:
dism /online /cleanup-image /checkhealth

- Hit Enter. Now type this:
dism /online /cleanup-image /scanhealth

- Then hit Enter again.
dism /online /cleanup-image /restorehealth
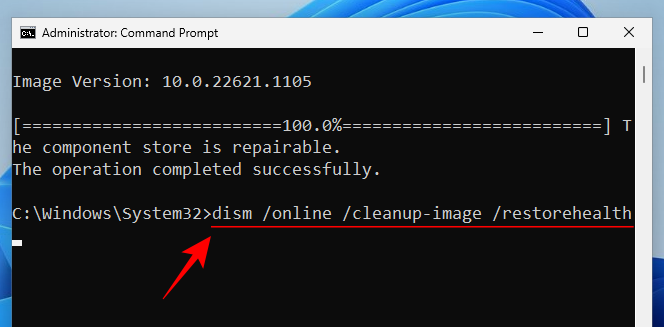
- Hit Enter and wait till each scan is complete.

- Restart your computer for good measure.
- Lastly, check for errors in your system disk with the CHKDSK scan:
chkdsk C: /f
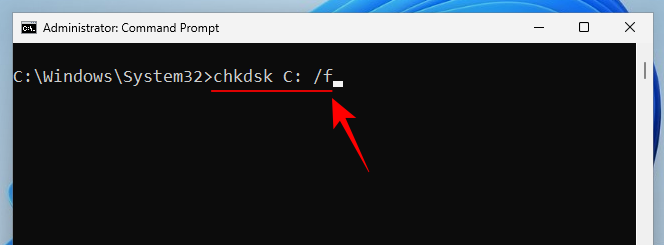
- Here, ‘C’ is the letter of the drive you want to check, which is the system drive in this case. Hit enter.

- When prompted, enter
Yfor Yes, and schedule the disk check at the restart.
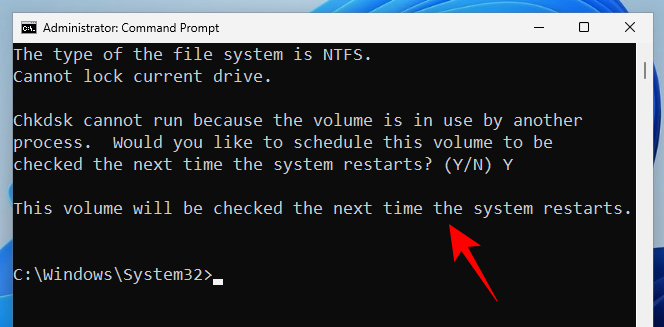
- Now restart your computer for the check disk scan to begin diagnosing and fixing any issues present.

Method 6: Uninstall recently installed programs
If the “critical process died” message came up after recently installing a program, it’s highly likely that that is the cause of the BSOD crash. Third-party programs can sometimes introduce problematic files that interrupt system processes and drivers. You will want to uninstall those applications.
- To uninstall an application, press
Win+Iand open Settings. Then click on Apps in the left pane.

- Select Installed apps.
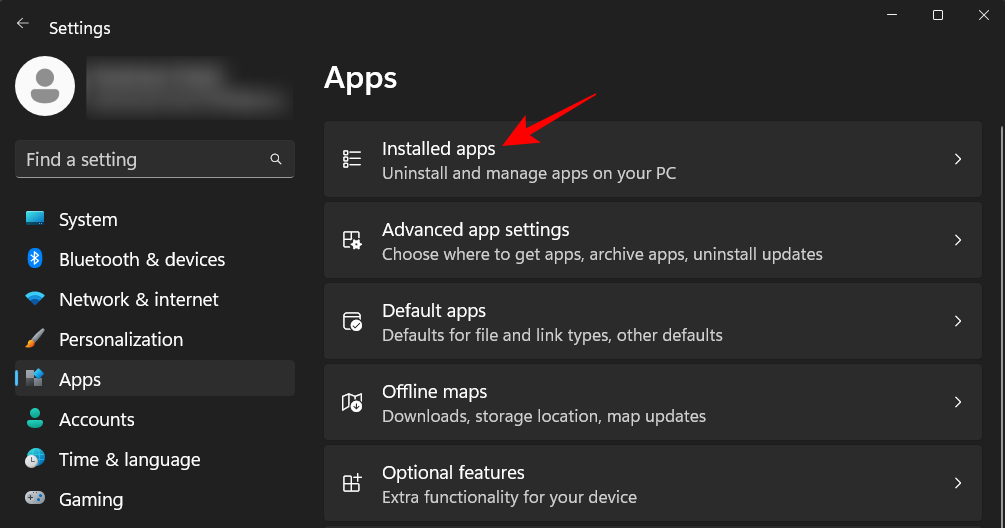
- Scroll down the list of apps and find the application you want to remove. Click on the three-dot icon next to it.

- Select Uninstall.

- Click on Uninstall again.
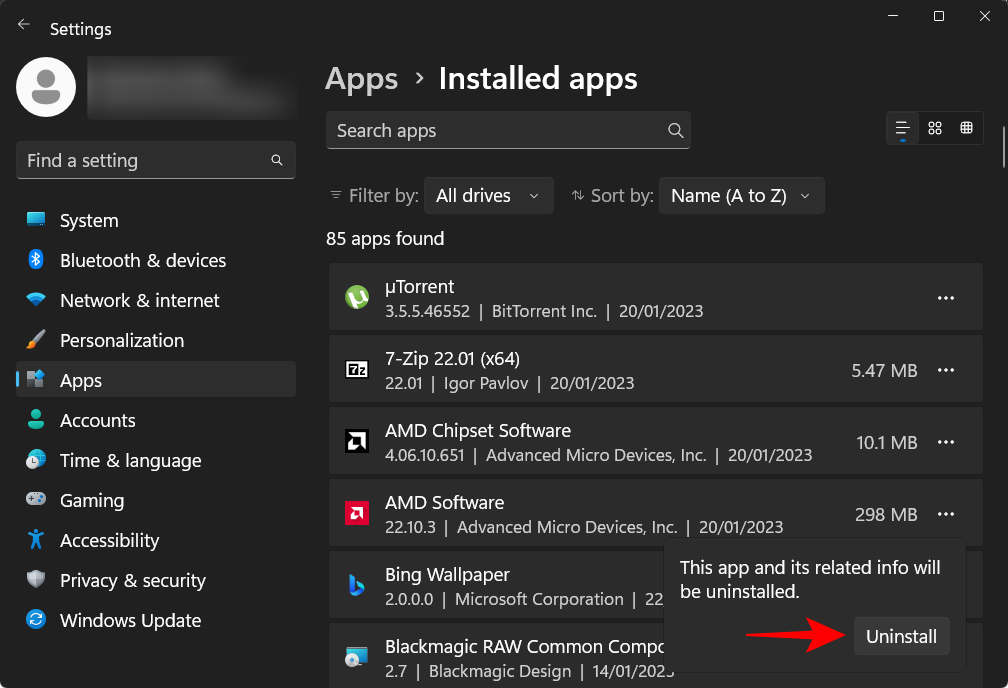
- Once you have removed all potentially problematic applications, restart your computer for good measure.
Method 7: Uninstall Windows updates
Just like programs, Windows update files can also lead to a system crash, especially if the package wasn’t properly downloaded and installed. When looking to fix the root cause of the ‘critical process died’ error, this is another potentiality to look into. If a Windows update was recently installed at the time of the crash, uninstall the update, like so:
- Press
Win+Iand open the Settings app. Then click on Windows Update in the left pane.

- Click on Update history on the right.
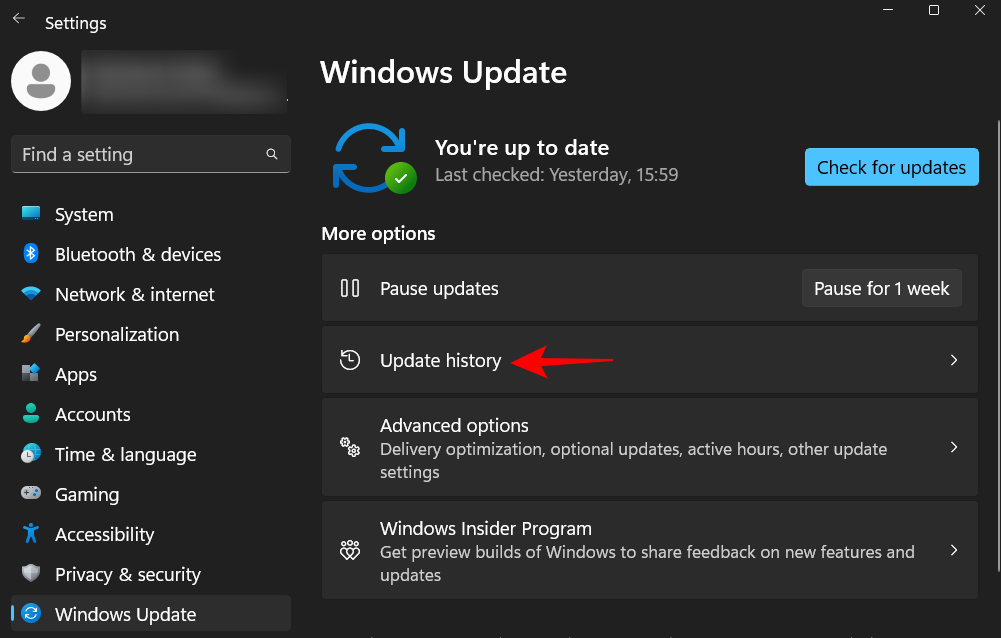
- Then scroll down to the bottom and click on Uninstall updates under “Related settings”.
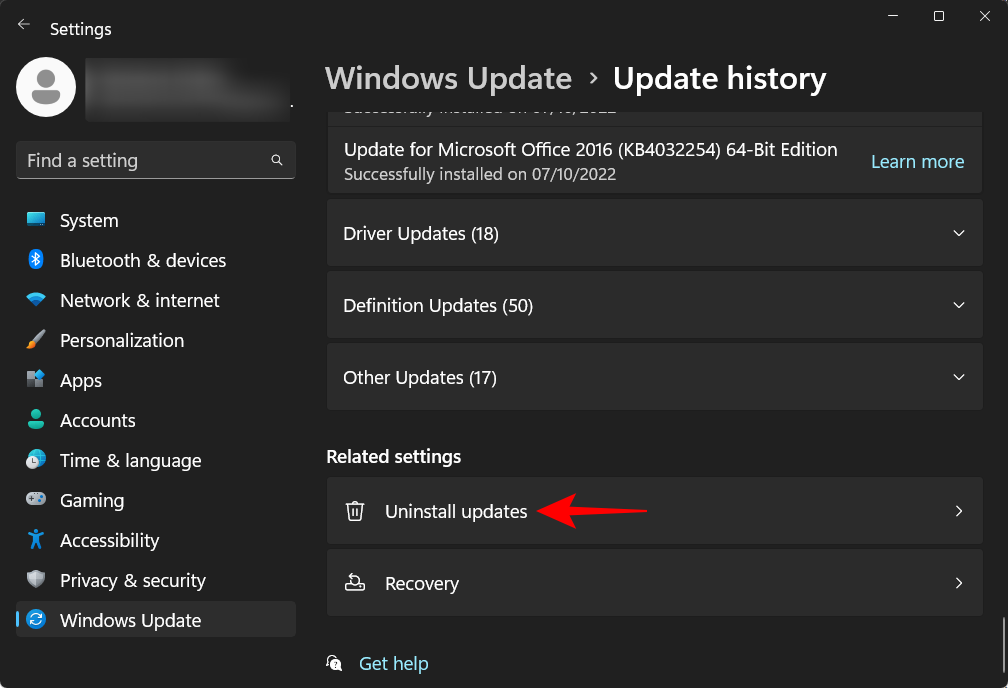
- Click on Uninstall for the latest update.
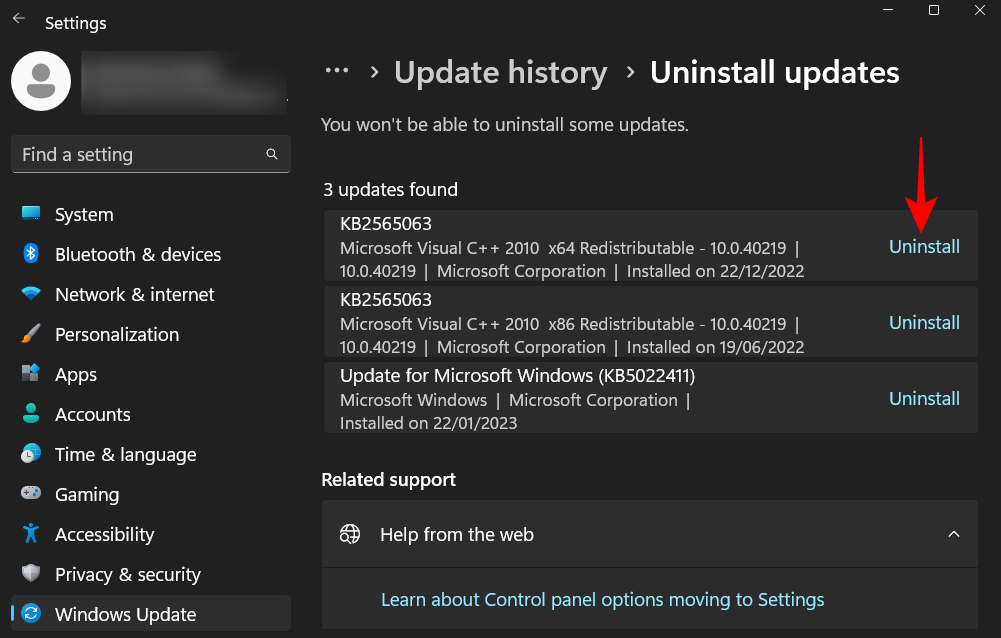
- Click on Uninstall again.

- Your computer will restart once the Windows update is removed.
Method 8: Use System Restore
If you continue to get the same BSOD crashes and critical process died error messages, you may have to resort to a few drastic measures. The simplest of these involves restoring your system and its configuration to a previous point in time. Here’s how to do so:
- Press Start, type “system restore”, and select Create a restore point.
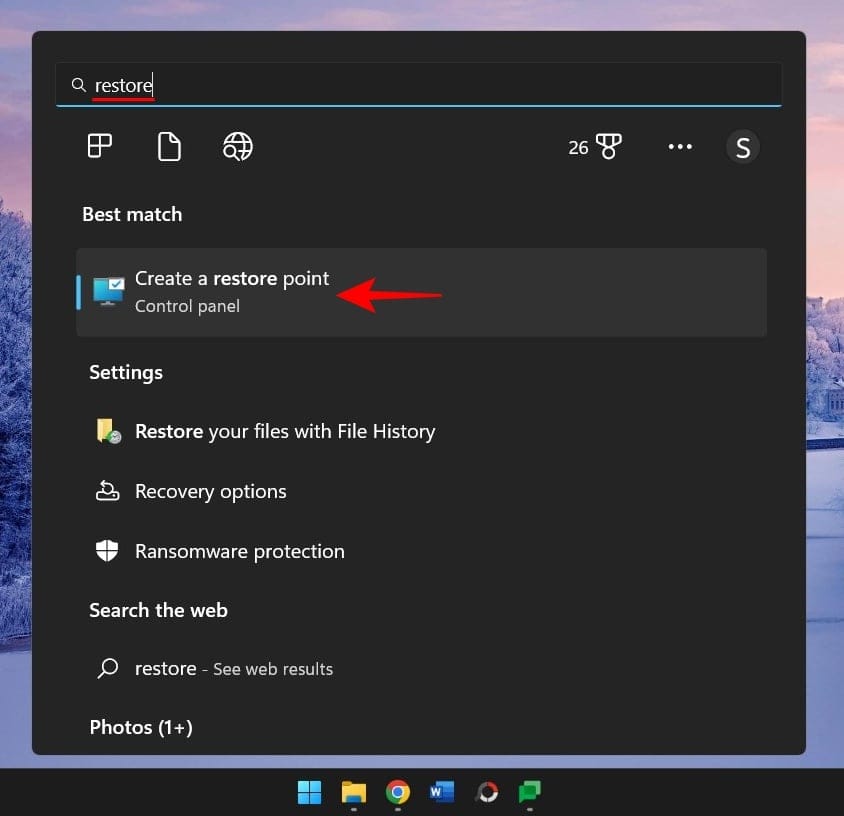
- Now click on System Restore.

- Click Next.

- Select the event before which you want the system to restore to.
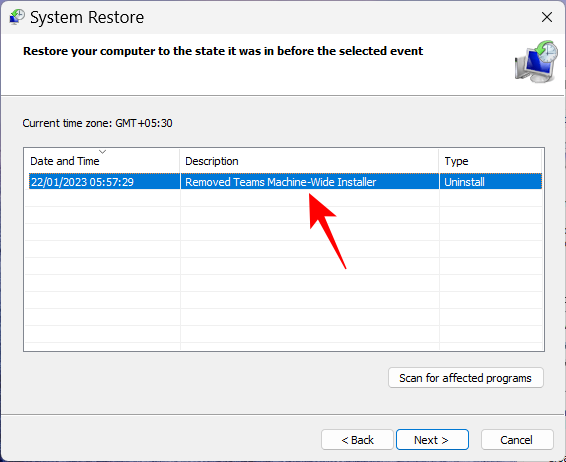
- To know more about the program and driver changes that your system will go through with the restore, click on Scan for affected programs. Or, simply click on Next to proceed.

- Finally, click on Finish to start restoring.

Method 9: Repair Boot files
If the cause of your troubles lies with the boot files, you may end up with a boot loop. To fix this, follow the steps given below:
- Hard reboot your PC two or three times consecutively (as shown earlier). Once your system boots to Startup Repair, click on Advanced options.

- Then select Troubleshoot

- Select Advanced options again.
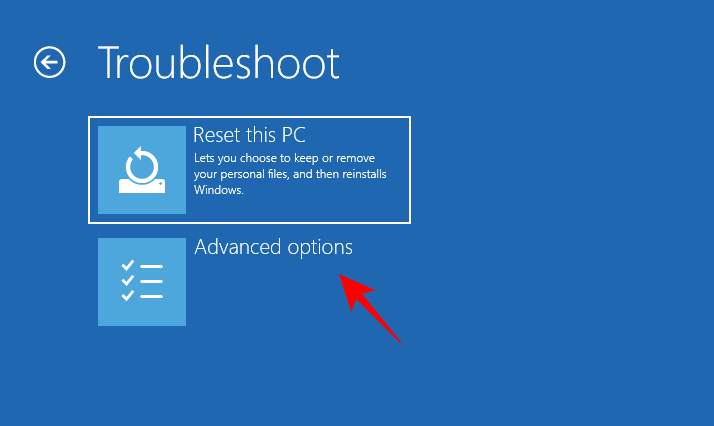
- Then click on Command Prompt.
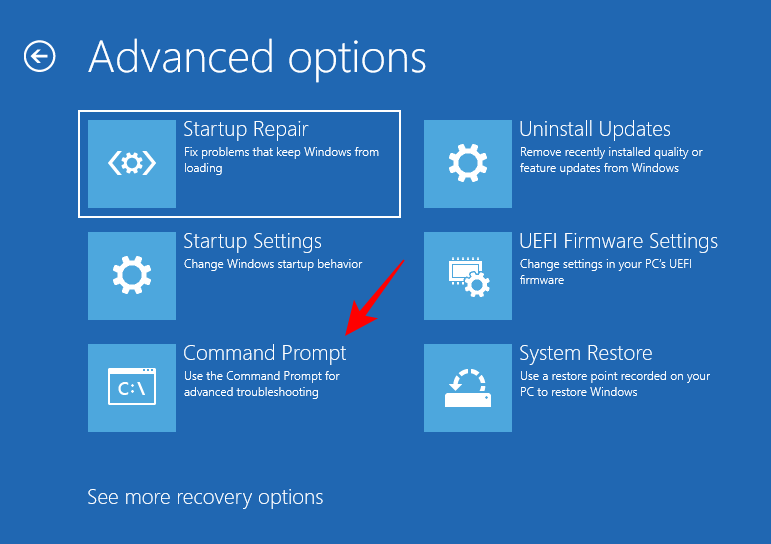
- Now type the following command in the command prompt: diskpart

- Hit Enter. Wait for the command to execute. Then type this:
select disk 0
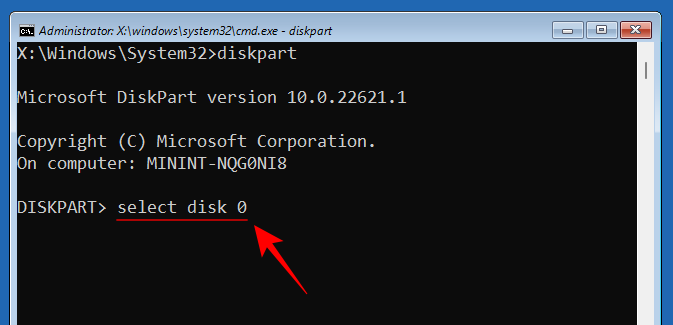
- Hit Enter.

- Now type the following:
list partition
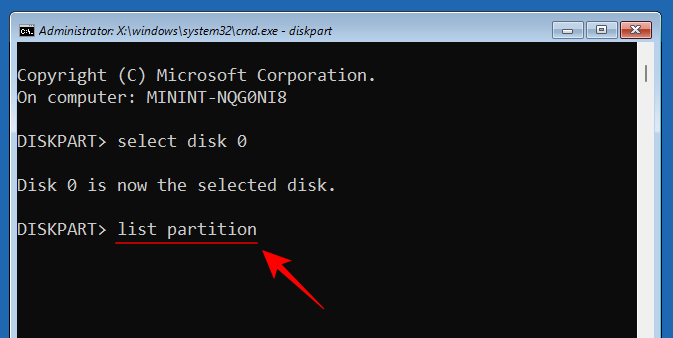
- Take note of the “System” partition type and its size (usually 100 MB).
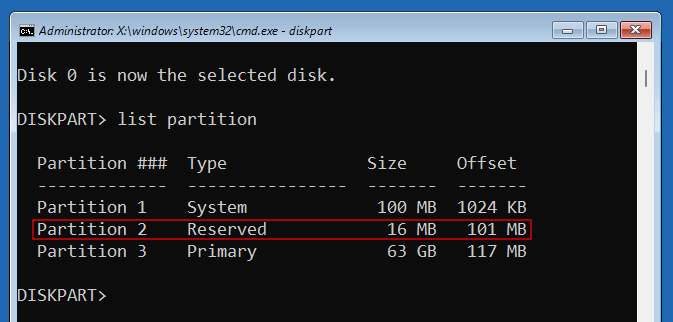
- Next, find out the volume number of this system partition, as well as the drive letter where your Windows is installed, by typing the following:
list volume

- And hit Enter. Find the volume that is 100 MB in size. That is the system partition volume.
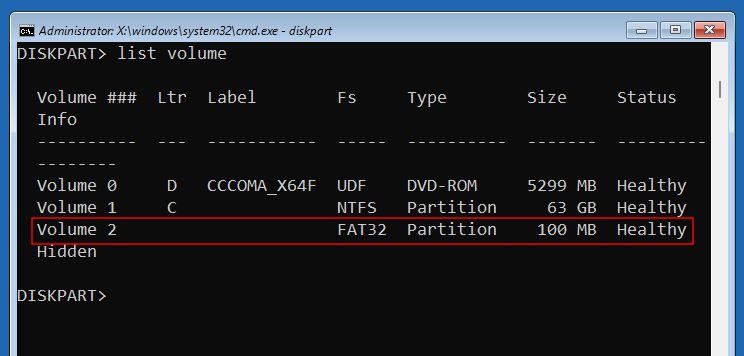
- The volume where Windows is installed is commonly assigned the letter C.

- Now, type the following command with your system partition’s volume number (2 in our case):
select volume 2

- Hit Enter. Once it is selected, assign it a new drive letter (for example Z) with the following command:
assign letter=Z

- Hit Enter. Once it is assigned, type
exit, hit Enter, and exit Diskpart.

- Lastly, type the following command:
bcdboot C:\windows /s Z: /f UEFI
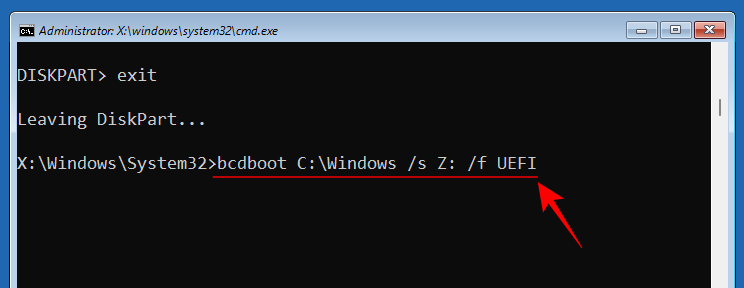
- Hit Enter.

- Once boot files are successfully created, close the command prompt and click on Continue to restart your PC normally.

Method 10: Apply fixes in Safe Mode
If any of the aforementioned fixes do not work as shown, you may need to switch to Safe Mode and try them there. Fewer processes and services will interrupt your actions in Safe Mode, allowing you to run the fixes without any hassle. To boot into Safe Mode, access WinRE and select Safe Mode from Startup Settings as previously shown.
Method 11: Reset Windows
When everything else fails to curb critical processes from failing continually, resetting Windows is the last resort open to you.
- Make sure to back up important files. Then press
Win+Ito open the Settings app. Scroll down on the right and select Recovery.

- Then select Reset PC next to “Reset this PC”.

- When asked to choose, select Keep my files.

- Select whether you want to “Cloud download” (from the internet) or do a “Local reinstall” (if you have a Windows 11 installation disk). We’ve selected the former.

- Review your choices and click Next.

- Finally, click Reset to begin resetting Windows.

FAQ
In this section, we answer a few commonly asked questions about the Critical Process Died stop code.
Why do I keep getting critical process died?
If you keep getting the Critical Process Died error and the accompanying blue screen, it means that whatever’s causing it, be it faulty drivers, malware, or corrupt processes, won’t go away without manual intervention. However, with a number of possible root causes, zeroing in on it is easier said than done. Which is why, to ensure that you are thorough in finding the right solution, we recommend applying all the possible fixes available to you. Refer to our guide to get a step-by-step breakdown of these.
Can BSOD errors damage my computer?
Although the BSOD in itself isn’t damaging to the computer, the hard restart required to get out of it can possibly damage your PC’s hard disk (not SSD). The BSOD errors themselves only indicate that your system ran into a problem. The accompanying error message is of much more importance as it gives a clue as to what could have gone wrong.
How do I fix critical process died boot loop?
If you hard reboot your computer to get out of the critical process died error only to be brought back to the same error screen, you’re in the unfortunate scenario of a boot loop. To even begin fixing it, you will first need to get to Safe Mode. This can be accessed from Windows Recovery Environment. Doing two-three consecutive hard reboots will automatically send the system to “Startup Repair” from where you can reach WinRE easily. Refer to our guide above to know more.
Where are BSOD crash logs stored?
Windows keeps a log of every time your computer crashes. This can be accessed from C:\Windows\Minidump.
A blue screen of death is never a good sign. But depending on the error message displayed, its cause might vary. We hope you were able to get out of the “Critical Process Died” error screen and fix the problem at its roots.

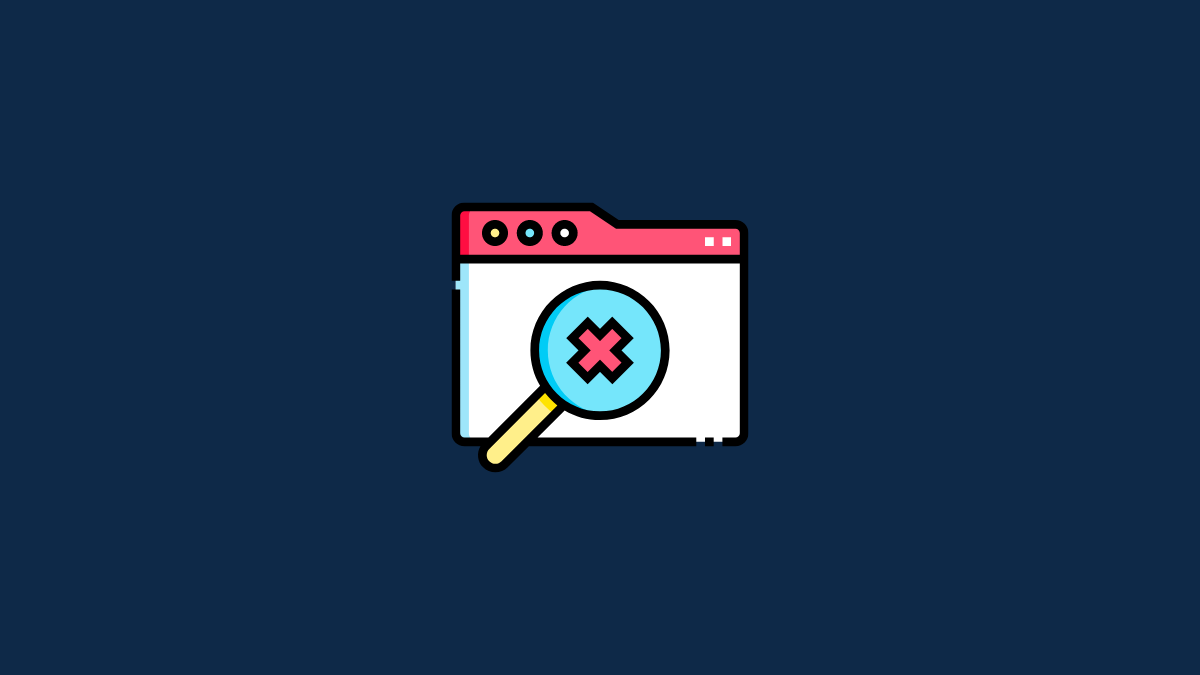










Discussion