Microsoft Teams is a great collaborative software that is packed to the brim with top of the line features that can help you get the most out of your remote workflow. One of the most popular and newly introduced features of Microsoft Teams that has been widely appreciated is the ability to enable Live captions. This allows you to read transcripts of people that you are collaborating within real-time while calling them.
Have you been trying to use Live captions in Microsoft Teams? Are you facing issues? Have you been unable to use it? Let’s look at some of the common reasons why this feature might not be currently available to you.
Make sure it is turned ON
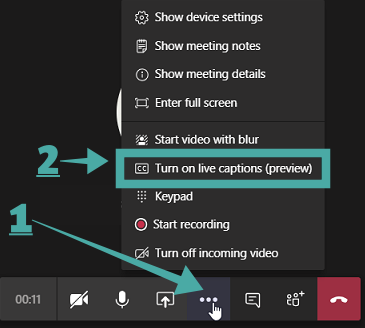
Live captions do not work automatically. If you haven’t turned it on manually then there is a high chance that the feature is still off. To enable live captions, click on the ‘3-dot’ menu icon at the bottom of your screen in the calling bar beside the end call button. This will open up a sub-menu where you will see an option titled ‘Turn on live captions’. Clicking on it will enable live captions for your current meeting.
Live captions are not available in Video Calls
Live captions are also not available for now during one on video calls. So in case, you are trying to call someone directly and video chat with them, then live captions will be available to you. For now, Microsoft believes that live captions are more effective in meetings where multiple people will be joining each other to collaborate on different projects. Due to this, it might be difficult for non-native English speakers to comprehend the accent of native English speakers and vice-versa. This is where live captions help you by enabling you to understand the other participants in a meeting much more clearly and efficiently.
What you can do?
You can circumvent this restriction placed by Microsoft for now by creating a new video meeting — use the calendar menu for that. Follow the guide below to enable live captions for a video meeting below.
Note: If you want live captions in a video call where someone is trying to call you, you will need to disconnect and set up a meeting with them to be able to get live captions with your talk with them.
How to create a meeting with Live Captions
Step 1: Open Microsoft teams and click on ‘Calendar’.
Note: This method works for the web version as well as the desktop and mobile application.
Step 2: Click/Tap on ‘Schedule’.
Step 3: Now select ‘Meet now’ and then ‘Join Now’ on the next subsequent page.
Step 4: You will now see the option to ‘Invite’. Click on it and send the invite to the person that you want to chat with.
Step 5: Once the meeting starts, click/tap at the ‘3-dot’ menu icon at the bottom of your screen in the calling bar.
Step 6: Select the option titled ‘Turn on live captions’.
Live captions should now be enabled in your video call which should allow you to understand the other person much better.
Live captions are not available in audio calls
Live captions are still currently in its initial release phase. Due to this, Microsoft is still testing its major functionality across devices and services. Live captions are currently not available for audio calls. If you have been initiating VoIP calls with someone and find that the Live captions feature is missing, it is because Microsoft does not support this feature for audio calls yet.
What you can do?
You can always head over to Microsoft’s UserVoice forums that give you the ability to request new and upcoming features for existing services. You can create a new post requesting this feature where other users will be allowed to vote on it. This way, if you get enough users to support your idea, developers will take notice of your post and will probably include this service as a feature in the subsequent updates.
For now, you can set up a meeting as shown above to get Live Captions available on the call.
Are you using the latest version of the Microsoft Teams app if you are on a mobile device?
Live captions were introduced for desktop users back in December 2019. Microsoft recently updated its mobile app in the 2nd week of March which enables live captions for mobile users as well. If you are using Microsoft Teams on a mobile device then ensure the app is updated to its latest version. Previous versions do not support live captions. You can use the links below to directly open the app in your phone’s marketplace and check for a pending update if any.
We hope this guide helped answer most of your queries about Microsoft Teams. Do you have any more questions? Feel free to ask your questions or share your views with us in the comments section below.
RELATED:

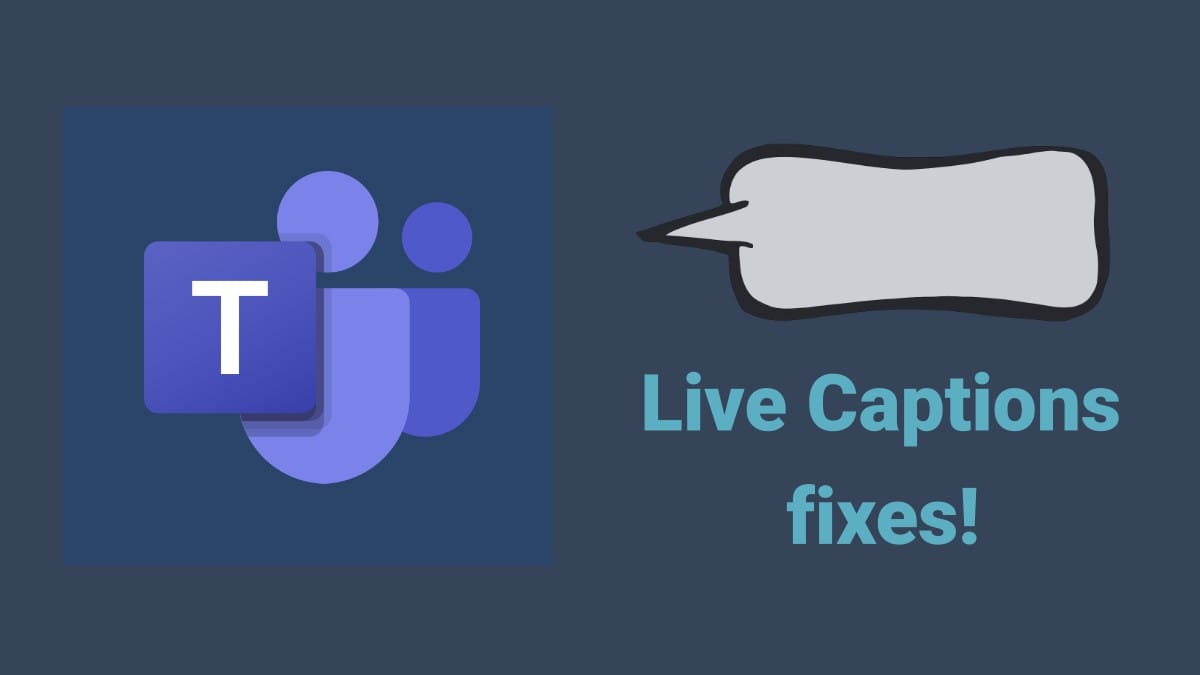










Discussion